Vou explicar a exportação de um arquivo PDF pronto para impressão usando o aplicativo de layout Adobe InDesign como exemplo. Abra a caixa de diálogo de exportação por meio do menu Arquivo ou mais rapidamente com o atalho Ctrl+E. Além do nome e pasta de destino, é importante garantir que o tipo de arquivo seja PDF para impressão, pois os elementos de documentos PDF interativos não são interpretáveis pelo fotolito de uma gráfica, sem falar na resolução relevante apenas para o monitor.
Ao clicar em Salvar, a caixa de diálogo de exportação de PDF será aberta. As configurações a serem feitas aqui são crucialmente importantes para o resultado final. Diferentes configurações são necessárias para diferentes propósitos. Para não ter que ajustar a variedade de opções toda vez de acordo com o objetivo de saída desejado (por exemplo, para saída de tela ou impressão), a Adobe fornece diferentes configurações já prontas em forma de perfis. Você pode encontrá-los no menu suspenso da linha Perfil PDF.
Felizmente, você encontrará dois perfis para impressão lá.

A escolha de um desses perfis de exportação já é um bom começo, mas para atender às nossas necessidades, as configurações ainda precisam ser ajustadas e então salvas com um novo nome como um perfil personalizado para a saída no offset para uso posterior.
Primeiramente, mude a configuração do campo Compatibilidade para Acrobat 4 (PDF 1.3). A razão para isso é que esta versão do Acrobat ainda não reconhece transparências. E o software do fotolito da gráfica, que converte o arquivo em dados rasterizados usando a linguagem de descrição de página PostScript, também não reconhece transparências. Portanto, elas precisam ser reduzidas na saída. Isso só mudará quando a sucessora do PostScript, a Engine de Impressão Adobe PDF (APPE), estiver amplamente implantada nas gráficas.
(No entanto, você também pode perguntar à sua gráfica sobre isso e, se necessário, definir a compatibilidade para a versão 1.4). E tão bonito quanto o arquivo parece na tela, a verdadeira avaliação ocorrerá apenas no fotolito. Tome cuidado ao usar as chamadas configurações de Distiller que algumas gráficas disponibilizam aos clientes. Elas são realmente destinadas a converter arquivos PostScript em PDF nos quais as transparências já foram reduzidas durante a criação dos arquivos PostScript.
Ao exportar diretamente o arquivo de layout para um arquivo PDF, as transparências a partir da versão 1.4 são preservadas. Portanto, é melhor sempre criar suas próprias configurações de exportação de PDF.
No campo Descrição, você pode inserir algumas palavras-chave importantes para uma futura referência das configurações feitas. Nas Opções da guia Geral, você pode visualizar o arquivo após a exportação e garantir que as camadas visíveis e imprimíveis estejam incluídas. Na seção Incluir, nada deve estar ativado, nem mesmo elementos interativos.

Como padrão para troca de dados (o X representa Exchange), recomenda-se selecionar, de acordo com a gráfica, o PDF/X 1a (suporta cores CMYK e especiais) ou, para produção de mídia neutra com dados RGB, o PDF/X 3 (que ainda suporta espaços de cor adicionais como RGB e Lab).
Nas configurações da guia Compressão, as configurações do perfil para a qualidade da saída de impressão com uma resolução de 70 lpi (padrão em offset) podem ser ajustadas com uma pequena alteração, ou seja, uma compressão para 300 ppi para imagens com resolução acima de 350 ppi (não é necessário mais, apenas aumenta o tamanho do arquivo) ou 1200 ppi para linhas com uma resolução superior a 1800 ppi.
Isso pode ocorrer rapidamente ao verificar a paleta de Links, apenas ajustando as imagens no layout para caber em uma moldura menor. A resolução é multiplicada de acordo e, consequentemente, o tamanho do arquivo e os tempos de processamento no fotolito são aumentados. Portanto, as imagens devem ser cortadas conforme o quadro, marcando a opção correspondente.
A compressão deve ser feita automaticamente em JPEG com qualidade máxima.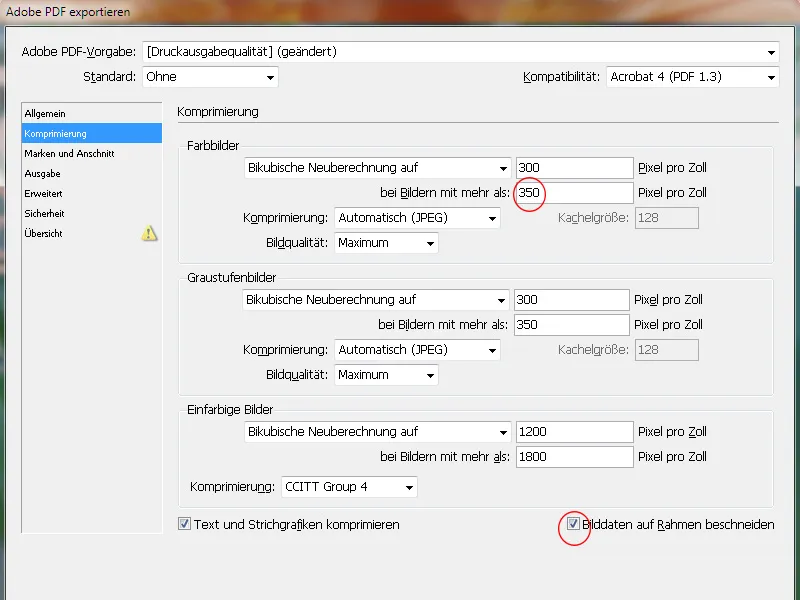
Nas configurações da guia Marcas e Sangrias, apenas as configurações de sangria do documento (normalmente 3 mm) devem ser usadas.
As páginas do documento são posicionadas nas folhas de impressão automaticamente pela software de imposição da gráfica seguindo a lógica da ordem das páginas, levando em consideração possíveis ganhos de bunda em brochuras, e são fornecidas lá com as marcas de corte, registro e tiras de controle de cor necessárias. Marcas já inseridas no PDF só irão causar confusão e atrapalhar depois.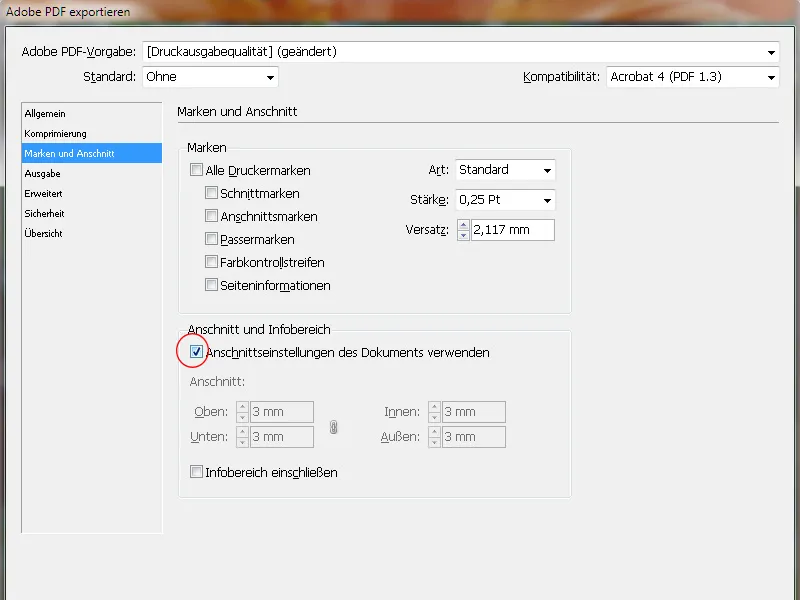
Nas configurações da guia Saída, certifique-se de selecionar Converta para perfil de destino (mantenha os valores) em Conversão de cor. Isso significa que as imagens RGB serão convertidas para o espaço de cor de destino (CMYK), mas as imagens CMYK manterão seus valores nativos.
O destino deve ser inicialmente o espaço de cor CMYK, mas o perfil exato depende do substrato. Para papel revestido (papel para impressão de imagens), seria ISO Coated v2 (ECI) – algo completamente diferente para impressão em jornal, por exemplo.
Essa configuração é muito importante e deve ser confirmada com a gráfica antes.
O Intento de Saída integrará automaticamente o perfil selecionado como destino.
Uma última verificação no Gerenciador de cores para impressão deve garantir que apenas os canais de cores destinados à impressão sejam inclusos.
A partir do InDesign CS6, também é possível exportar um arquivo para impressão monocromática. Para isso, selecione, por exemplo, o Dot Gain 15% como perfil de destino. O arquivo PDF não precisará mais ser convertido em um PDF em tons de cinza com truques elaborados.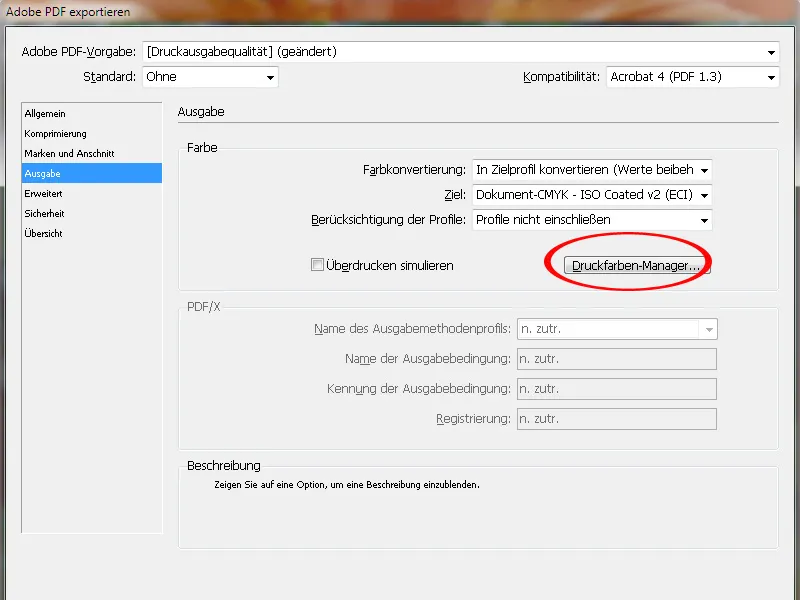
Na guia Avançado, primeiro defina a redução de transparência como Alta resolução. Isso converterá os objetos anteriormente transparentes em uma qualidade adequada em uma combinação de dados vetoriais e de imagem.
Uma marca de verificação na caixa abaixo garantirá que as configurações diferentes no formas impressas do documento InDesign (podem ser configuradas de forma diferente no painel Páginas do InDesign para as formas impressas) sejam ignoradas.
Também é importante incorporar as fontes no documento PDF. O valor padrão de 100% sugere uma mensagem enganosa:
Não está incorporando 100% das fontes utilizadas, mas somente quando 100% de todos os caracteres existentes nos respectivos tipos de letra utilizados também foram usados no documento. Como isso raramente acontece, isso significa que apenas os caracteres utilizados no documento serão incorporados.
Isso pode complicar correções de texto pequenas necessárias posteriormente no arquivo PDF, se o caractere necessário não estiver presente no documento.
Por isso, edite o valor para 20%. Dessa forma, em documentos pequenos e simples, apenas os caracteres utilizados serão incorporados e, em documentos mais complexos, a fonte completa será incorporada.
Na guia Segurança, não devem ser atribuídas senhas, pois o processamento na impressora seria interrompido neste ponto.
Por fim, salve essas configurações para uso posterior com um nome de perfil memorável e clique em Exportar.
O InDesign agora começa a converter, o que lhe dará tempo para dar uma olhada pela janela, ir à máquina de café ou ligar para a mamãe, dependendo do tamanho do documento, resolução das imagens e capacidade do computador.
O único pequeno sinal de que o InDesign está fazendo o que deve é um pequeno símbolo na barra de menu, que aparece apenas durante este processo de exportação:
Mas então, o resultado de todo o esforço anterior é aberto - o arquivo PDF.
No Acrobat XI, agora há uma série de perfis de verificação para analisar o documento gerado quanto à sua adequação para impressão na impressora de chapas.
No entanto, antes de fazer a verificação, é bom dar uma olhada na área de sangria no arquivo PDF. Para ver exatamente o traçado da sangria, ela deve ser exibida. Para isso, abra as Preferências no Acrobat (Ctrl+K) e marque a caixa de seleção Exibir preferências na guia Exibição de páginas na seção Conteúdo da página e informações Exibir quadro de objetos, formato final e sangria.
Agora você pode ver se os elementos de sangria se estendem o suficiente na área de sangria.


