Passo 1: Inserir a pedra
Como expliquei na parte 01 - Descoberta de ideias, vou posicionar meu elemento principal, a bule de chá, com a flor de lótus na parte inferior direita.
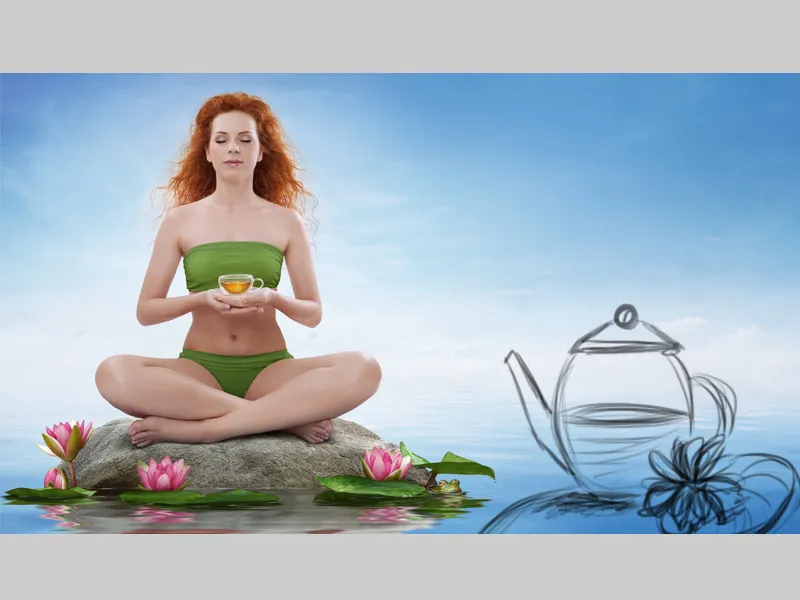
Como primeiro passo, vou colocar a pedra, duplicando a pasta "Pedra" e selecionando agrupar. Agora as camadas estão reduzidas a uma. Vou mover esta camada para o topo e nomeá-la como "Pedra", que vou colocar no canto inferior direito da minha imagem. Em seguida, crio uma nova camada vazia com uma máscara de corte, nomeando-a como "Sombra" e definindo a camada como modo Multiplicar. Nesta camada, vou pintar a sombra. Com um pincel macio com baixa opacidade e fluxo de cerca de 20%, pinto alguma sombra na parte inferior. Pego a cor da sombra com a pipeta da pedra.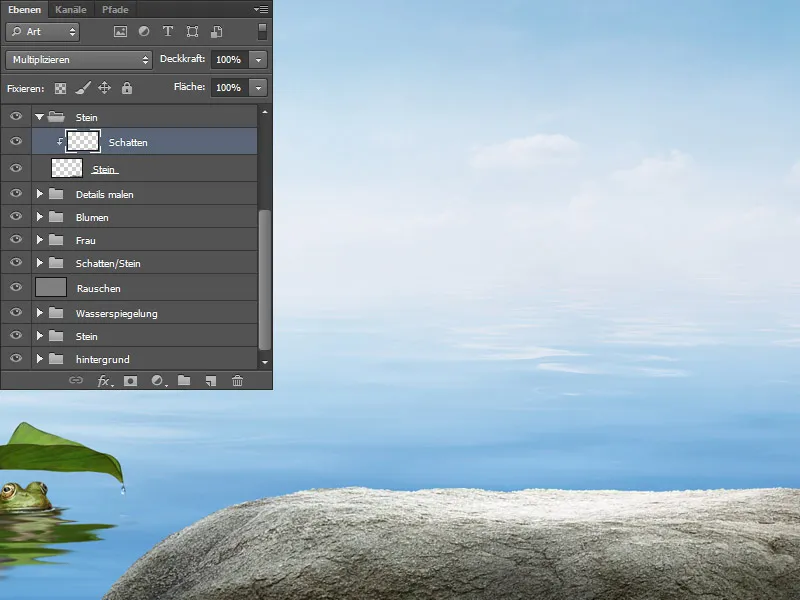
Passo 2: Objeto 3D Bule de chá
O bule de chá foi modelado e renderizado de acordo com meu esboço no programa 3D MODO. Para a renderização, foi criado um Mapa de Ambiente HDRI do ambiente. Isso significa que a partir da minha imagem, foi criado um mapa de ambiente em forma de esfera para iluminar a cena. Os objetos refletem a luz do ambiente, resultando em resultados realistas. Então, recortei o bule de chá finalizado.
Passo 3: Inserir o bule de chá
Agora, coloco o bule de chá na pedra. Vou fazer algumas alterações:
- O bule de chá tem muitos reflexos que precisam ser removidos; destaquei as áreas em vermelho.
- Ajustar um pouco a cor
- Dar mais contraste
- Aumentar o brilho

Passo 4: Retocar o bule de chá
Nomeio a camada com o bule de chá como "Bule de chá". Primeiramente, corrijo o tom esverdeado usando a Correção Seletiva de Cor. Para que as alterações afetem apenas o bule de chá e não a imagem inteira, ativo uma máscara de corte. Altero a cor para os tons de ciano. Em seguida, crio uma nova camada com uma máscara de corte e a nomeio como "limpo". Nesta camada, removo ou cubro os elementos indesejados. Escolho um pincel macio e cubro as áreas que não gosto; pego a cor repetidamente com a pipeta.
Vista geral das camadas: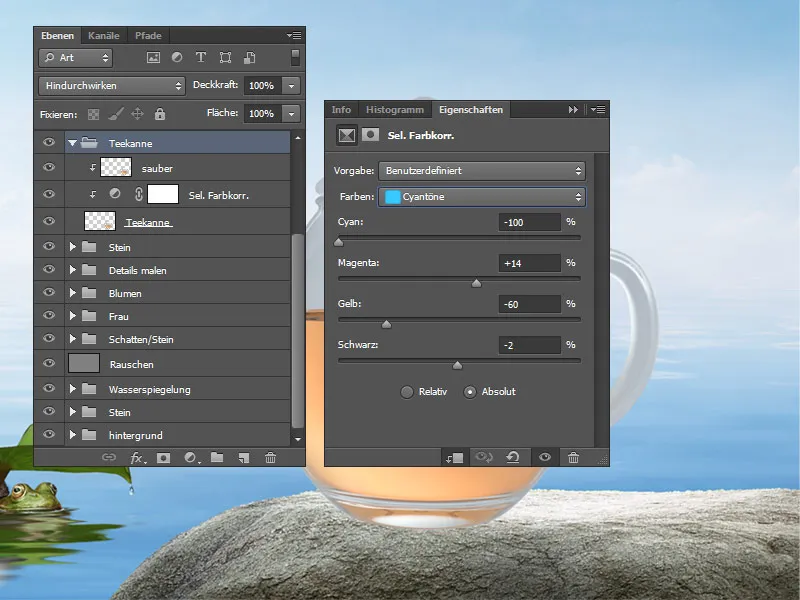
Passo 5: Dar mais contraste ao bule de chá
O bule de chá parece ter um contraste muito baixo em comparação com o resto da imagem. Há muitas maneiras de corrigir isso, e vou mostrar uma delas. Vou unir a camada com o bule de chá em uma nova camada e duplicá-la duas vezes. Atribuo um método de preenchimento a cada camada. Para a primeira camada, escolho o método de preenchimento Sobrepor com 100% de opacidade. Agora o bule de chá parece mais contrastado, mas também mais escuro.
Na segunda camada, escolho o método de preenchimento Sobrepor com 100% de opacidade. Para esta camada, crio uma máscara branca e passo sobre as bordas com a cor de primeiro plano preta, evitando que fiquem muito claras.
Na terceira camada, escolho o método de preenchimento Multiplicar com 30% de opacidade. Para esta camada, também crio uma máscara branca e passo sobre as bordas com a cor de primeiro plano preta. Quero iluminar o centro do bule de chá.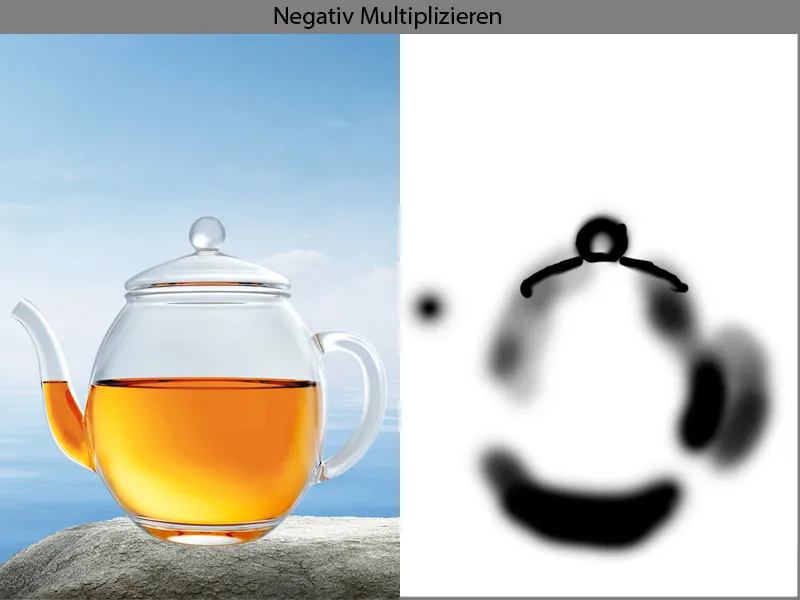
E este é o meu resultado final: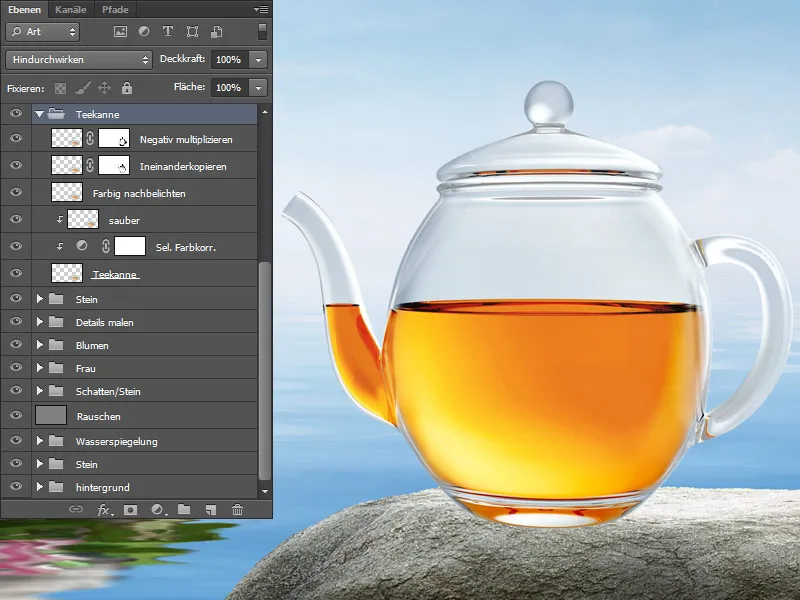
Passo 6: Cor e Contorno
Agora agrupo todas as minhas camadas do bule de chá em uma nova e a nomeio "Bule_de_chá_Fim". Vou ajustar novamente a cor do bule de chá para combinar com o ambiente azul. Faço isso usando o Balanço de Cor; aumento o ciano e azul nos tons médios. Não esqueço de ativar a máscara de corte. Oculto minha correção com uma máscara preta e pinto sobre as áreas de vidro com a cor de primeiro plano branca.
Agora darei um pouco mais de contorno ao bule de chá.
Crio uma nova camada com uma máscara de corte no modo Multiplicar. Com um pincel macio e baixa opacidade e fluxo de cerca de 10-15%, passo cuidadosamente pelas bordas. Pego a cor do céu. Não gosto da superfície do chá, pois as transições não são tão suaves. Crio uma nova camada e a nomeio "Dedos_suaves", seleciono a ferramenta Dedos e esfumo as transições. É importante esfumar sempre na direção correta! Agrupo todas as camadas em uma pasta e a nomeio "Bule_de_chá".
Vista geral das camadas: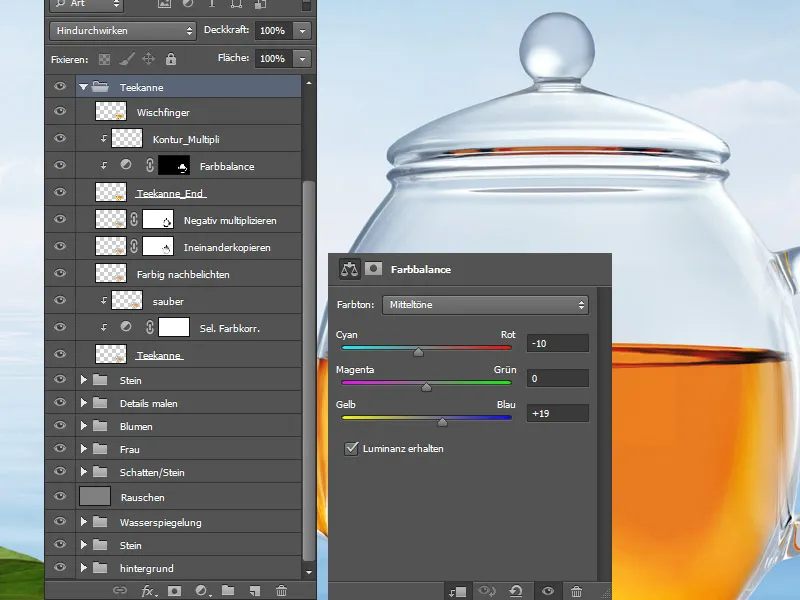
Passo 7: Pintar sombra sob a chaleira
Agrupo todas as camadas da chaleira em uma nova camada, chamo-a de "Chaleira" e coloco em uma nova pasta chamada "Fim da Chaleira". Abaixo dessa camada, crio três novas camadas. Para a camada inferior, atribuo o método de preenchimento Multiplicar e, com um pincel macio com baixa opacidade e fluxo por volta de 10-15%, pinto uma sombra à esquerda da chaleira. A cor da sombra é uma tonalidade de amarelo-alaranjado quente. Quanto mais próximo da chaleira, mais intensa e escura é a cor.
Para a próxima camada, atribuo o método de preenchimento Luz Linear. A luz passa pela chaleira e é refletida na pedra, e esses reflexos brilhantes eu pinto com o mesmo pincel. A cor dos reflexos é um amarelo intenso, tirado da chaleira. Pinto os reflexos de luz mais próximos da chaleira.
Para a última camada de sombra, atribuo o método de preenchimento Multiplicar e utilizo o mesmo pincel para pintar uma sombra um pouco mais forte em um tom de marrom abaixo da chaleira. Pinto um pouco mais perto da chaleira com o mesmo pincel.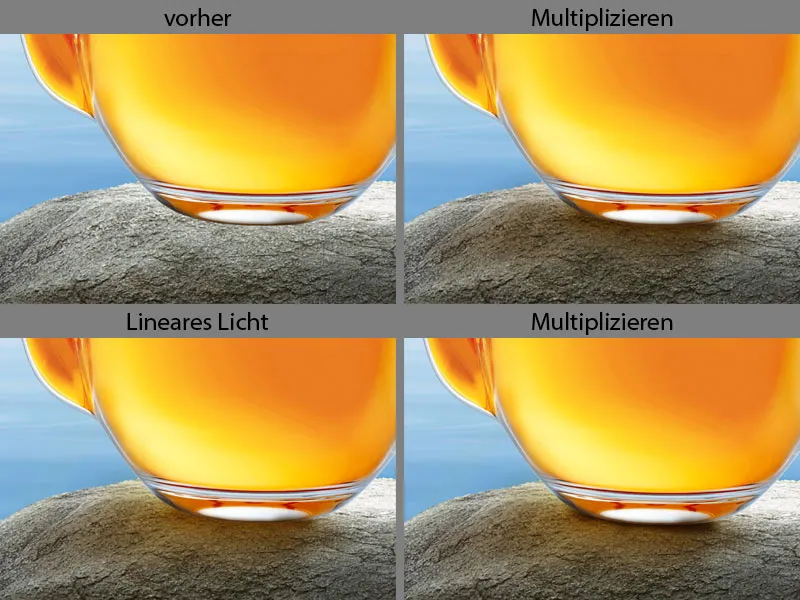
Vista geral das camadas: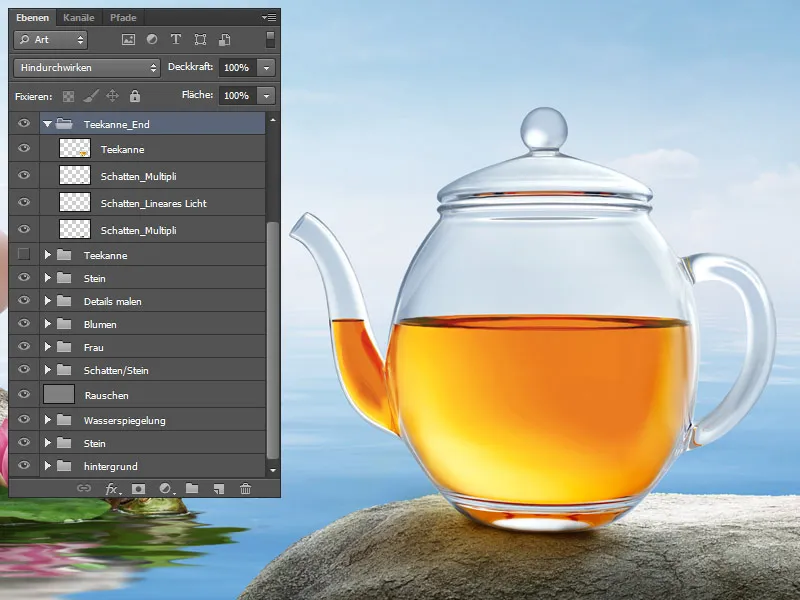
Passo 8: Inserir lótus e folha e pintar sombra
Coloco a flor de lótus e a folha à direita da chaleira. A camada com a folha chamo de "Folha" e coloco em uma pasta chamada "Folha". A flor de lótus chamo de "Lótus" e coloco também em uma pasta chamada "Lótus". Agora vou pintar sombras sob a flor de lótus e a folha. Vou para a pasta "Folha" e crio abaixo da camada "Folha" uma nova camada chamada "Sombra" com método de preenchimento Multiplicar.
Com um pincel macio com baixa opacidade e fluxo por volta de 10-15%, pinto as sombras; quanto mais próximo da folha, mais escuras as sombras se tornam. A cor das sombras é um verde escuro. É muito importante escolher a cor do objeto para as sombras!
Agora faço o mesmo na pasta "Lótus". Crio abaixo da camada "Lótus" uma nova camada no modo Multiplicar. E com o mesmo pincel, pinto a sombra sob a flor. A cor da sombra é um tom de rosa claro.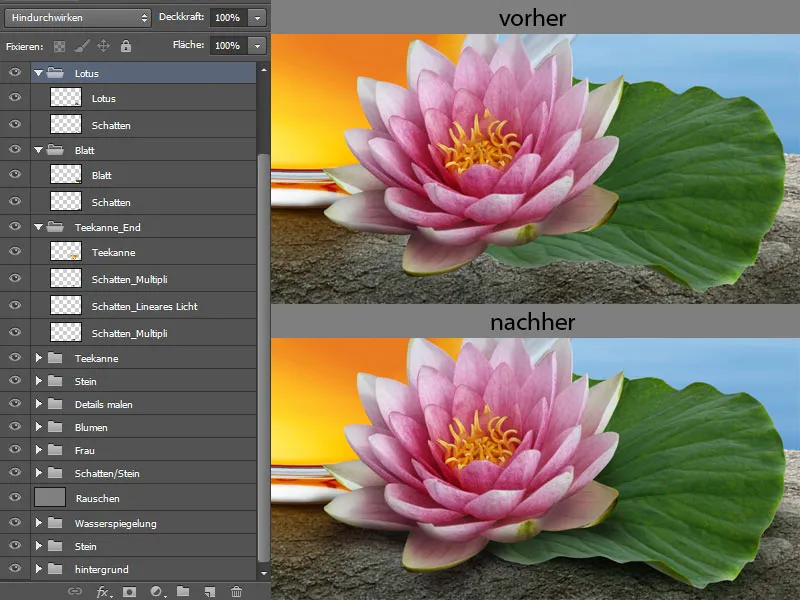
Passo 9: Reflexo da flor de lótus
Agora duplico a flor de lótus e coloco essa camada na pasta "Fim da Chaleira". Chamo a camada de "Reflexo". Com o atalho do teclado Ctrl+T posso transformar a flor, escolho a opção Deformar. Transformo a flor de modo que as folhas se toquem. Quando estiver satisfeito com o resultado, confirmo com OK.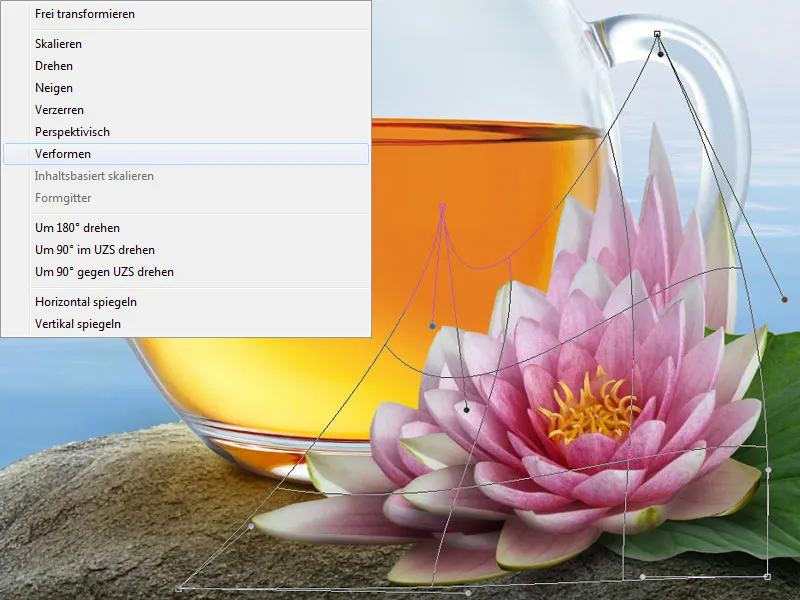
Para a camada, atribuo uma máscara de corte e apago com a borracha tudo exceto o reflexo. Com a ferramenta de esfumaçar, esfumo um pouco a textura e atribuo à camada o método de preenchimento Superexposição às Cores a 100% de opacidade.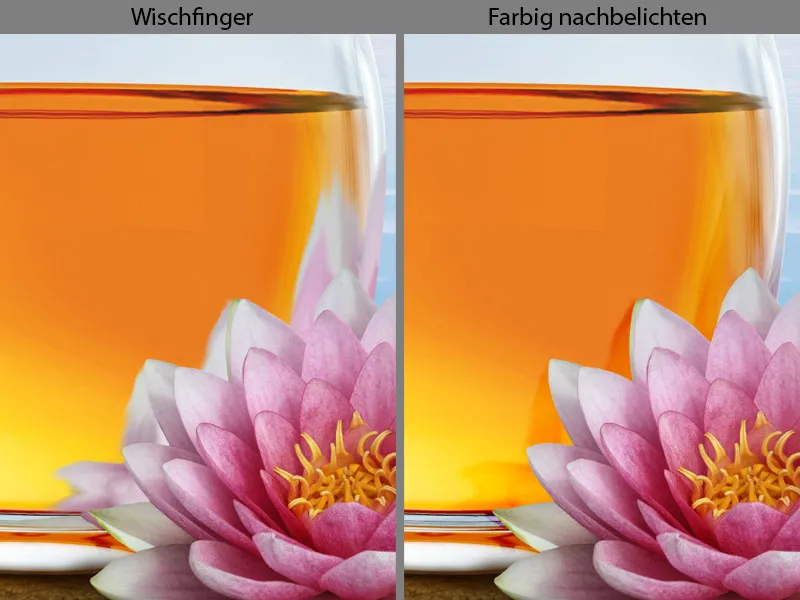
Passo 10: Pintar reflexos de cor
Agora vou pintar os reflexos de cor de forma gradativa na pega da chaleira. Quanto mais tons de cor tiver, mais realista será o resultado.
Above the layer with the reflection, I create a new, empty layer with a clipping mask in Multiply mode. Below the teapot handle is a green leaf and the green color is reflected on the handle. I choose a brush tip for painting with a medium opacity and a flow of around 50%. With light strokes in the direction of the handle, I paint over it. I pick up the color from the leaf and try to use the dropper to get different color nuances each time.
Above the layer in Multiply mode, I create a new, empty layer with a clipping mask in Normal mode. On this layer, I'll paint the color reflections of the lotus flower with the same brush. I pick up the color from the flower.
On the next layer with a clipping mask and in Color Dodge mode, I'll paint slightly lighter color reflections with the same brush.
As a final step, I'll also paint shadows from the lotus flower on the teapot. For this, I create the last clipping mask in Multiply mode. And with the same brush with an opacity and flow of about 10-15%, I paint shadows under the leaves. I pick up the color from the teapot with the dropper.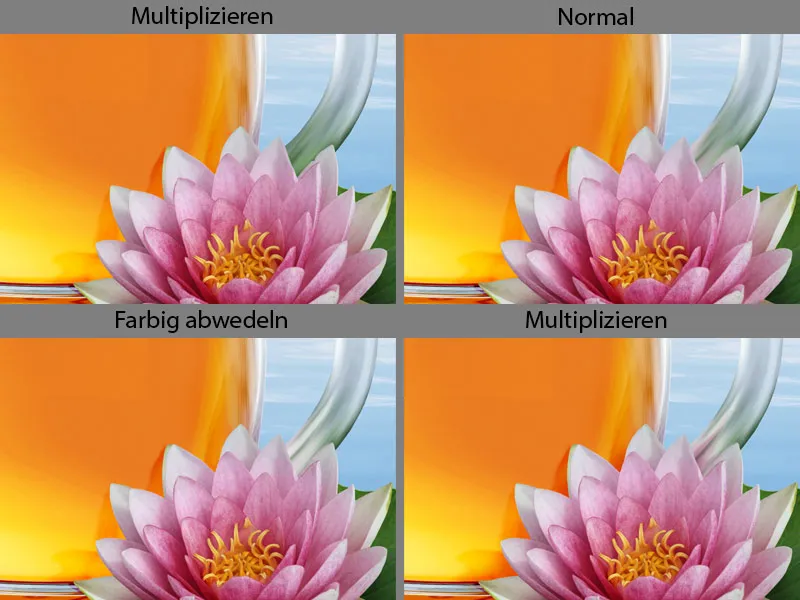
Esta é novamente a vista geral das camadas: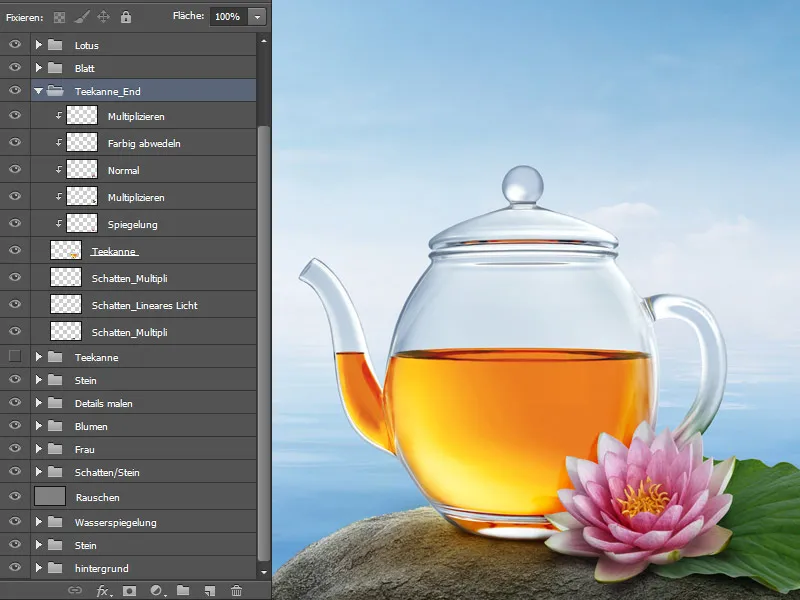
Passo 11: Inserir reflexão da pedra
No diretório "Pedra", seleciono o local com a ferramenta Lasso e duplico-o em uma nova camada. Movo a camada para o diretório "Fim_da_Caneca", nomeio-a de "Fundo" e crio uma máscara de corte. Agora, vou transformar um pouco o fundo de pedra e selecionar a opção Deformar. Em seguida, confirmo a entrada com OK.
Com a ferramenta Dedos de Esfumar, esfumo a textura da pedra com movimentos suaves e ondulados na direção do grão. Quando estiver satisfeito com o resultado, atribuo ao nível o método de preenchimento Multiplicar com 100% de opacidade.
Passo 12: Inserir ruído
Como último passo na edição da caneca, vou inserir um pouco de ruído para combiná-la com a imagem restante. Crio uma nova camada, preencho-a com 50% de cinza no modo Luz Suave e atribuo uma máscara de corte. Vou em Filtro>Filtro de Ruído>Inserir Ruído.
Defino a intensidade em cerca de 5%, escolho Distribuição Gaussiana e Monocromático. A intensidade do ruído depende do tamanho da imagem e do efeito desejado.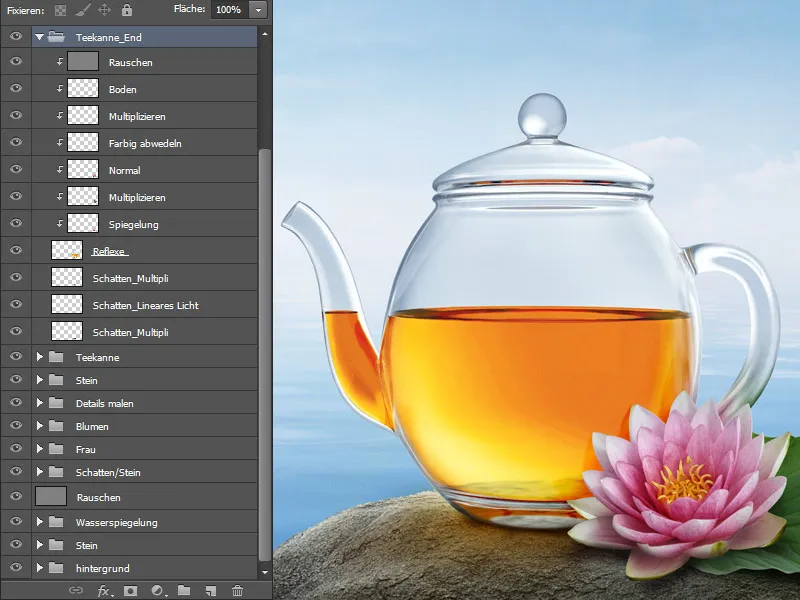
Passo 13: Editar folha
Agora, vou editar um pouco a folha verde. No diretório "Folha", crio uma nova camada vazia sobre a camada "Folha" com uma máscara de corte no modo Tramado. Com a ferramenta Conta-gotas, pego a cor da folha e pinto com um pincel grande com baixa opacidade e fluxo de cerca de 30% no meio da folha. Isso dará mais luminosidade à folha.
No próximo passo, vou pintar as bordas para dar mais espessura à folha. Crio uma nova camada vazia com uma máscara de corte no modo Normal e a nomeio de "Borda". Em seguida, escolho um pincel para pintar, pego um verde escuro com a ferramenta Conta-gotas. e pinto as bordas.
Desejo que a folha pareça mais tridimensional, ganhe mais espessura. Para isso, crio uma nova camada vazia com uma máscara de corte no modo Multiplicação Negativa. Pego o mesmo pincel, que usei para as bordas. Pego a cor da folha com a ferramenta Conta-gotas. e com traços leves pinto sobre as áreas claras da folha.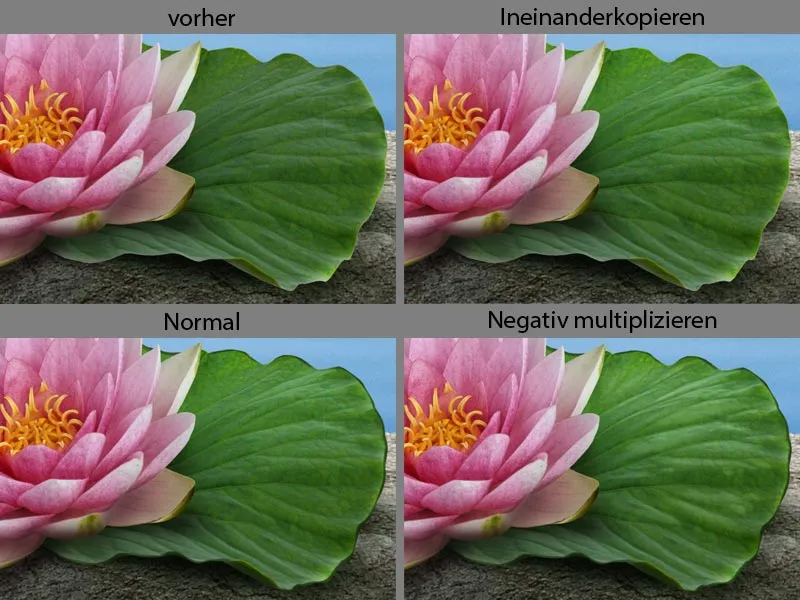
Aqui está a visão geral das camadas novamente: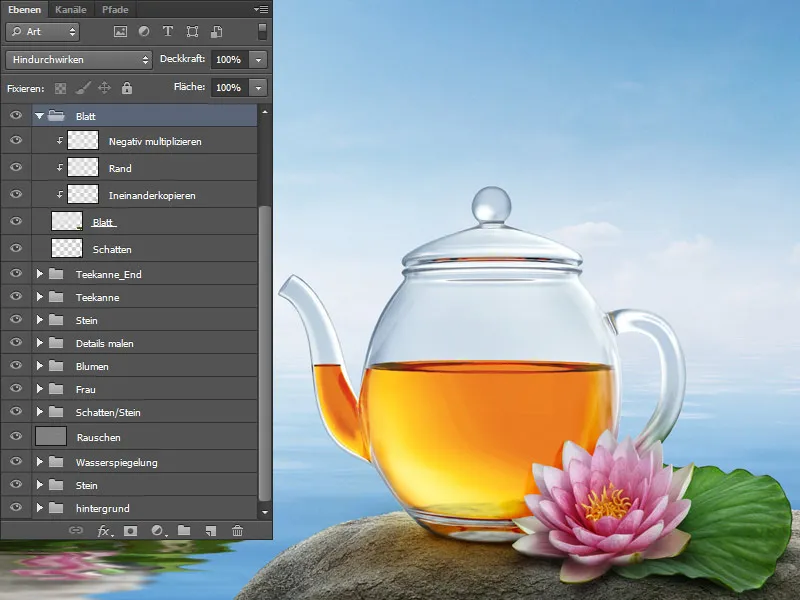
Passo 14: O Texto
Como último passo, vou inserir o texto no meu cartaz publicitário. Como se trata de um chá asiático, a fonte também deve ser asiática. Achei a fonte Avalon Medium a melhor, na cor branca. Ainda adicionarei um contorno leve à fonte, clicando duas vezes na camada. Abrirá uma janela com várias opções. Vou em Contorno, onde posso definir o tamanho do contorno, intensidade e cor. Em seguida, confirmo as alterações com OK.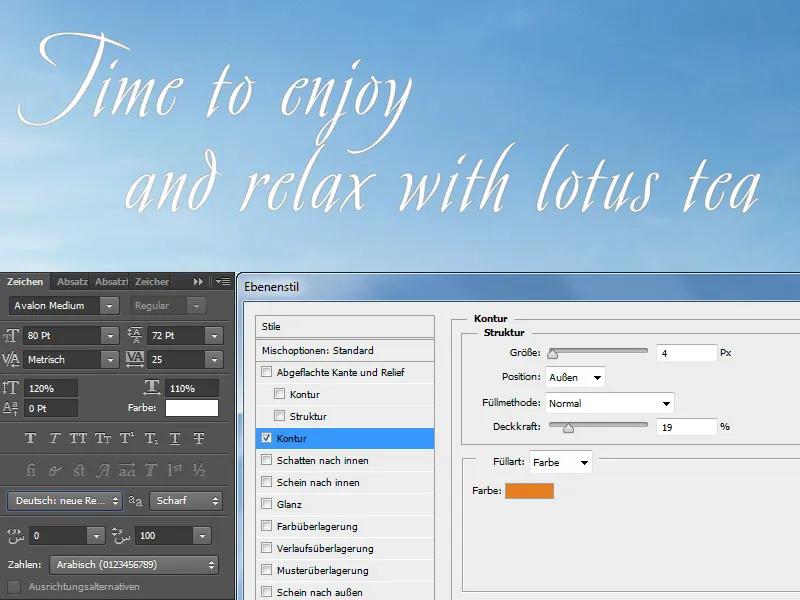
Aqui está o resultado final:


