As ferramentas de produção de impressão podem ser encontradas sob a respectiva denominação de categoria em uma paleta de ferramentas completa. Uma das mais importantes é a visualização de saída.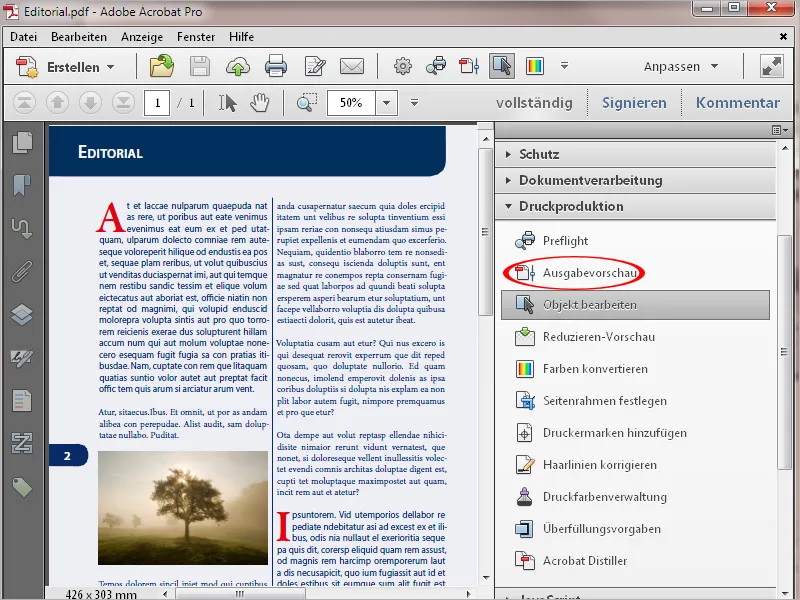
Um clique abre uma janela própria com várias opções de controle.
No campo Simulação, é possível visualizar o perfil usado para a condição de saída durante a exportação em PDF - dependendo do processo de impressão e do suporte de impressão. Ao clicar na seta pequena à direita do perfil de simulação atualmente configurado, uma lista de outros perfis de saída pode ser visualizada e o resultado de impressão esperado pode ser simulado diretamente no monitor.
Abaixo, com uma marca de seleção na caixa, é possível simular a sobreimpressão (ou seja, a superposição da tinta de impressão preta - especialmente no texto preto - com elementos coloridos subjacentes). À direita, é exibido se a página atual contém tais elementos (Página tem sobreimpressão: Sim/Não).
Uma melhor aproximação ao resultado de impressão posterior também é alcançada ativando as duas caixas de seleção para a Simulação de Papel- e tinta de impressão preta
Especificamente para impressão em papel colorido, também pode ser configurada uma cor de fundo correspondente à página para controle visual
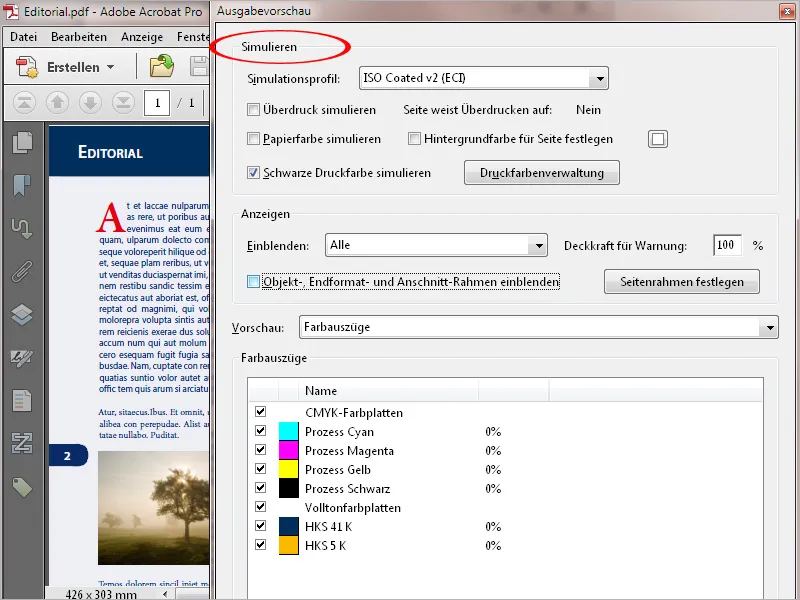
Clicando no botão Gerenciamento de Cores de Impressão, uma nova janela se abre. Nela, os canais de cores contidos no documento estão listados. No exemplo, além dos quatro canais do padrão CMYK (Ciano, Magenta, Amarelo e Preto), há dois canais de cores especiais da escala HKS (HKS 41 e HKS 5) visíveis.
No caso de a saída de impressão final ser apenas em quatro cores CMYK, você pode converter esses canais de cores especiais em CMYK com um clique no ícone pré-fixado. Se posteriormente o arquivo for impresso com cores especiais, você pode reverter o processo com o mesmo clique.
Um exemplo típico disso seria um produto de impressão correspondente às cores corporativas de uma empresa, retiradas da escala de cores HKS ou Pantone devido à maior pureza e brilho. Talvez seja necessário produzir uma pequena quantidade em impressão digital para um evento rapidamente, onde as cores especiais não podem ser impressas e, portanto, devem ser convertidas em cores CMYK. Para a impressão offset, os dois canais podem ser facilmente convertidos de volta em cores especiais.
Para ter certeza, quando a situação se tornar confusa, você também pode marcar a caixa de seleção Converter Todas as Cores Chapadas em Cores CMYK no final.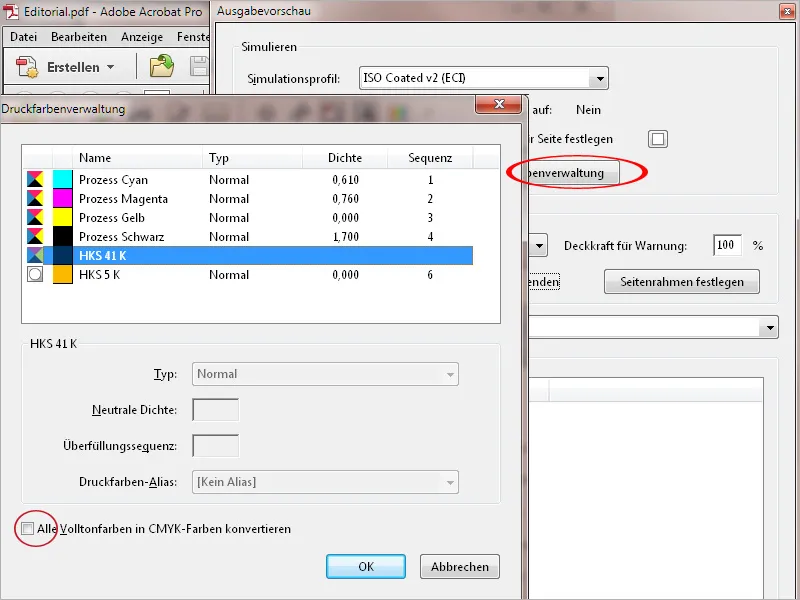
Para exibir elementos específicos na página, no campo Exibir no meio da Visualização de Saída, na linha Mostrar, é possível expandir uma lista na qual é possível selecionar espaços de cores e categorias de objetos, como Texto, Imagens, Gráficos Vetoriais, Degradês ou Áreas de Cores. Dessa forma, ao clicar em RGB, por exemplo, você pode verificar se ainda há elementos nesse espaço de cores na folha de impressão. Isso é especialmente útil ao lidar com dados de terceiros.
Clicando na caixa de seleção abaixo, você pode exibir as Marcas de Corte e garantir mais uma vez que todos os objetos cortados estejam corretamente posicionados.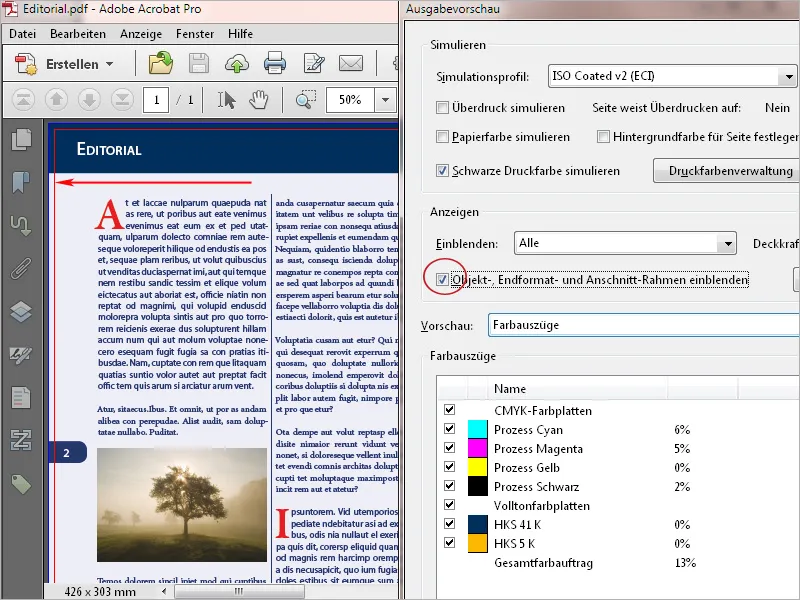
No campo Visualização, inicialmente são exibidas as separações de cores - ou seja, os canais de cores usados no documento para visualização são selecionados abaixo. Removendo ou marcando a caixa de seleção pré-fixada, é possível ocultar ou exibir essas separações de cores de forma específica. Com o cursor, você pode ler a composição de cores dos elementos selecionados, bem como a carga total de cor nesse ponto em valores percentuais.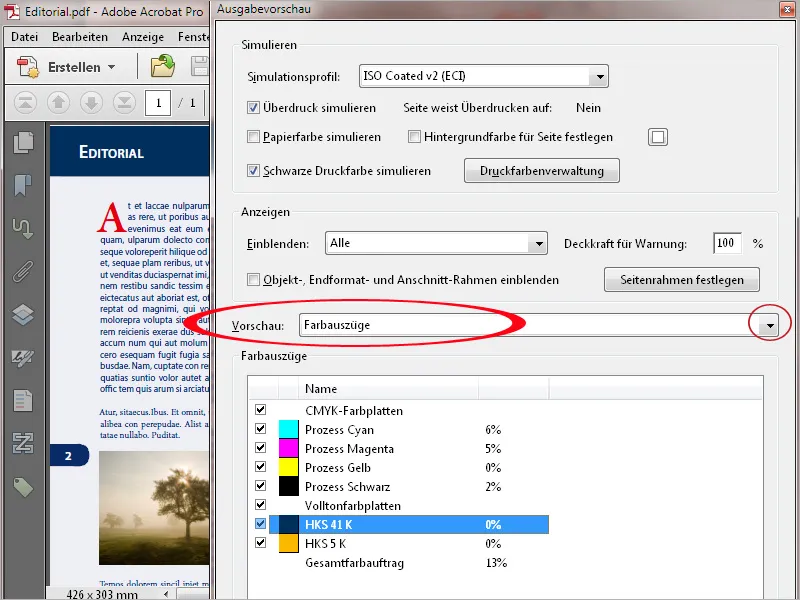
Clicando na caixa de seleção Carga Total de Cores, é possível marcar na página os pontos que excedem um valor crítico com uma cor de destaque. Esse valor máximo depende do processo de impressão e do papel, e deve ser consultado previamente com a gráfica.
No caso da impressão de jornais, por exemplo, 240% não devem ser excedidos, enquanto na impressão em folha de offset de trabalho ainda são possíveis valores de 300 - 320%. Como a carga de tinta também influencia a secagem da tinta e, portanto, o processamento posterior na dobradeira e cortadeira, produções urgentes, por exemplo, só são viáveis com uma carga total de tinta reduzida.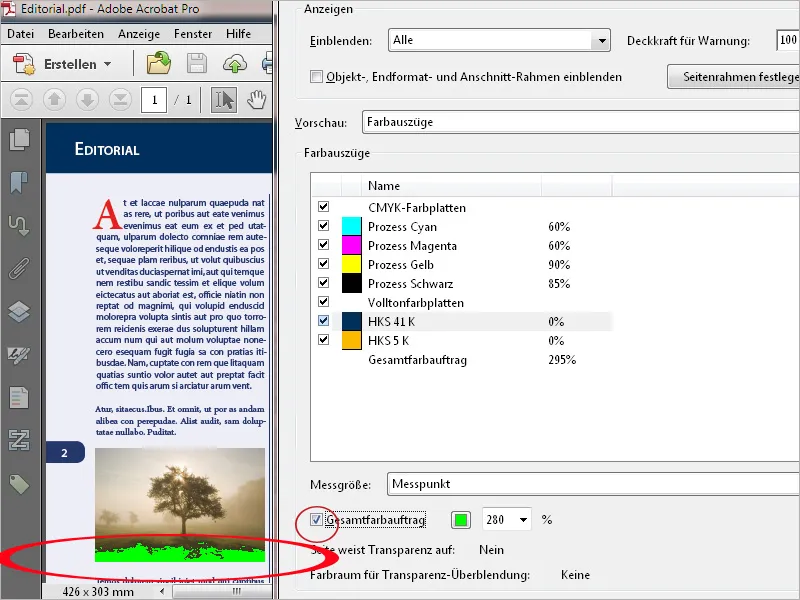
Ao selecionar o Inspecionador de Objetos no campo Visualização, é possível ver detalhes sobre espaço de cores, valores, etc. de um elemento específico clicando nele. Para elementos com falhas, ao clicar simultaneamente com a tecla Shift pressionada (ao clicar), esses detalhes são diretamente transferidos para uma anotação naquela posição, facilitando e agilizando a comunicação entre a gráfica e o cliente.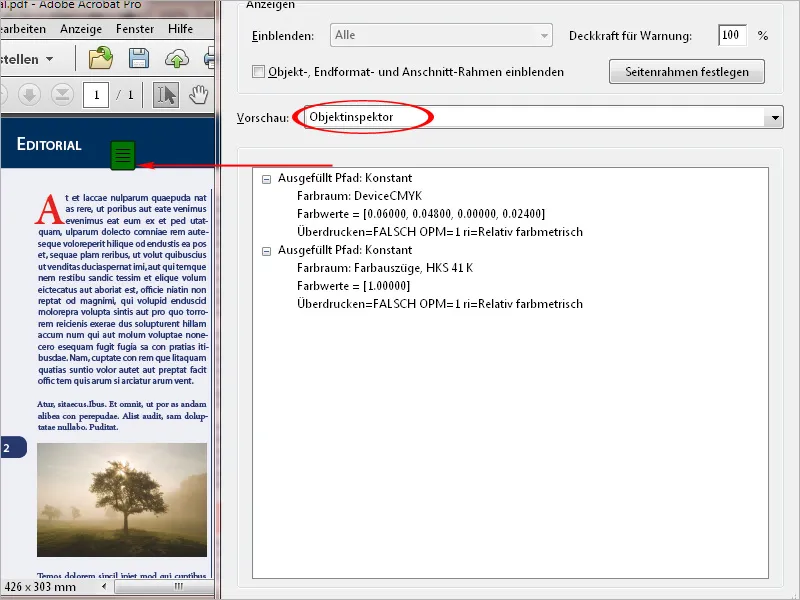
Com a ferramenta Editar Objeto, é possível selecionar objetos individuais e então movê-los ou redimensioná-los. Através do menu de contexto clicando com o botão direito do mouse, a seleção (como um gráfico, por exemplo) também pode ser salva separadamente como um arquivo PDF.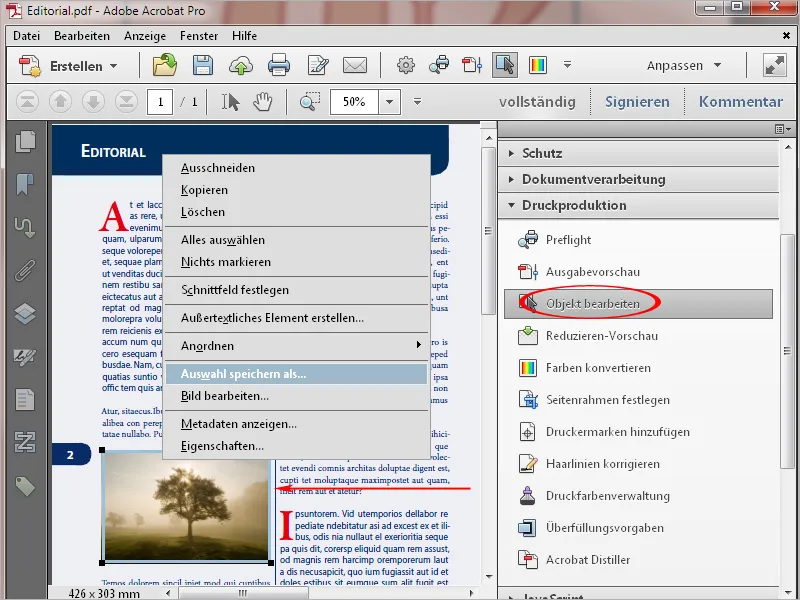
Especialemnte em arquivos PDF criados com programas do Office como Word, PowerPoint ou Publisher, o texto é exibido no modo de cor RGB. Isso resulta na divisão de subconjuntos em todos os 4 canais de cores da escala Euro e, em seguida, são sobrepostos, o que pode resultar em diferenças de registro e uma aparência não limpa. Esse problema pode ser resolvido com a ferramenta Converter Cores no Acrobat 11.
Para isso, no campo Critérios, selecione o tipo de objeto Texto. Abaixo, no campo Tipo de Cor, selecione Qualquer Espaço de Cores na lista suspensa.
No campo Perfil de Conversão, defina como Ganho de Pontos 15%.
As caixas de seleção Manter Preto e Permitir tons de cinza em CMYK Preto nas opções de conversão mais abaixo devem ser ativadas.
Ao clicar em OK, o texto será convertido em 100% preto.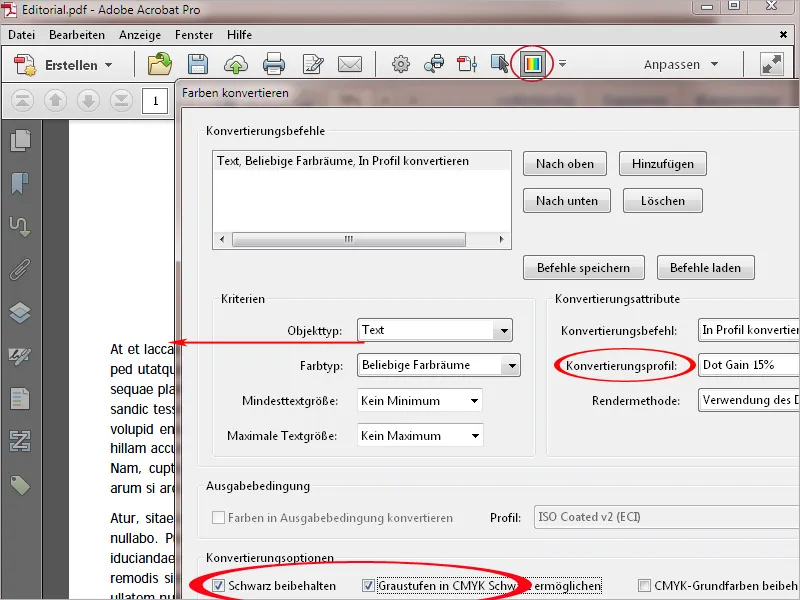
Outro problema para a impressão em offset são as linhas muito finas com menos de 0,2 ponto. Elas se quebram durante a exposição e não são mais visíveis na impressão. Na impressão digital, elas podem sair mais grossas do que o esperado. Portanto, um valor de pelo menos 0,5 ponto deve ser definido no arquivo de layout.
Para resolver esse problema no Acrobat 11, abra a ferramenta Corrigir Linhas Finas. Digite no campo Mais Fino ou Igual a 0,3 ponto e no campo Substituir por um valor de pelo menos 0,5 ponto. Ao clicar em OK, as linhas finas serão corrigidas para esse valor.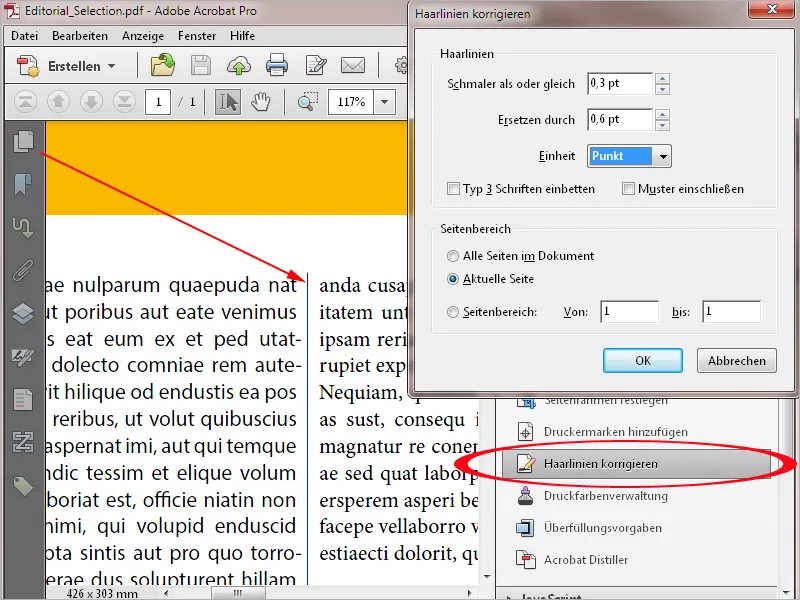
Programas do Office como Word, Excel ou PowerPoint não podem gerar marcas de impressora. No entanto, documentos em PDF desse ambiente podem ser posteriormente equipados com elas no Acrobat, se necessário. Geralmente é necessário redefinir a margem da página para criar espaço suficiente para as marcas. Clique na ferramenta Definir Margem da Página e em seguida ative a opção Personalizado na seção Alterar Tamanho da Página. Insira um valor adequado para a largura e altura da página - idealmente 10 mm em todos os lados - e clique em OK.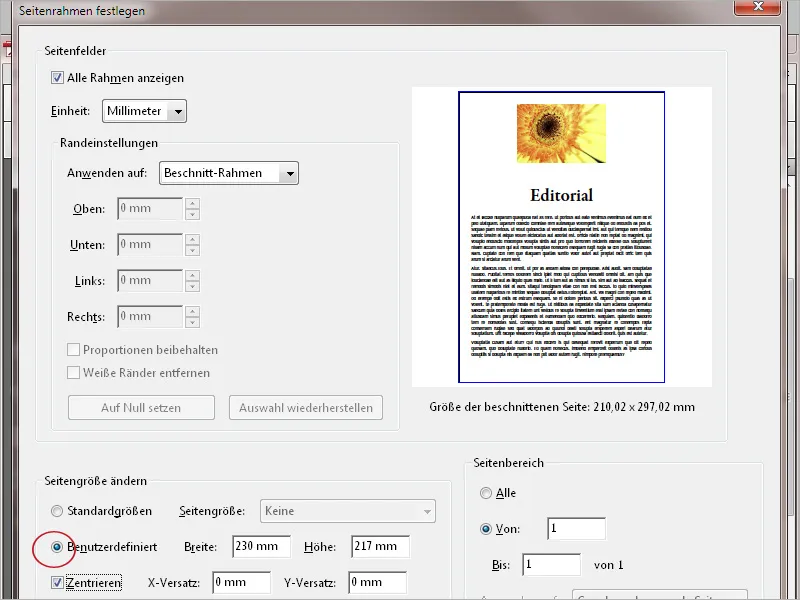
O documento será então aumentado conforme necessário. Em seguida, clique em Adicionar Marcas de Impressora na Barra de Ferramentas e selecione as Marcas, Cruzes de Registro ou Controle de Cores desejados.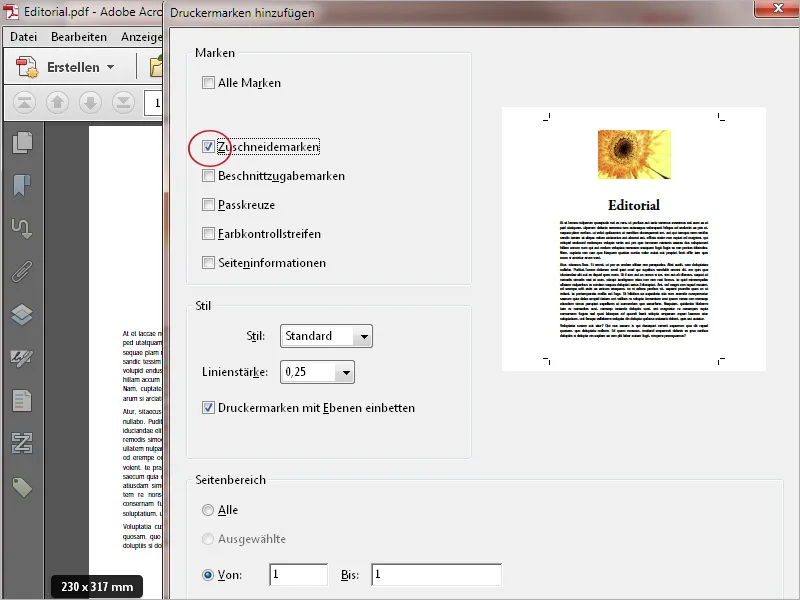
Ao clicar em OK, as marcas de impressora ou de corte serão adicionadas ao documento.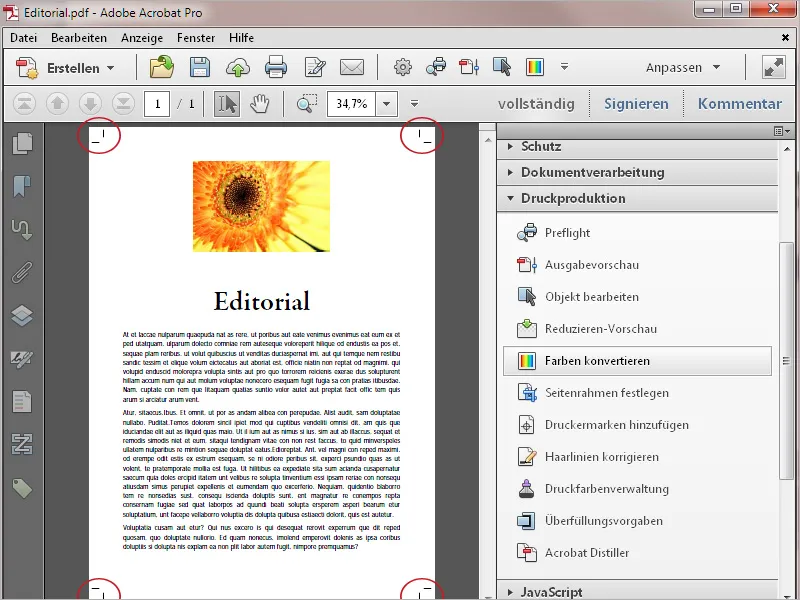
O Acrobat também oferece a possibilidade de reduzir as transparências contidas no documento, para garantir resultados previsíveis na impressão. Pode acontecer de você receber arquivos de outros usuários para impressão, que talvez tenham sido exportados com a versão do PDF 1.4 ou superior. Para verificar se esses arquivos contêm transparências, abra a Visualização de Redução na paleta de ferramentas da Produção de Impressão. O Acrobat calculará uma visualização e então abrirá uma nova janela com várias opções de configuração e uma pré-visualização da página atual.
Verifique ou edite as seguintes configurações:
• O campo Realçar deve conter a entrada Objetos Transparentes ou Todos os Objetos Afetados.
• A Resolução de Gráficos Vetoriais e Texto deve ser definida em 1.600 ppi e
• A Resolução de Degradês e Gradeados em 400 ppi.
• Manter Overprint
• O Espaço de Cor de Superposição de Transparência deve ser definido para o Intento de Saída, como ISO Coated v.2 ECI ou a condição de saída correspondente (como a exportação da InDesign) ou para DeviceCMYK.
Após fazer alterações nas configurações, a visualização deve ser atualizada clicando no botão correspondente.
Com um último clique no botão Aplicar, as transparências serão reduzidas e na visualização nenhum elemento será mais marcado.


