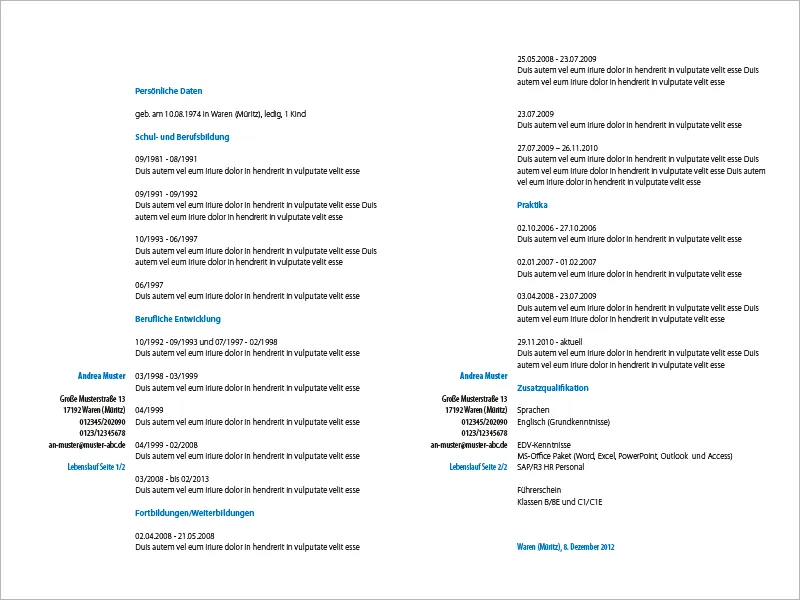Neste tutorial, vou te mostrar como você pode criar um currículo moderno e simples no estilo minimalista usando o InDesign.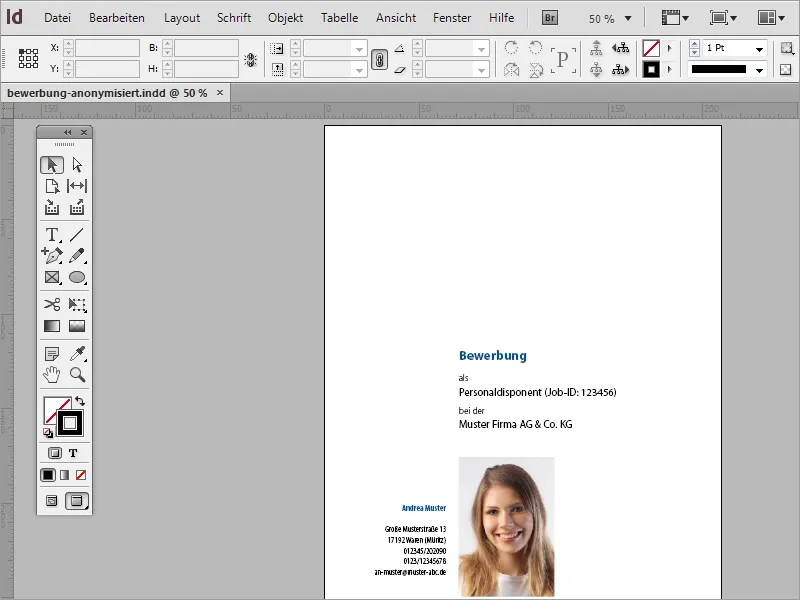
Primeiramente, você precisará de um novo documento. Você pode criá-lo selecionando Arquivo>Novo ou pressionando Ctrl+N. No diálogo, defina o formato do documento para o currículo. Ao configurar as margens, certifique-se de deixar espaço suficiente para posterior arquivamento.
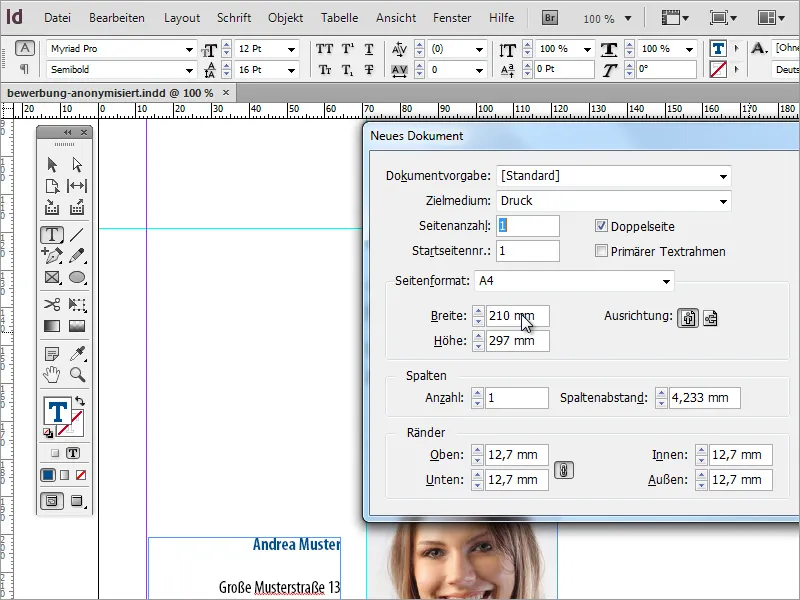
Como o currículo é um documento especial e memorável, a seleção da fonte deve ser feita com cuidado. Existem muitos recursos online que listam as fontes disponíveis de forma organizada. Uma boa fonte de inspiração é o site www.100besteschriften.de. Mais fontes (principalmente gratuitas) podem ser encontradas nesta visão geral.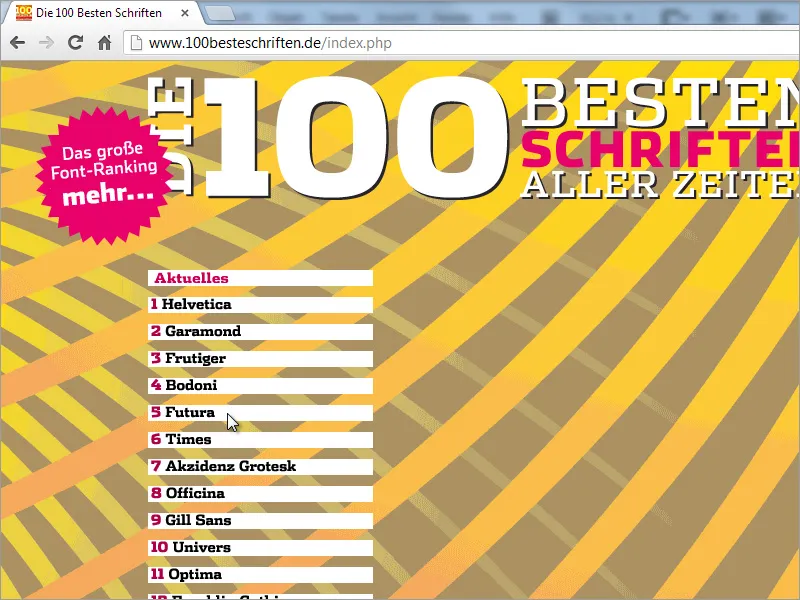
Vou começar a criar o currículo definindo uma linha de orientação. Basta arrastá-la a partir da régua esquerda para o documento. Uma boa posição na coordenada X é em torno de 70 mm.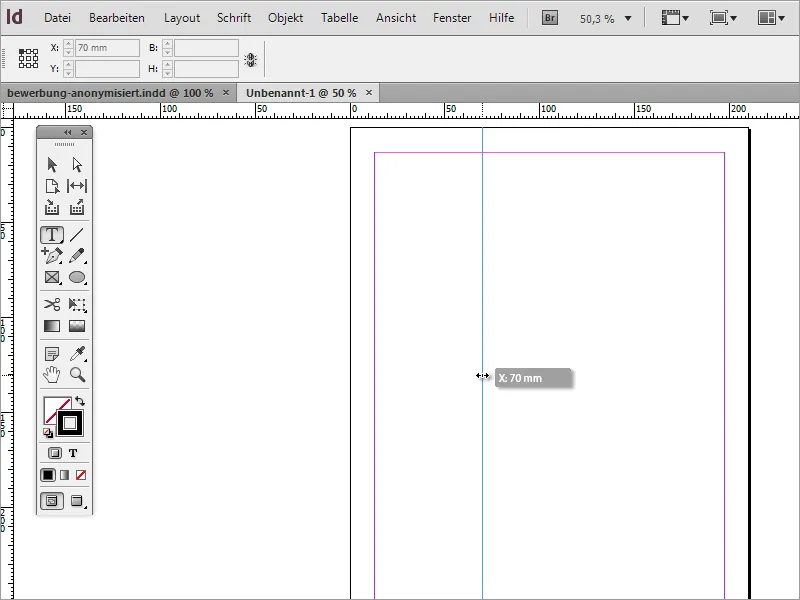
Essa linha separa o documento visualmente em 2 áreas: à esquerda, a área de endereço do candidato; à direita da linha de orientação, o conteúdo do currículo. Além disso, é recomendável adicionar outra linha de orientação a uma distância de 120 mm no eixo Y a partir da parte superior. Abaixo desta linha, o conteúdo da página de rosto será inserido mais tarde.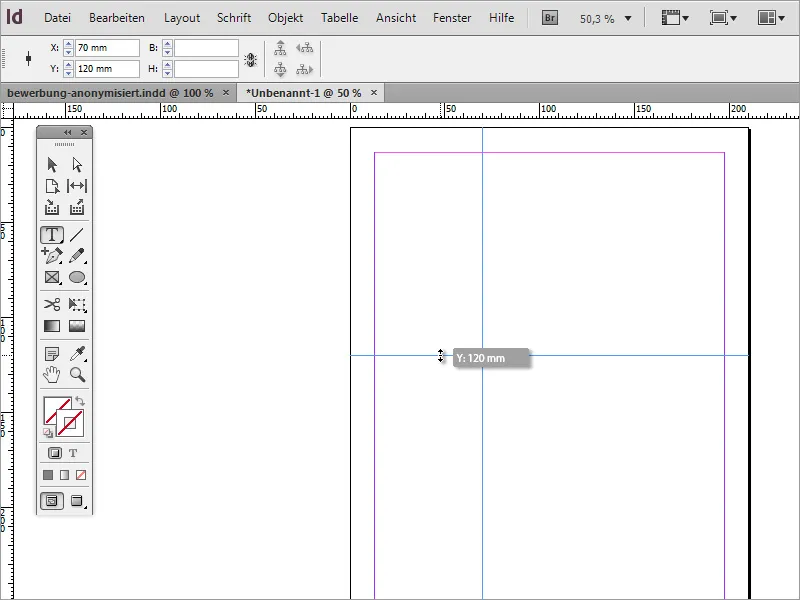
Agora você precisa de uma caixa de texto. Com a ferramenta de texto, arraste-a da interseção das duas linhas de orientação. A forma da caixa é secundária.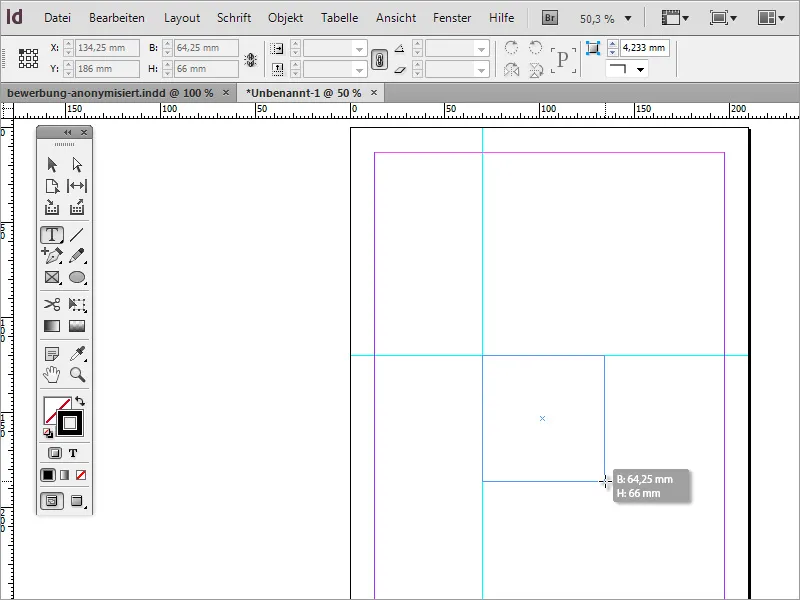
Nesta área de texto, você irá escrever o primeiro texto. Como se trata de um currículo, é apropriado nomeá-lo como tal. Em seguida, formate a fonte conforme desejado, escolhendo a fonte, o estilo e o tamanho.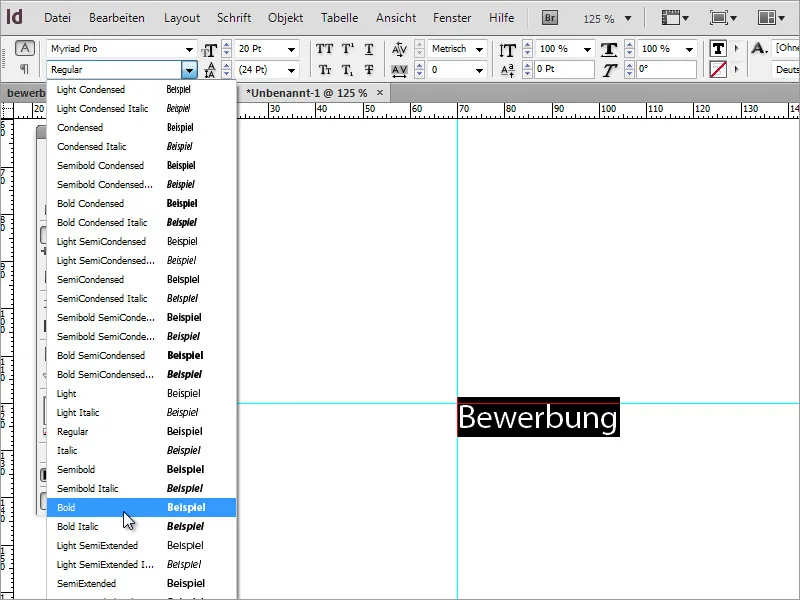
Após selecionar e ajustar a fonte, você também pode modificar as cores. Você pode criar uma cor ou escolher uma apropriada na paleta de cores existente.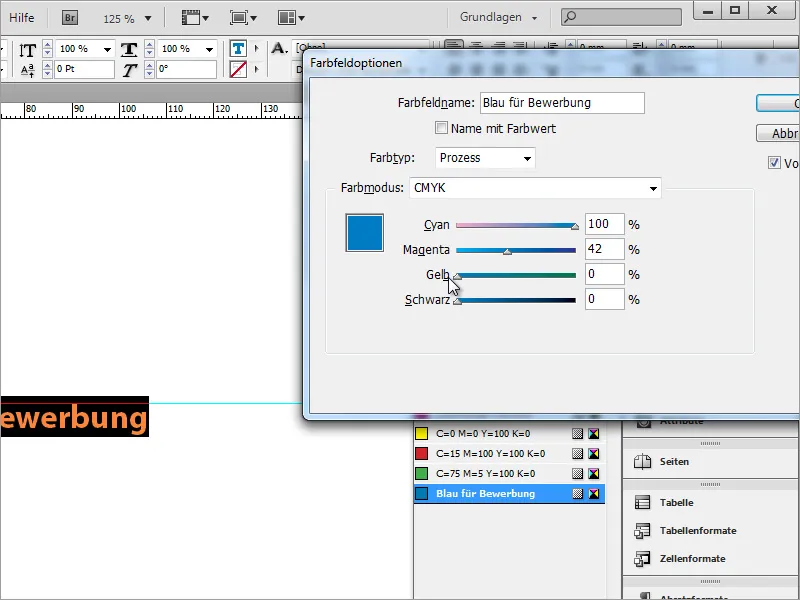
A vantagem desse formato de parágrafo é que não somente a fonte, o tamanho e o estilo do texto podem ser atribuídos através dele, mas também a informação de cor correspondente. Ao modificar um dos atributos neste formato de parágrafo, todos os trechos de texto no documento baseados neste formato de parágrafo serão imediatamente atualizados com as propriedades modificadas.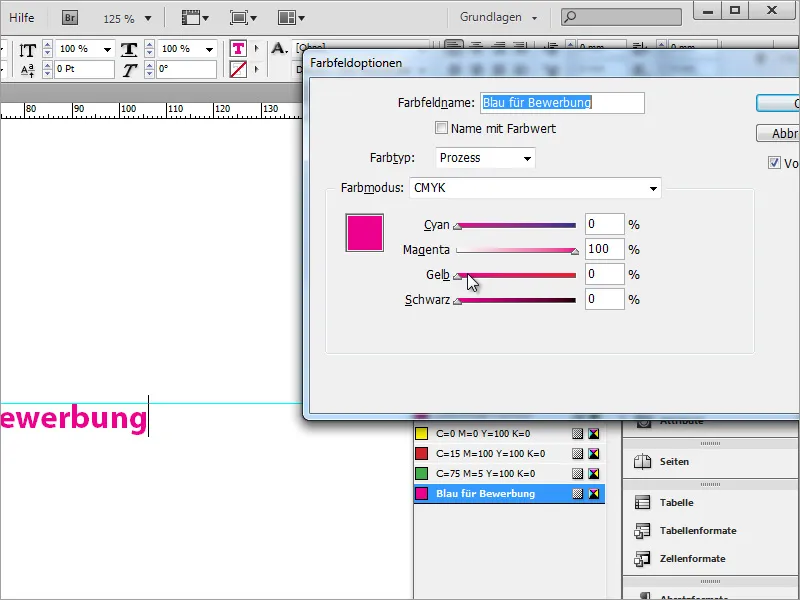
No entanto, para que isso funcione, é importante criar as cores na paleta de cores e não mudar a cor do texto marcado diretamente na caixa de cor. Isso afetaria apenas o texto marcado uma vez, e futuras mudanças na paleta de cores não seriam refletidas no texto.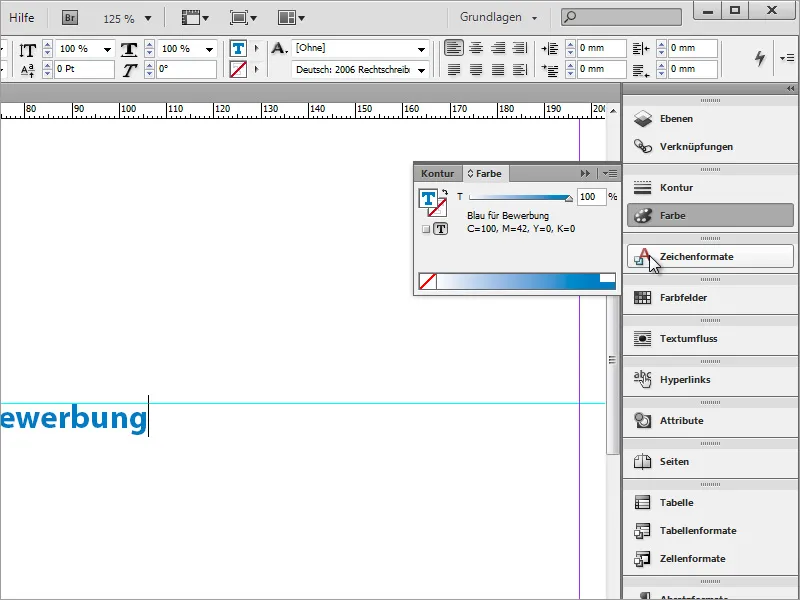
Agora a designação pode ser complementada com mais informações. No entanto, ainda não parece tão bom.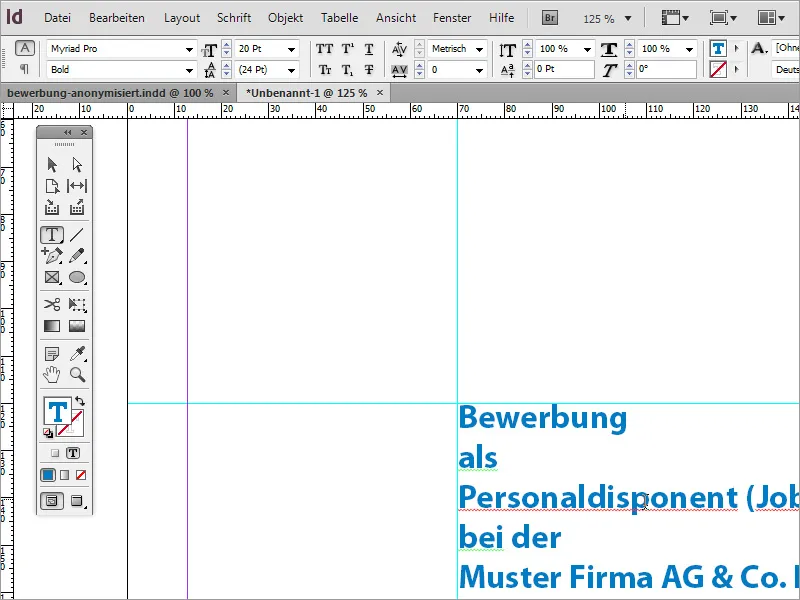
Você pode mudar a cor e o estilo das informações menos importantes para melhorar a aparência.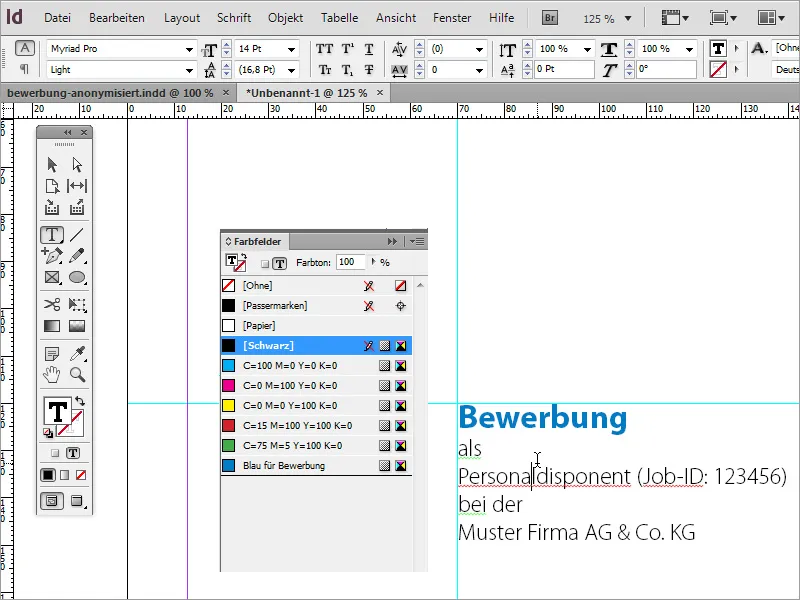
No entanto, certifique-se de que as informações importantes, como o cargo, continuem claramente visíveis. Portanto, destaque essas informações com ajustes de fonte. No exemplo, o tamanho da fonte para o cargo e a empresa foram aumentados para 16 pt e o estilo de fonte Myriad Pro Regular foi selecionado.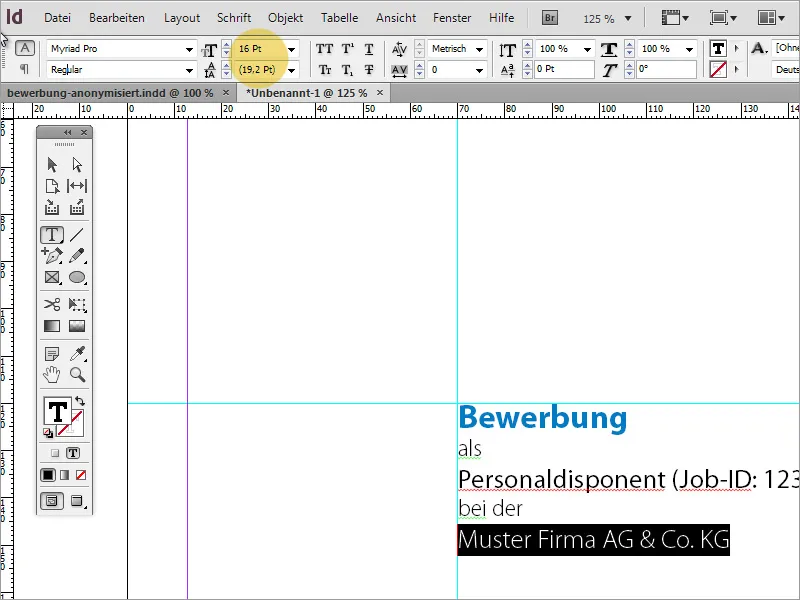
Também é importante que o espaçamento entre linhas seja uniforme. Cada alteração de tamanho de fonte resulta em um pequeno ajuste no espaçamento entre linhas, a menos que seja definido manualmente. Portanto, foi estabelecido um valor em torno de 13 pt e uma linha em branco extra entre a primeira e a segunda linha.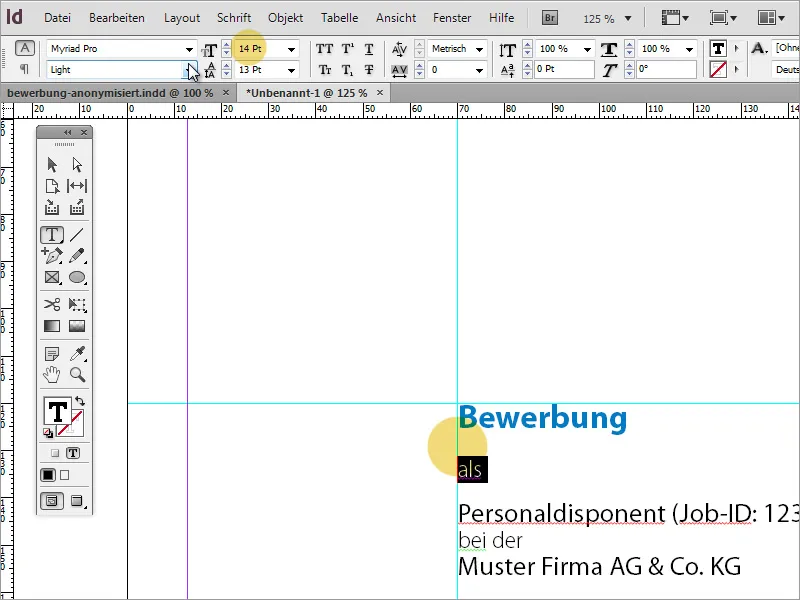
As linhas destacadas têm um espaçamento de 22 pt, enquanto a penúltima linha tem um espaçamento de 24 pt. Isso varia dependendo da fonte utilizada. O espaçamento entre linhas determinado manualmente visa criar uma aparência mais harmoniosa em geral.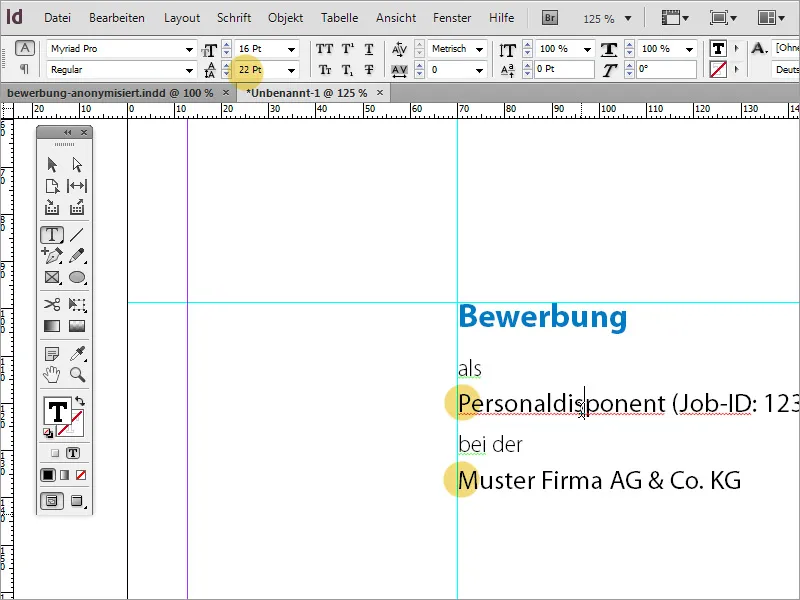
Agora só falta incluir a foto do candidato na página de capa. Através do menu Arquivo>Inserir ou arrastando e soltando, você pode inserir a foto no documento. Certifique-se de que a qualidade esteja boa.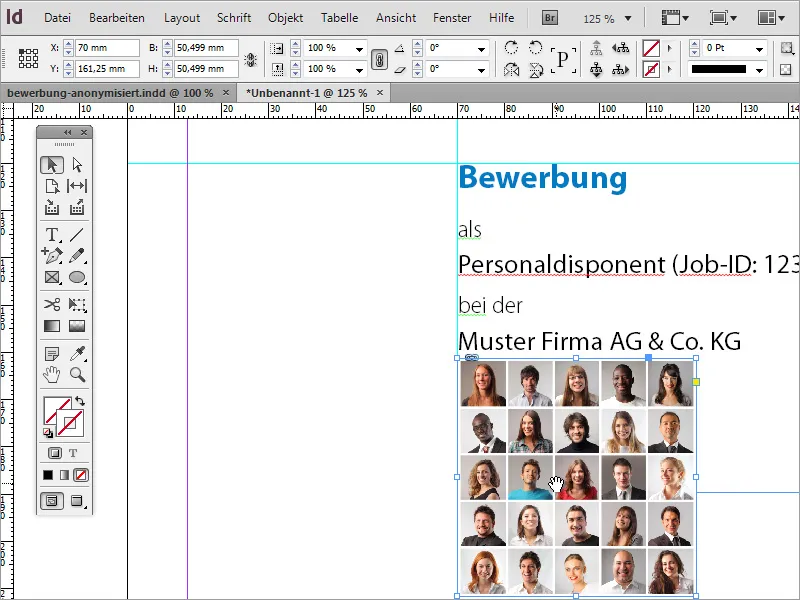
A área correta da imagem ainda precisa ser definida. Como no exemplo não é uma foto de candidatura real, mas sim uma coleção de rostos inserida, a parte visível da imagem teve que ser deslocada, de modo que apenas nossa candidata se destaque na área visível da imagem.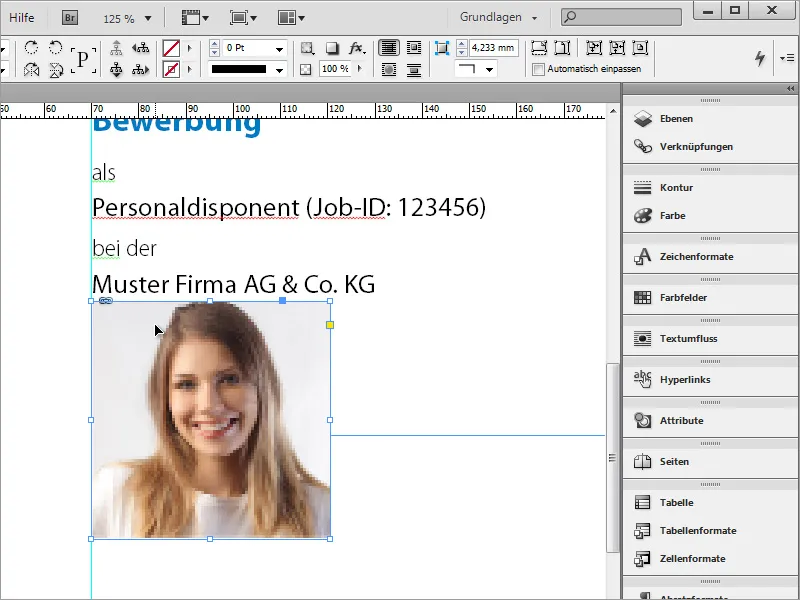
No entanto, a imagem ainda está muito perto do texto introdutório. Portanto, em um caso como este, basta mover a imagem. Com Shift+seta para baixo você pode mover a imagem passo a passo.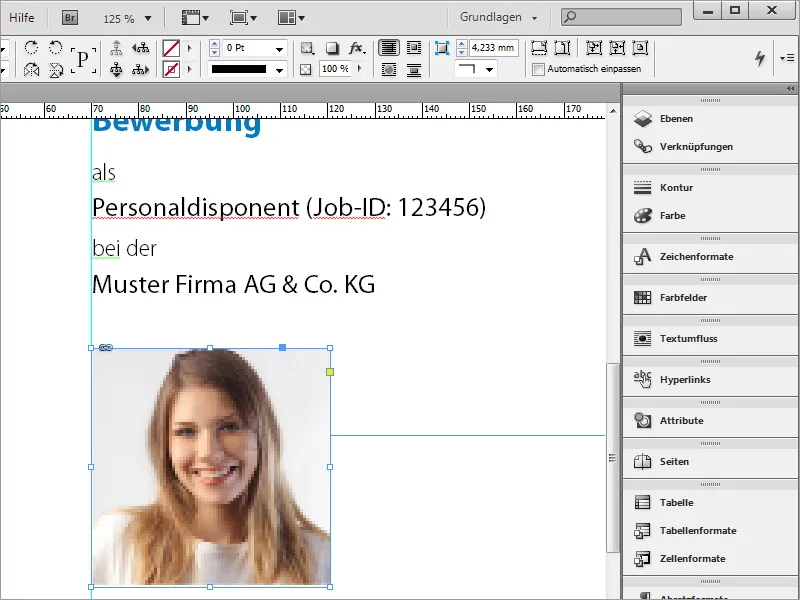
Agora falta o endereço da candidata. Portanto, usando a ferramenta de texto, você cria um quadro de texto à esquerda da foto, onde essas informações devem ser inseridas.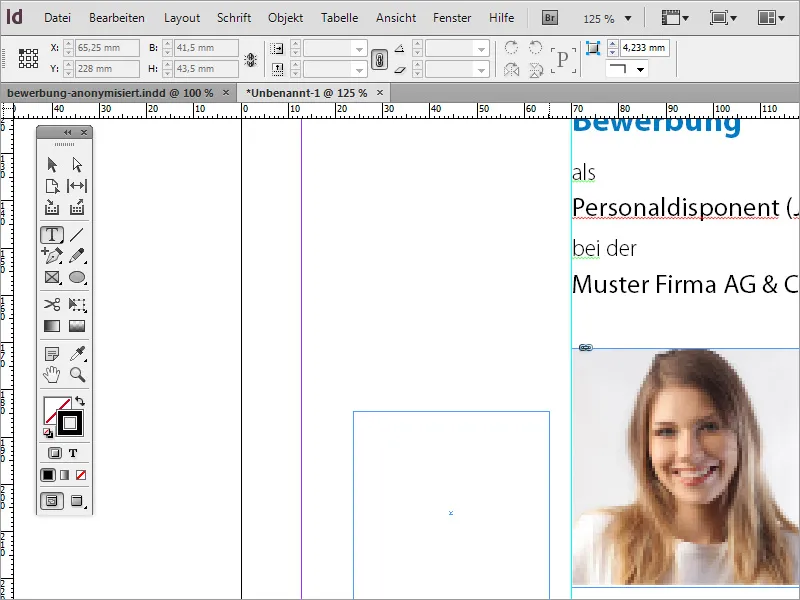
Em seguida, essas informações de endereço podem ser inseridas manualmente neste campo ou importadas da área de transferência.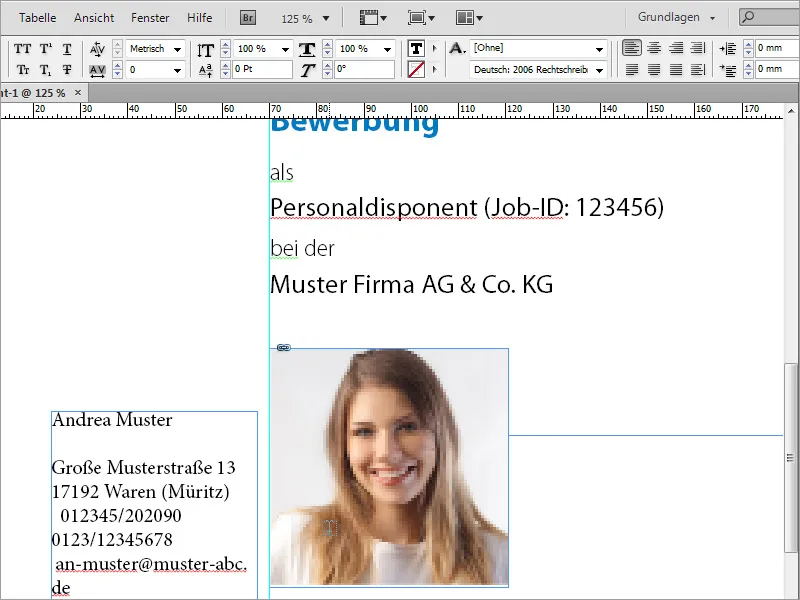
Em primeiro lugar, certifique-se de que este texto tenha a mesma fonte principal, neste caso Myriad Pro, como o texto criado anteriormente. Para fazer isso, basta selecionar todo o texto na caixa de texto e definir a fonte principal na barra de opções acima.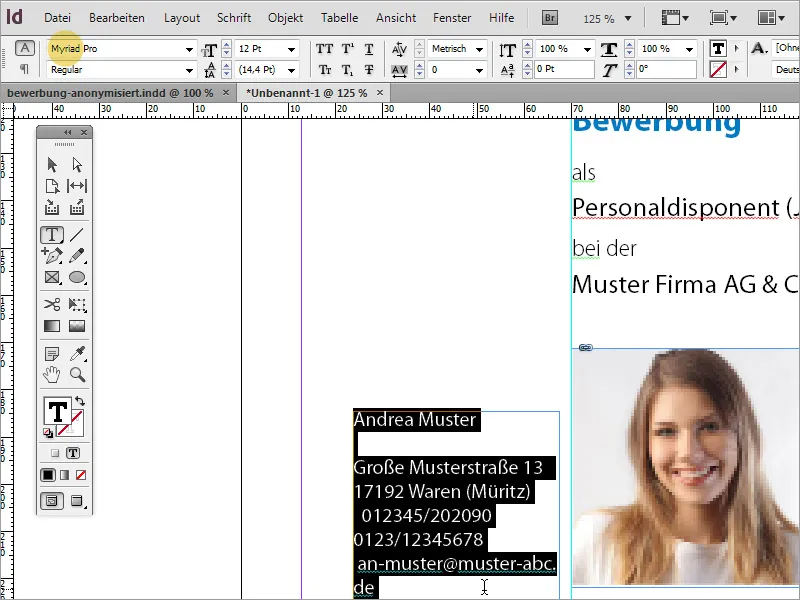
Como o nome da candidata é algo especial, ele será formatado de forma exclusiva. Por isso, a fonte será um pouco maior e o estilo da fonte será Condensed Bold, com a mesma cor azul usada no texto "Candidatura".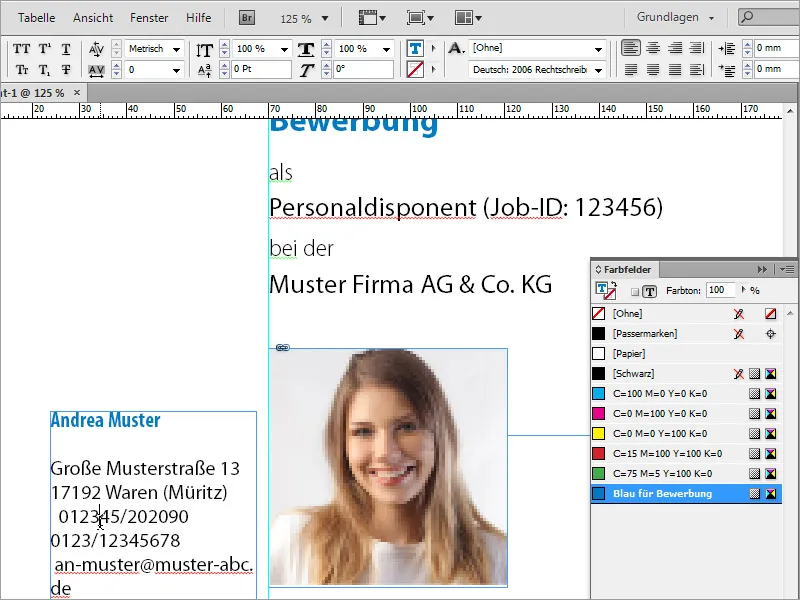
O texto restante também será formatado em Condensed e terá um tamanho de fonte de 13 Pt, sendo alinhado à direita.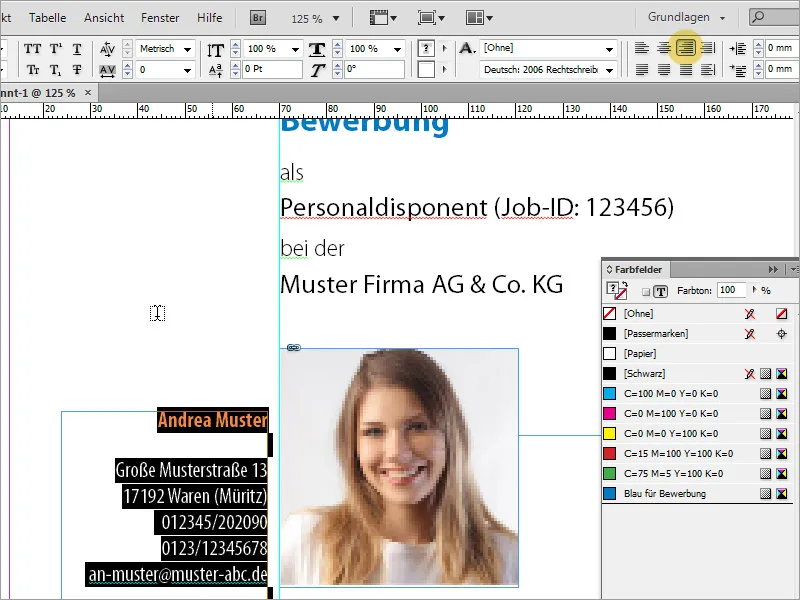
No entanto, ao analisar mais de perto, percebe-se que a foto precisa ser levemente ampliada. Lembre-se de usar uma imagem de qualidade para evitar a degradação da qualidade da imagem ao ampliar.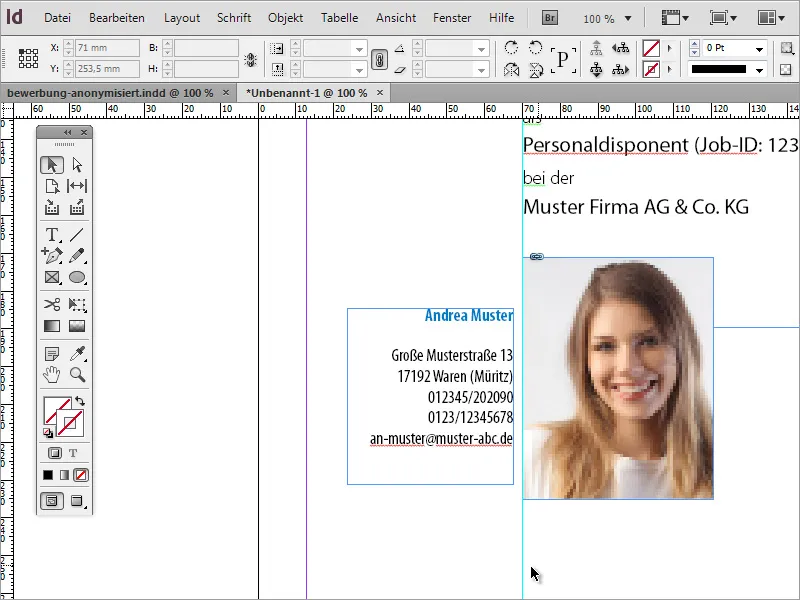
Para avaliar melhor a qualidade, é recomendável aumentar o desempenho de exibição em Visualizar.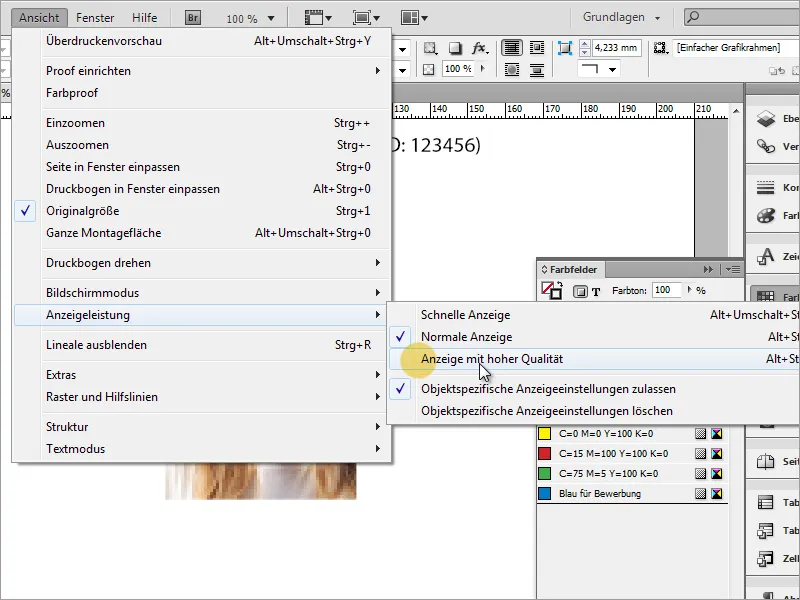
Agora a aparência está muito melhor.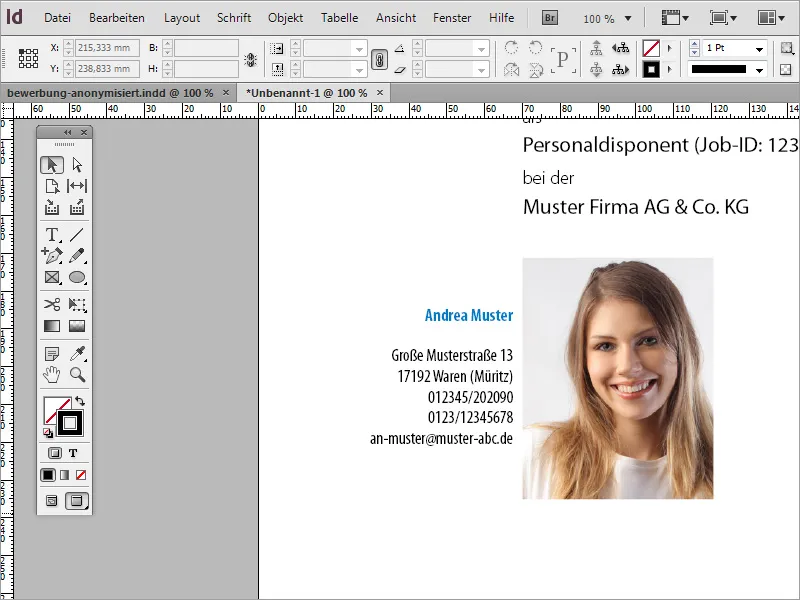
Talvez seja necessário ajustar o bloco de endereço, caso esteja muito perto ou em uma posição desfavorável em relação à foto.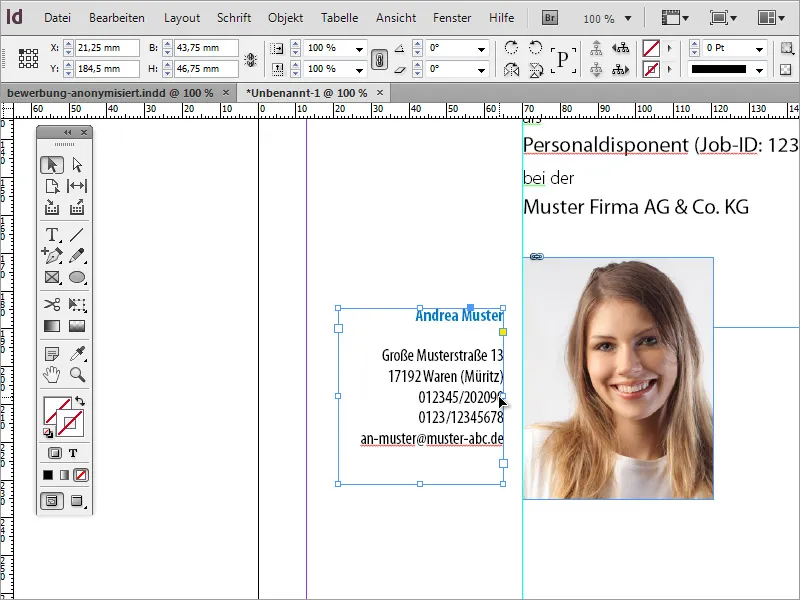
Dê zoom para ter uma visão geral. Se as linhas de texto estiverem muito próximas, é possível corrigir os espaçamentos posteriormente.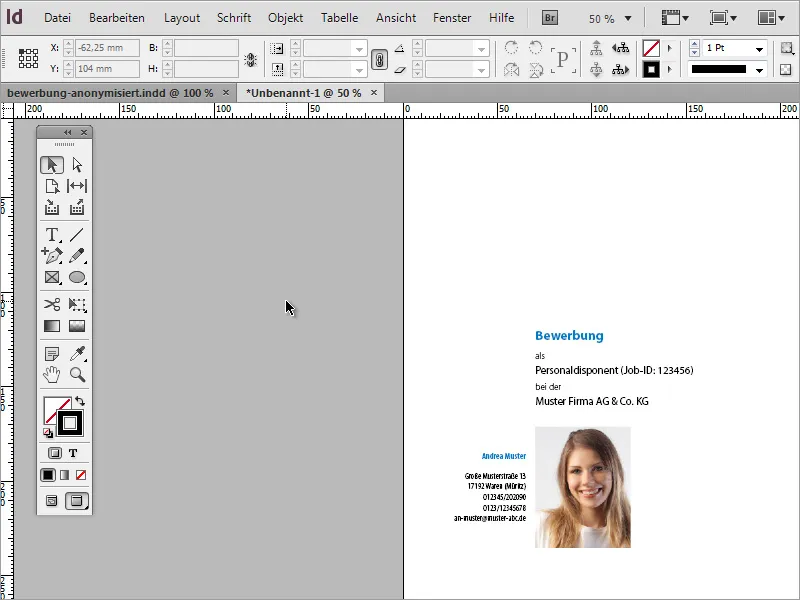
Depois de criar a capa, será necessário adicionar mais páginas para a carta de apresentação e o currículo. Você pode adicionar mais páginas ao documento usando o pannel de páginas. Neste ponto, algo que é típico no design de documentos acontece: apesar de ter inserido uma nova página, o InDesign a anexou como uma página dupla ao documento.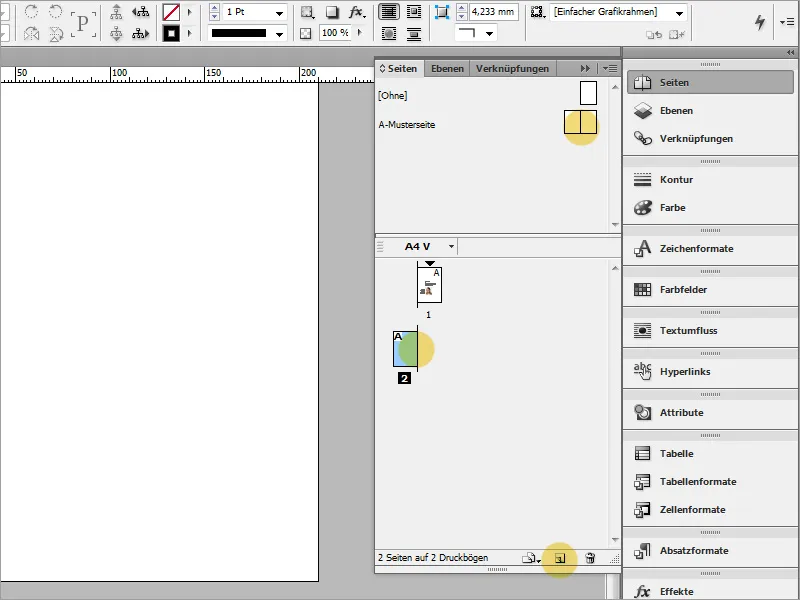
Isso ocorre porque, ao criar o novo documento, não ficou claro se ele deveria conter páginas duplas ou simples. Para corrigir isso, acesse as configurações do documento. Basta ir para o menu Arquivo>Configuração do documento.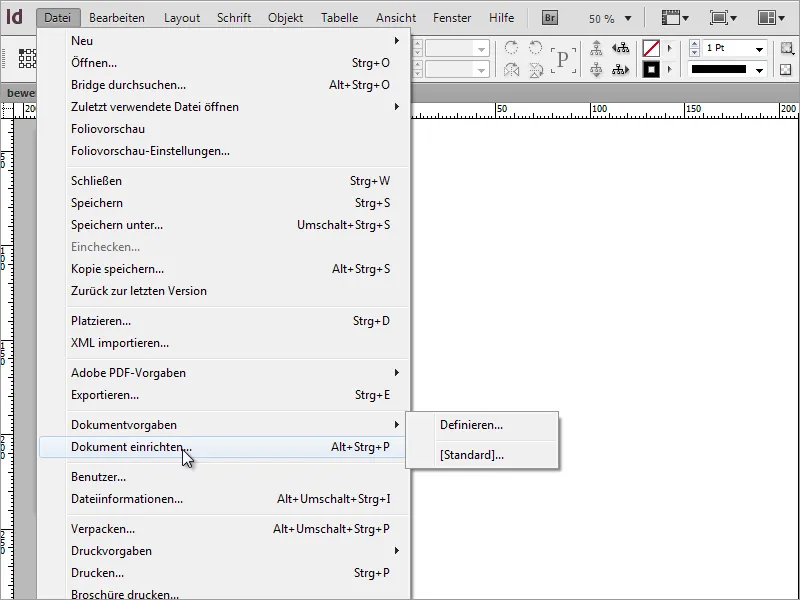
No diálogo, desmarque a opção Página dupla.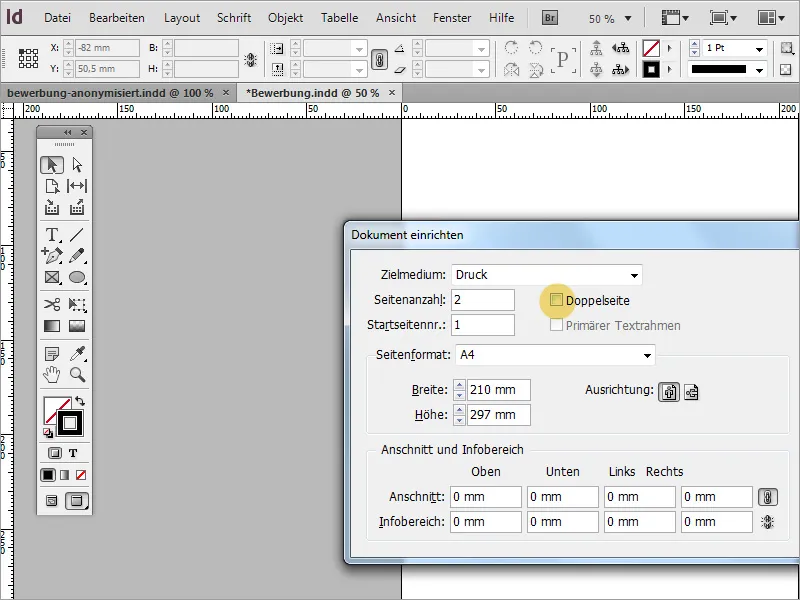
Ao criar uma nova página, as réguas não são copiadas, então basta arrastar a página já existente para o ícone de novo na caixa de páginas. Assim, a página será copiada junto com as réguas. Depois, basta selecionar e apagar o conteúdo.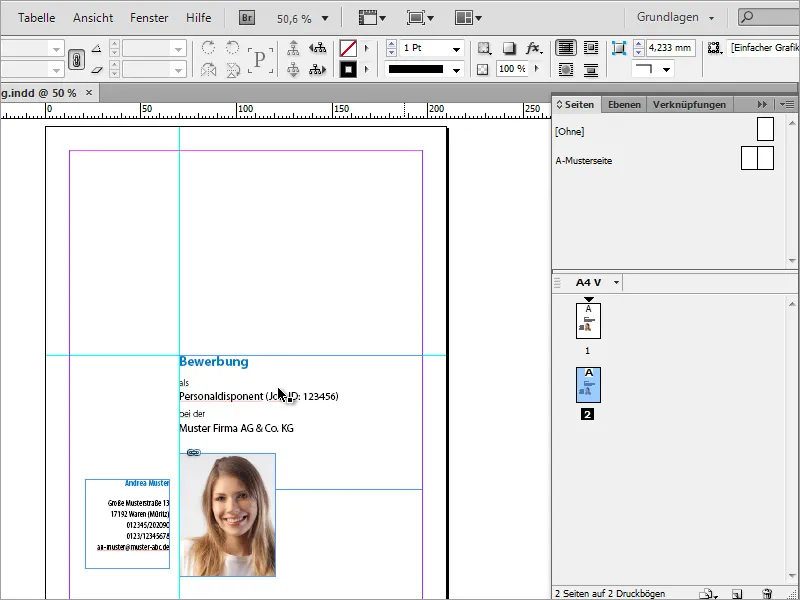
A linha auxiliar horizontal não é mais necessária e pode ser removida do documento, deixando apenas a linha auxiliar vertical.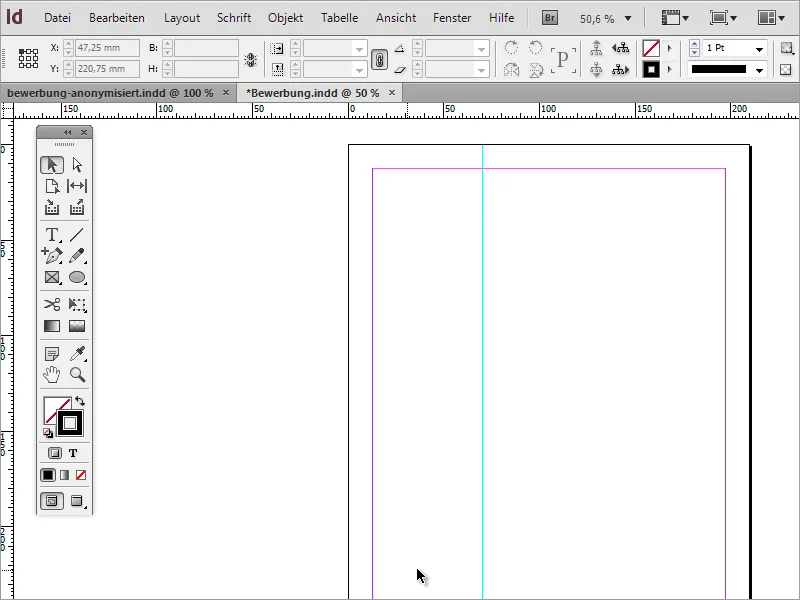
Agora você pode garantir que o endereço do candidato esteja presente em todas as páginas do documento. Isso garante que o endereço esteja sempre visível, mesmo em uma impressão parcial. Para isso, basta copiar o bloco de endereço para a área de transferência com Ctrl+C.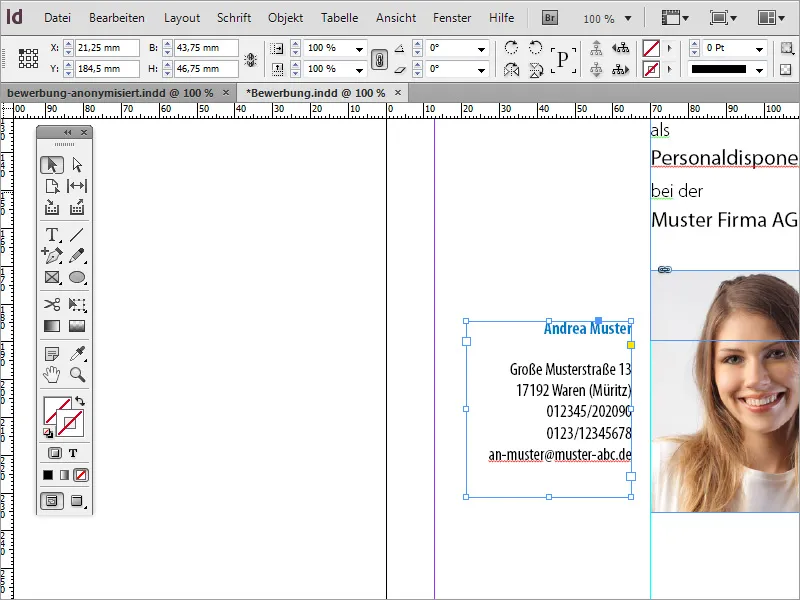
Em seguida, vá para a página em branco e use o menu Editar> Colar na posição original para trazer a cópia do bloco de endereço para a nova página, sobrepondo-o exatamente.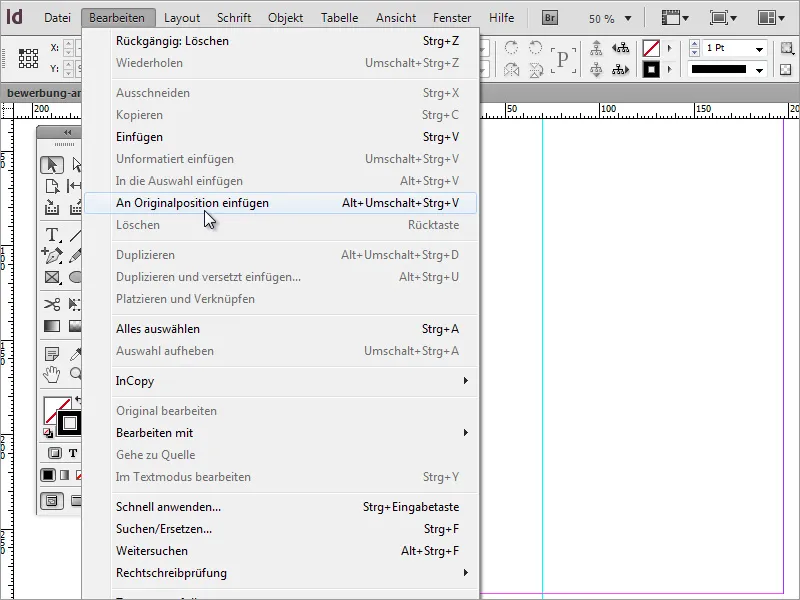
Agora falta o conteúdo da candidatura. Primeiramente, vamos criar a carta de motivação. Para isso, será necessário um quadro de texto que ocupe toda a área à direita até as linhas auxiliares para a margem.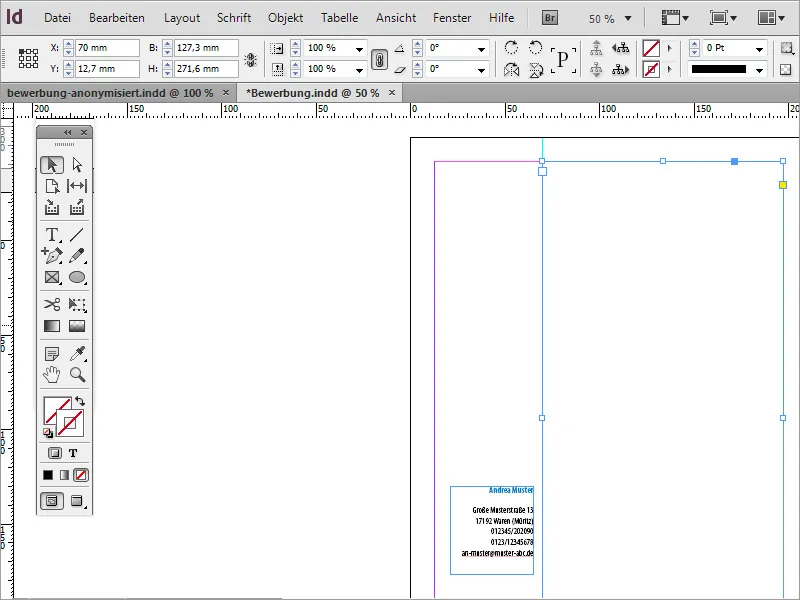
No topo deste documento, costumam ser inseridas as informações da data e do destinatário. Para isso, você primeiro adiciona esses dados nesta área ou os copia de um modelo.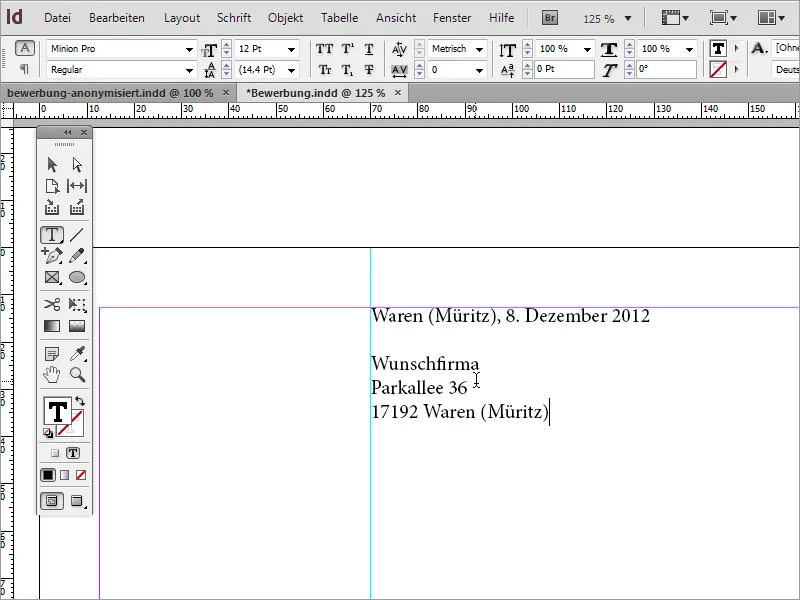
Este bloco de texto será novamente ajustado. A fonte deve ser igualada e o estilo de fonte modificado. No exemplo, a fonte também foi alterada para Myriad Pro e o estilo de fonte para Condensed. Além disso, o local e a data foram alterados para o azul de candidatura.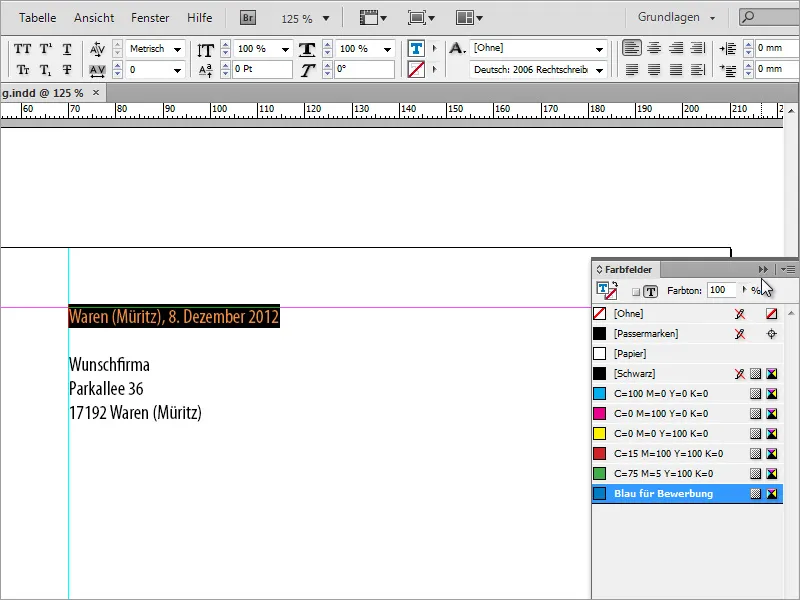
Em alguns casos, pode ser necessário ajustar o espaçamento entre linhas e o tamanho da fonte. Por isso, verifique nesse ponto o espaçamento entre linhas, marcando o texto e ajustando, se necessário. No exemplo, foi utilizado um espaçamento de 16 Pt. O tamanho da fonte é de 13 Pt.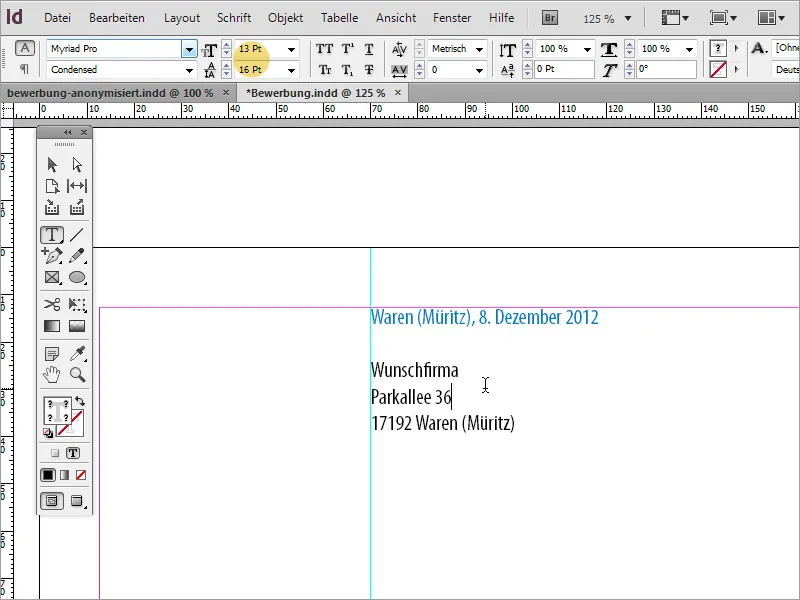
O texto de candidatura pode ser reescrito à mão ou, se disponível, copiado e colado de outra fonte. Ao colar o texto, o InDesign pode aplicar o mesmo formato de texto que você definiu para o bloco destinatário.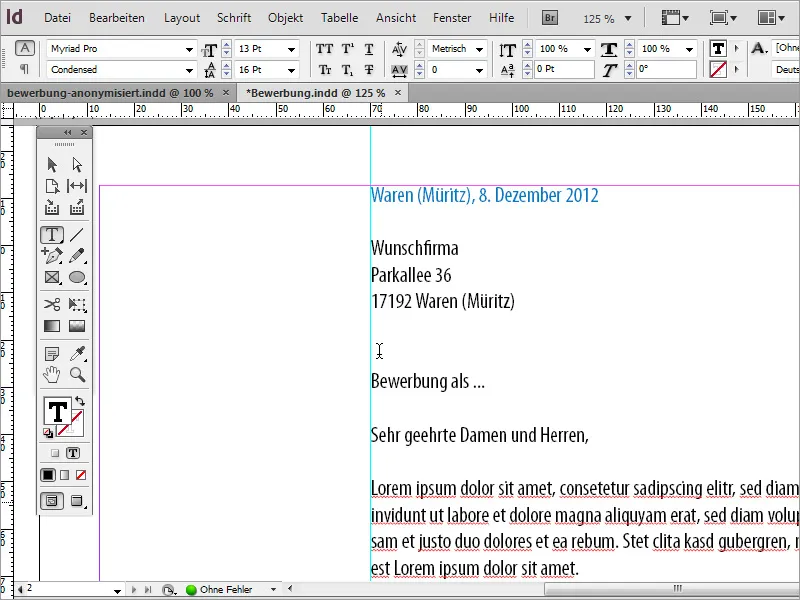
No entanto, este texto deve se destacar do bloco de texto superior e, portanto, será reformatado. Basta marcar os trechos de texto em questão e utilizar um formato de parágrafo pela primeira vez. Isso é vantajoso pois mais texto será adicionado à candidatura e é importante manter a consistência em todas as páginas. Para isso, crie primeiro um novo formato de parágrafo.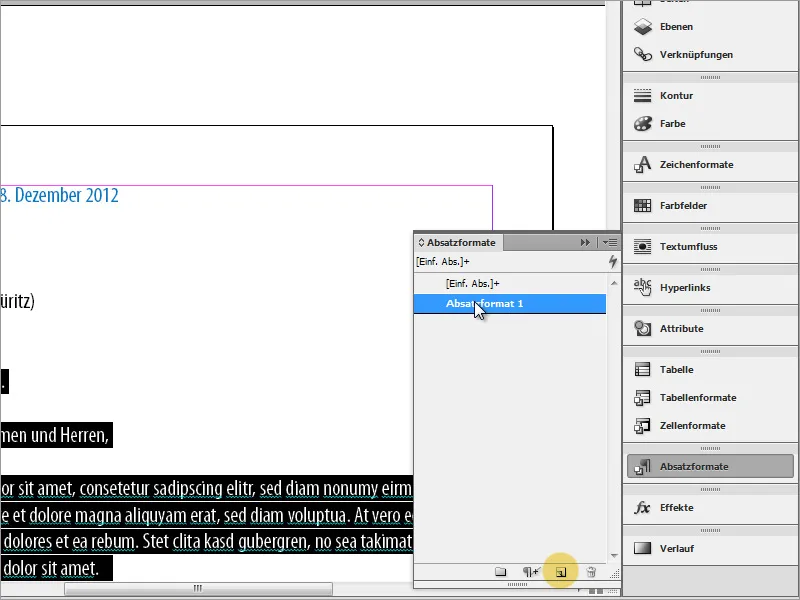
Clicando duas vezes, você acessa as opções de formato de parágrafo. Aqui, você pode atribuir um nome único ao formato, definir o formato de caractere e a cor do caractere.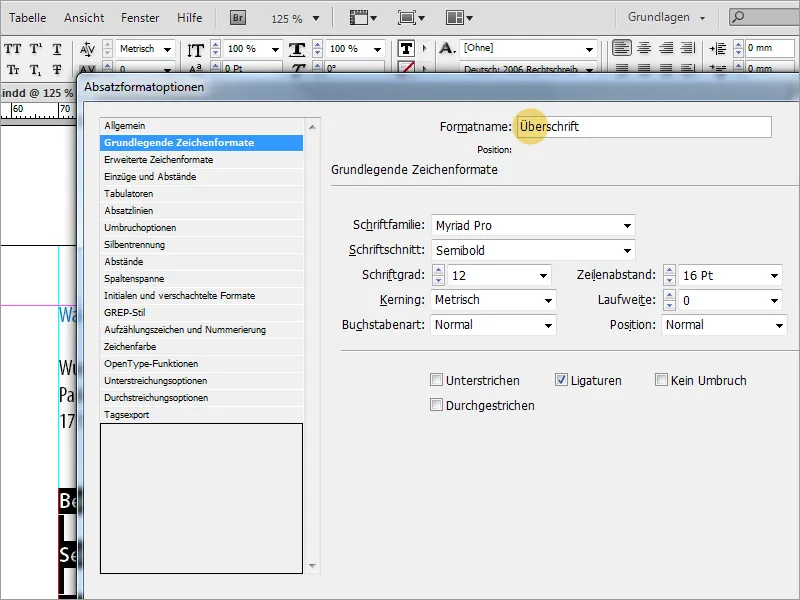
Após definir o formato, todo o texto marcado será exibido nesse formato. Para garantir que todo o texto siga um padrão de formatação adequado, simplesmente duplique o formato de parágrafo recém-criado.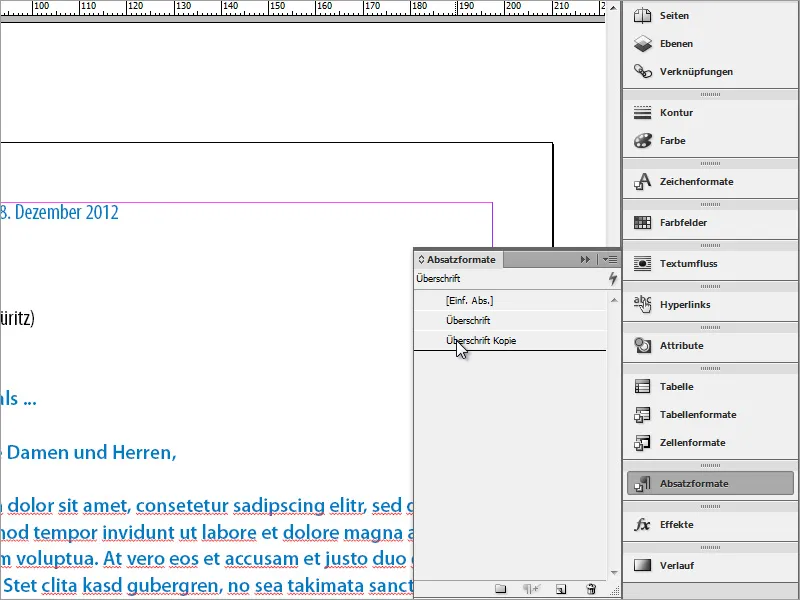
Esse novo formato é então ajustado novamente através de um duplo clique. Isso inclui a definição de um novo nome único para o formato de parágrafo e novas propriedades de texto.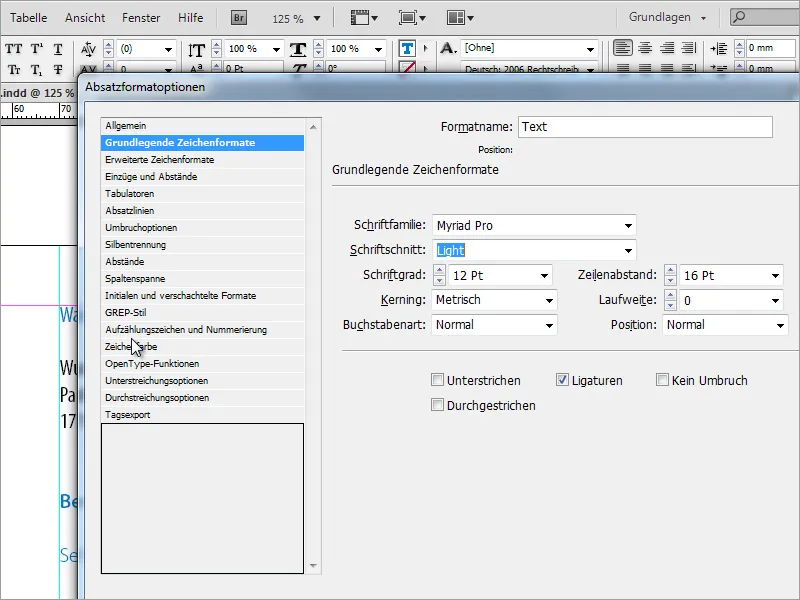
Em seguida, o texto marcado será formatado com essas novas propriedades de texto.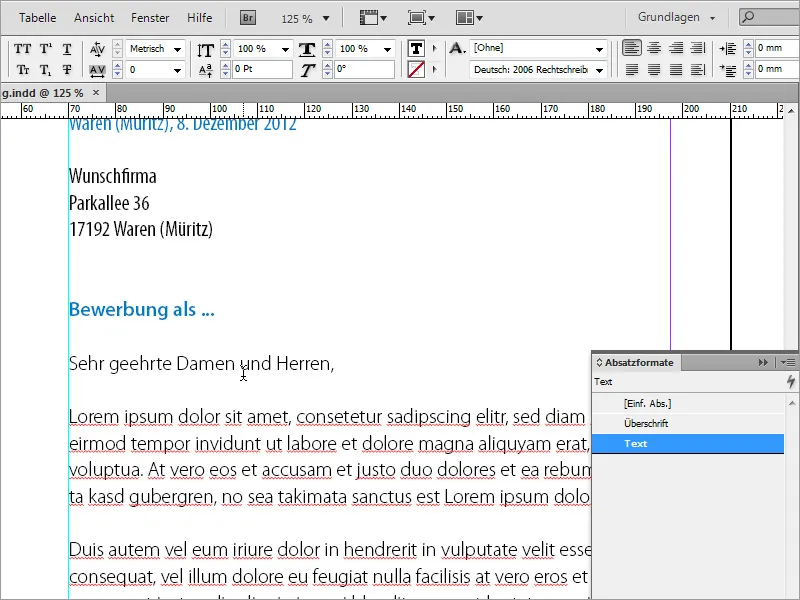
Entre as tarefas de formatação está garantir que os textos estejam alinhados. Programas de layout como o InDesign possuem funções para alinhar o texto em uma linha de base. Pode-se usar essas funções ou ajustar manualmente as áreas de texto correspondentes.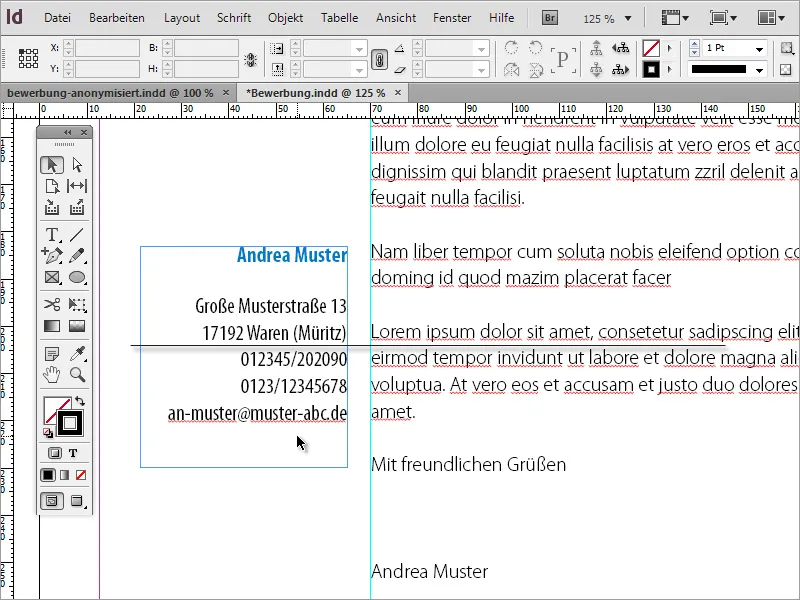
Com Ctrl + K, você pode configurar um grid nas configurações. Determine onde o grid de linha de base começa e com qual espaçamento entre linhas ele será configurado.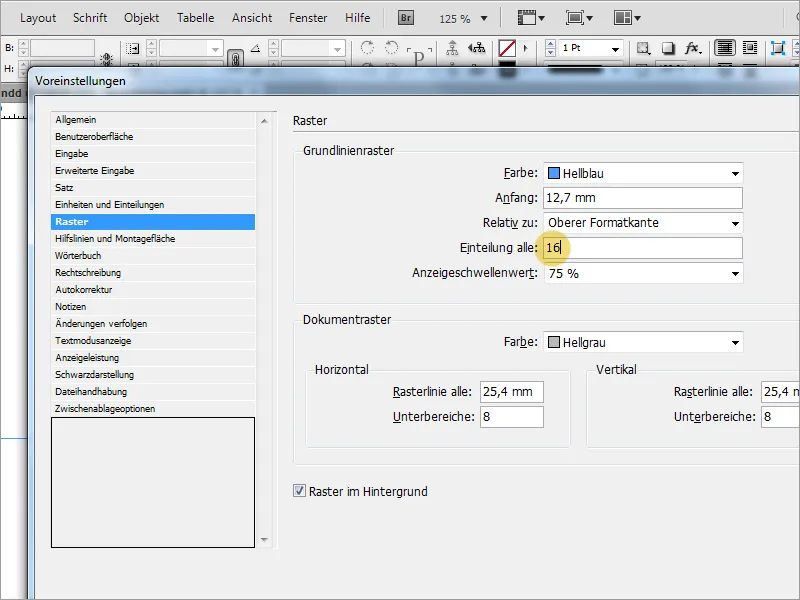
Depois de configurar com sucesso o grid de linha de base, você só precisa marcar o texto a ser alinhado e clicar no botão de alinhamento na barra de opções. Se esse botão não estiver visível, talvez você precise primeiro alterar a visualização da barra de propriedades.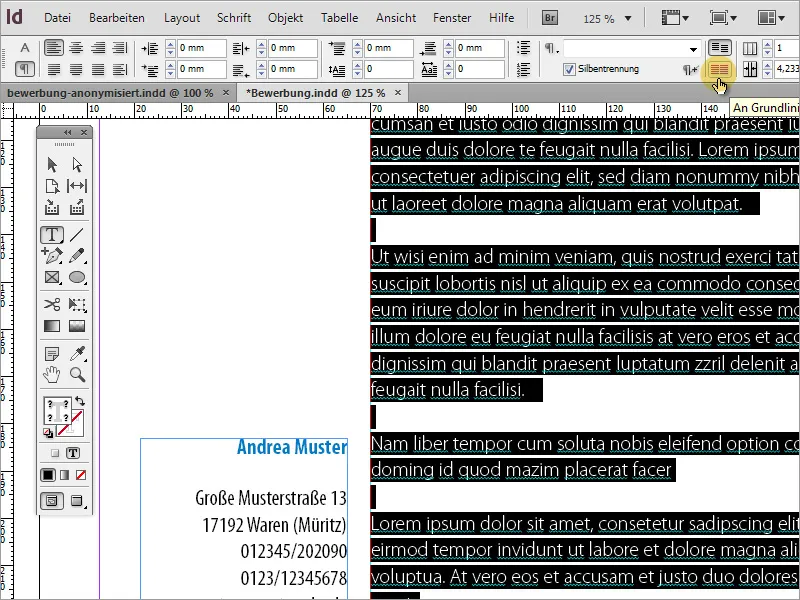
Agora você precisa de outra página. Para isso, você copia novamente uma página existente - desta vez, porém, a página 2, pois já contém o texto e o endereço alinhados.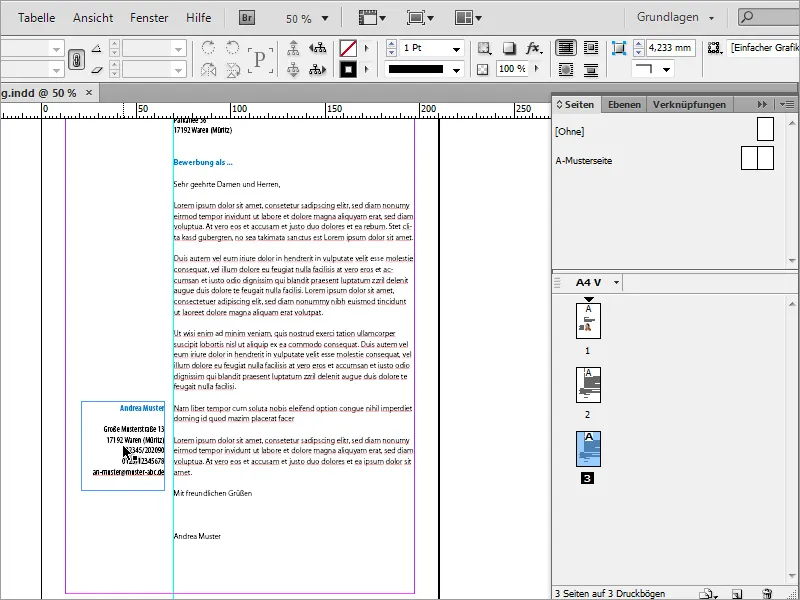
Na caixa de endereço, você pode adicionar um texto adicional, descrevendo o que está nesta página, por exemplo. No nosso caso, seria "Curriculum Vitae Página 1/2". Além disso, a fonte desta linha será novamente alterada para o azul de candidatura.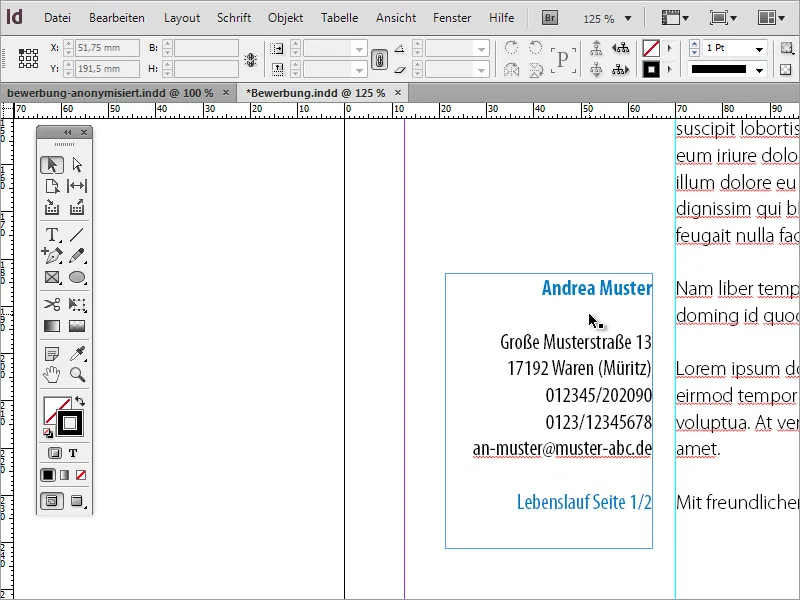
Em seguida, vêm as informações do currículo. Também aqui, um texto pré-definido é inserido. Naturalmente, você pode intervir manualmente nesse ponto e adicionar as informações necessárias ao documento.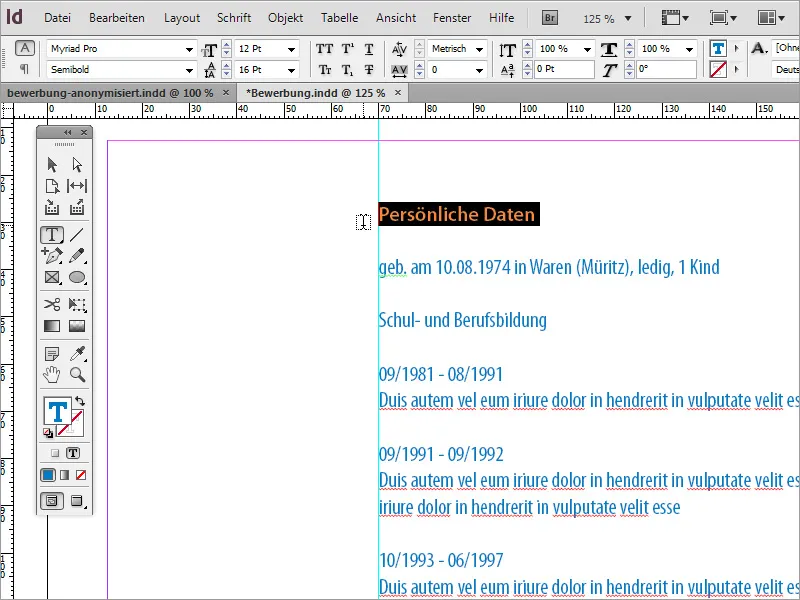
O texto inserido pode não estar formatado corretamente. Nesse caso, é útil ter os formatos de parágrafo adequados já definidos. Isso nos permite agora rapidamente colocar os trechos de texto no formato correto. Ao marcar um título, atribua a ele o formato de parágrafo Título. O texto correspondente será formatado com o formato de parágrafo Texto.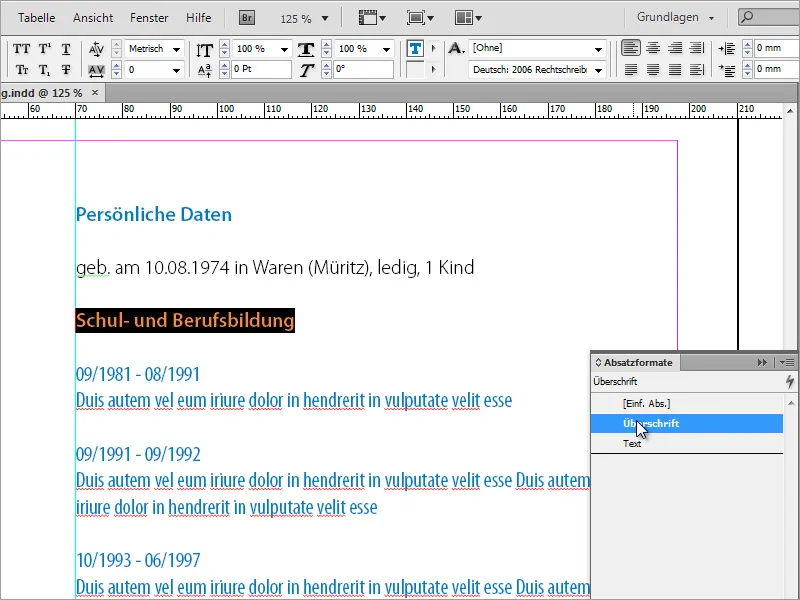
Ao inserir o texto, pode ser que haja tanto texto que não caiba em uma página. No InDesign, um pequeno símbolo será ativado na parte inferior direita da caixa de texto.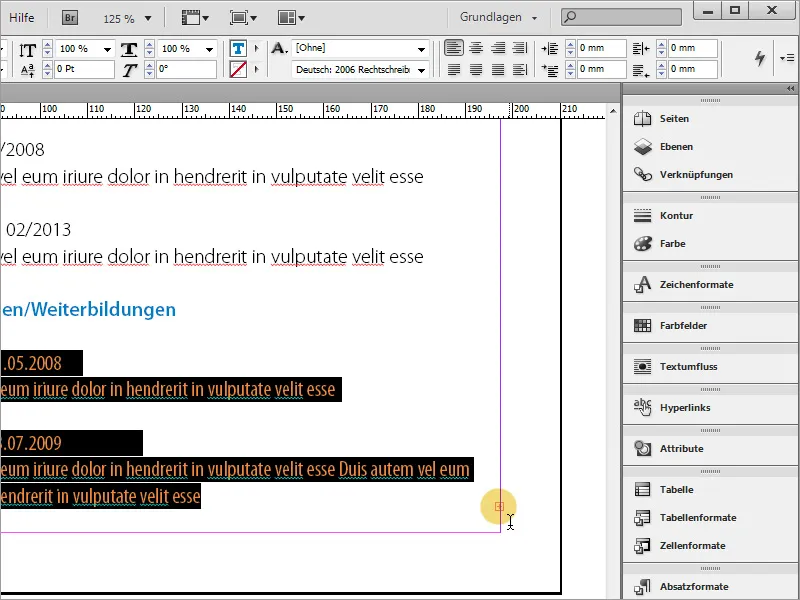
Copie simplesmente a página 3 - ou seja, a primeira página do currículo - e crie assim uma quarta página no documento. Selecione o texto contido e apague-o. Volte para a página 3 e clique no pequeno sinal de adição vermelho. O cursor do mouse se transforma em um novo símbolo.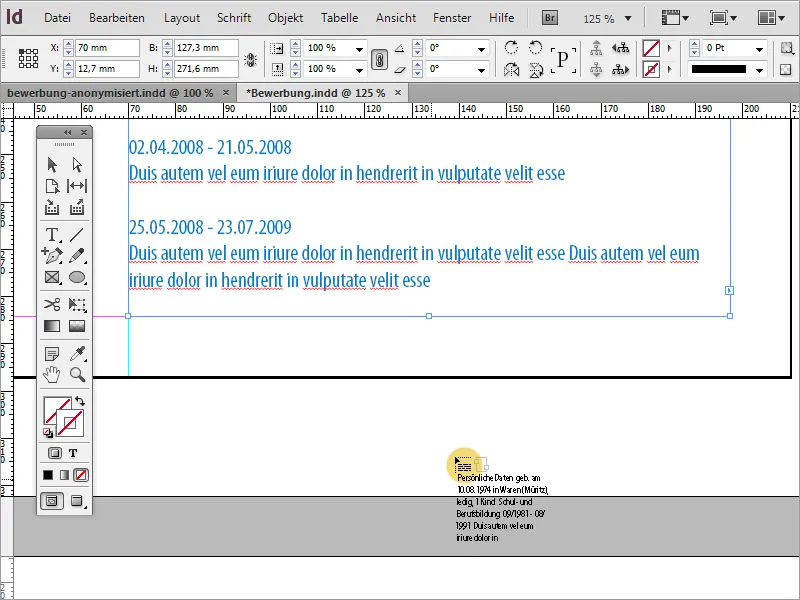
Com este cursor, no próximo passo, clique simplesmente no quadro de texto vazio da página 4. Agora o texto overset será continuado lá, porque você encadeou os quadros de texto com esta função. O texto inserido altera o quadro de texto da página 4. Redimensione manualmente este quadro para que ele alcance novamente a linha de guias verticais.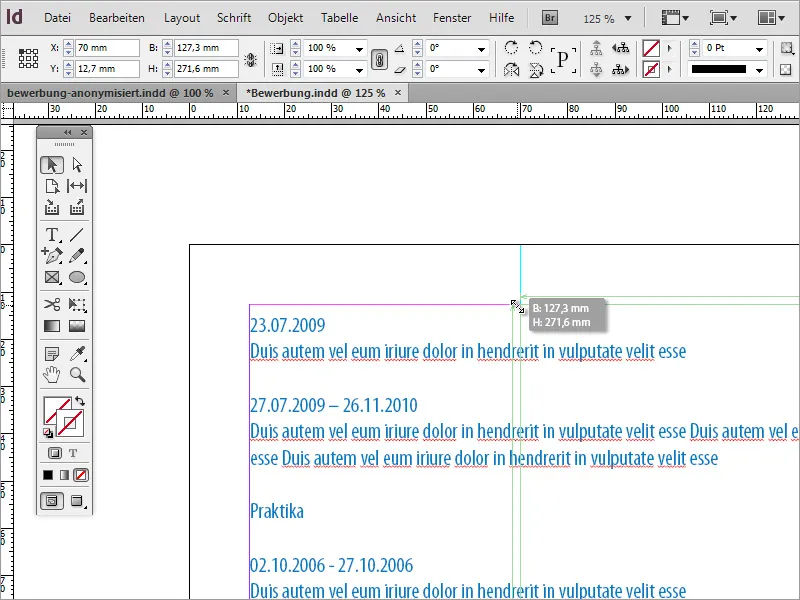
Este texto também deve ser formatado corretamente. Use novamente os formatos de parágrafo para ajustar o texto.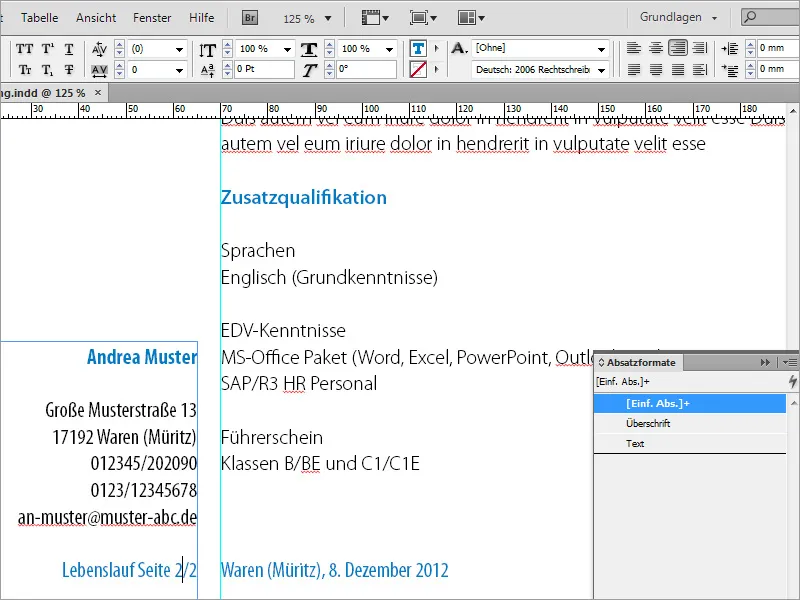
Ao inserir e formatar, certifique-se de que as datas e os conteúdos correspondentes sejam exibidos em blocos e que a data não fique no final de uma página, mas sim o texto correspondente na página seguinte.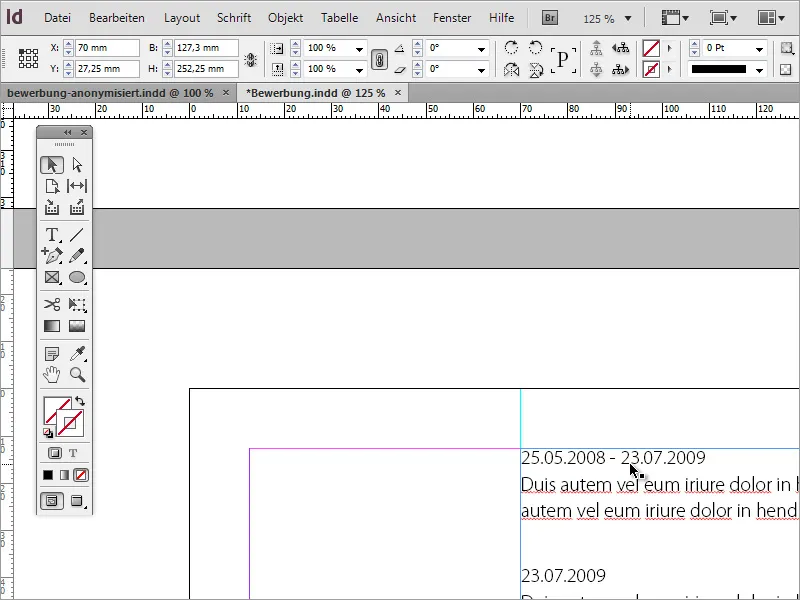
Para que a página 1 e a página 2 do currículo tenham a mesma aparência, certifique-se também de que o texto em ambas as páginas comece à mesma altura. Clique no quadro de texto da página 3 (página 1 do currículo) e copie o valor Y com Ctrl+C para a área de transferência. Em seguida, insira esse valor no quadro de texto da página 2 do currículona mesma caixa.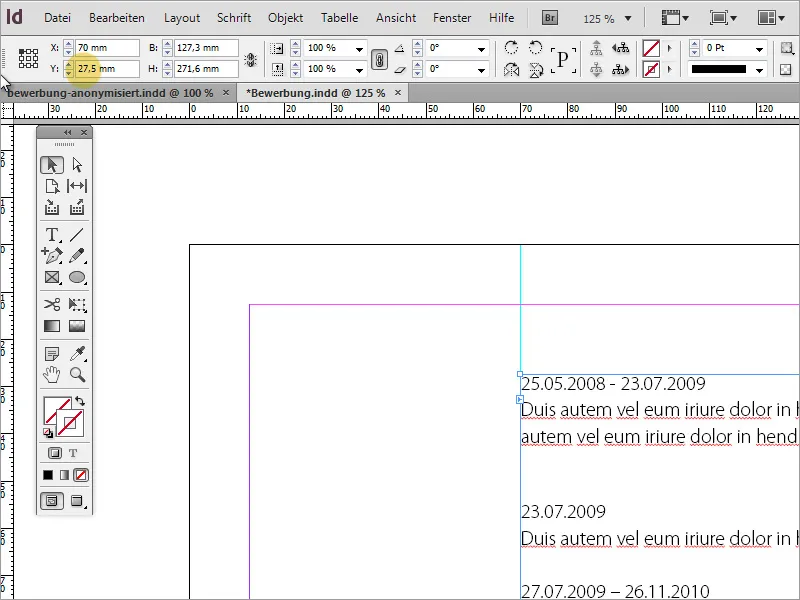
Depois de concluídos o requerimento ou a carta de motivação e o currículo, seguem-se outras informações obrigatórias, como certificados ou comprovantes de estágio, que interessam ao departamento de pessoal. Para isso, primeiro crie uma página em branco adicional.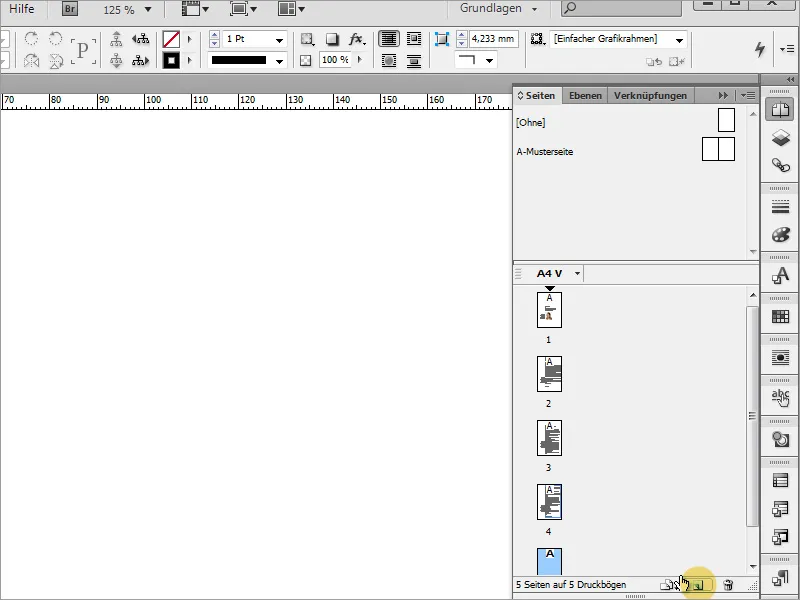
Os documentos necessários podem precisar ser digitalizados inicialmente. Deve-se garantir que a digitalização seja o mais reta possível e tenha uma alta resolução de 300 dpi.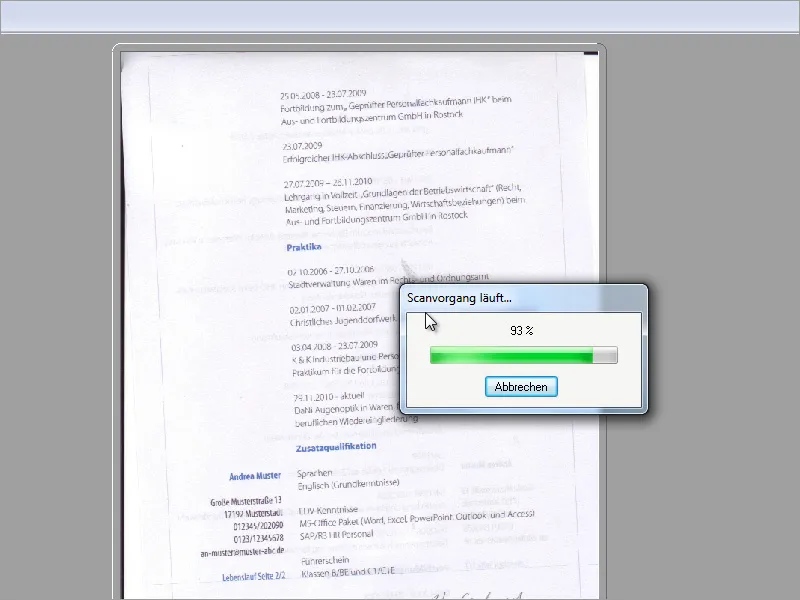
O documento foi digitalizado em programa gráfico. Ele pode ser preparado para uso no InDesign. No Adobe Photoshop, existem várias ferramentas, incluindo a ferramenta de recorte, que são adequadas para realizar essas tarefas. Selecione todo o documento e gire-o na direção desejada para que o texto fique o mais reto possível. A cor de fundo deve estar previamente configurada como branca, para que após a rotação não surjam bordas indesejadas nos cantos do documento. A rotação de uma imagem também pode ser feita diretamente no InDesign.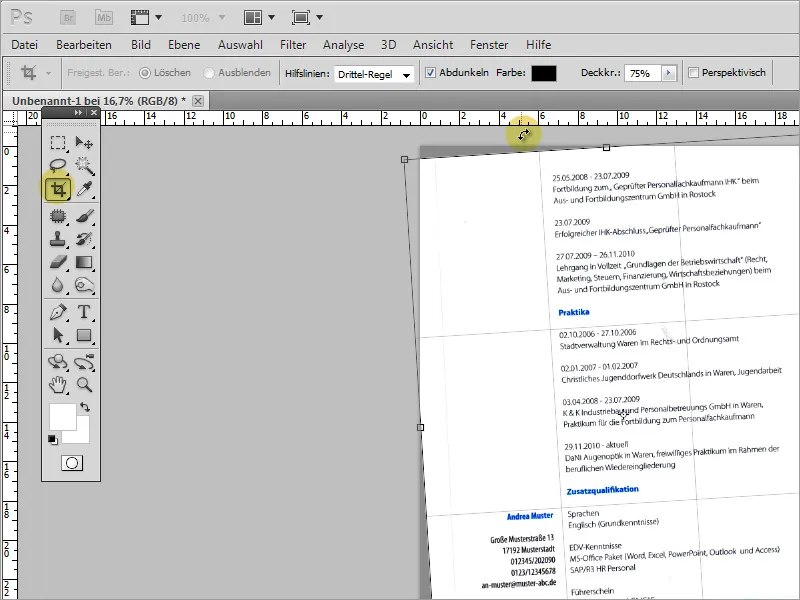
Após a preparação da imagem estar concluída, ela pode ser salva para importação no InDesign. Para economizar espaço, o documento com poucas cores pode ser salvo como .gif em vez de .jpg. No InDesign, agora é possível colocar essa imagem.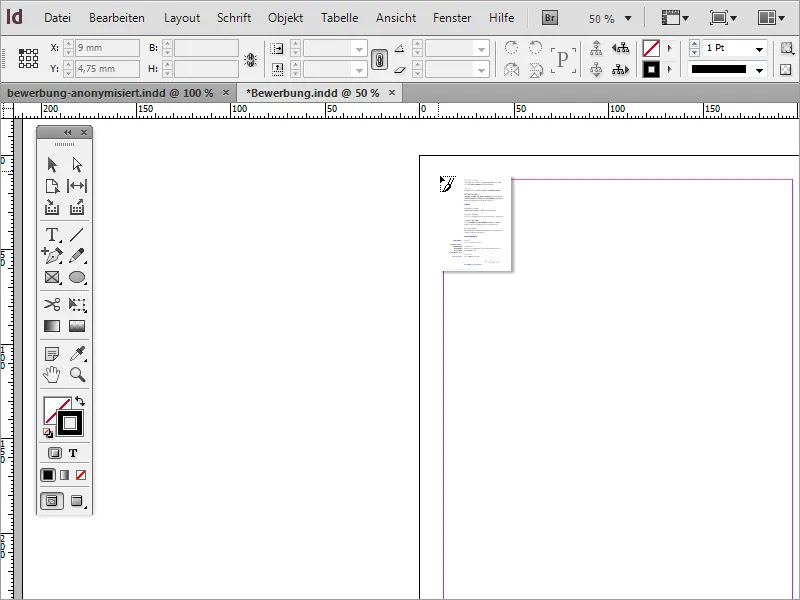
Para colocar a imagem, basta arrastá-la com o mouse enquanto mantém pressionado o botão esquerdo do mouse na área de trabalho.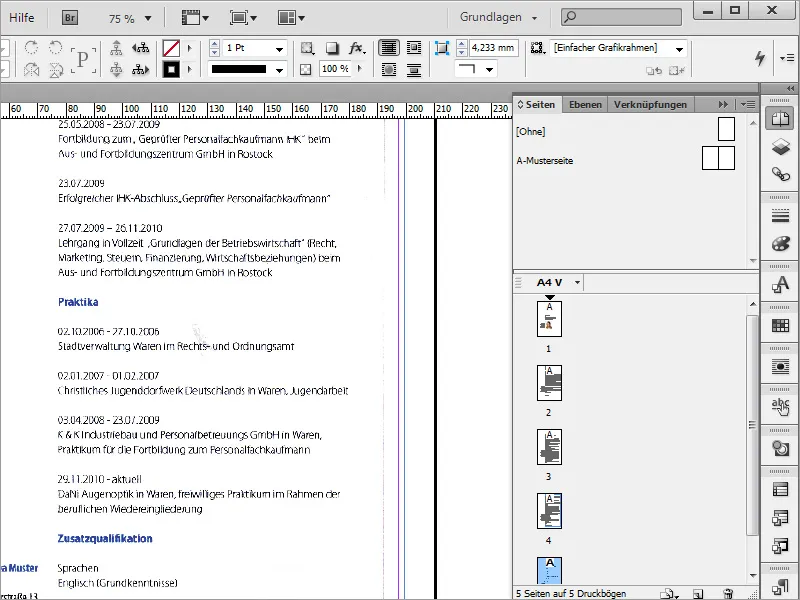
Agora, ainda estão visíveis as bordas da digitalização de documentos na imagem. Felizmente, é possível alterar a moldura delimitadora da imagem no InDesign. Assim, é muito simples ocultar as partes indesejadas da imagem. Basta arrastar a moldura delimitadora para o interior da imagem até que essas bordas desagradáveis estejam fora da área visível.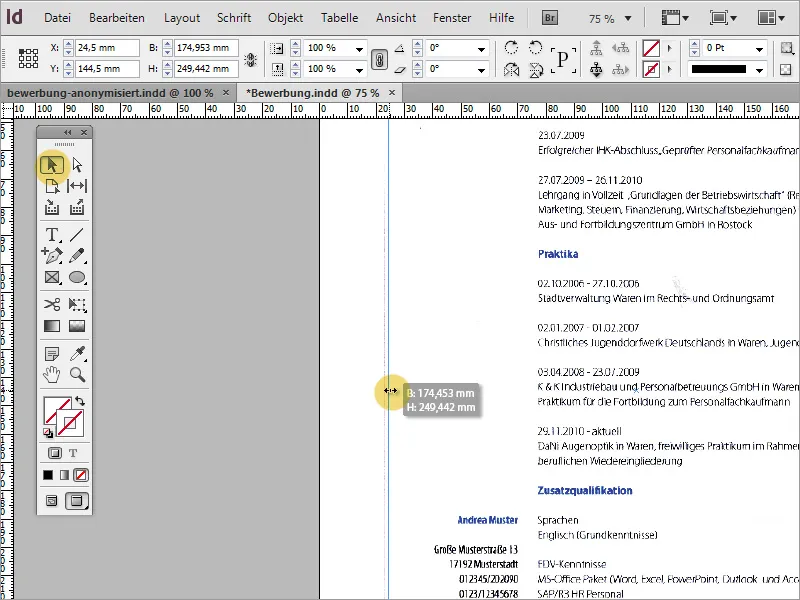
Ao ampliar, às vezes se descobre uma anomalia na imagem. Essas anomalias devem ser removidas idealmente antecipadamente, antes da importação no InDesign, em um programa de edição de imagens adequado.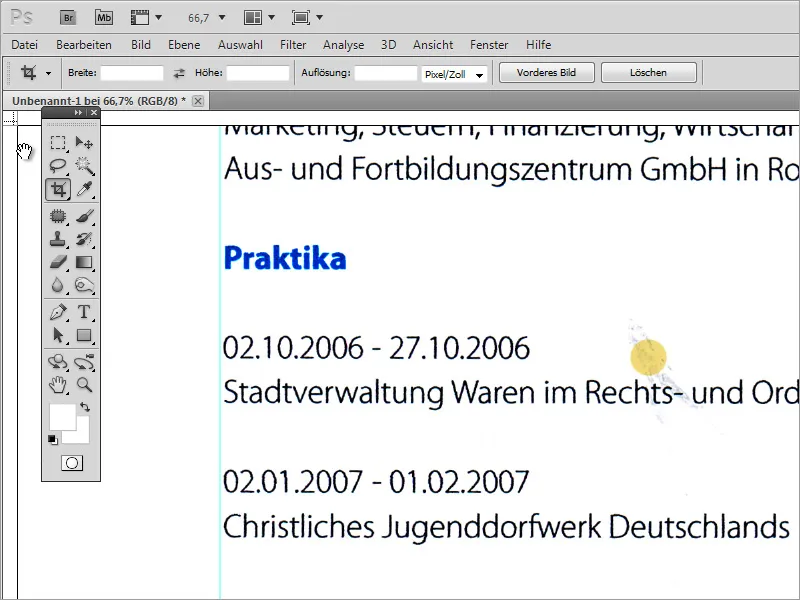
Essas anomalias na imagem podem ser pintadas sobre no Adobe Photoshop, por exemplo, ou outros dispositivos de reparo podem ser utilizados para isso.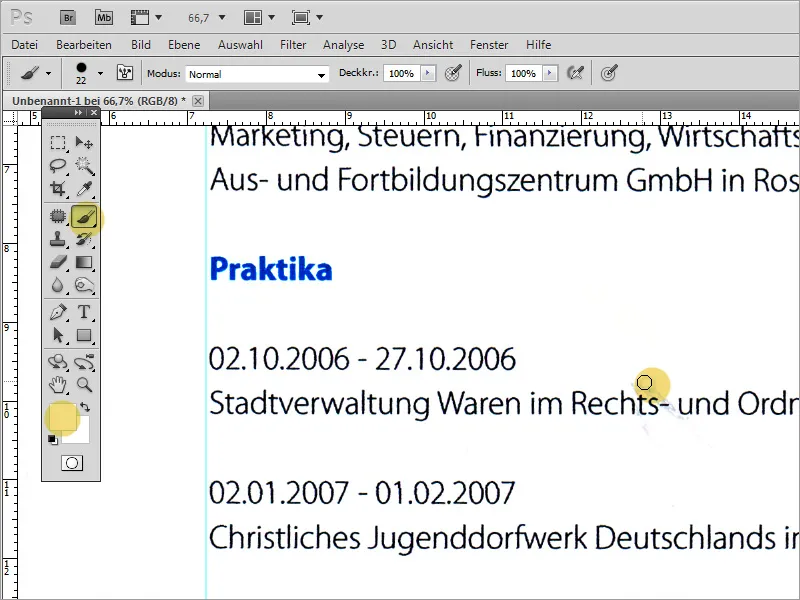
No final, vem a exportação do arquivo como PDF. Aqui, já deve-se garantir um exportação de alta qualidade. Portanto, se possível, deve-se escolher uma função de exportação para produção gráfica.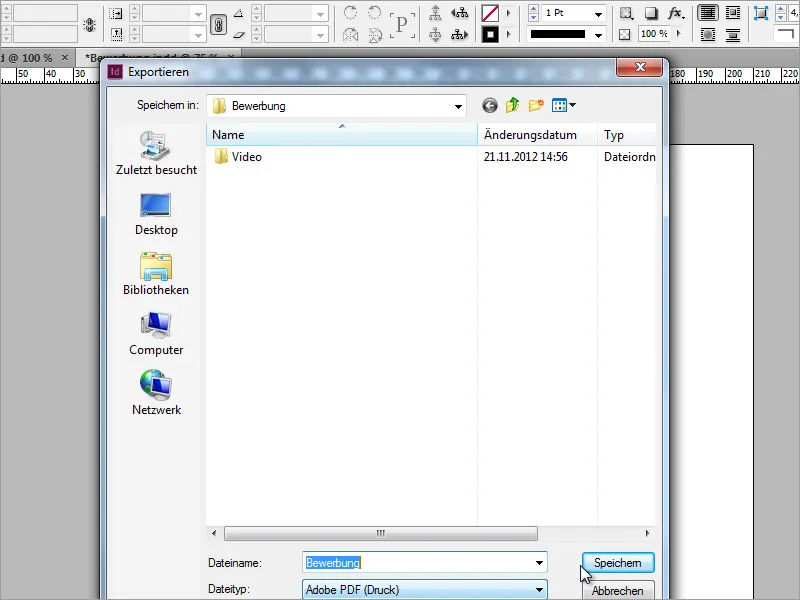
No diálogo seguinte, a resolução da imagem pode ser ajustada. Preste atenção à resolução da imagem, que idealmente deve ser de 300 pixels por polegada, e a qualidade da imagem o mais alta possível. Às vezes, é necessário equilibrar entre o tamanho do arquivo e a qualidade, pois um aplicativo não deve ser muito grande como anexo.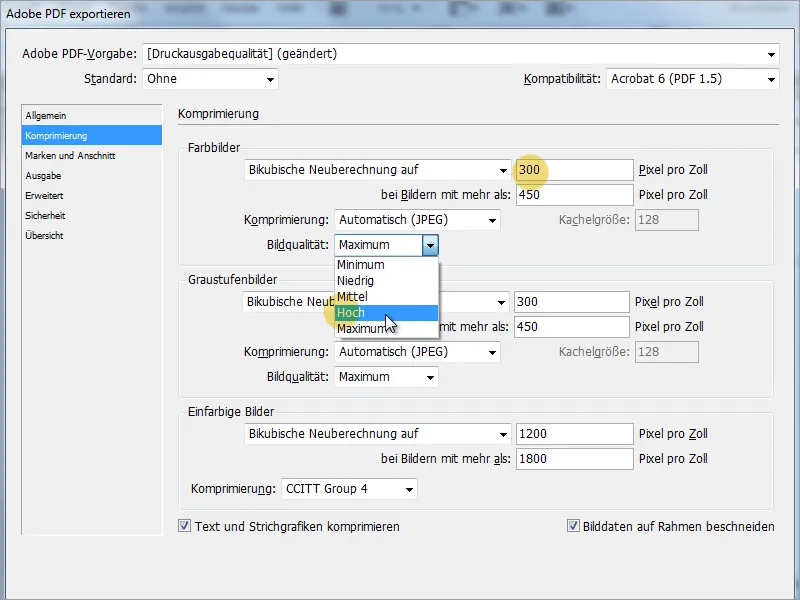
No diálogo de segurança, se desejar, você pode atribuir uma senha ao arquivo. No entanto, isso visa principalmente a segurança, mas também pode desencorajar o responsável pelo pessoal. Uma informação importante, no entanto, é a compatibilidade. Se possível, selecione uma versão mais antiga do Acrobat aqui, para garantir que sistemas mais antigos possam abrir facilmente essa inscrição.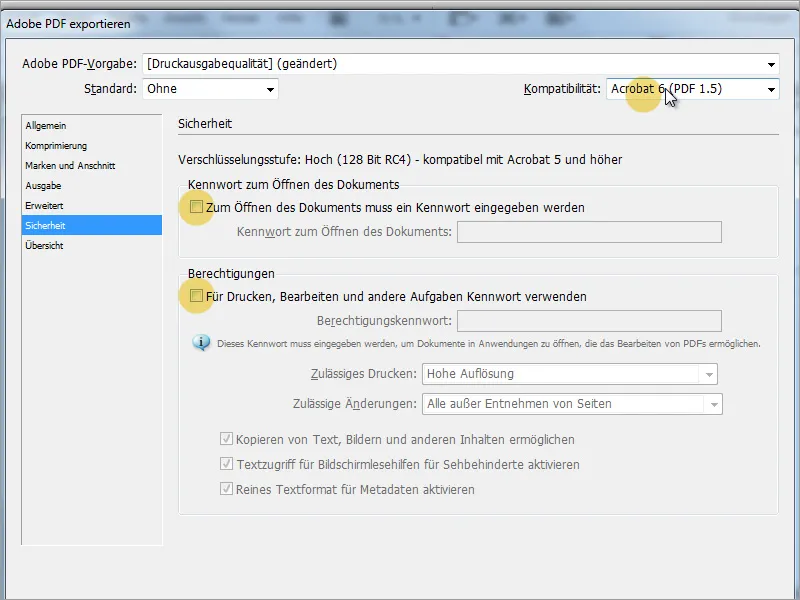
Uma aplicação pode ser usada para várias candidaturas. É mais personalizado quando certas coisas podem ser adaptadas numa aplicação. Isso inclui tanto cores quanto tipos de letra. Vamos supor que a candidata queira agora se candidatar a um grande banco alemão. Seria bom poder mostrar na candidatura que o candidato já se envolveu com a empresa anteriormente. Uma possibilidade seria, por exemplo, ajustar as cores dos títulos usando os formatos de parágrafo para se adequarem à nova situação.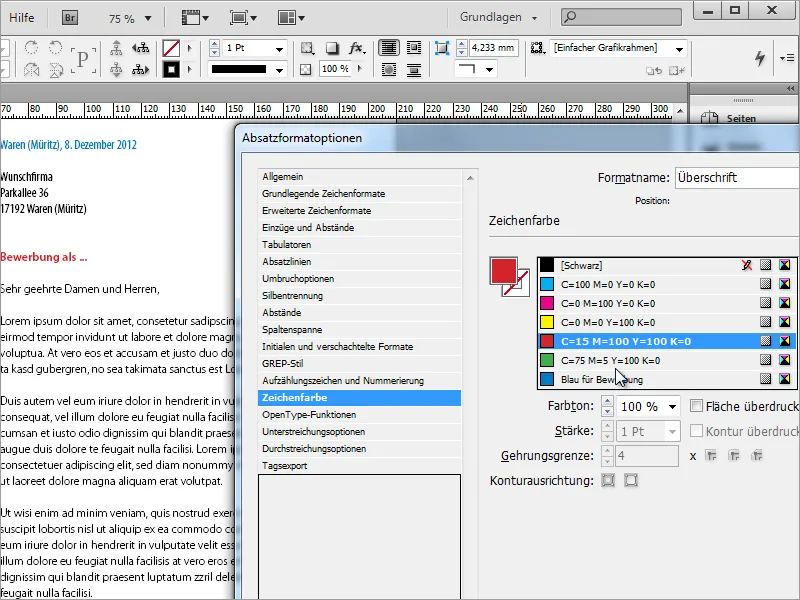
Além disso, a aparência da fonte pode ser alterada da mesma forma.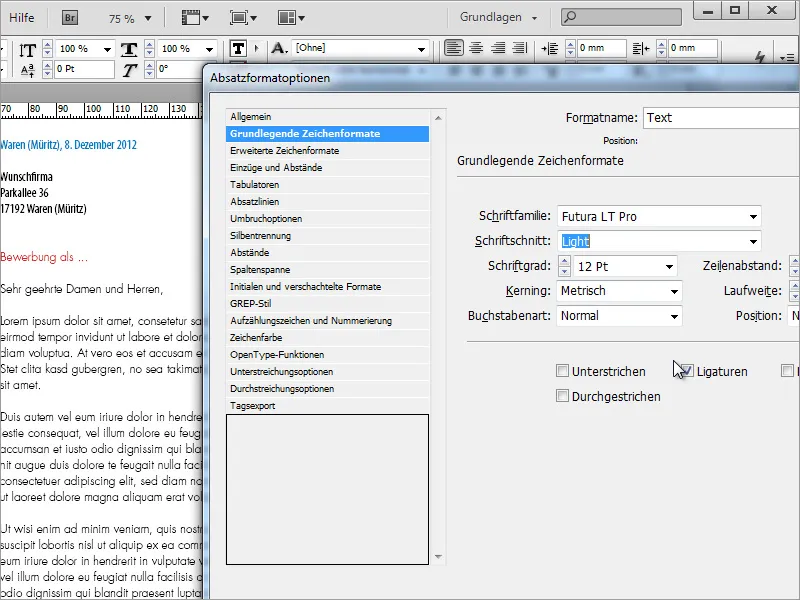
O nosso resultado poderia ser algo como isto: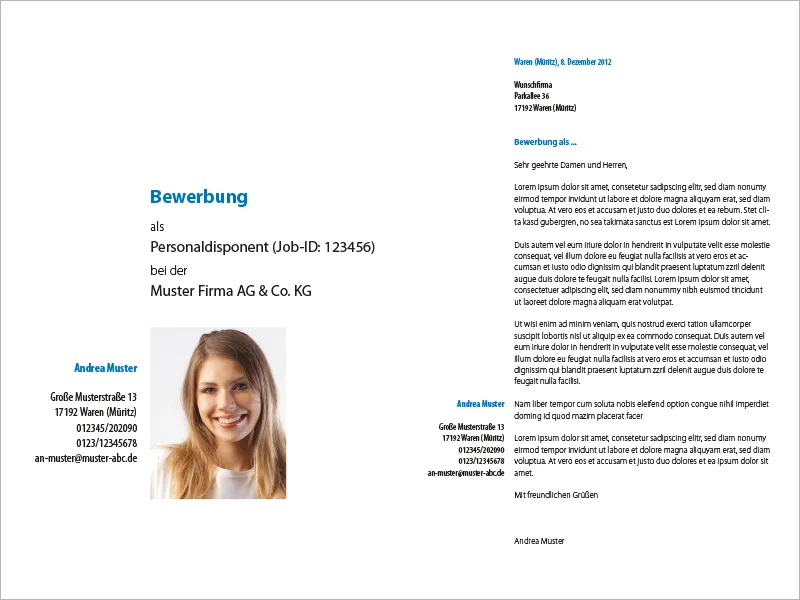
E as páginas seguintes: