Também são necessários diferentes ambientes de trabalho com os painéis de controlo e comandos de menu mais frequentemente utilizados para diferentes tarefas de apresentação. Para responder a esta necessidade, o InDesign já vem com uma série de espaços de trabalho predefinidos.
Existe um ambiente básico com apenas o essencial, um ambiente alargado com uma barra que contém os painéis de controlo mais importantes, um ambiente tipográfico que fornece todas as ferramentas importantes para trabalhar com texto e um que foi optimizado para a conceção de documentos de ecrã interactivos.
No entanto, quando se trabalha num dos ambientes de trabalho fornecidos, é frequente necessitar de painéis de controlo adicionais ou aperceber-se de que outros apenas desperdiçam espaço valioso e dificultam a manutenção de uma visão geral, porque quase nunca são utilizados.

Por esta razão, as vistas podem ser livremente personalizadas e também guardadas para que possa voltar a chamar a sua disposição e estrutura exactas, se necessário.
Um bom ponto de partida para isso é o espaço de trabalho Avançado. Clique na pequena seta no canto superior direito da barra de menu ao lado do nome da área de trabalho atual e selecione a que pretende.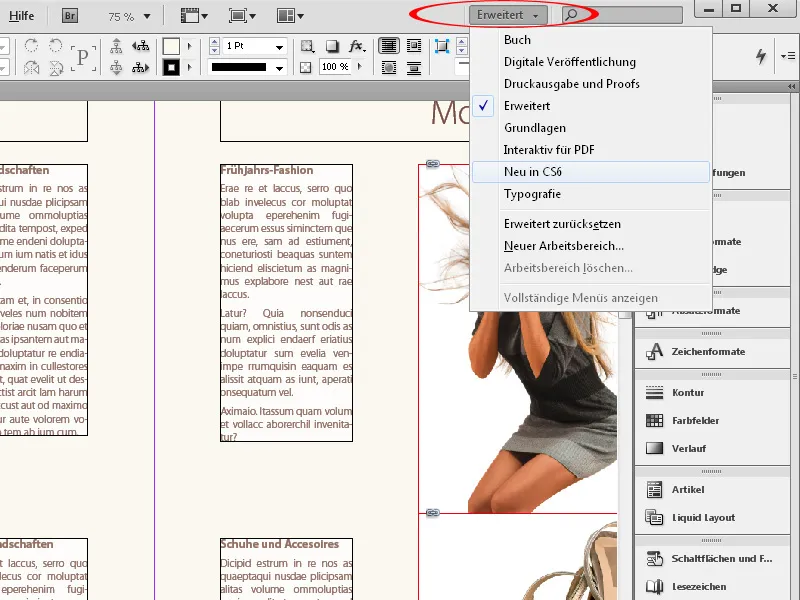
O InDesign irá imediatamente organizar uma barra correspondente com painéis de controlo no lado direito do ecrã. Se não precisar de alguns deles, basta arrastá-los para a esquerda com o botão do rato premido para os remover da barra. Pode então fechar o painel de controlo clicando na pequena cruz de fecho ou movê-lo para outro local, por exemplo, para um segundo monitor.
Para adicionar outros painéis de controlo ao seu próprio espaço de trabalho, basta abri-los através do menu Janela. Mantenha premido o botão do rato e arraste-os para a barra do painel de controlo no lado direito do ecrã, onde se encaixam nos outros painéis de controlo, ou mova-os para o local que preferir.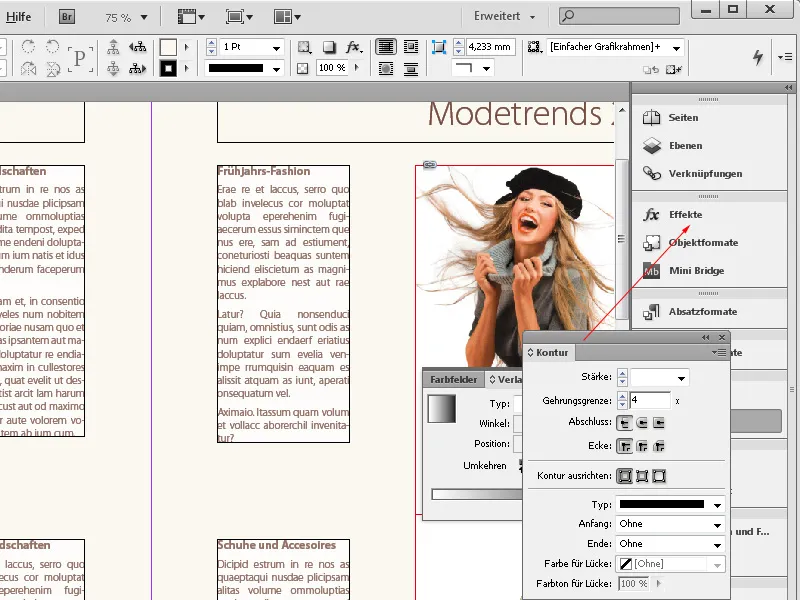
Tal como os painéis de controlo, os menus também podem ser personalizados para se adaptarem ao seu estilo de trabalho.
Como nunca precisa de alguns itens de menu quando trabalha com determinadas áreas de tarefas e a abundância da vista padrão tende a dificultar a obtenção de uma visão geral, pode simplesmente ocultá-los permanentemente e depois guardar tudo para que possa reativar esta disposição em qualquer altura, se necessário.
Pode fazer as configurações para isso no menu Editar>Menus.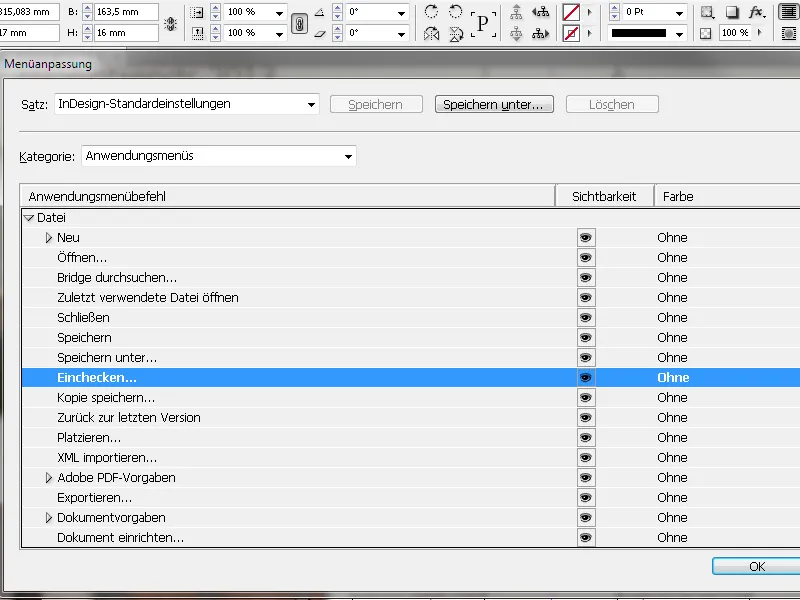
Aqui pode ocultar os itens de menu de que não precisa, clicando na caixa de verificação na coluna Visibilidade e desmarcando-os.
Para tornar mais visíveis outros itens de menu frequentemente utilizados, pode realçá-los com um fundo colorido. Para o fazer, clique na coluna Cor e, em seguida, na pequena seta pendente. Aparecerá uma lista de cores possíveis, a partir da qual pode selecionar uma.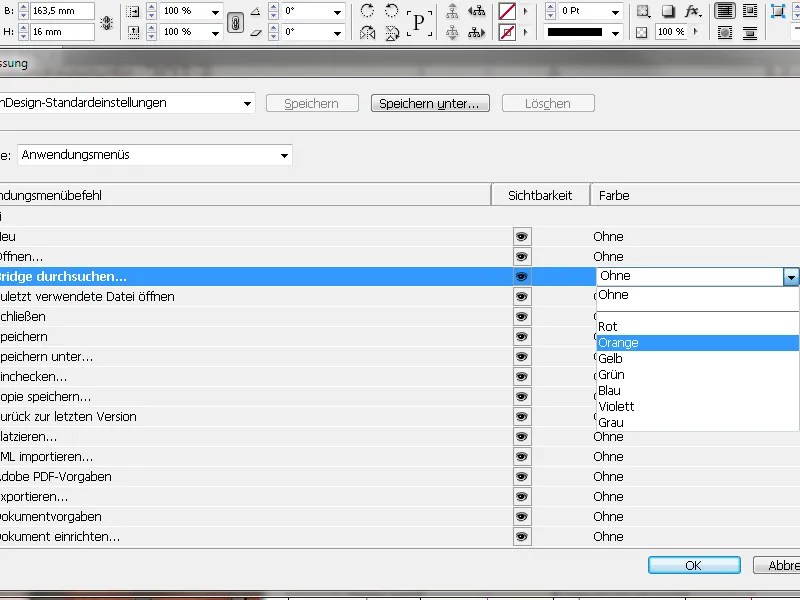
Se abrir agora um menu, encontra o seu novo design.
Agora, pretende guardar este ambiente de trabalho de forma permanente, para que possa voltar a utilizá-lo da próxima vez ou depois de alterar o layout entretanto. Para o fazer, clique no menu Janela>Espaço de trabalho e selecione a entrada Novo espaço de trabalho.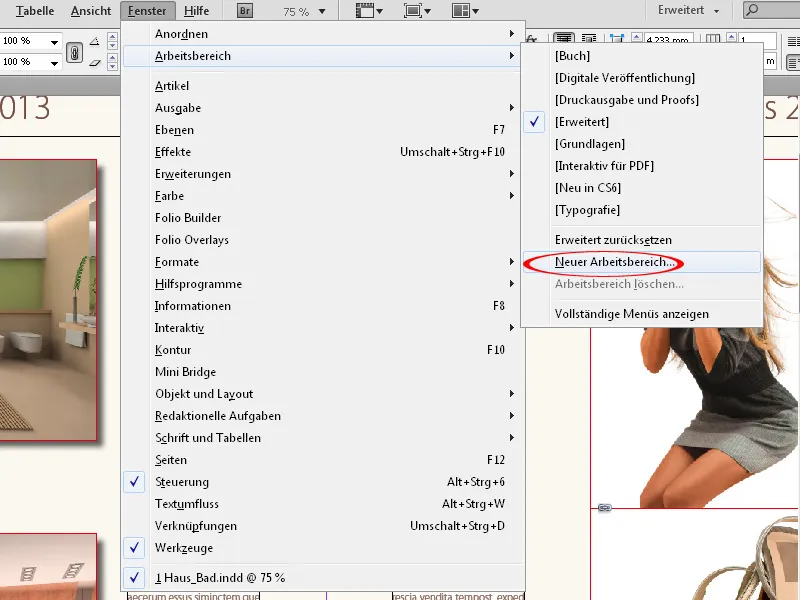
Introduza um nome que seja significativo para si. Pode então decidir se a nova ordem dos painéis de controlo e as suas posições no monitor e os menus que acabou de personalizar ou apenas um deles devem ser guardados sob o nome do novo espaço de trabalho.
Depois de clicar em OK, encontra-o no menu pendente no canto superior direito da barra de menus.


