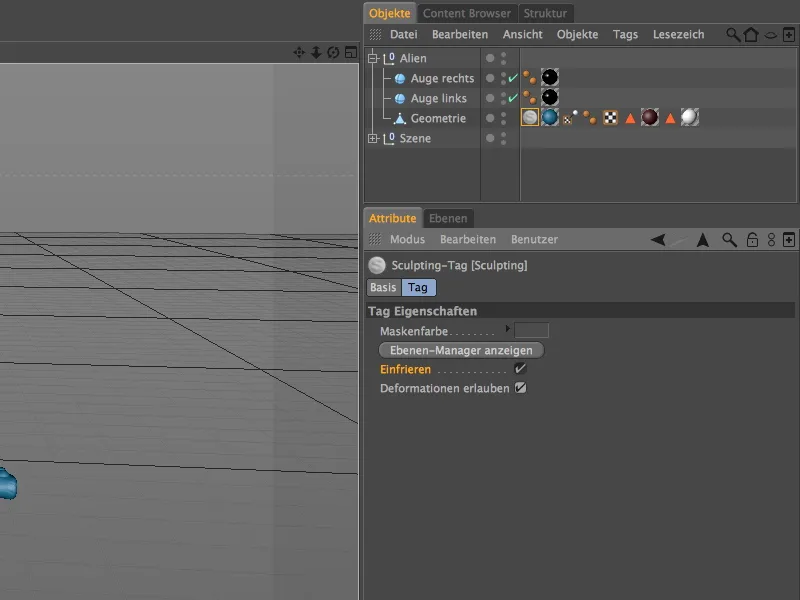Para este tutorial, nas pastas de trabalho, forneci a cena "PSD_C4D_R14_Sculpting_start.c4d", já conhecida de outro tutorial, como base comum. O pequeno extraterrestre deve ser modelado com mais detalhes nesta introdução ao Sculpting com CINEMA 4D.
Preparações
No momento, o objeto poligonal do extraterrestre ainda está sob um objeto HyperNURBS, que o "suaviza". Como a funcionalidade de Sculpting em si mesma proporciona diversas subdivisões e, portanto, suavização, o gerador HyperNURBS é principalmente desnecessário. Podemos facilmente desativá-lo ou até excluí-lo, depois de termos retirado a geometria do Alien do objeto HyperNURBS.
Para o Sculpting, uma atividade de modelagem que se assemelha à escultura em argila ou à escultura, o CINEMA 4D oferece um layout pré-fabricado Sculpting no menu Layout, que nos fornece todas as ferramentas necessárias ao nosso alcance.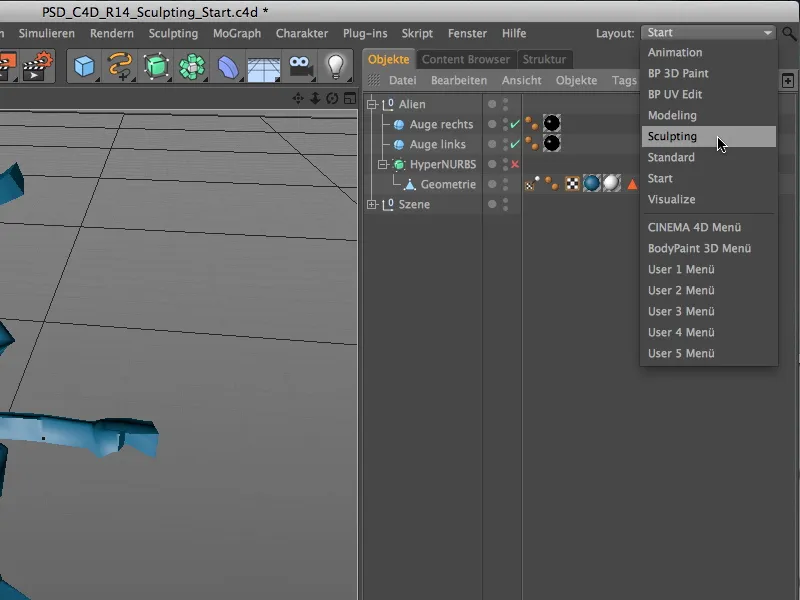
Antes de começarmos a modelagem por meio do Sculpting, o objeto poligonal precisa de uma tag Sculpting. Para isso, selecionamos a geometria poligonal no Gerenciador de Objetos e clicamos uma primeira vez no botão Subdividir da paleta de Ferramentas, no layout do Sculpting.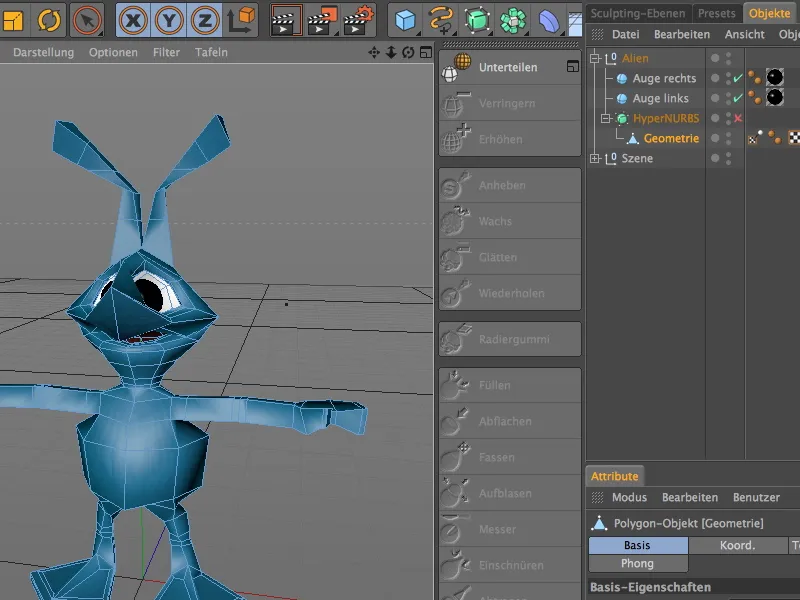
Com este passo, o objeto poligonal recebeu uma tag Sculpting. Ao mesmo tempo, no Visor de Cabeçalho (HUD) do editor 3D, uma visualização atual das informações de subdivisão é exibida. Atualmente estamos na Etapa 0 e com um número de polígonos de 538. Para começar o Sculpting geral, aumentamos agora a quantidade de subdivisões para a Etapa 3, clicando três vezes no comando Subdividir.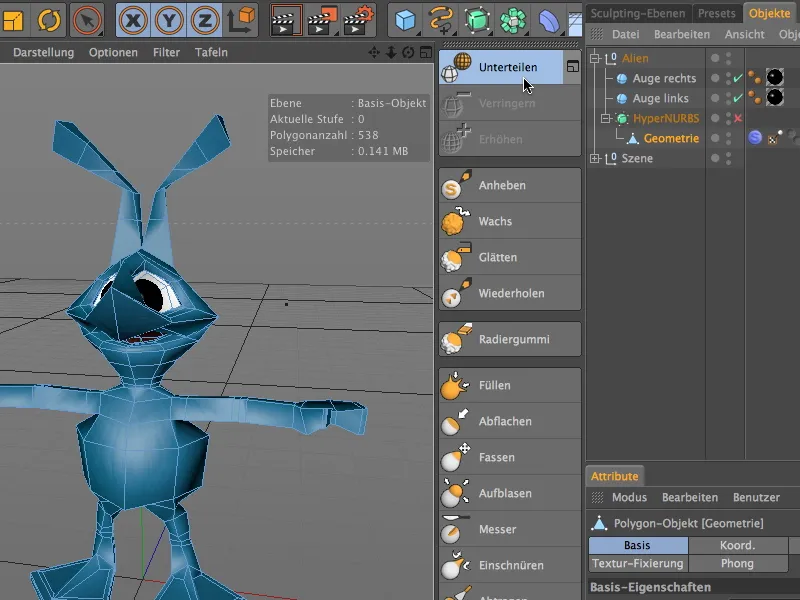
Modelando em um nível grosseiro
Agora nosso extraterrestre está bem preparado para o Sculpting; na Etapa três, já temos 34432 polígonos disponíveis para os detalhes. Nosso Alien parece suavemente esculpido assim que mudamos para o modo de edição de modelagem.
Para não editarmos diretamente a camada base do objeto Sculpting, e sim podermos amenizar ou desfazer nossas modificações a qualquer momento, entramos no Gerenciador de Camadas de Sculpting, para criar uma camada de Sculpting adicional para a modelagem grosseira.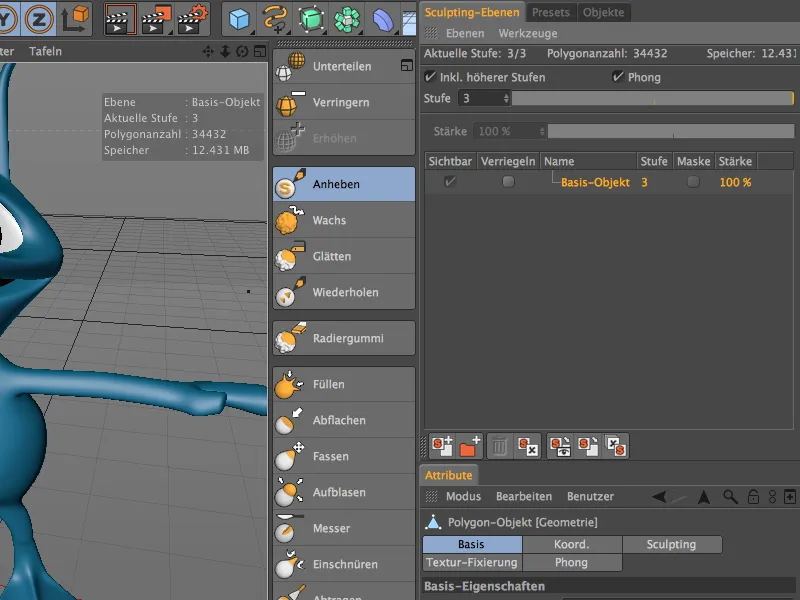
Para isso, podemos usar o primeiro dos símbolos abaixo, na parte inferior do Gerenciador de Camadas de Sculpting, ou o comando Adicionar Camada no menu Camadas do gerenciador.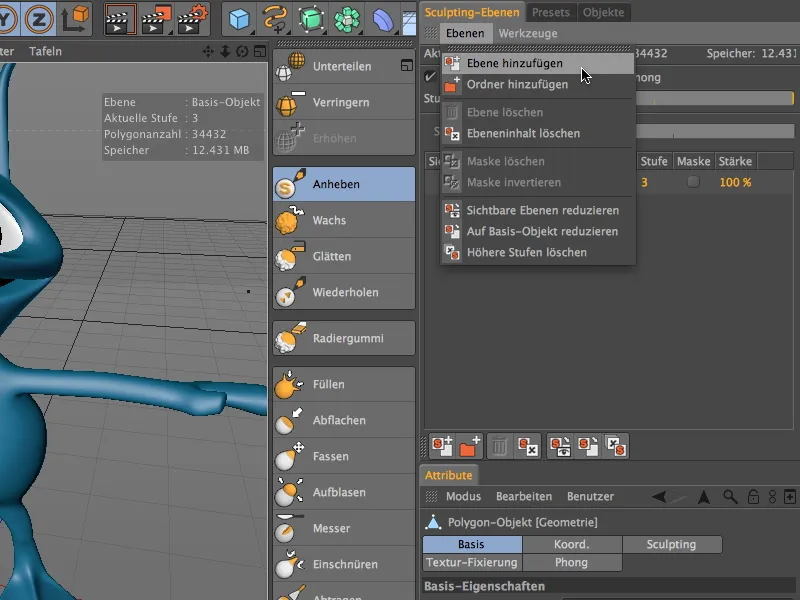
A nova camada criada está na mesma etapa de edição que nossa camada base. Nesta etapa de subdivisão, fazemos nossa modelagem bruta no modelo. Como iremos adicionar mais camadas posteriormente, renomeamos a camada de forma apropriada, após dar um duplo clique no nome da camada para facilitar a visualização.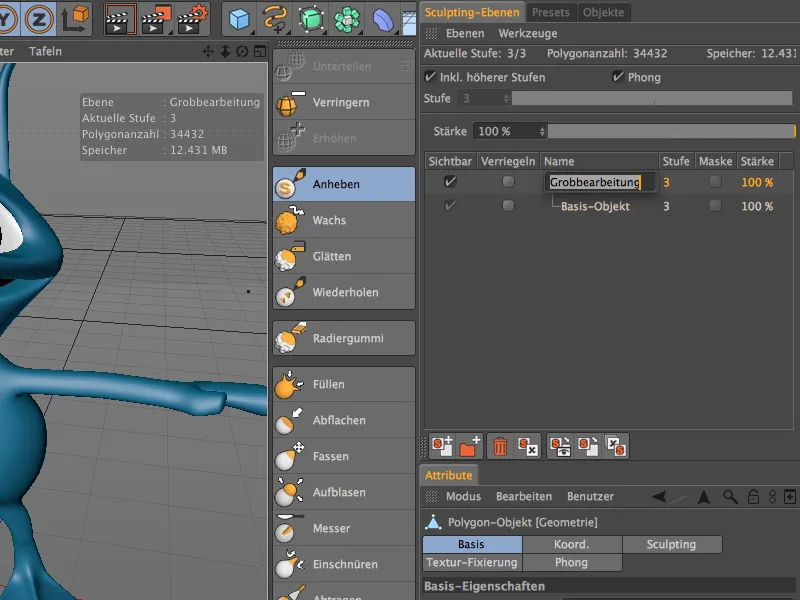
Antes de começar o trabalho de modelagem, verifique se a camada de edição correta está selecionada. Como precaução, você também pode travar a camada base para evitar alterações indesejadas nessa camada.
Como primeira ferramenta de Sculpting, escolhemos o pincel de levantar e ativamos em seu diálogo de configurações que as configurações de simetria devem ser vinculadas a todas as ferramentas seguintes. Reduzimos o tamanho do pincel para cerca de 16 e ativamos do lado da simetria a simetria local X (YZ). Dessa forma, podemos nos concentrar em um lado do extraterrestre, pois todas as alterações serão automaticamente refletidas no outro lado.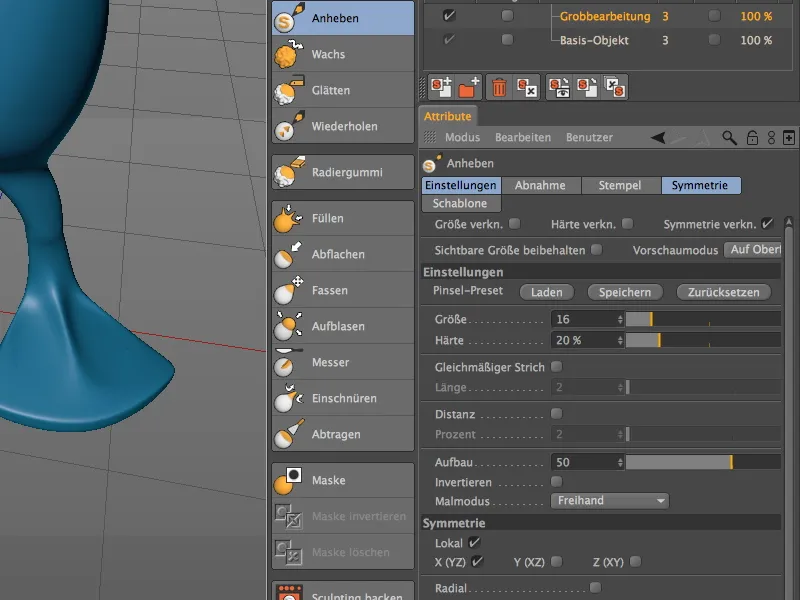
A beleza de modelar extraterrestres é que ninguém pode nos acusar de imprecisões anatômicas. Portanto, minhas modelagens são apenas sugestões que você pode expandir ou variar à vontade. Começo pelos pés do Alien, onde destaco uma espécie de tornozelo dos dedos, na parte superior ...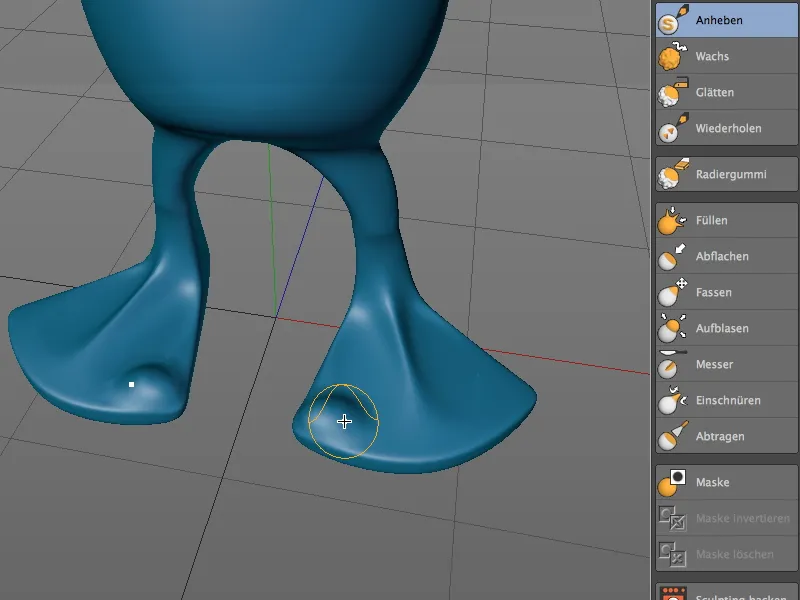
... o que repito para o meio e o outro lado do pé. Mudem a perspectiva com frequência para garantir que o pincel não esteja aplicando pressão demais.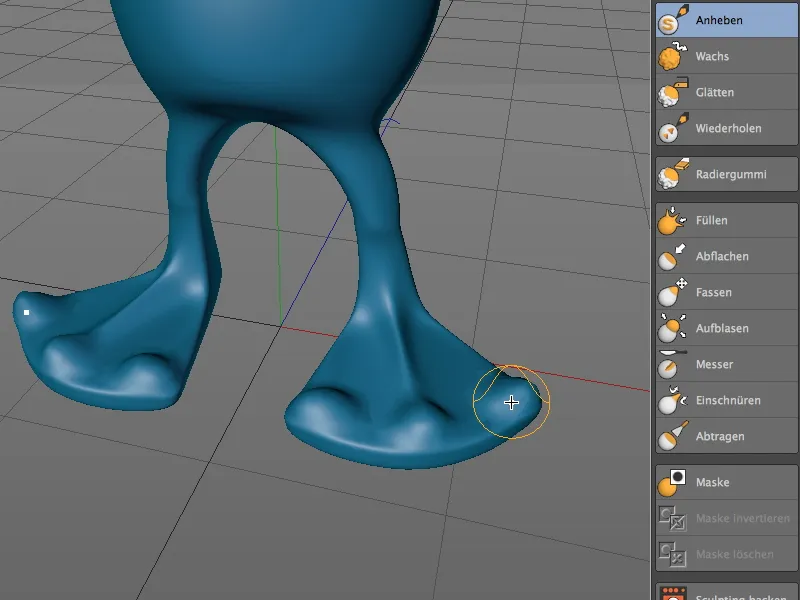
Vocês podem corrigir a qualquer momento, utilizando a tecla Shift enquanto aplica o pincel. Isso temporariamente muda para a ferramenta de alisar, permitindo suavizar facilmente o excesso de modelagem.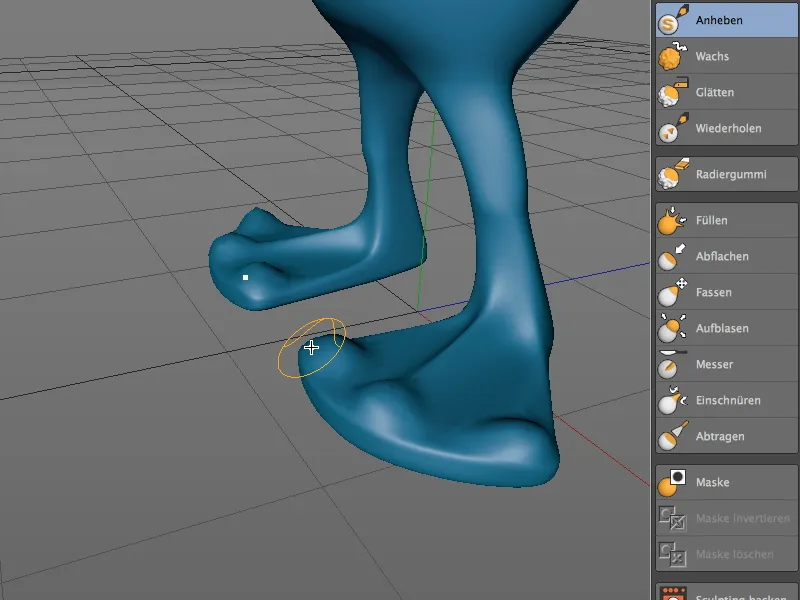
Ficamos com o pincel de elevação e nos dedicamos aos joelhos do alienígena. Após um pouco de aplicação do pincel, os joelhos parecem muito mais robustos e marcantes.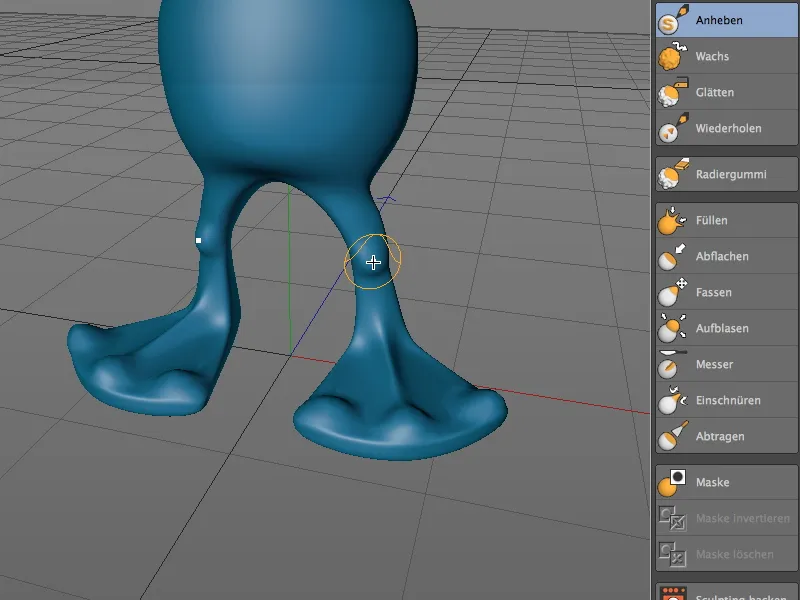
Para as costas do alienígena, usamos uma outra ferramenta de escultura, com a qual destacamos a aplicação do pincel de forma mais clara e distinta do objeto base. Ativamos o pincel de inflar e escolhemos um tamanho de cerca de 12.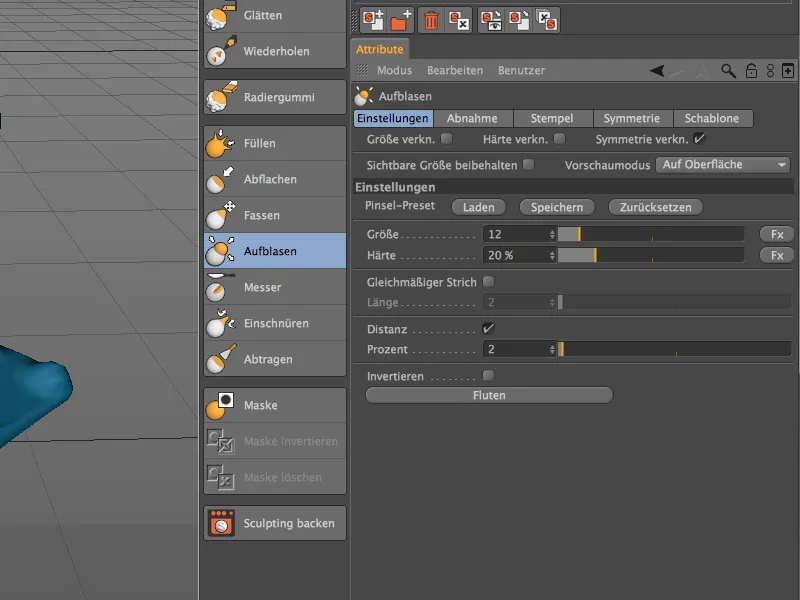
Fazemos o alienígena se virar de costas e usamos o pincel de inflar para puxar a espinha dorsal até abaixo dos ombros.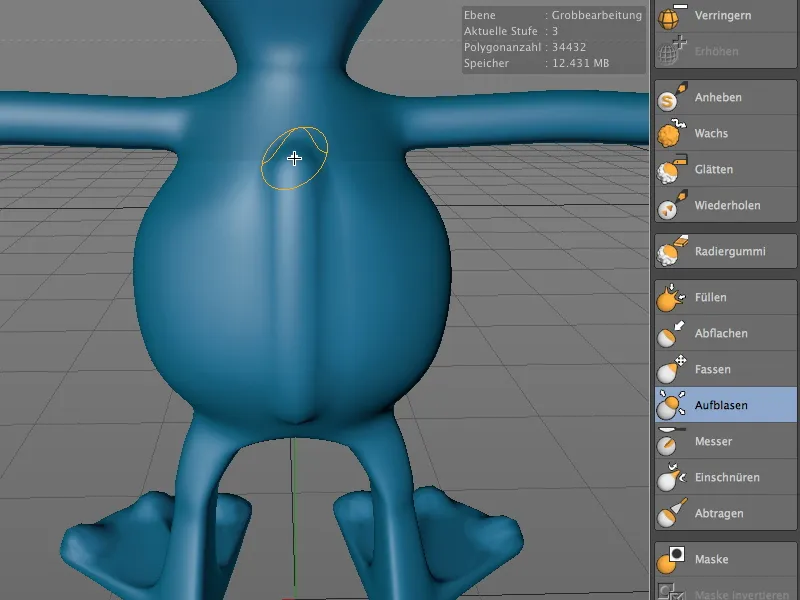
Para suavizar o início da espinha dorsal e diminuir a aparência do pincel no topo, pressionamos novamente a tecla Shift para temporariamente mudar para a ferramenta de alisar e, assim, suavizar o começo da espinha dorsal.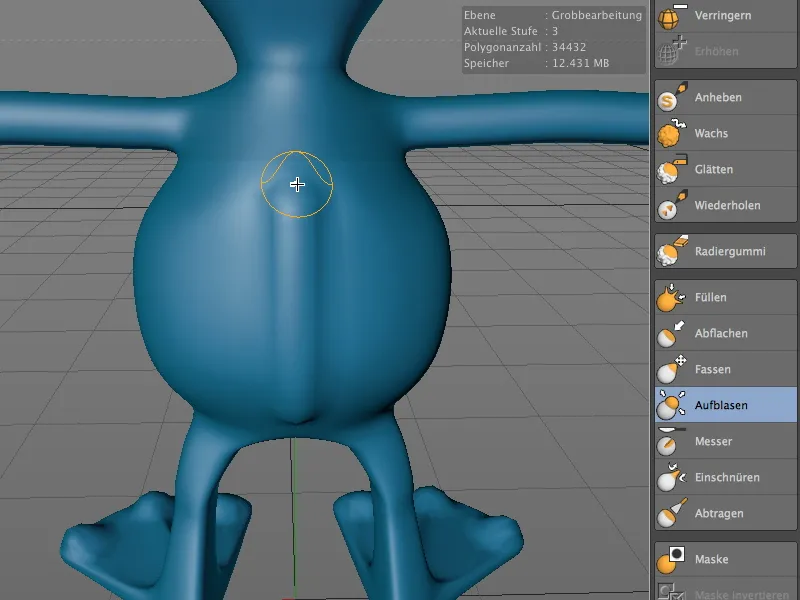
Continuamos com a ferramenta de inflar, apenas aumentamos o tamanho do pincel para cerca de 20, para poder trabalhar bem nos ombros.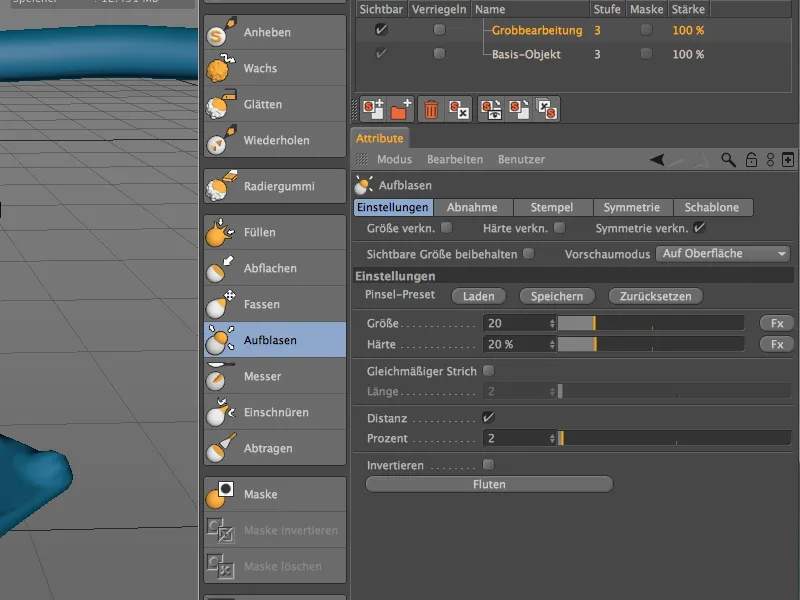
Partindo da espinha dorsal, usamos o pincel de inflar ampliado nas costas até as omoplatas. Certifique-se de não aplicar muito material para que nosso alienígena não pareça corcunda indesejada.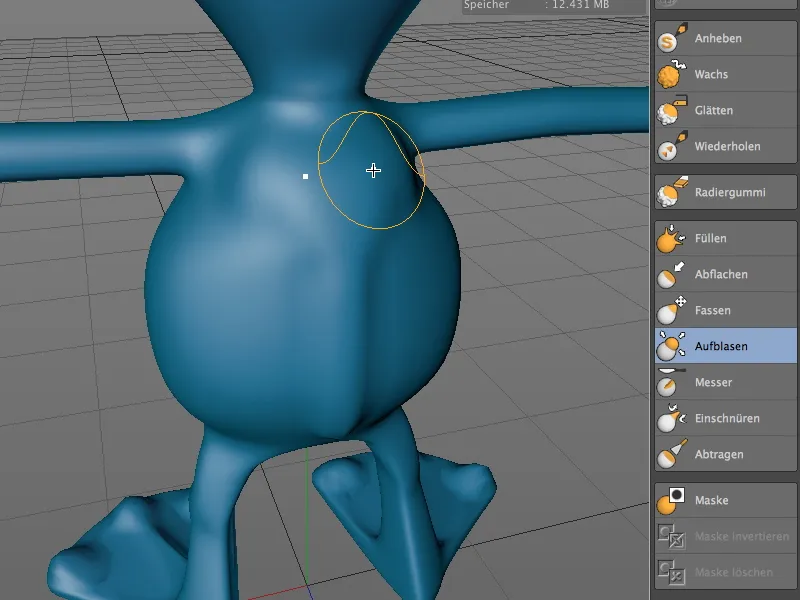
Agora vamos nos voltar para o peito do alienígena. Para esculpir lentamente a parte do peito e abdômen do modelo base, escolhemos novamente o pincel de elevação, desta vez com um tamanho de cerca de 15.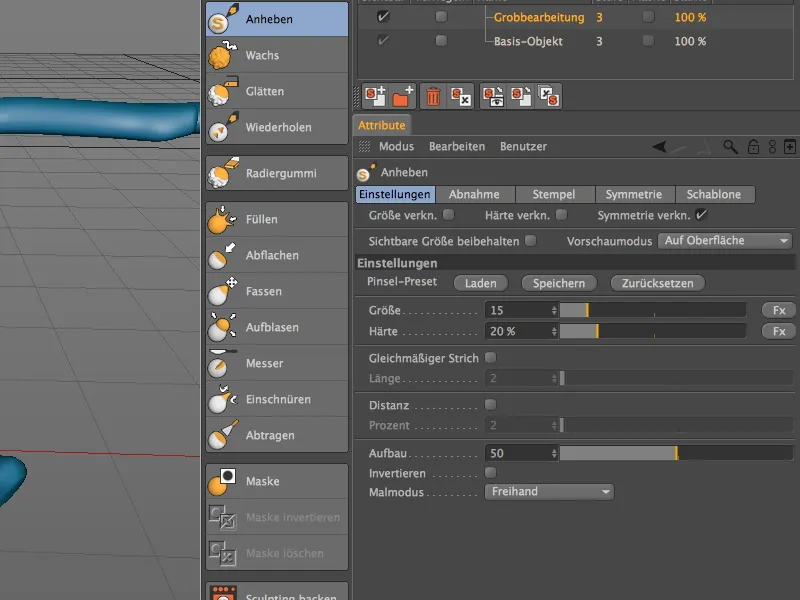
Com várias pinceladas sutis, inicialmente puxei a parte superior com uma suave curva sobre o peito. Em seguida, o peito recebe um melhor suporte no corpo com pinceladas curvas laterais em forma de arco.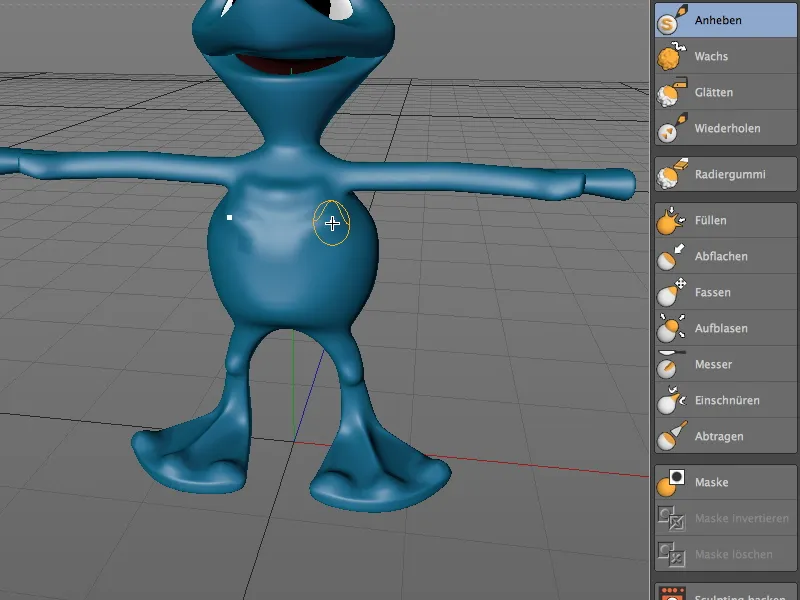
Para fazer a forma abdominal ainda um pouco arredondada parecer mais musculosa, escolhemos o pincel de alisar com um tamanho de 20 e com total dureza.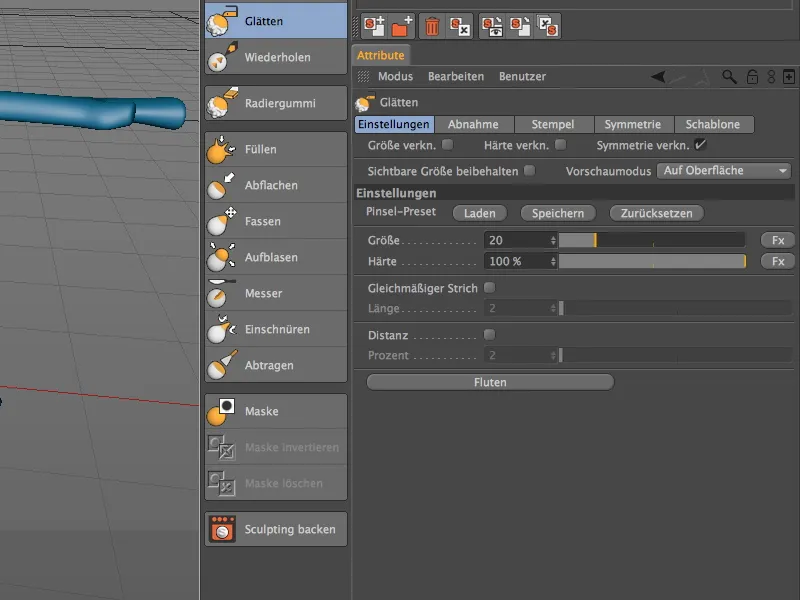
Com o pincel de alisar relativamente grande, afinamos agora as partes laterais do abdômen puxando do início do peito até logo acima do quadril.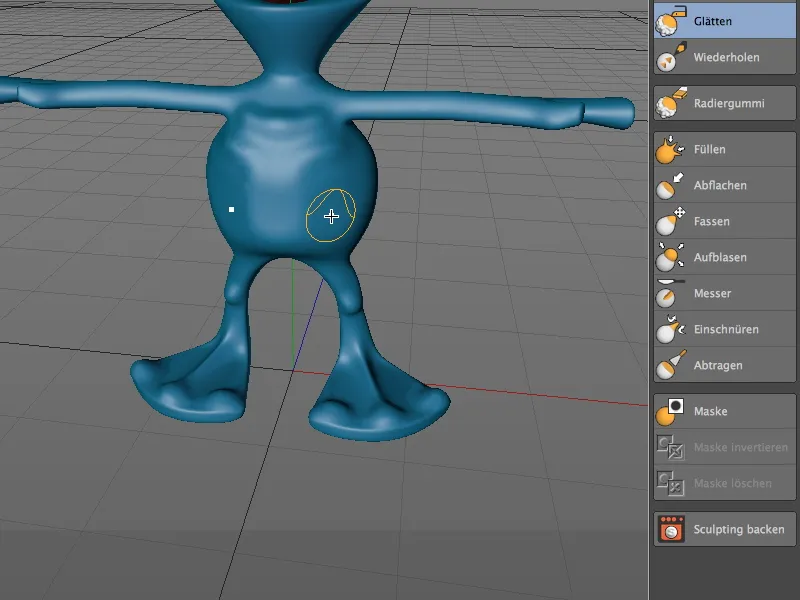
Agora podemos esculpir bem o quadril do alienígena. Para isso, voltamos ao pincel de elevação e desenhamos um arco na borda da parte do abdômen, que acabamos de alisar, até a lateral do peito…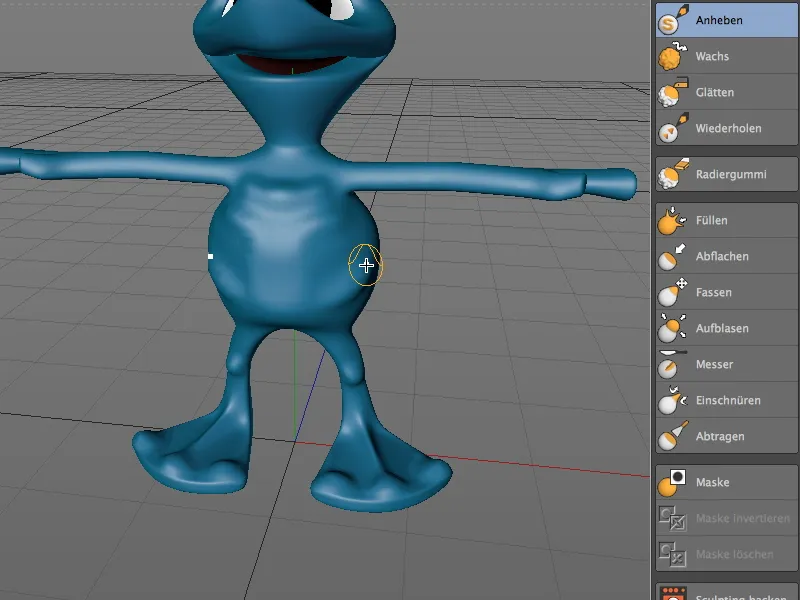
… e arredondamos a base do quadril na parte inferior do abdômen em direção ao centro. O tronco do nosso alienígena está agora concluído na modelagem bruta.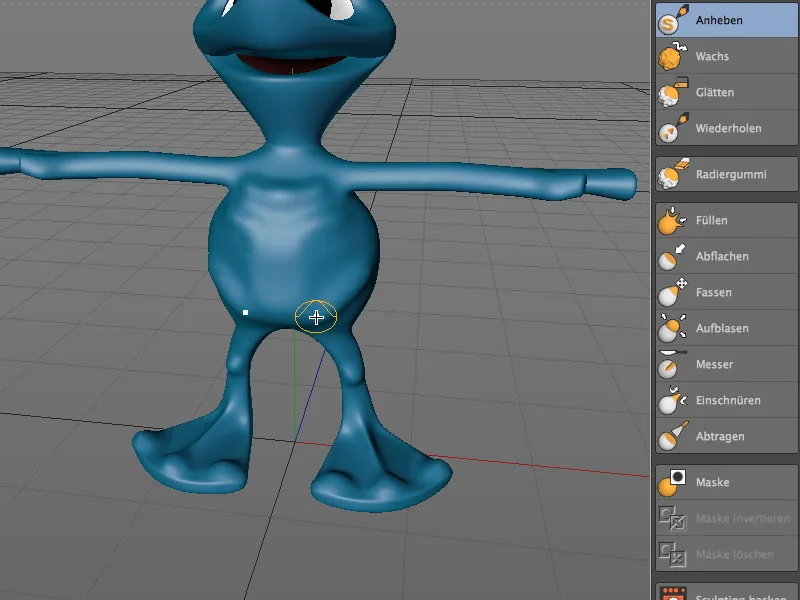
Analogamente aos joelhos, usamos o pincel de elevação para indicar levemente os cotovelos ou a fossa dos braços do alienígena.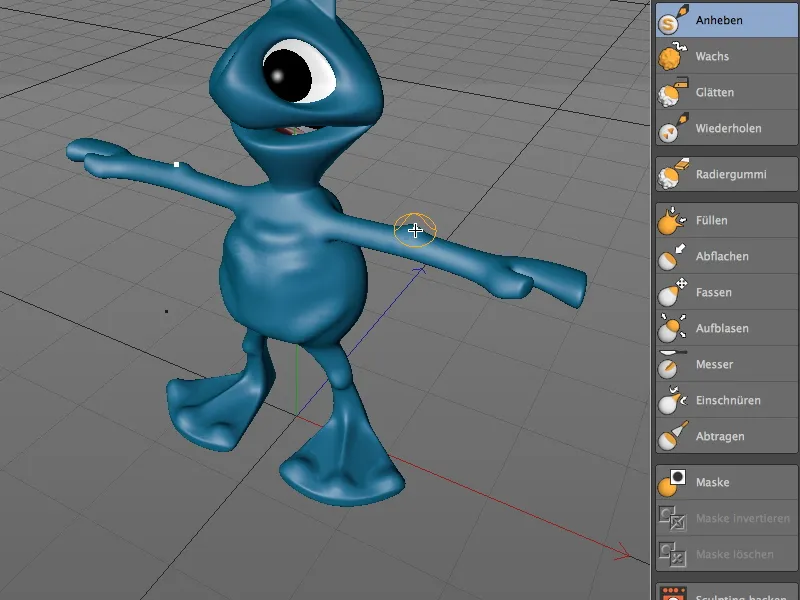
Permanecemos com o pincel de elevação, voltando-nos para o pescoço do alienígena e indicando uma maçã de Adão desde a base do pescoço até o meio do pescoço.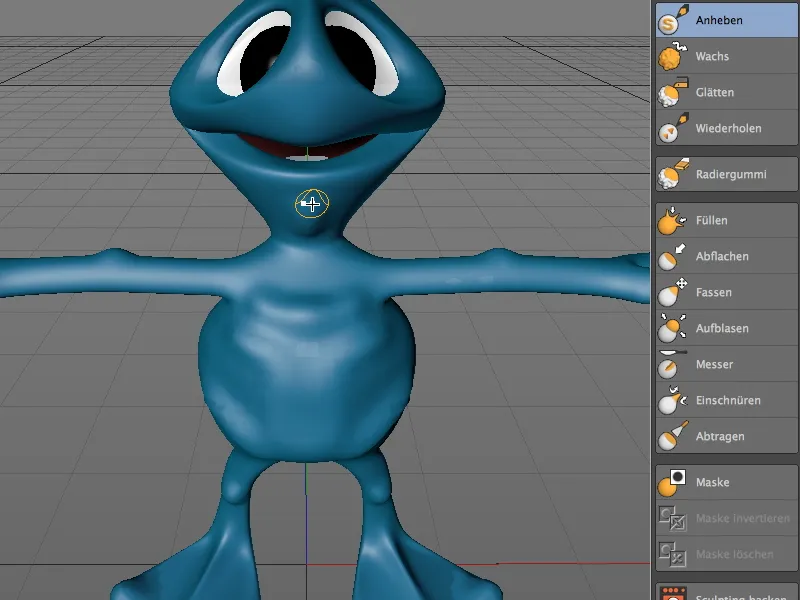
Por ser inevitável que a base fique um pouco arredondada nesse ponto, usamos o pincel de encolher com um tamanho de cerca de 16 para levantar de forma mais delicada os lados e a parte inferior da maçã de Adão do pescoço.
Continuamos com a parte de trás da cabeça do alienígena. Com o pincel de elevação, traçamos o contorno da cabeça com uma leve depressão no meio da cabeça.
Você pode suavizar a curva descendente em direção ao pescoço novamente com o pincel de alisar ou pressionando a tecla Shift.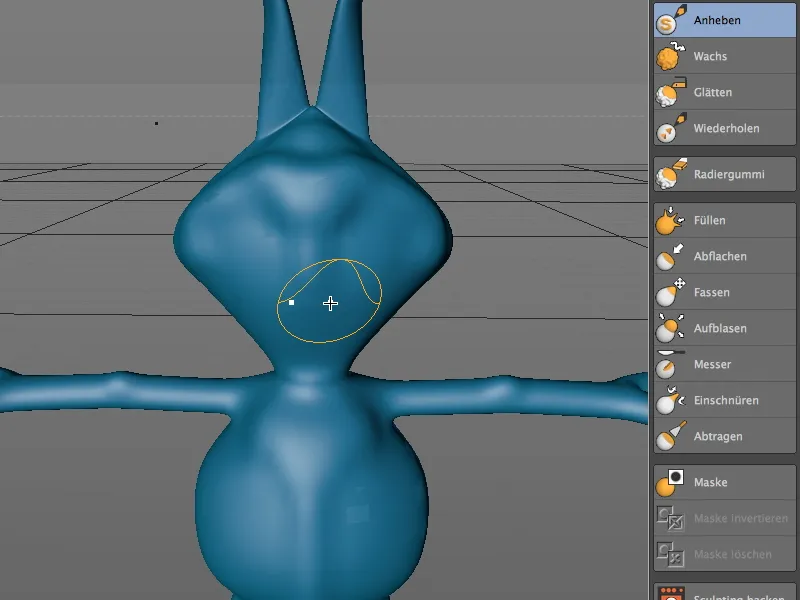
Modelagem em um nível mais detalhado
Agora que cobrimos todas as partes do corpo do alienígena com nossa modelagem bruta, vamos dar um passo adiante para refinamento, ou seja, um nível de subdivisão para um trabalho mais detalhado.
Para isso, mudamos através do gerenciador de níveis de escultura para o nível do objeto base e clicamos no botão de subdividir na paleta de ferramentas de escultura.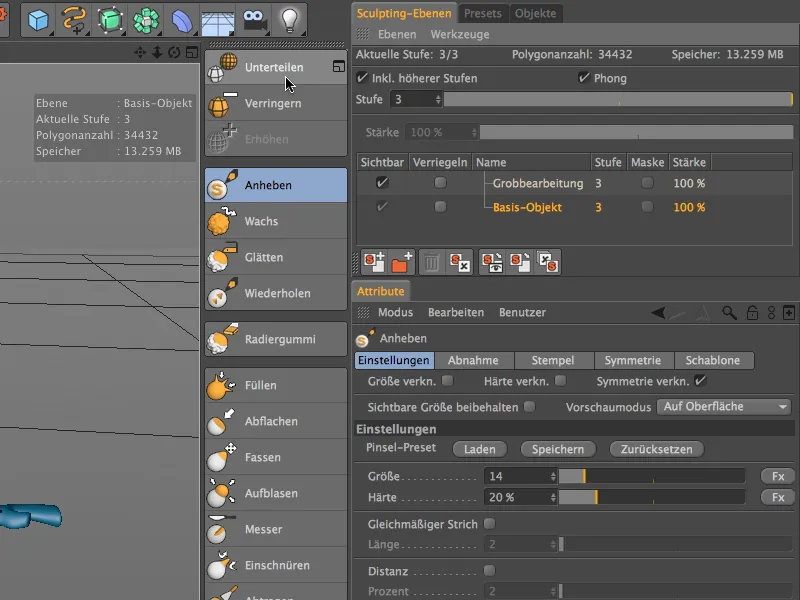
Como mostrado no HUD, o número de polígonos foi multiplicado por quatro com este passo de subdivisão, o que nos dá muito mais opções para trabalhar. O plano do objeto base está agora no nível 4, o que nos permite adicionar uma nova camada para detalhes finos nesta etapa através do botão esquerdo na parte inferior do gerenciador de camadas de escultura.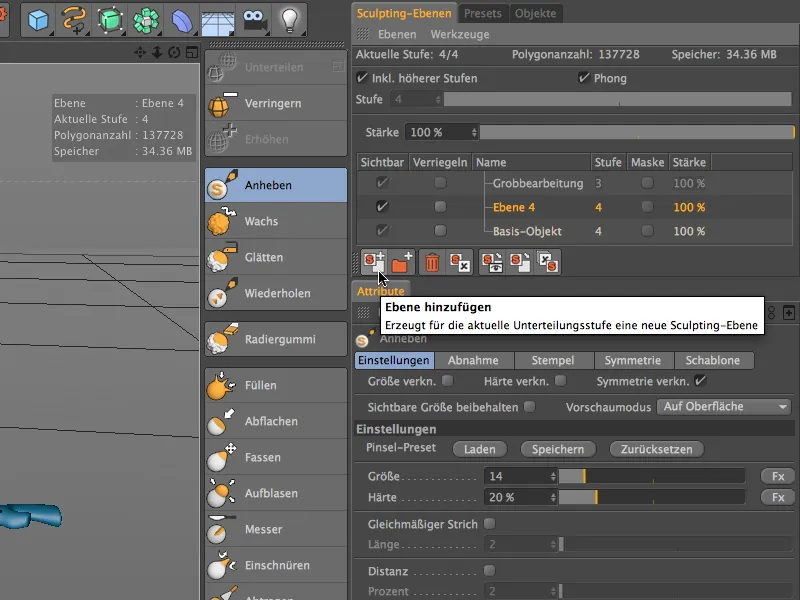
Nós nomeamos esta nova camada apropriadamente e movemos-a para o topo da hierarquia de camadas para manter a ordem. Antes de prosseguir com os próximos passos de edição, certifiquem-se de ter ativado a nova camada para detalhes finos.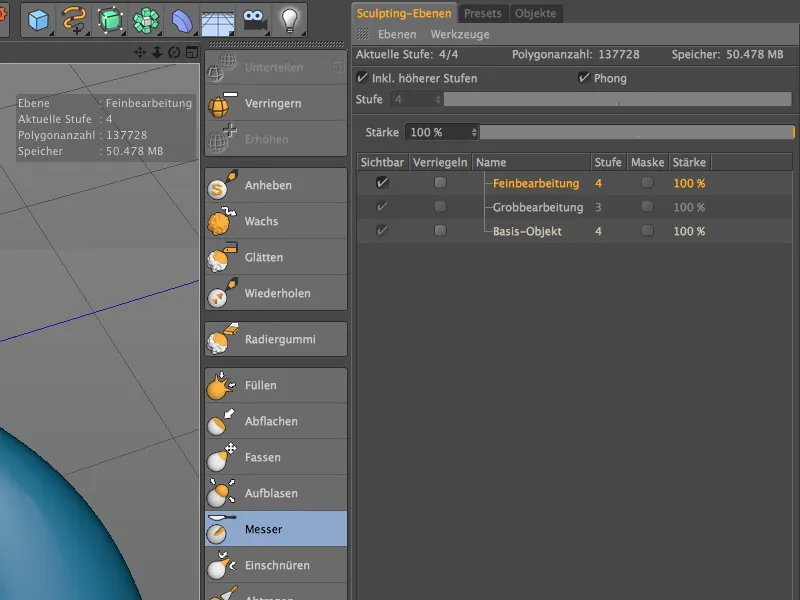
No primeiro passo da edição fina, vamos nos concentrar nas mãos ou dedos do alienígena. Atualmente, as mãos do alienígena parecem um pouco desajeitadas. Vamos melhorar isso usando o pincel de achatamento e preparar a mão para as unhas. Para isso, escolhemos um tamanho relativamente baixo de 6 e uma dureza média para o pincel de achatamento.
Escolha uma perspectiva adequada para editar a mão e aplane o topo do polegar do alienígena e a parte de trás da mão com o pincel de achatamento.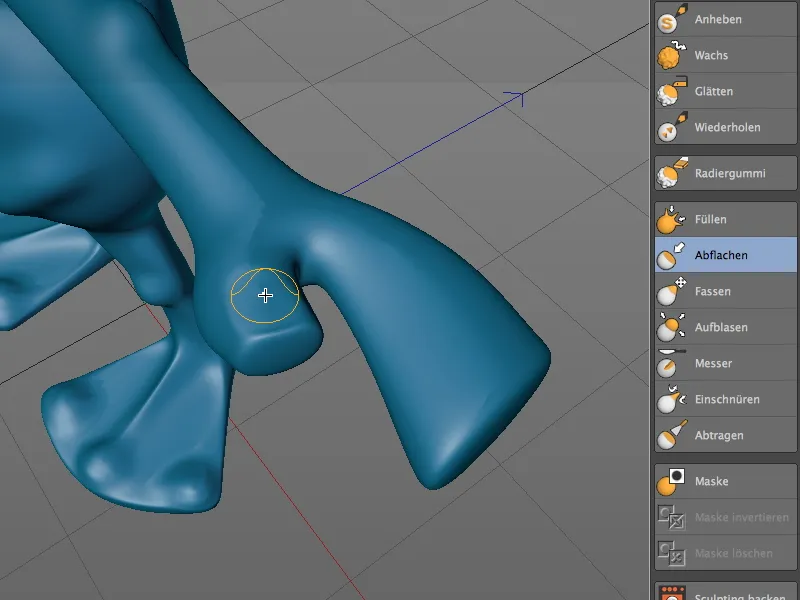
Para garantir que a superfície do polegar e da parte de trás da mão fiquem realmente suaves, você pode ajudar um pouco mais com um pincel de suavização grande e macio.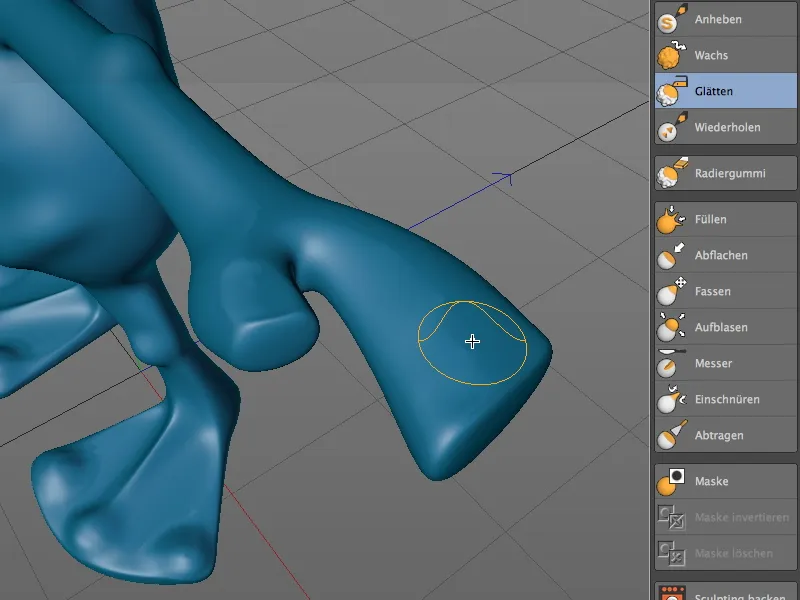
Agora, vamos trabalhar nos lugares achatados para retirar as unhas com o pincel de levantamento. Use um pincel de tamanho moderado para não ultrapassar a borda frontal do dedo por engano ou editar áreas indesejadas.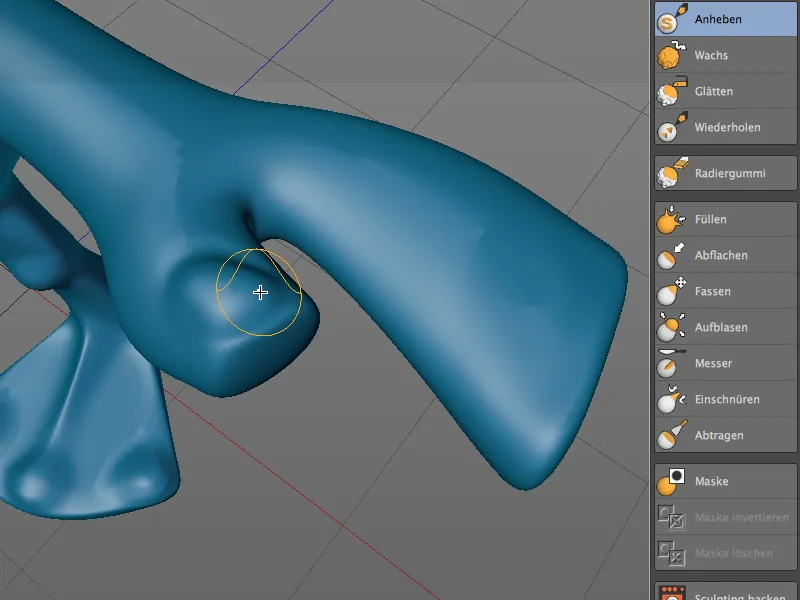
Com o mesmo tamanho para o pincel de levantamento, indiquei mais unhas sobre a parte de trás da mão, para não economizar nos detalhes aqui também.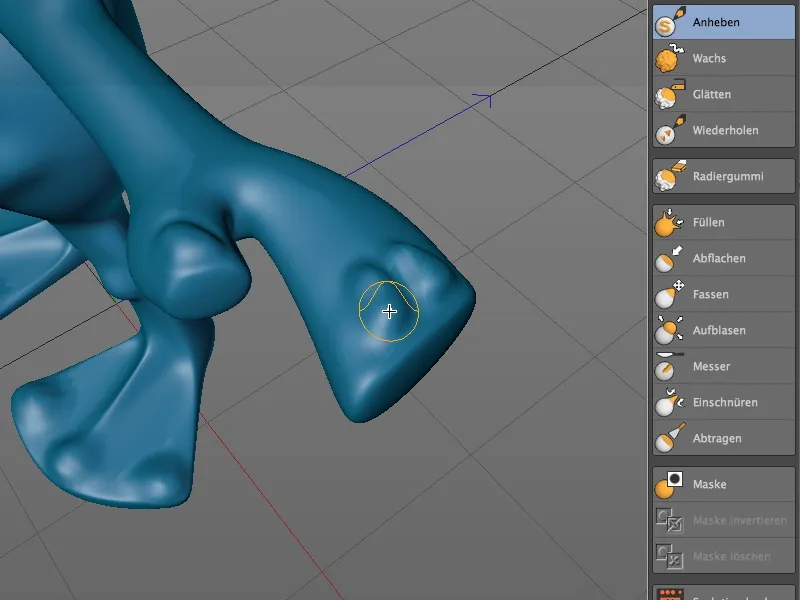
O pincel de afunilamento agora é perfeito para trabalhar mais nas bordas das unhas e para definir melhor a separação do dedo ou da parte de trás da mão. Escolhemos um tamanho relativamente pequeno de 5 para o pincel.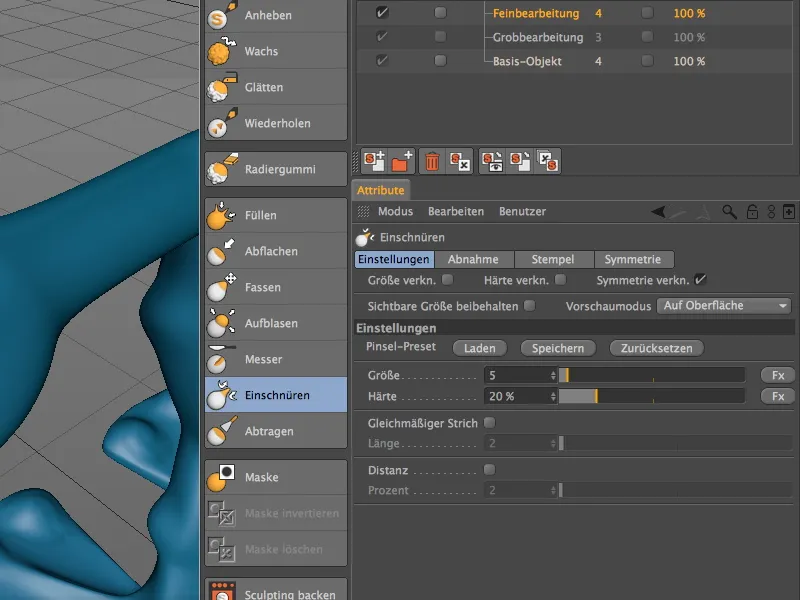
Agora, passe cuidadosamente o pincel de afunilamento ao longo das bordas das unhas, até que elas se destaquem o suficiente da parte de trás da mão.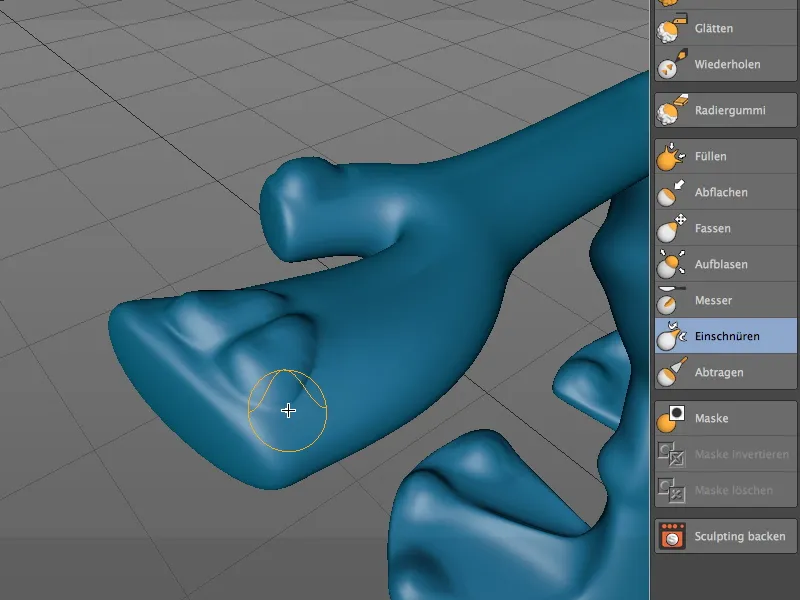
Em seguida, o polegar do nosso alienígena também recebe uma contorno mais forte com o pincel de afunilamento.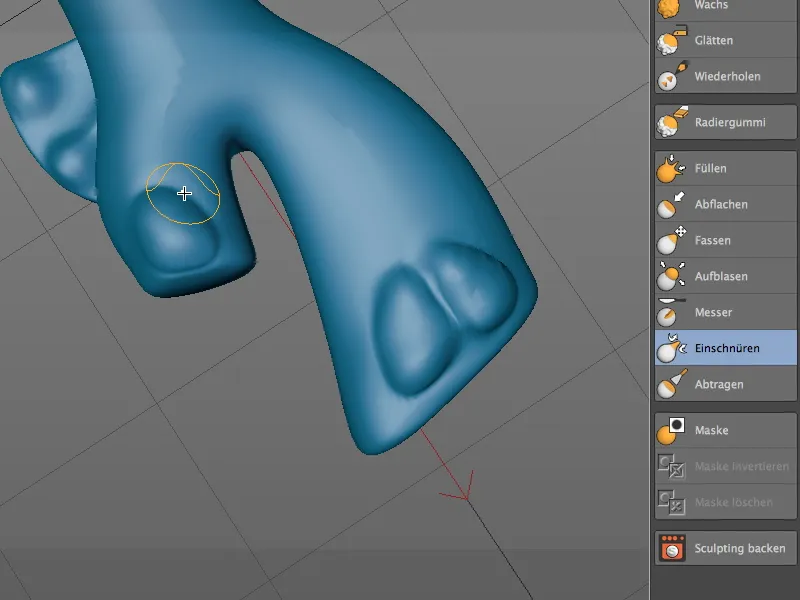
Modelando estruturas de superfície refinadas
Nosso alienígena já ganhou muito caráter com muitos detalhes. Em uma última camada adicional, agora pintamos intencionalmente com um pincel texturizado para dar ao alienígena uma superfície semelhante à pele.
Para isso, voltamos à camada do objeto base através do gerenciador de camadas de escultura. Com um clique no botão dividir, adicionamos outro nível de subdivisão para a pele.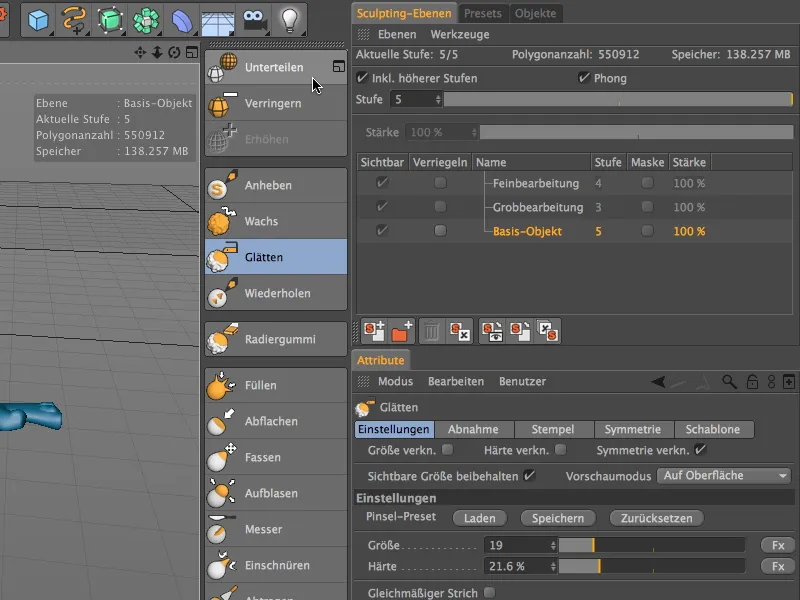
Criamos uma nova camada no gerenciador de camadas de escultura, a colocamos no topo da nossa hierarquia de camadas e damos um nome apropriado à camada. Lembre-se novamente de garantir que a camada correta esteja ativada antes da edição.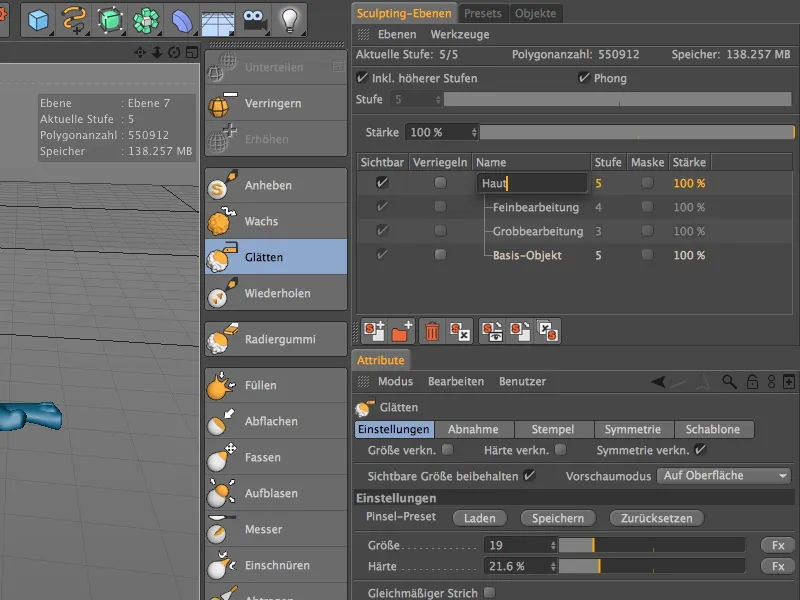
Para aplicar a superfície da pele, começamos com o pincel de levantamento. Na página de configurações do pincel, encontramos o botão Carregar para os predefinições do pincel. Após clicar neste botão…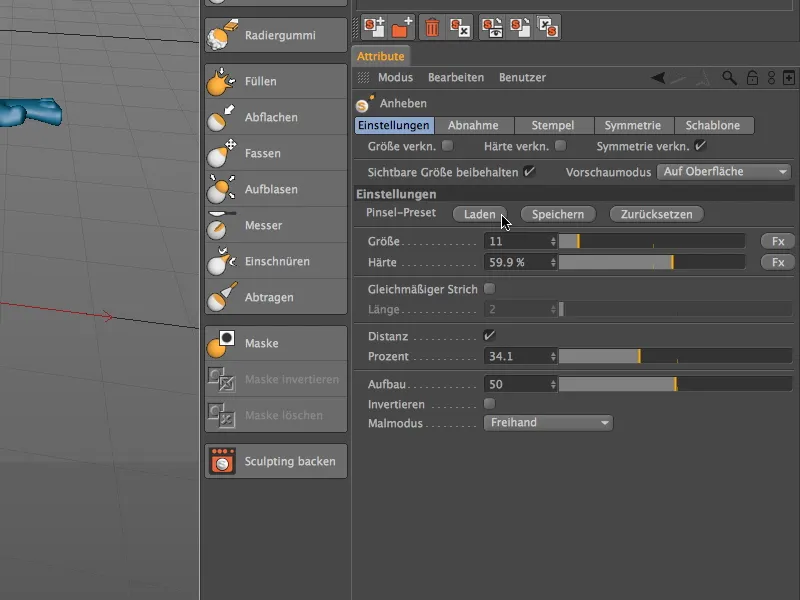
… um extenso menu de pontas de pincel ou predefinições se abrirá. Para a superfície da pele do alienígena, escolhi a predefinição skin_05.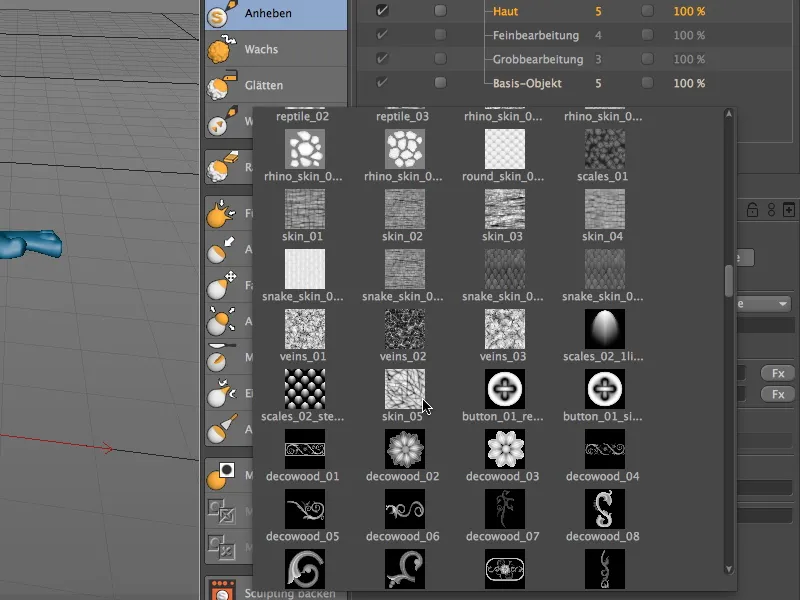
Quando estiver trabalhando com predefinições de pincel, certifique-se sempre de que uma predefinição carregada não "sobrescreva" os parâmetros de pincel existentes. No meu caso, tive que reativar a simetria local X (YZ) na página de simetria para poder trabalhar simetricamente com a predefinição de pincel.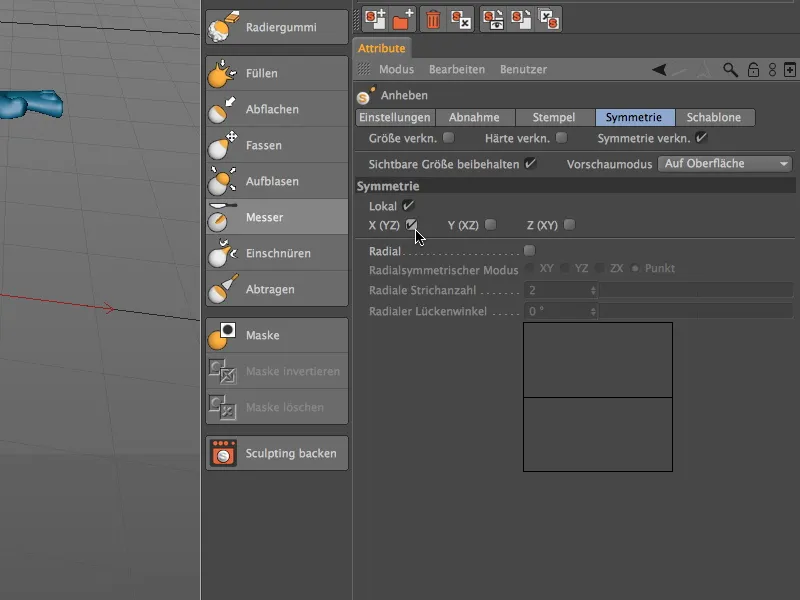
Com o pincel de levantamento preparado, agora começamos a pintar especificamente a estrutura da pele. Ajuste o tamanho do pincel a cada vez, conforme necessário para a área corporal que está sendo trabalhada.
Por exemplo, nas áreas entre os dedos indicados nos pés do alienígena, pinte com a estrutura da pele.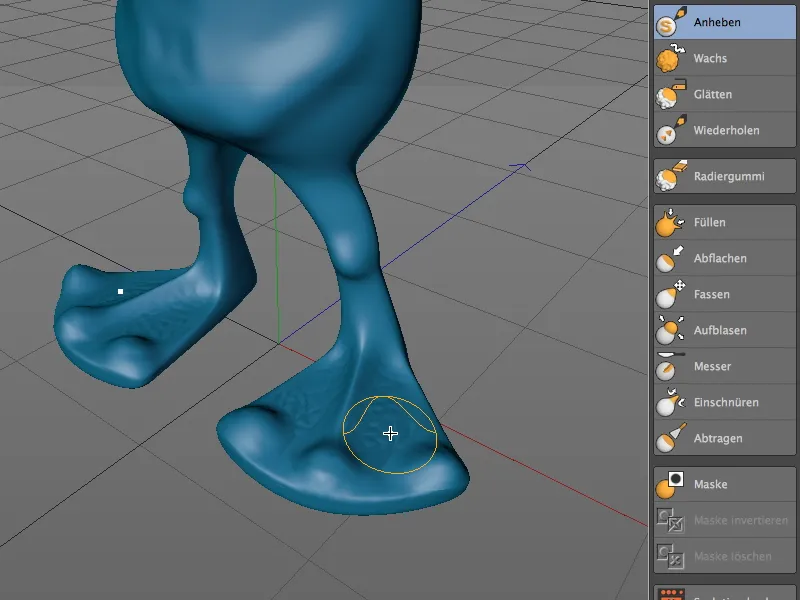
Vamos subindo lentamente e adicionando a estrutura à superfície nos joelhos e quadris do alien, especialmente na transição para a coxa. Novamente, segure a tecla Shift para usar o pincel de suavização temporário e suavizar a transição entre a pele apertada e a estruturada, permitindo uma transição suave entre as áreas.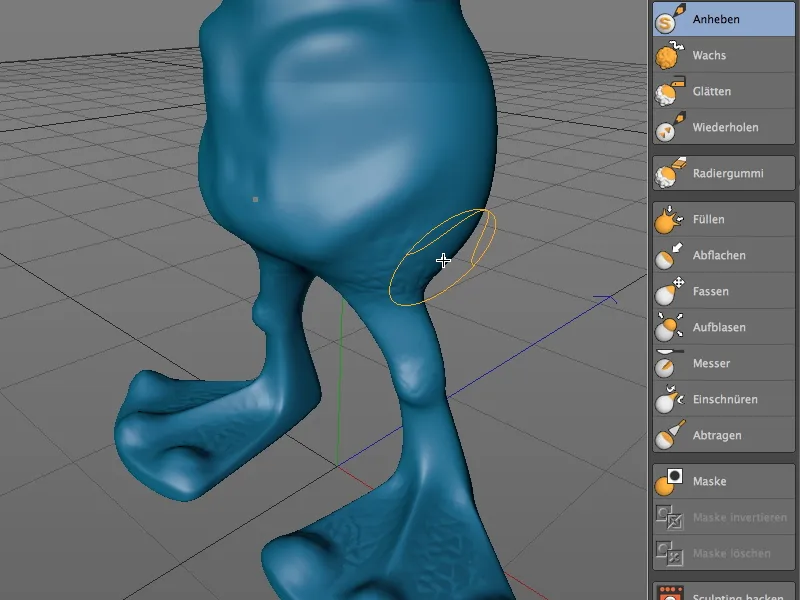
A área do peito e abdômen do alienígena destaca melhor a estrutura da superfície quando se concentra nas áreas mais profundas. Aqui, é importante escolher um tamanho apropriado do pincel para aplicar a estrutura da pele, nem muito grande nem muito pequeno.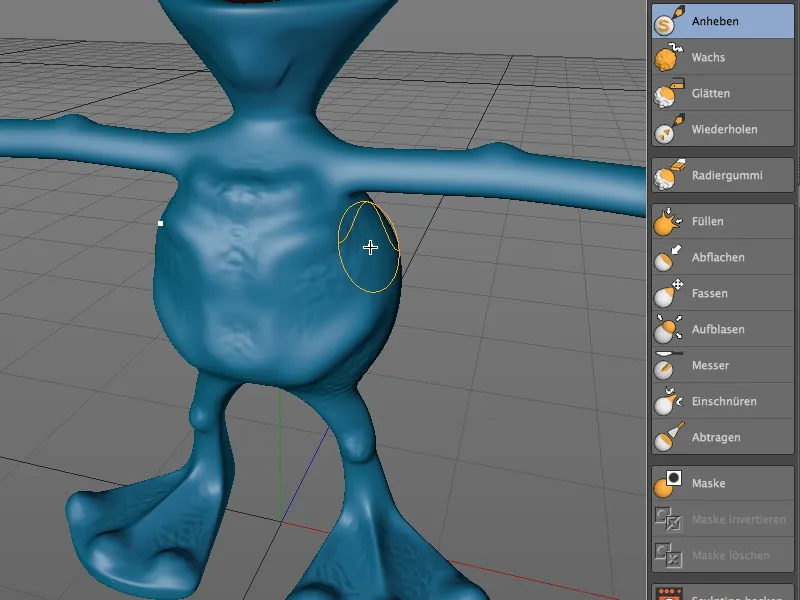
Da mesma forma, trabalhamos na parte de trás do alienígena. Aqui, concentrei-me nas áreas mantidas durante a edição mais áspera.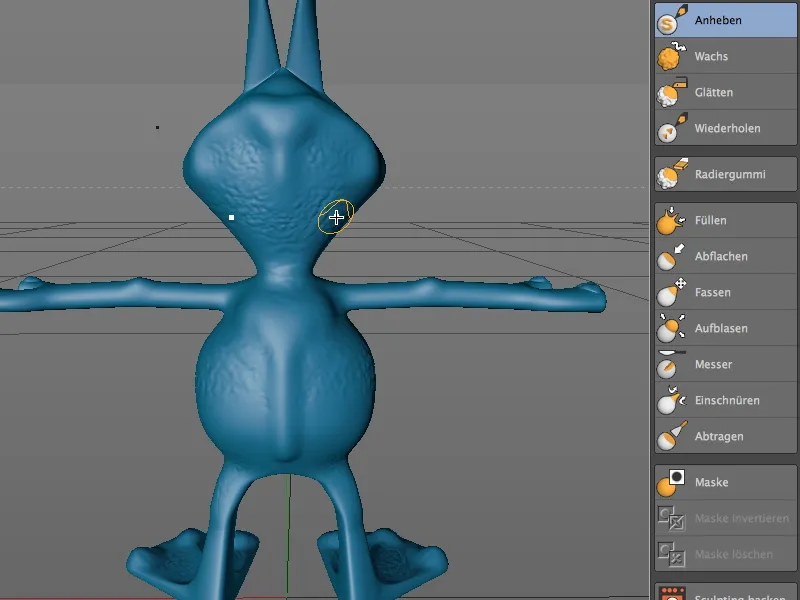
A curva do braço e o cotovelo também recebem um pouco da estrutura da superfície. Ao pintar as mãos e dedos, certifique-se de não decorar acidentalmente as unhas com o padrão da pele.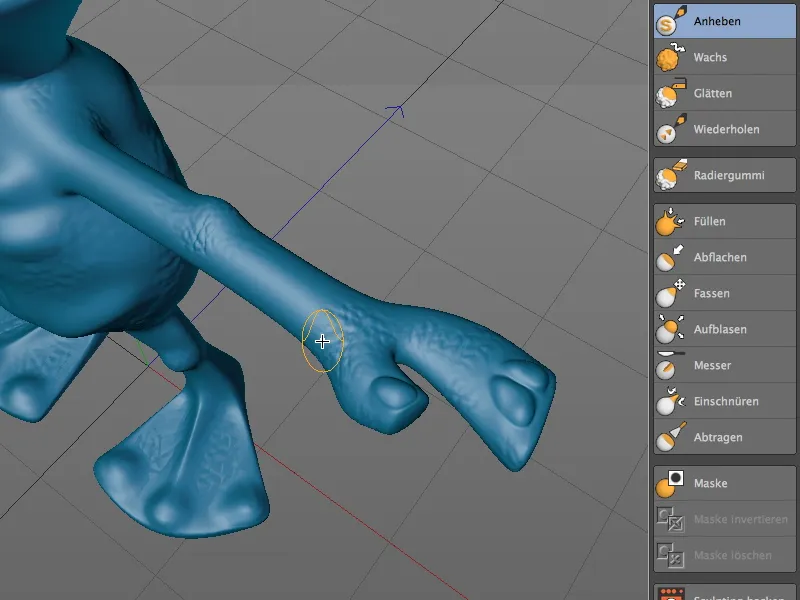
Com um pincel um pouco menor, também apliquei a superfície da cabeça ao redor das antenas do alienígena ...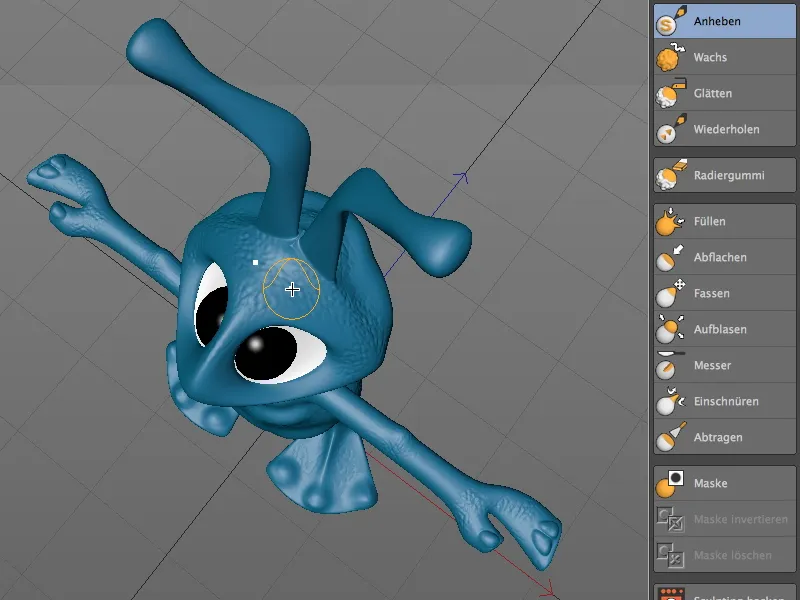
... assim como a área do nariz e lábio inferior do nosso alienígena ...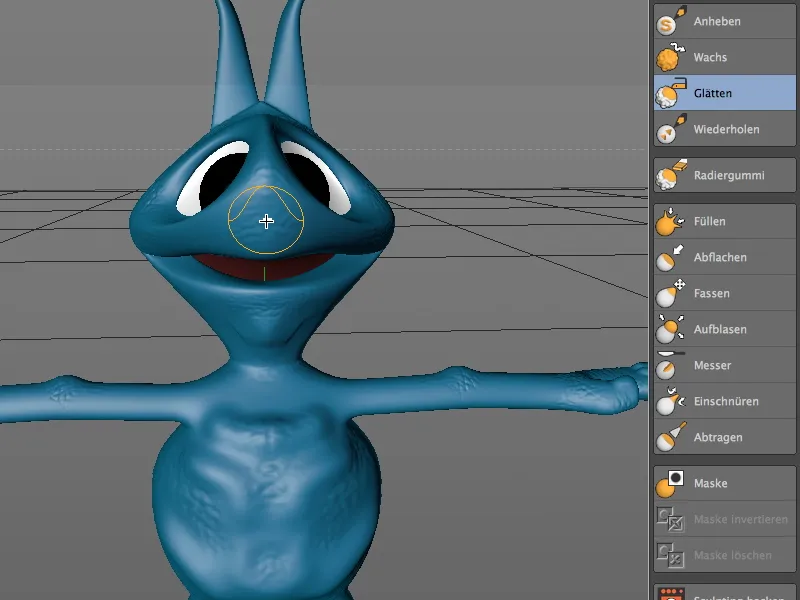
... e, por fim, as antenas, onde a estrutura da pele começa suave na base da cabeça e depois se torna mais visível nas pontas.
Assim, chegamos ao fim deste tutorial, mas é claro que você pode continuar adicionando e trabalhando em mais detalhes.
Assim que terminar o trabalho de modelagem no nosso alienígena, você pode recuperar parte da memória utilizada na modelagem ativando a opção "Congelar" no diálogo de configurações da tag de modelagem. Isso também protege o modelo contra alterações acidentais.
Em seguida, com a opção adicional de "Permitir deformações", você pode liberar o objeto de modelagem para deformadores, como para a animação do alienígena.