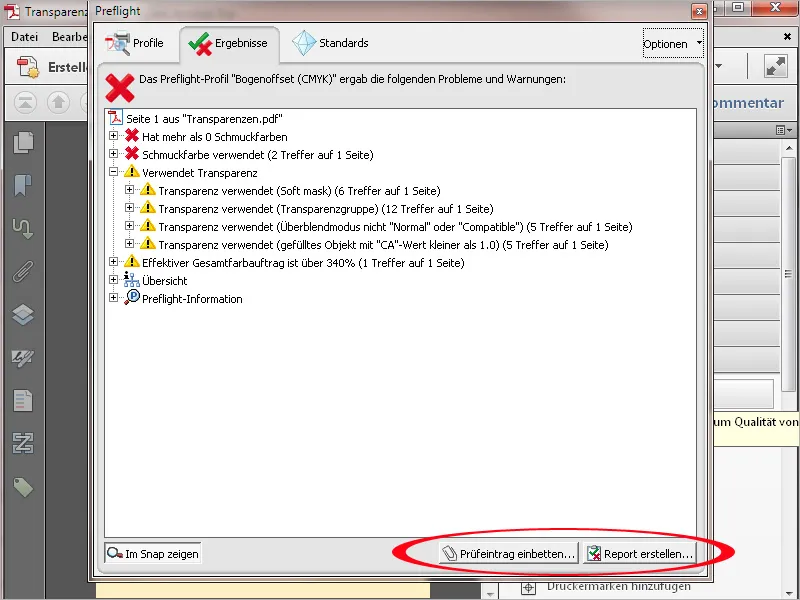Para verificar a adequação de arquivos PDF destinados à impressão para uso no imagesetter de uma gráfica, o Acrobat oferece a ferramenta de produção de impressão chamada Preflight. Esta ferramenta disponibiliza uma variedade de perfis de verificação para diferentes condições de saída. Ao clicar nele, uma nova janela se abre ...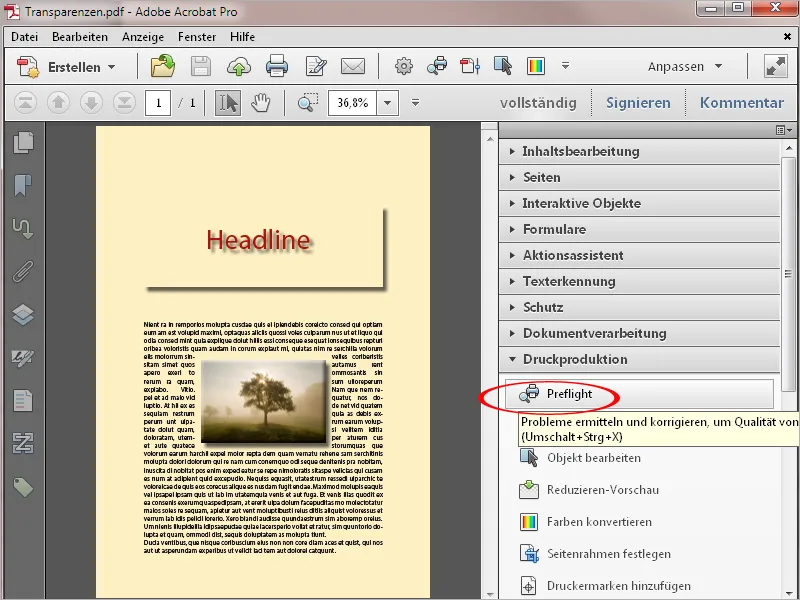
... onde inicialmente são listadas diferentes categorias como, por exemplo, para saída em impressão digital, pré-impressão para impressão offset, verificação de diferentes padrões de PDF, análise de diversos detalhes ou execução de correções de configurações incorretas.
Clicando na seta antes dessas categorias ...
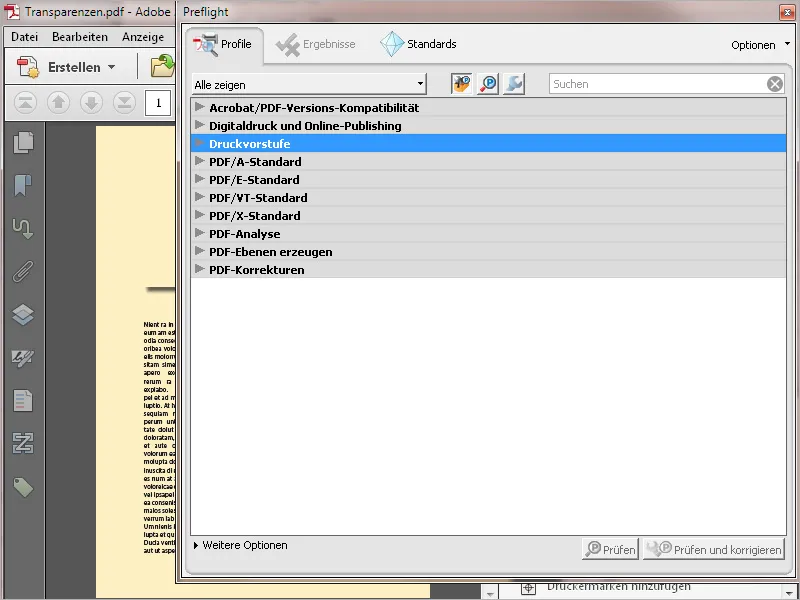
... você verá os perfis de verificação agrupados dentro delas. Na categoria Pré-impressão, você encontrará perfis para impressão offset em folhas e rolos, bem como para anúncios em jornais ou revistas.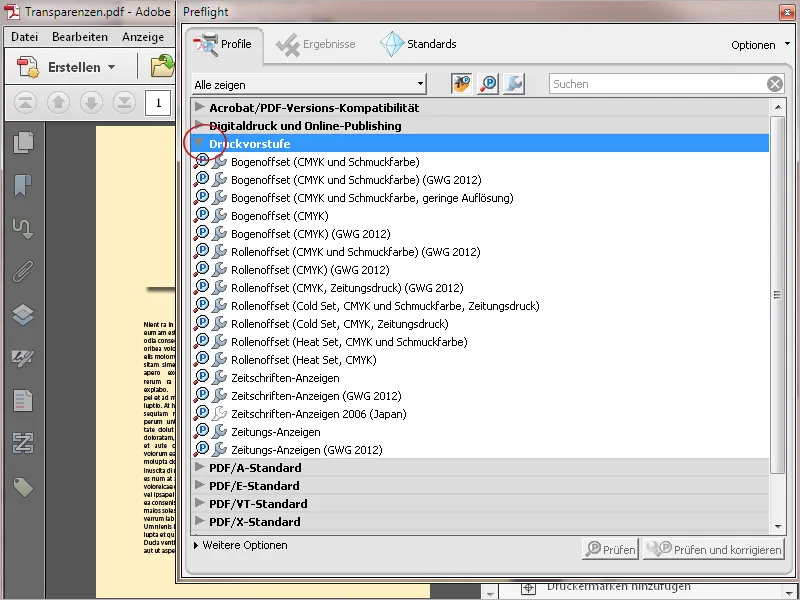
Os ícones associados aos perfis simbolizam a possibilidade de verificar o arquivo (V) e possivelmente corrigi-lo imediatamente (chave de fenda). Ao marcar um perfil, botões são ativados na parte inferior, que ajudam a iniciar a operação desejada.
Ao clicar no botão Editar de um perfil marcado ...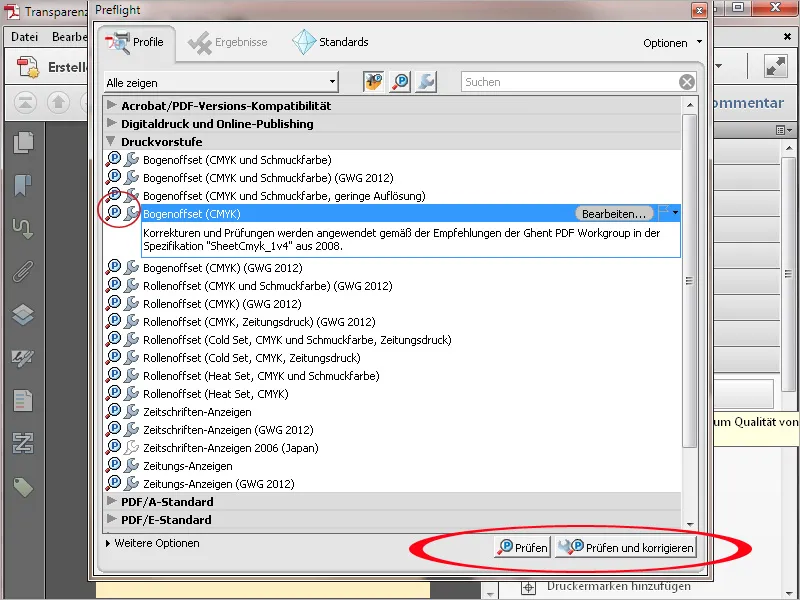
... uma nova janela se abre com os detalhes para verificação e correção. Esses detalhes estão organizados hierarquicamente em categorias como Documento, Páginas, Imagens, Cores, Fontes, etc.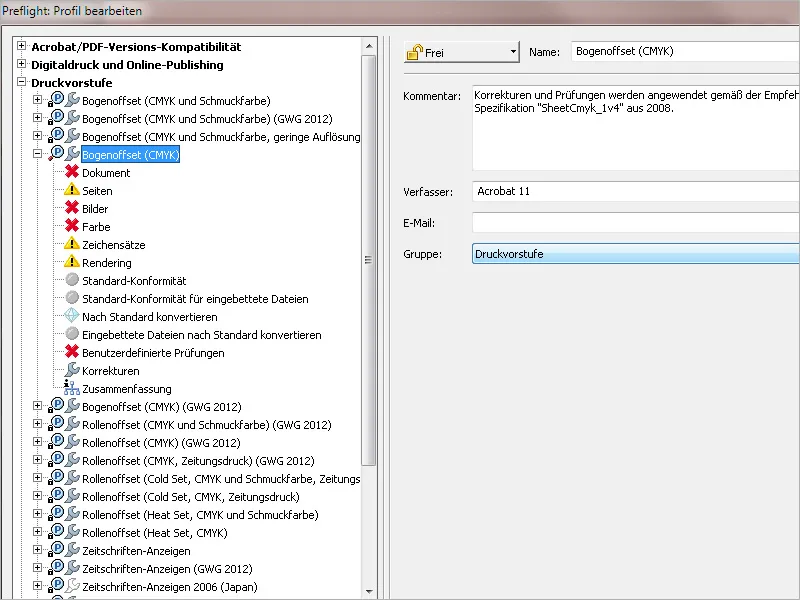
Ao marcar uma dessas categorias do lado esquerdo, os respectivos detalhes são exibidos à direita. As configurações padrão podem ser ajustadas. Para isso, clique no ícone associado à entrada de verificação e selecione a opção desejada no menu de contexto. Por exemplo, um documento PDF destinado à impressão não pode estar criptografado, senão o imagesetter interromperá imediatamente o trabalho. Portanto, a configuração padrão inativa precisa ser melhorada e alterada para Erro ou pelo menos Aviso.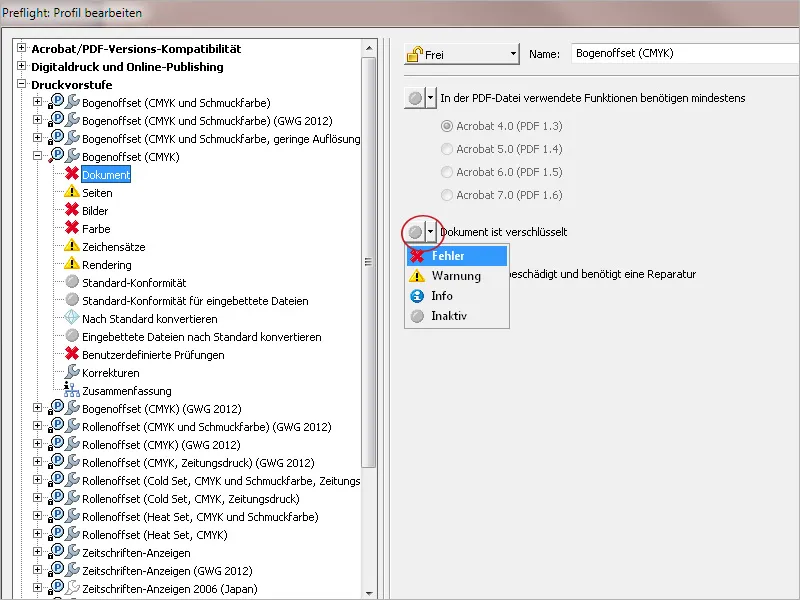
Usando os pequenos botões abaixo da lista de categorias de perfil, você pode criar um novo perfil completamente, duplicar um perfil marcado para edição e, em seguida, salvar com um novo nome, excluir perfis não utilizados ou exportar para outros usuários e, inversamente, importar perfis recebidos de outros usuários.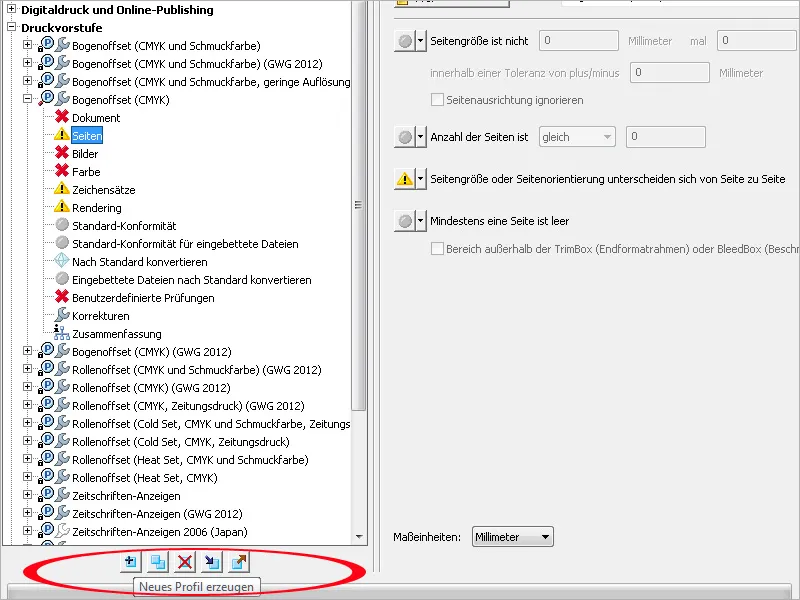
Além dos perfis Preflight para diferentes condições de saída, também é possível selecionar perfis para encontrar problemas e erros muito específicos, novamente agrupados em categorias como Imagem, Camadas, Cores, Fonte, etc.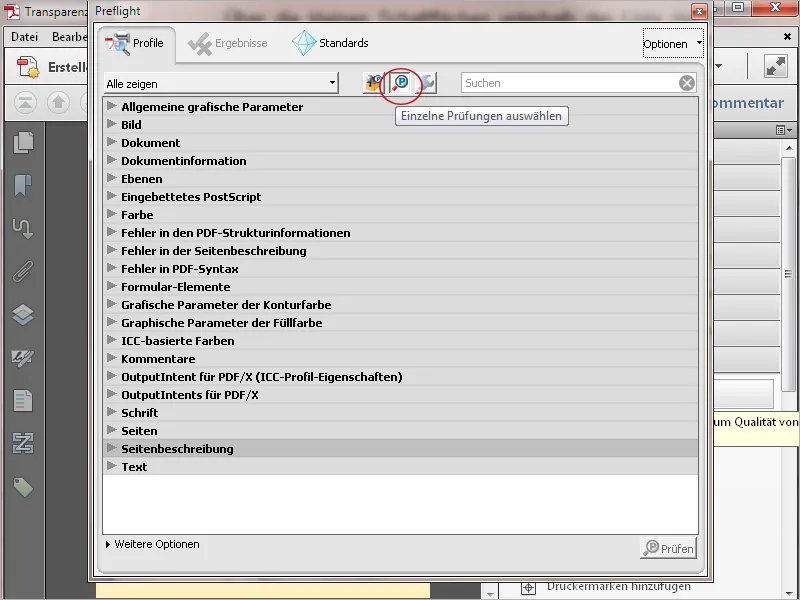
Diferente dos perfis destinados apenas à verificação de documentos, também é possível selecionar perfis para correção direta. Com o ícone acinzentado associado ao nome, é possível perceber que não apenas será verificado, mas também corrigido imediatamente.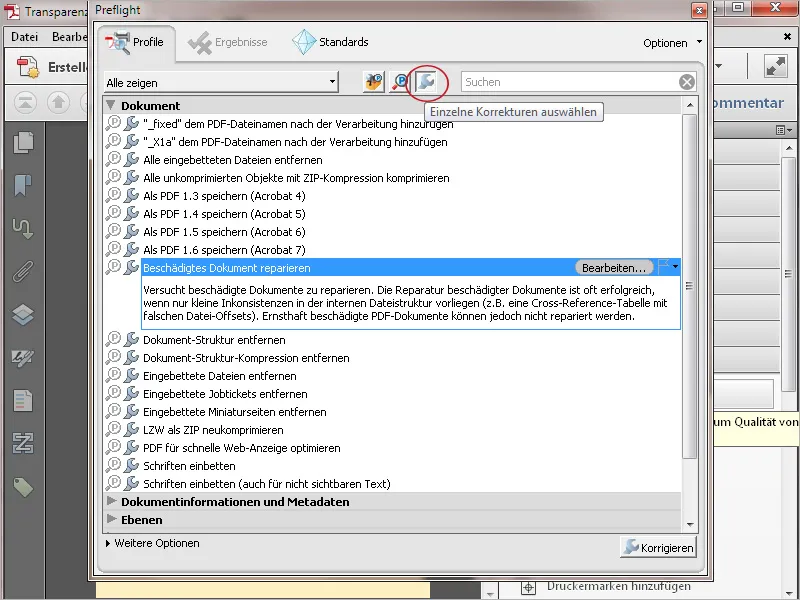
No menu de contexto das Opções, você encontrará as Configurações Preflight.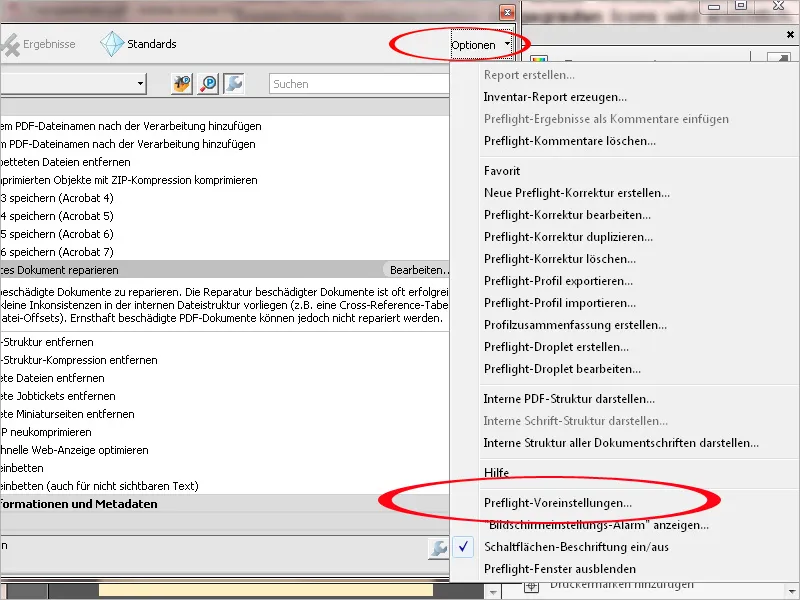
Aqui, se necessário, você pode ajustar o tipo de exibição conforme suas preferências.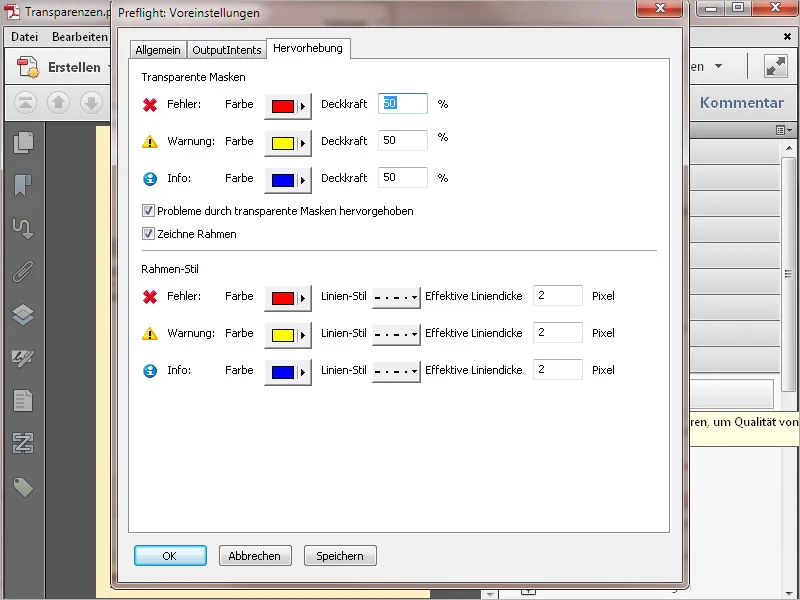
Para facilitar a visualização da grande quantidade de perfis diferentes, é possível após clicar no botão Mostrar todos em um menu de contexto, restringir a seleção a áreas específicas como Documento, Camadas, Cores, Elementos interativos, etc. Em seguida, apenas os perfis relevantes serão listados no grupo escolhido.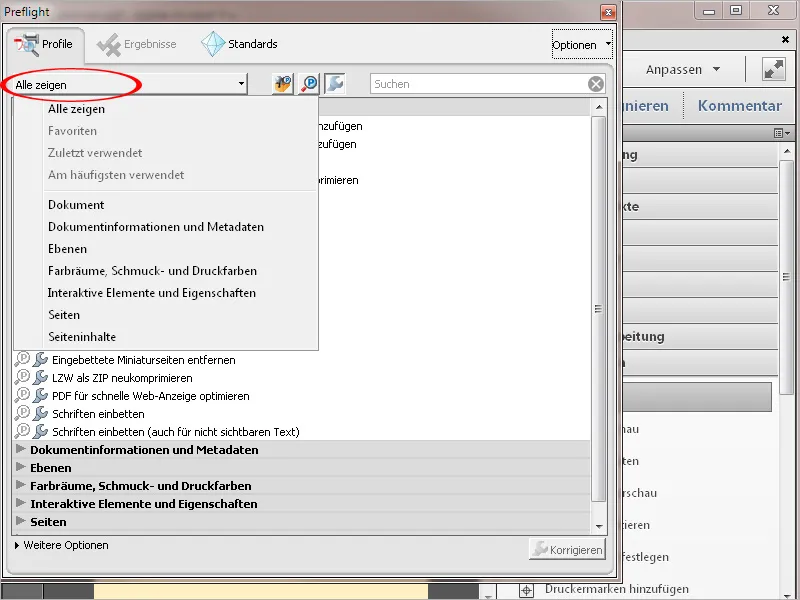
Ao clicar em Verificar ou Verificar e corrigir, o documento será verificado com base nos pontos definidos no perfil selecionado e, se necessário, corrigido imediatamente. O resultado da verificação é exibido em uma visão hierárquica. Para uma melhor compreensão, objetos afetados podem ser visualizados em um pequeno painel de instantâneo.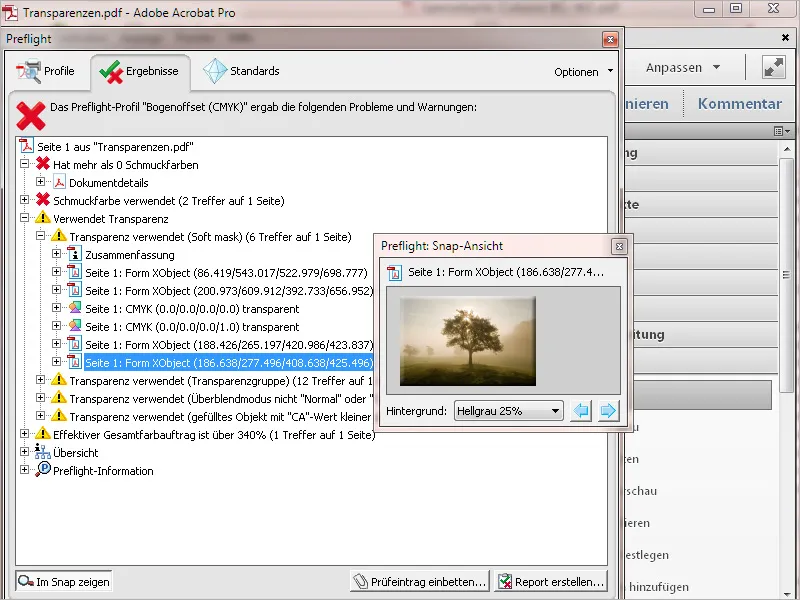
Um relatório de verificação detalhado pode ser salvo como um arquivo PDF separado ao clicar no botão Criar relatório ou ser adicionado ao arquivo atual ao clicar em Inserir entrada de verificação, para disponibilizá-lo, por exemplo, ao produtor do arquivo para ilustrar possíveis falhas e servir de guia na correção.