A segunda variante do efeito de tipo de letra aqua confere um aspeto dinâmico e mais vibrante aos seus desenhos. Este efeito combina destaques brilhantes, texturas onduladas e acentos de cores vivas para fazer com que o seu texto pareça água cintilante. Com o Photoshop, pode criar facilmente este efeito aqua estilizado utilizando inteligentemente estilos de camada, pincéis especiais e gradientes. Vamos começar e transformar a sua tipografia num efeito que chama a atenção!
Passo 1
Crie um novo ficheiro em branco no Photoshop; as dimensões não importam. Eu trabalho com 800 X 600 pixéis.
Agora, crie um efeito de camada para a camada de fundo (sobreposição de gradiente):
- Gradient Overlay (Sobreposição de gradiente):
- Modo de mistura: Normal
- Gradiente: #002f83>#1e9de2
- Ângulo: 90°
Concluímos agora a primeira parte do fundo.
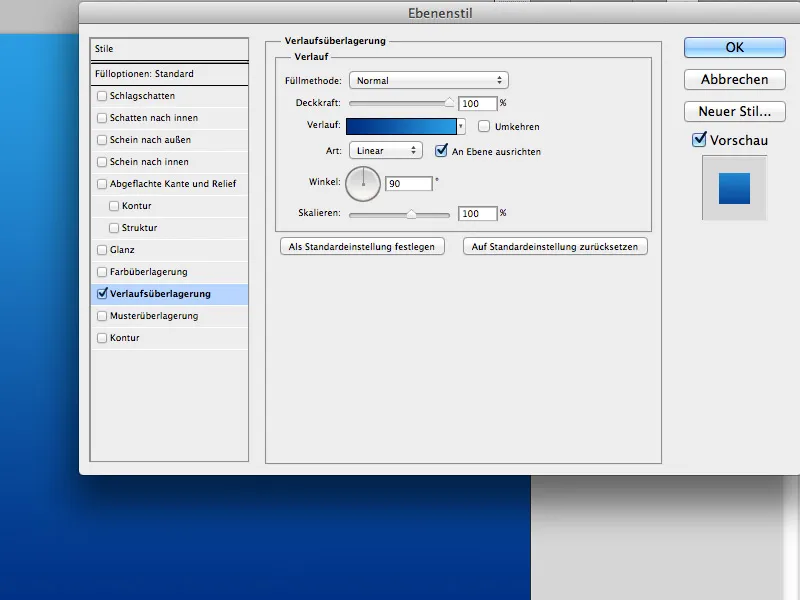
Passo 2
Selecione a ferramenta de texto (T) e escreva o seu texto no centro do documento:
- Tipo de letra: QuayItcTBlaIta
- Tamanho: 200px
- Cor: #ffffffff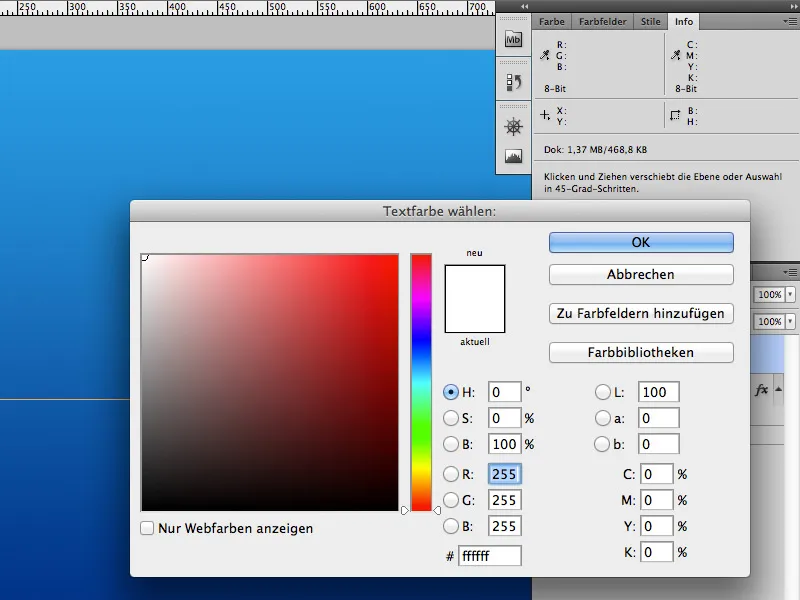
Defina o modo de camada para Multiplicar e vá para Efeitos de camada: Shadow inwards (Sombra para dentro).
Sombra para dentro:
- Modo de mistura: Copiar um dentro do outro
- Cor: #ffffffff
- Opacidade: 75%
- Espaçamento: 12px
- Preenchimento inferior: 0%
- Tamanho: 18px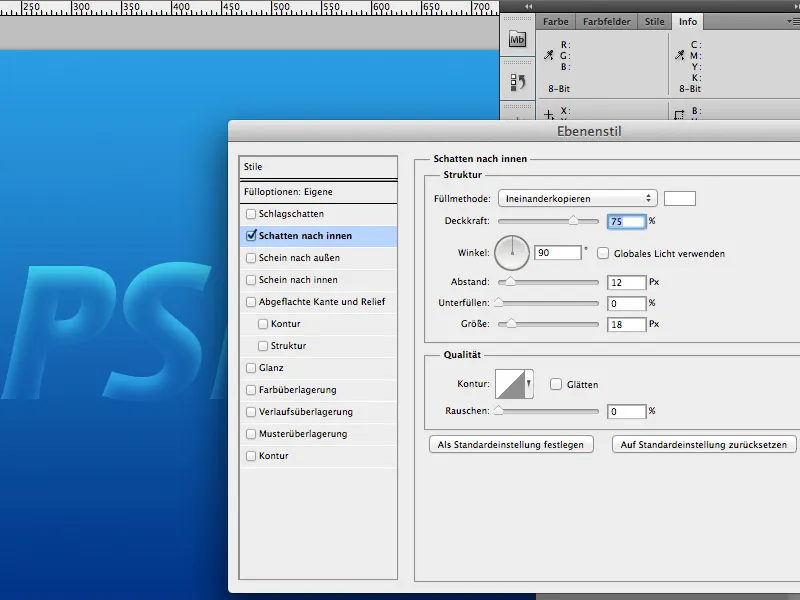
Passo 3
Duplique a camada das letras (Ctrl/Cmd+J), mova a cópia para baixo da original e remova os efeitos de camada da cópia.
Depois aplique o desfoque gaussiano à cópia (Filter>Blur Filter>Gaussian Blur). Defina o raio para 50 píxeis.
Esta camada é a nossa camada brilhante; a sua utilização é uma questão de gosto, por isso pode saltar este passo se não gostar dela.
Passo 4
Arraste a imagem n.º 3542181 para baixo das letras e rode-a (Ctrl/CMD+T) de modo a que as gotas de água fiquem verticalmente por baixo das letras.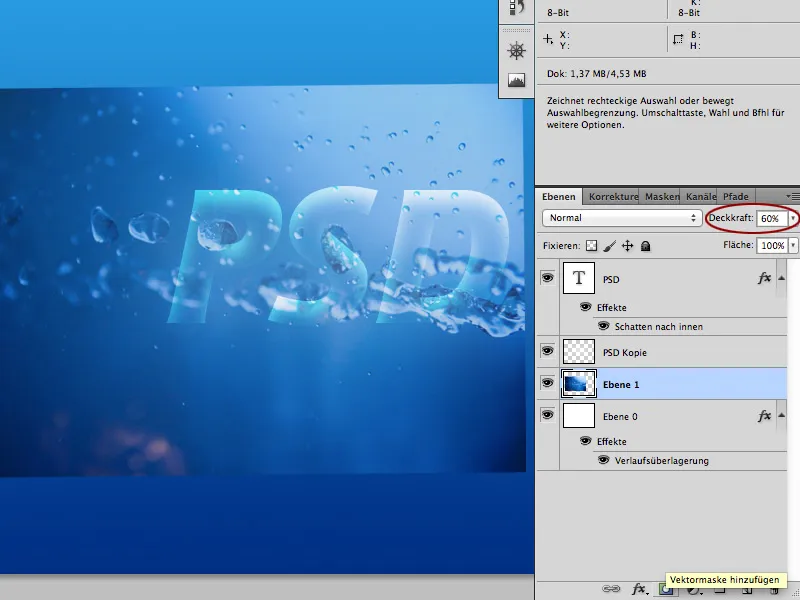
Agora, coloque uma máscara de camada sobre a imagem com as gotas de água. Em seguida, pinte à volta das gotas na máscara de camada com uma ponta de pincel redonda (B) e a cor preta.
Termina quando as gotas estiverem misturadas na imagem de tal forma que já não se consegue ver a diferença entre o gradiente de fundo e as gotas.
Se quiser melhorar o efeito da água, pode duplicar esta camada várias vezes e ajustá-la de acordo com as suas necessidades.
Esta(s) camada(s) está(ão) por baixo da camada de texto e da desfocagem gaussiana.
Passo 5
Agora coloque a imagem 12688084 sob a camada de texto e ajuste-a. Clique na miniatura da camada de texto para que se forme uma seleção à volta do texto.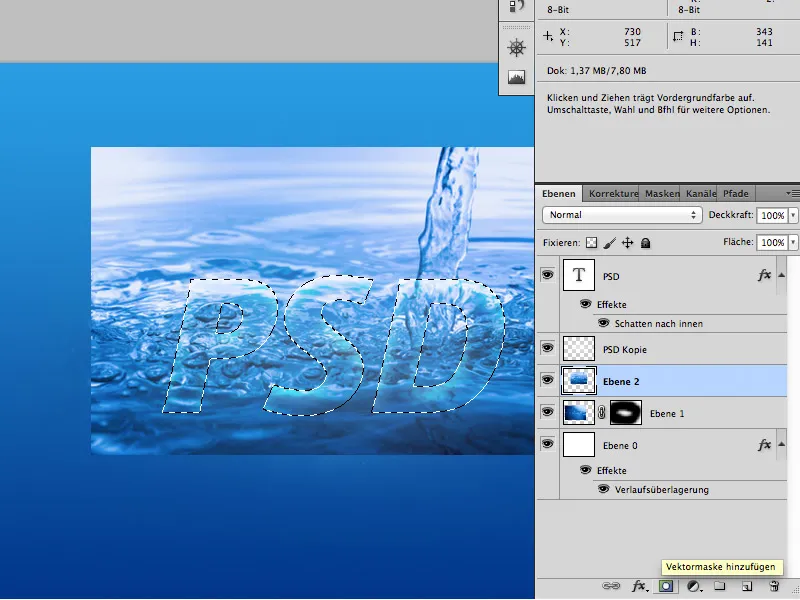
Verifique se a camada da imagem 12688084 ainda está ativa e clique no ícone da máscara de camada para criar uma nova máscara com a forma do texto.
Se necessário, ajuste a opacidade da camada para que não pareça demasiado dura.
Quando tiveres feito isto, estás terminado.
Divirta-se com o tutorial.


