Passo 1 - Gramado
Inserir foto / efeito pitoresco
No primeiro passo, vou inserir a foto com o gramado na minha imagem. Para que não pareça uma foto, vou corrigi-la um pouco com um filtro: Filtro>Filtro de ruído>Reduzir ruído. As configurações variam para cada foto, dependendo do tamanho da imagem e do resultado desejado. Se necessário, o procedimento pode ser repetido várias vezes. No meu caso, uma vez foi o suficiente.
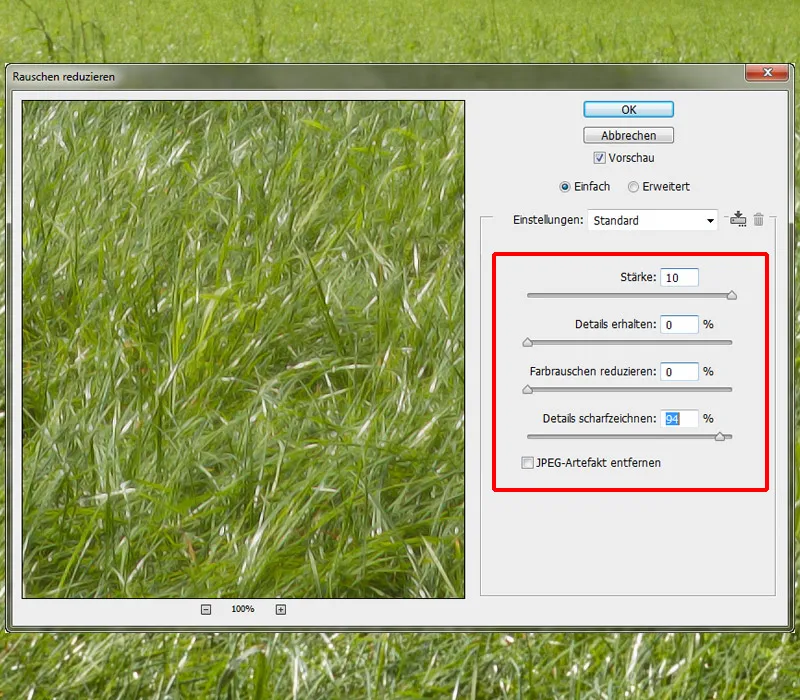
Pintar grama
A foto com o gramado será colocada na pasta "Gramado" e será chamada de "Foto do Gramado". Abaixo dessa camada, está a camada pintada, que foi criada no início ao atribuir as cores. Transformo a camada da foto em uma máscara de corte. Na camada pintada, vou pintar a grama e ela será exibida na camada com a foto do gramado. Vou usar os pincéis de grama do Nathies; nas configurações dos pincéis, apenas a parte central é importante, onde é possível alterar o tamanho, eixo, ângulo e espaçamento.
Neste caso, é necessário fazer algumas experiências e ver quais configurações se adequam melhor. Ajusto a opacidade e o fluxo para 100%, pinto ao longo da borda e altero o tamanho, ângulo e o eixo! Agora vou pintar mais grama alta no fundo; para isso, uso Pincéis Hard Rund, escolho opacidade e fluxo de 100% e pinto talos de grama individuais. O gramado está um pouco mais claro em comparação com o gato; vou corrigir isso através da curva de tonalidade, movendo a curva para baixo nos tons médios. Em seguida, clico no símbolo criar máscara de corte.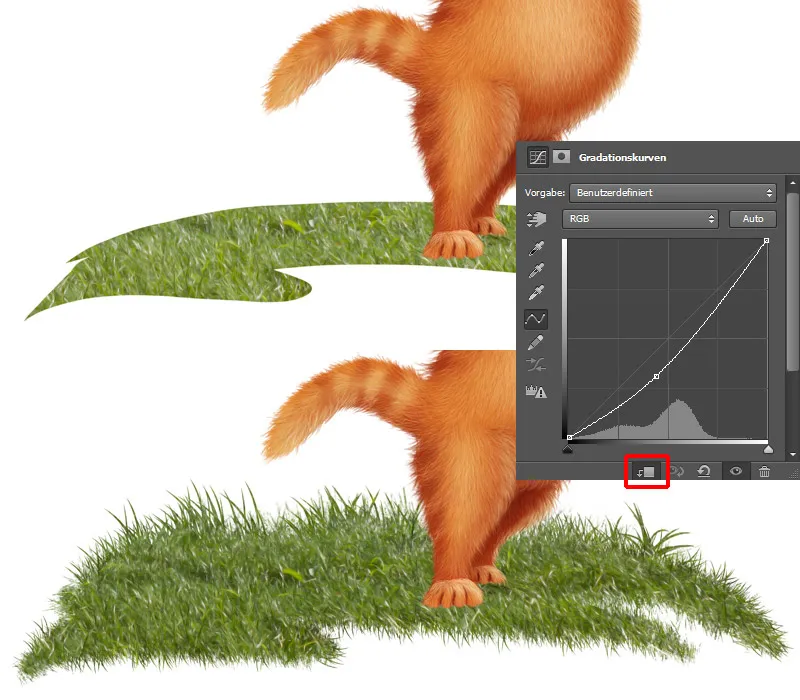
Passo 2 - Pintar o céu
Na pasta "Fundo", crio uma nova camada vazia onde vou pintar o céu azul. Uso o Pincel Hard 1 de tamanho médio, defino a opacidade e o fluxo para 100% e pinto o céu. É útil mostrar a camada de esboço para visualizar melhor como a composição está ficando como um todo.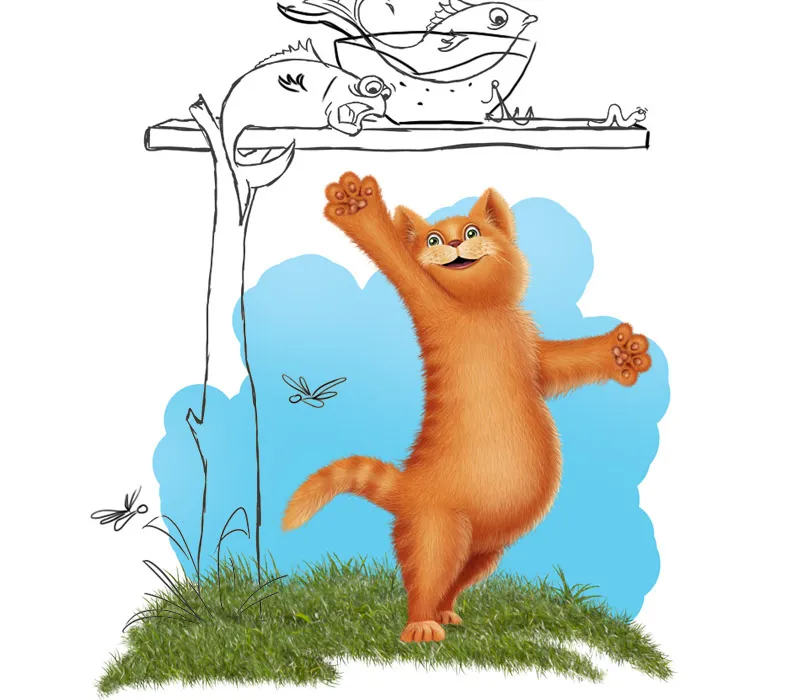
Em uma nova camada com uma máscara de corte, vou pintar as nuvens; para isso, escolho os pincéis de nuvens de DanLuVisiArt. Pego a cor branca e começo a pintar de trás para frente.
Passo 1: Pego uma ponta de pincel um pouco maior, defino opacidade e fluxo em 40% e começo a desenhar nuvens onde eu quero.
Passo 2: Reduzo um pouco a ponta do pincel e desenho na parte superior das nuvens.
Passo 3: Ajusto a opacidade e o fluxo para cerca de 65-70%, reduzo mais a ponta do pincel e faço detalhes na parte superior.
Passo 4: Configuro a opacidade e o fluxo para cerca de 80-90%, torno a ponta do pincel ainda menor e desenho cuidadosamente nas bordas das nuvens.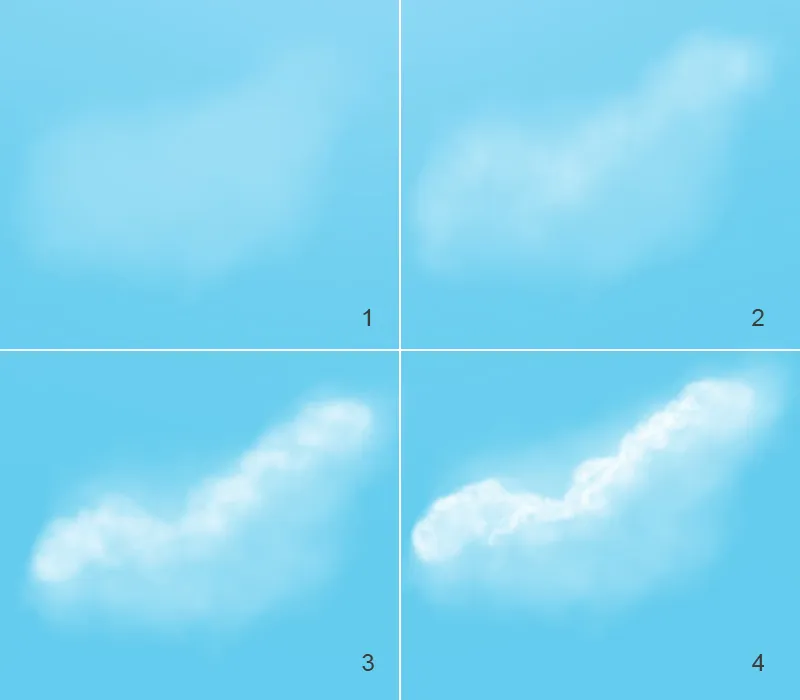
Ajustar cor no céu
No segundo quadro, vocês podem ver meu resultado final, mas ainda não estou totalmente satisfeito. O céu precisa ter mais expressão! Vou escurecer um pouco a parte inferior do céu. Crio uma nova camada abaixo das nuvens e a chamo de "Cor do Céu". Então, pego um tom de azul um pouco mais escuro e pinto com uma ponta de pincel suave na parte inferior do céu, ajustando a opacidade e o fluxo para 50% (Imagem 3). Quero escurecer mais ainda a parte inferior do céu com as nuvens, faço isso através da curva de tonalidade, movendo a curva para baixo no meio, e então clico no símbolo criar máscara de corte, para que as mudanças se apliquem apenas ao céu e não à imagem toda. Pego uma ponta de pincel suave e pinto com a cor de primeiro plano preto na parte superior do céu. Quero que o céu fique mais escuro apenas na parte inferior.
Visão geral das camadas:
Passo 3 - Pintar a mesa de madeira
Já criei a pasta para a mesa no início e a movo entre as pastas "Fundo" e "Gramado". Nessa pasta, já existem duas camadas para a mesa, uma para o tampo e outra para a base. As bordas precisam de mais textura, para isso, utilizo a ferramenta borracha, escolho os pincéis de casca de árvore e apago suavemente as bordas.
Mesa de madeira / Pincéis de textura
No próximo passo, vou pintar uma textura na mesa. Crio uma nova camada com uma máscara de corte para o tampo da mesa e outra nova camada com uma máscara de corte para a base da mesa, ambas chamadas de "Casca de árvore". Escolho os pincéis de textura de árvore do Nathies, nas configurações do pincel entro nas configurações de textura e dimensiono para cerca de 20-25%. As configurações sempre dependem do tamanho do objeto e de quão grande ou pequena a textura deve ser. Quando estiver satisfeito com o tamanho da textura, pinto nas camadas.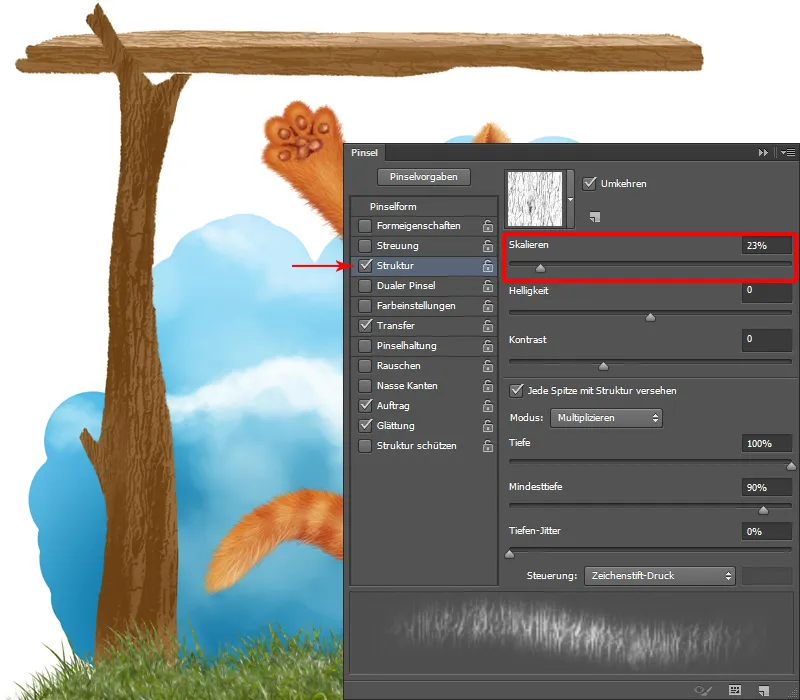
Mesa de madeira / Estrutura
Para pintar a estrutura, eu crio uma camada vazia com uma máscara de corte para a base da mesa e uma nova camada com uma máscara de corte para o tampo da mesa.
Passo 1: Na madeira agora dá para ver a casca da árvore e para destacar isto, vou adicionar mais textura. E faço isso novamente passo a passo de trás para frente!
Passo 2: Escolho os pincéis para casca de árvore com baixa opacidade e fluxo (cerca de 20%). No seletor de cor, escolho um tom bege e começo a desenhar grosmodo as formas.
Passo 3: No seletor de cor, escolho uma cor um pouco mais clara, ajusto a opacidade e o fluxo para 30-35%, e pinto sobre as áreas para destacá-las ainda mais.
Passo 4: No seletor de cor, para a área de sombra escolho um tom escuro e com a mesma opacidade e fluxo eu pinto nas áreas escuras.
Passo 5: Como último passo, vou adicionar mais detalhes com uma cor muito clara, opacidade e fluxo a 70-80%, pintando mais detalhes. Eu diminuo bastante a ponta do pincel e pinto cuidadosamente nas bordas da casca da árvore.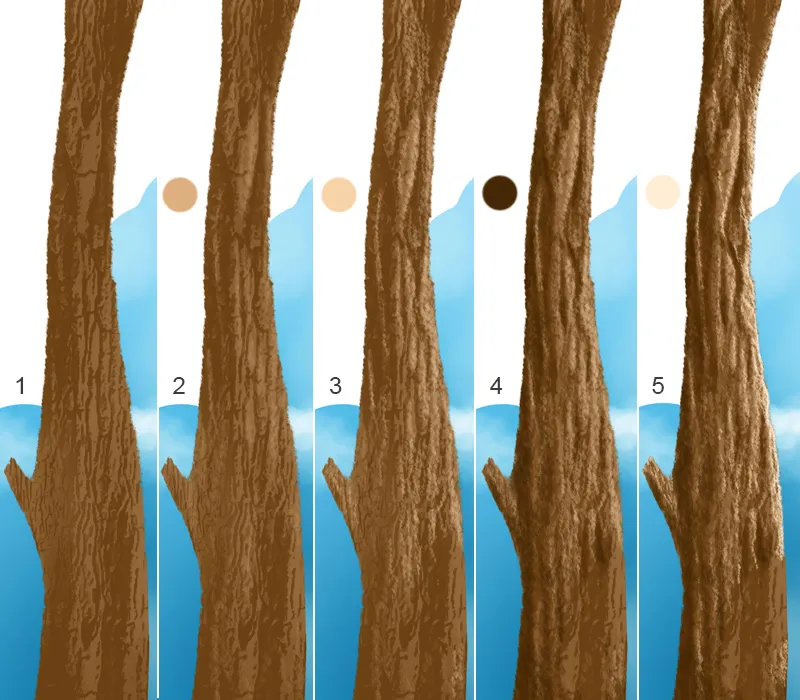
A mesma abordagem para o tampo da mesa!
Passo 4 - Pintar Arbusto
Sobre a pasta "Prado", eu tenho uma pasta "Grama"; dentro dela, vou pintar o arbusto em várias camadas. No meu caso, acabei usando seis camadas, que vão da parte de trás para a frente, ou seja, as folhas traseiras estão na "Camada 1" e as folhas dianteiras na "Camada 6". A cada camada eu fixo com Fixar Pixels Translúcidos. Eu escolhi os pincéis de pintura 3 com opacidade e fluxo de aproximadamente 40% e desenho formas grosseiras com as cores. Em seguida, esfumo com a ferramenta Dedo para Esfumar e o pincel (Pincéis Dedo para Esfumar). Com o mesmo pincel, adiciono mais textura aumentando a opacidade e fluxo para 60-70% e adiciono mais detalhes.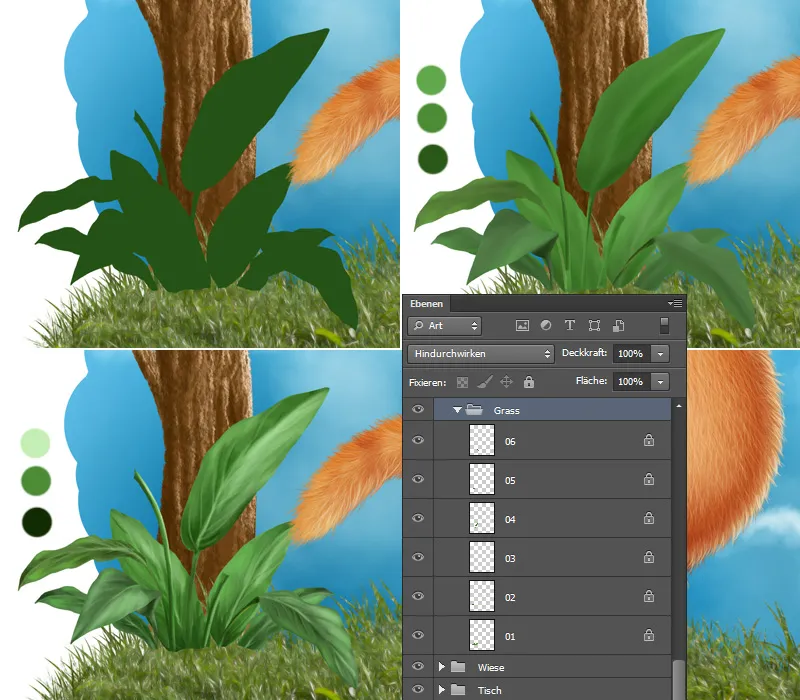
Arbusto / Pintura de Estrutura
Assim, as folhas parecem bastante planas, como papel muito fino, então vou pintar a espessura das folhas. Eu escolho pincéis de pintura 3, ajusto opacidade e fluxo para cerca de 30-40% e pinto cuidadosamente nas bordas das folhas com uma ponta de pincel pequena. As veias centrais e laterais também são importantes, então eu as pinto com o mesmo pincel e as mesmas cores!
Como último passo, vou adicionar um pouco mais de textura às folhas. Eu escolho pincéis de textura e pinto com uma cor clara nas áreas claras da folha e com uma cor escura nas áreas escuras.
Passo 5 - Adicionar e Editar Flores
Agora eu posiciono as flores nos locais onde quero. Logo de início, ajusto a cor e faço isso através do Balanço de Cor. Então as flores devem ter um efeito pictórico! Vou em Filtro>Filtro de Ruído>Redução de Ruído e ajusto as configurações.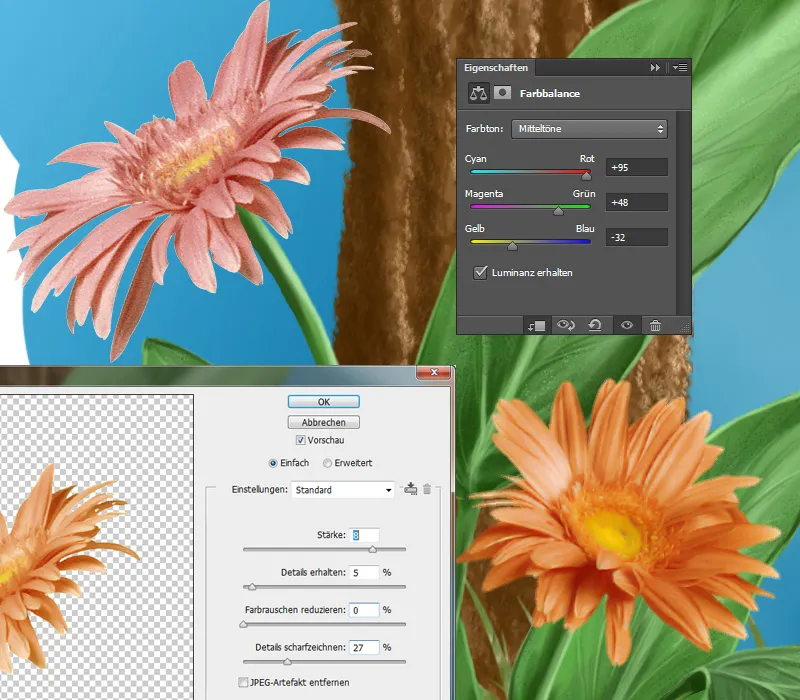
Flores / Pintura de Detalhes
Crio uma nova camada, onde pintarei! Então escolho o pincel Pincéis de Pintura 3, ajusto opacidade e fluxo para cerca de 20-30%, pego a cor da flor com a Ferramenta Conta-Gotas e pinto ao longo das folhas, adicionando mais reflexos de luz e sombras. Agora eu diminuo a ponta do pincel, ajusto a opacidade e fluxo para cerca de 80% e pinto nas bordas das pétalas individuais, bem como no centro da flor, estames, estigma, etc. Em uma nova camada eu ainda vou adicionar um pouco de textura. Escolho o pincel Pincéis de Textura e pinto com uma cor clara nas áreas claras e com uma cor escura nas áreas escuras, assim como fiz com as folhas.
Uma vez mais, uma visão geral das camadas:
Passo 6 - Pintar Grama
Em seguida, vou pintar a grama em primeiro plano. Na pasta "Prado", tenho a camada "Foto do Prado", que duplico em uma nova camada e coloco no topo. Oculto a camada com uma máscara preta e pinto com a cor de frente branca com o pincel Pincéis Redondo Duros a 100% de opacidade e fluxo individuais fios de grama.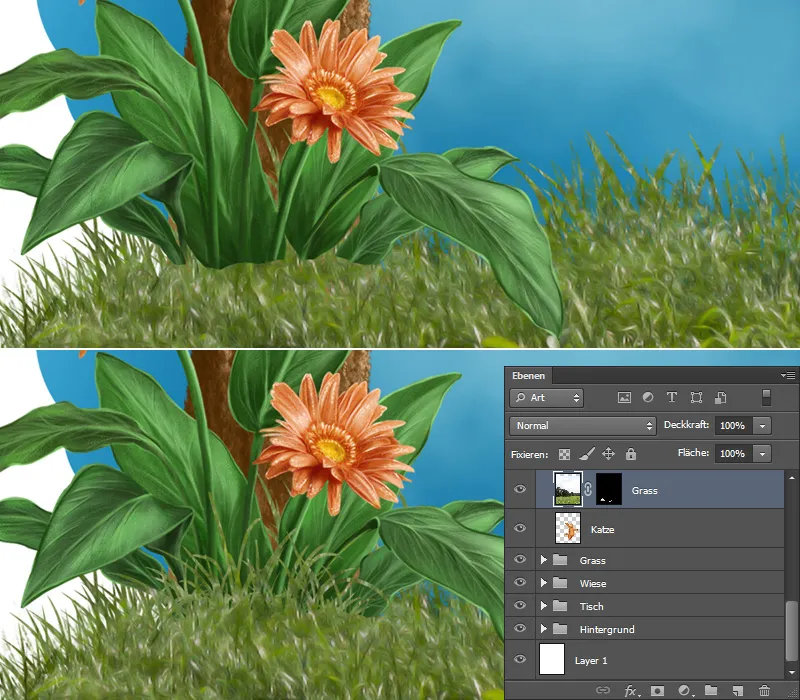
Eu faço o mesmo com as patas de gato!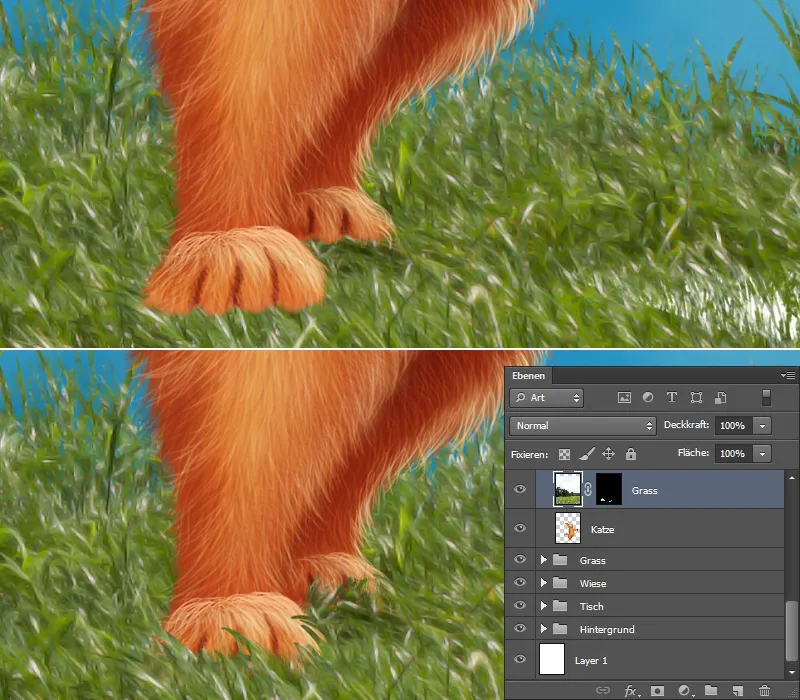
Grama / Detalhes
Agora quero adicionar mais detalhes à grama pintando algumas hastes de grama. Para isso, crio duas novas camadas na pasta "Grama" com uma máscara de corte. Atribuo a uma camada o método de preenchimento Multiplicar negativo para iluminar e a nomeio de "Grama clara". E a outra camada no método de preenchimento Multiplicar, que nomeio como "Sombra", é para as sombras atrás do gato e sob a moita. Escolho Pincéis Hard Round, defino Opacidade e Fluxo em 100% e pinto com pinceladas suaves na parte traseira da grama, na camada "Grama clara". Na camada "Sombra", eu pinto com um pincel macio Pincéis Soft 1 com baixa Opacidade e Fluxo (aproximadamente 20%) atrás do gato e sob as folhas da moita. A área da frente também deve receber mais detalhes! Para isso, crio também duas camadas, uma para iluminar no método de preenchimento Multiplicar negativo, a qual nomeio de "Grama clara". E uma para escurecer no método de preenchimento Multiplicar, a qual nomeio de "Grama escura". Com a mesma ponta de pincel, pinto com pinceladas suaves hastes de grama claras e escuras.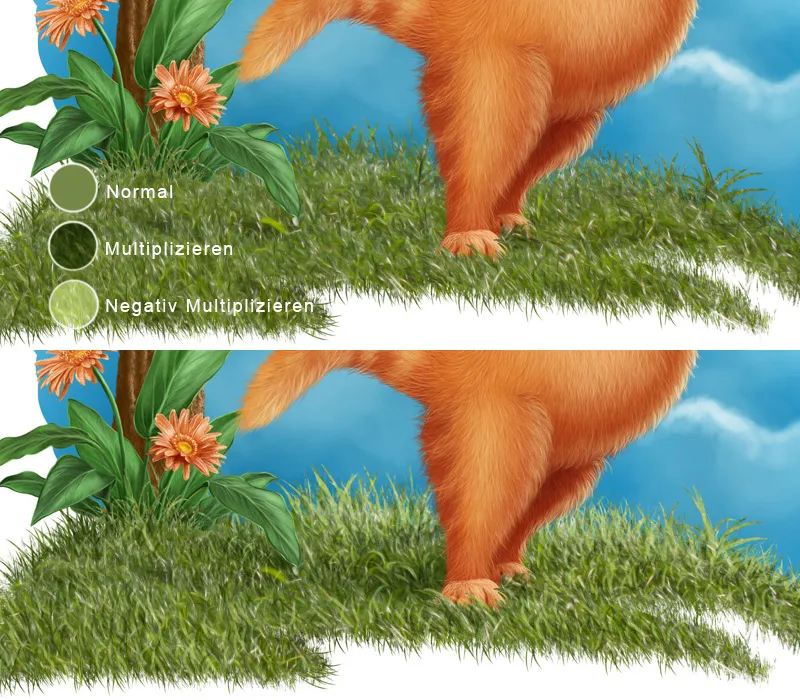
Pintando flores do campo
Crio uma nova camada para as flores do campo e escolho os Pincéis de Flores da Nathies; nos ajustes do pincel, apenas a Distância e o Tamanho são importantes! Para Distância, escolho cerca de 300% e pinto pequenas flores na parte traseira, aumento a ponta do pincel e pinto flores um pouco maiores na frente! Com a Ferramenta de Borracha, posso apagar flores individuais se não desejar que elas estejam em determinados locais.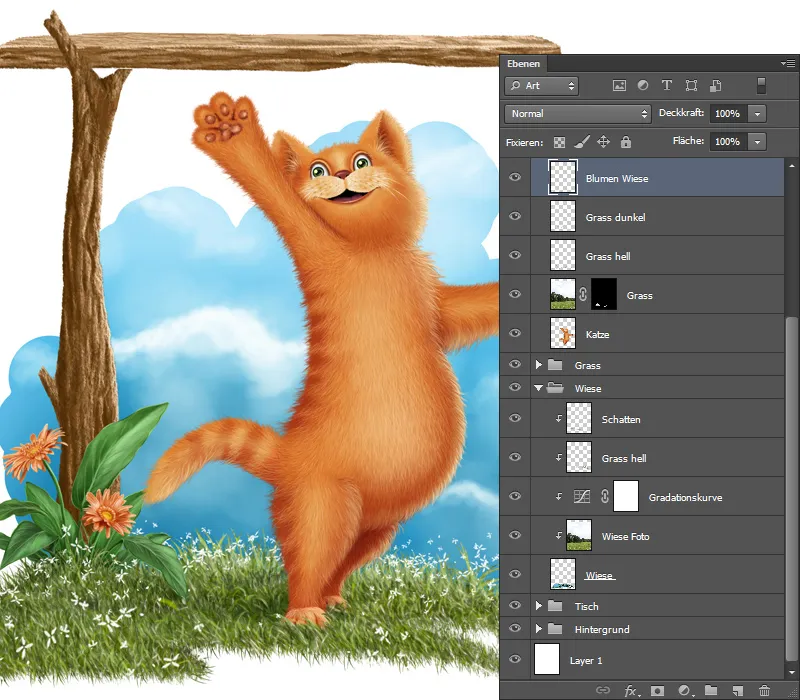
Pintando musgo
Seleciono a pasta "Mesa" e crio uma nova camada, que nomeio de "Musgo". Pinto novamente de trás para frente, ou seja, de escuro para claro.
- Com o Pincel Musgo, Opacidade e Fluxo em 100%, primeiro desenho a forma básica. Com uma cor mais escura, pinto mais na parte inferior e com a cor mais clara mais acima.
- Com a mesma ponta do pincel, continuo, escolho uma cor um pouco mais clara.
- Então diminuo a ponta do pincel e acrescento mais detalhes.
- Duplico a camada e atribuo a ela o método de preenchimento Luz Suave e uma Opacidade de 60%. Assim, o musgo ganha mais contraste.
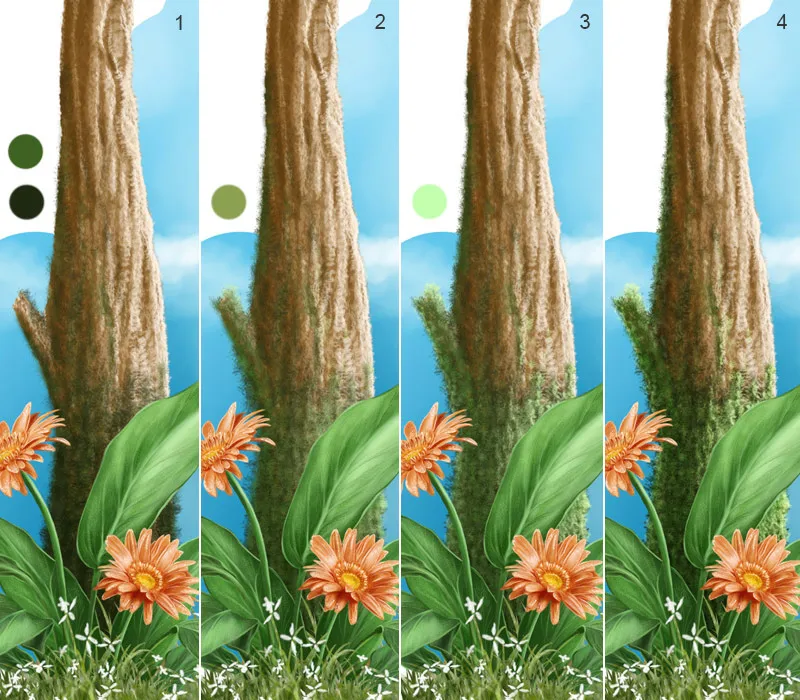
Novamente, a visão geral das camadas:
Passo 7 - Pintando insetos
Desde o início da minha ilustração, criei uma pasta para os insetos.
- Nesta pasta, crio uma nova camada e pinto a forma básica do inseto com um pincel duro Brushes Hard Round com Opacidade e Fluxo de 100%.
- Crio uma nova camada com uma máscara de corte e a nomeio como "Detalhes". Para dar ao inseto uma forma arredondada, pinto no meio da cabeça e do corpo com o mesmo pincel e depois esfumo com a Ferramenta de Esfumar (com o pincel de esfumar Brushes com uma Força de 50%).
- Escolho Pincéis de Pintura 3, defino Opacidade e Fluxo em 100% e pinto um pouco nas bordas do corpo e esfumo com a Ferramenta de Esfumar (novamente com o pincel de esfumar Brushes com uma Força de 50%). Com o mesmo pincel, pinto as listras.
- Para dar mais expressão ao corpo, pinto áreas claras na cabeça e no corpo e esfumo com a Ferramenta de Esfumar (também aqui com o pincel de esfumar Brushes com uma Força de 50%)
- Pinto o olho com o Pincel Brushes Hard Round com uma Opacidade e um Fluxo de 100%. Com o Pincéis de Pintura 3 pinto os reflexos de luz.
- Para a textura, crio uma nova camada com uma máscara de corte e escolho os Pincéis de Poros da Nathies. Reduzo a Opacidade e o Fluxo para cerca de 50% e pinto a estrutura.
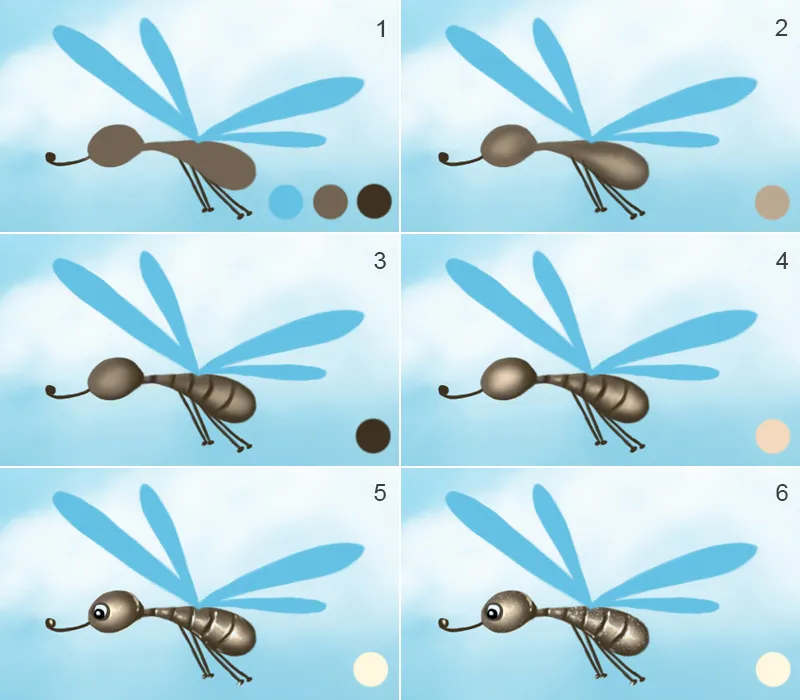
Insetos / Asas
- Pinto as asas em uma nova camada com o Pincel Hard Round, com Opacidade e Fluxo de 100%; nomeio a camada de "Asas".
- Crio uma nova camada com uma máscara de corte e a nomeio de "Detalhes". Escolho Pincéis de Pintura 3, defino Opacidade e Fluxo em 100% e pinto na borda das asas e nas listras do meio. Para suavizar as transições, esfumo com a Ferramenta de Esfumar (Pincel de esfumar Brushes, Força 50%)
- Com o mesmo pincel, (Opacidade e Fluxo em 50%) e uma ponta de pincel menor, pinto listras finas.
4 - 5. As asas devem ter uma textura bonita e brilhante. Duplico a textura duas vezes e crio uma máscara de corte para cada camada. Atribuo o método de preenchimento Multiplicação de cores a uma camada e Dividir, à outra, e oculto com uma máscara preta. Escolho Pincéis de Pintura 3, Opacidade e Fluxo em 70%, cor de Primeiro plano branca e pinto com pinceladas suaves na camada "Multiplicação de cores" sobre as asas. Na camada "Dividir," pinto a textura apenas nas pontas das asas, com a mesma ponta de pincel.
- Para mostrar a espessura das asas, eu pinto mais na borda das asas; faço isso em uma nova camada chamada "Borda". Para isso, eu uso a mesma ponta de pincel (Brushes Painting 3).
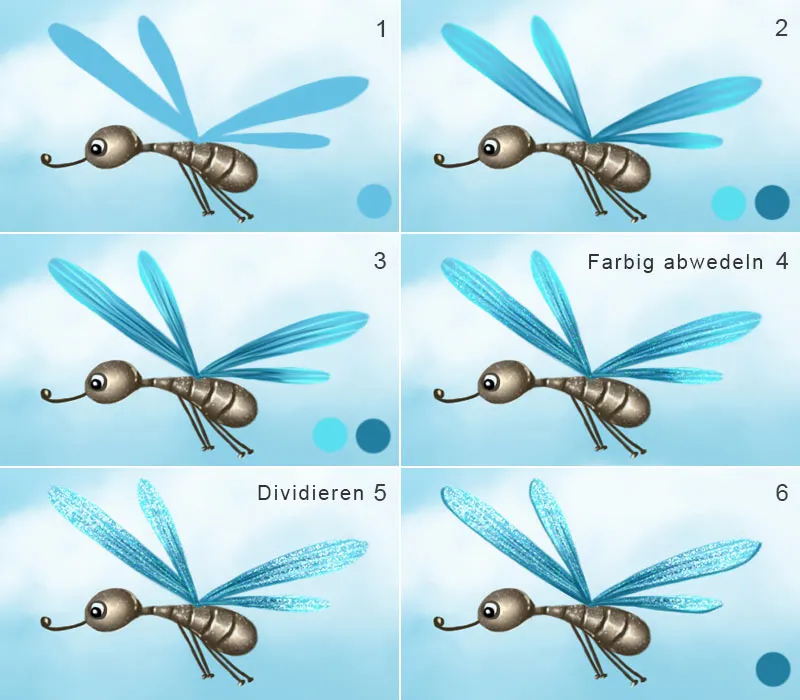
Insetos / Desfoque de movimento
Os insetos estão em movimento e gostaria de mostrar isso com o desfoque de movimento das asas. Copio as camadas com as asas para uma nova camada e as duplico. Uma eu nomeio como "Movimento direita" e a outra como "Movimento esquerda". Escolho a camada "Movimento esquerda" e vou em Filtro>Filtro Desfoque>Desfoque de Movimento. Uma janela de diálogo é aberta, na qual eu clico em Visualização. Nas configurações, posso alterar o ângulo e a distância, então confirmo com OK. Oculto a camada com uma máscara preta e pinto com uma ponta de pincel macia, opacidade e fluxo em 80% e cor da frente branca o desfoque de movimento mais na parte superior das asas. Agora escolho a camada "Movimento direita" e vou em Filtro>Filtro Desfoque>Desfoque de Movimento. Nas configurações, altero apenas o ângulo, a distância deve ser a mesma que do lado esquerdo. Oculto a camada com uma máscara preta e pinto com uma ponta de pincel macia, opacidade e fluxo em 80% e cor da frente branca o desfoque de movimento mais na parte superior das asas. Desloco as duas camadas sob a camada com as asas.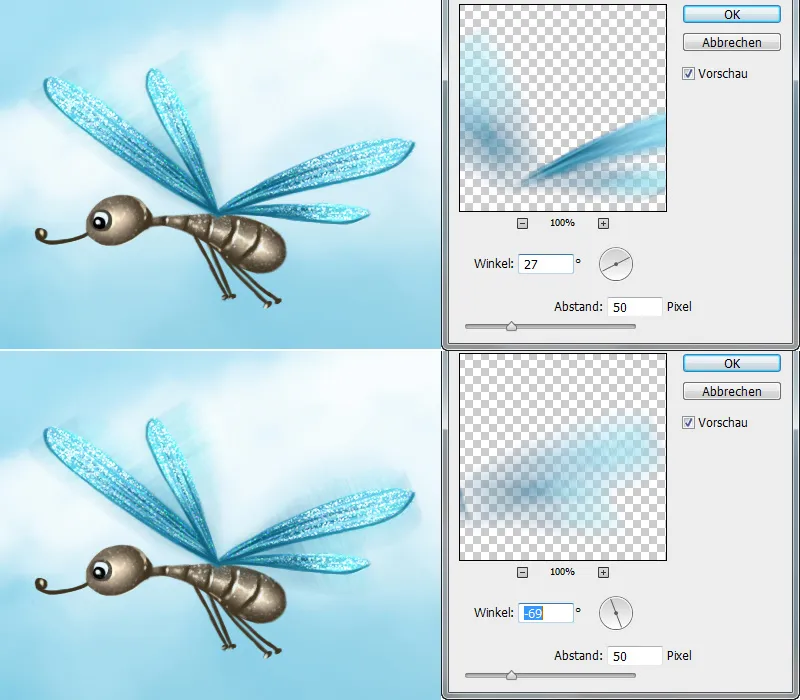
Duplico todas as camadas com o inseto para uma nova camada e coloco o segundo inseto no local desejado.
Passo 8 - Pintando a minhoca
- No diretório "Minhoca", já tenho uma camada onde pintei a minhoca.
- Crio uma nova camada com uma máscara de corte e a chamo de "Detalhes". Escolho Brushes Painting 3, defino a opacidade e o fluxo em 100% e primeiro pinto formas grosseiras que depois esfumo com a ferramenta de esfumaçar pincel (Brushes Wischfinger) com uma força de 50%.
- Com o mesmo pincel, pinto as listras ao redor dos olhos, a opacidade e o fluxo são definidos em 80%.
- Escolho uma ponta de pincel suave, Brushes Soft 1, com baixa opacidade e fluxo (aproximadamente 20%) e ilumino as áreas onde a luz incide.
- As reflexões luminosas são feitas com Brushes Painting 3, com opacidade e fluxo em 80%
- Crio uma nova camada com uma máscara de corte no modo Sobre-exposição linear, nomeada "Textura". Escolho a ponta de pincel Skin Pores de Nathies, defino a opacidade e o fluxo em 30% e pinto um pouco de textura.
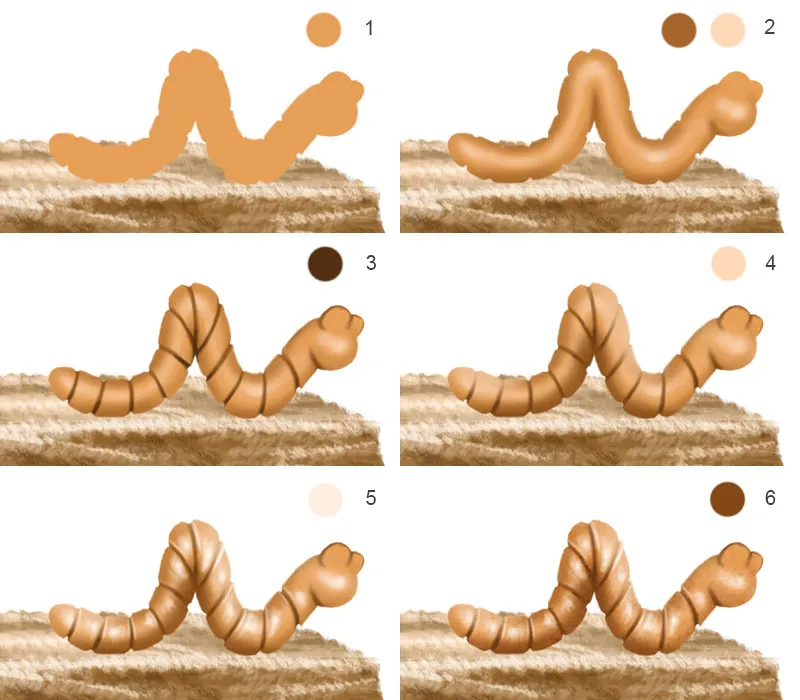
Minhoca / Ajustar os olhos
No próximo passo, vou colocar olhos na minhoca. Em uma nova camada, pinto os olhos com cor branca. Vou para a camada com o gato, escolho a ferramenta de laço, recorto os olhos e clico em Camada>Nova>Camada via cópia. Agora tenho os olhos em uma nova camada. Movimento essa camada para o diretório "Minhoca" e clico em Criar máscara de corte. Com a combinação de teclas Ctrl+T, entro no modo de Transformar; aqui ajusto o tamanho do olho. Faço o mesmo com o segundo olho. Ajusto a cor através da Seletiva de Cor e ativo o símbolo de Máscara de Corte abaixo. Selecione as camadas com os olhos e clique em Achatar imagem. Assim, não tenho tantas camadas! Com a ponta de pincel Painting 3, com opacidade e fluxo em 80%, pinto um pouco de sombra ao redor dos olhos.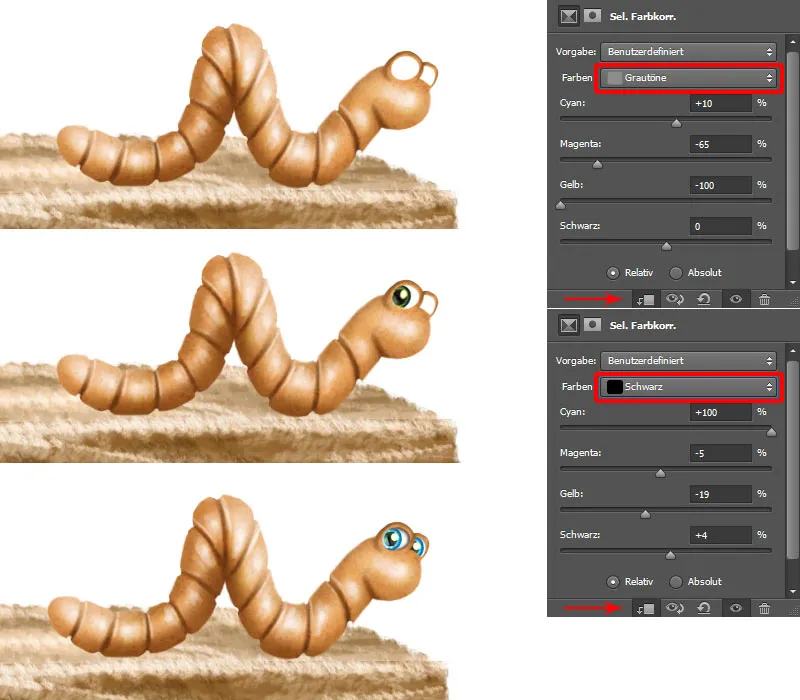
Minhoca / Pintar muco e sombras
O muco na minhoca também não pode faltar. Para isso, crio uma nova camada chamada "Muco". Escolho Brushes Painting 2, defino a opacidade e o fluxo em 100% e pinto pontos e linhas com cor branca na parte inferior da minhoca e na madeira. Crio uma nova camada no modo Multiplicar para "Sombras", e a movo para a parte inferior no diretório. Escolho uma ponta de pincel suave (Brushes Soft Rund) com baixa opacidade e fluxo (aproximadamente 30%) e pinto as sombras sob a minhoca.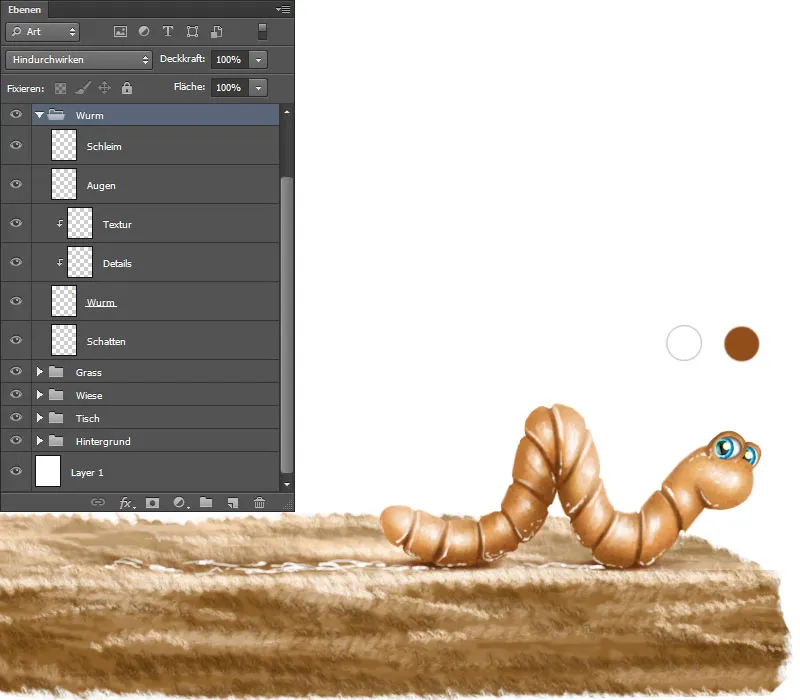
De novo, a visão geral das camadas.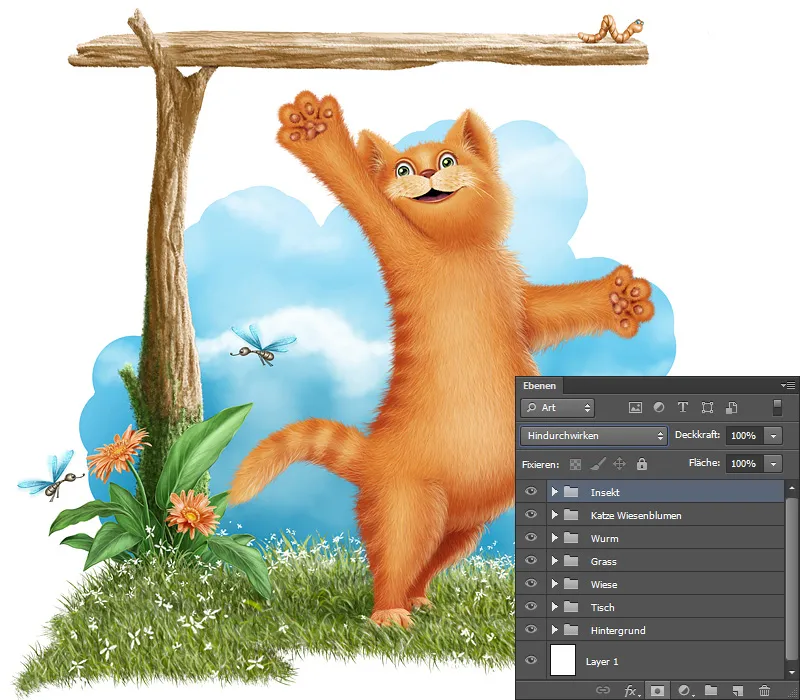
No última parte desta série de tutoriais, vou mostrar como pintei peixes, como as texturas foram usadas e como obter os resultados desejados com as pontas de pincel certas!


