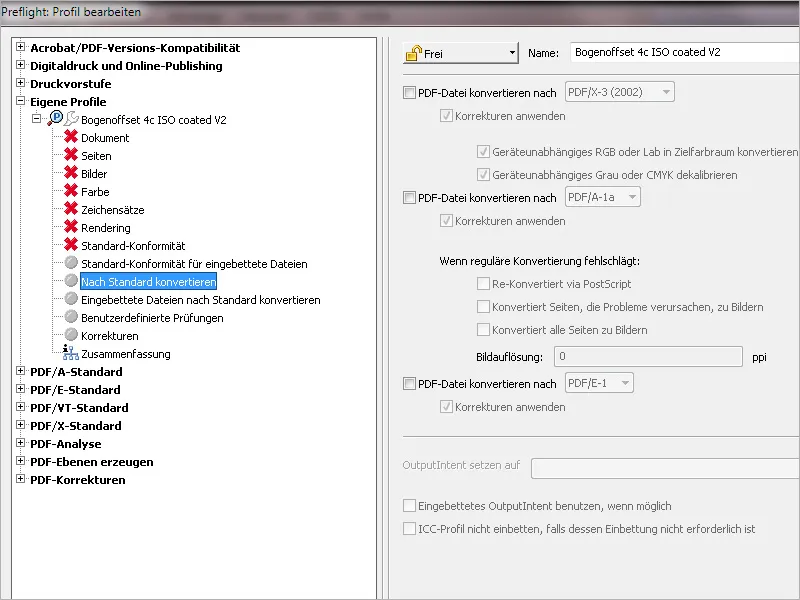O Acrobat já traz consigo uma série de perfis de verificação para diferentes condições de saída, que, no entanto, precisam de ajustes mais detalhados. Alternativamente a esse ajuste, você também pode criar seus próprios perfis, contendo as regras de verificação desejadas por você.
Para isso, abra o painel Verificação de perfil e clique no menu de contexto das Opções na opção Criar novo perfil de verificação.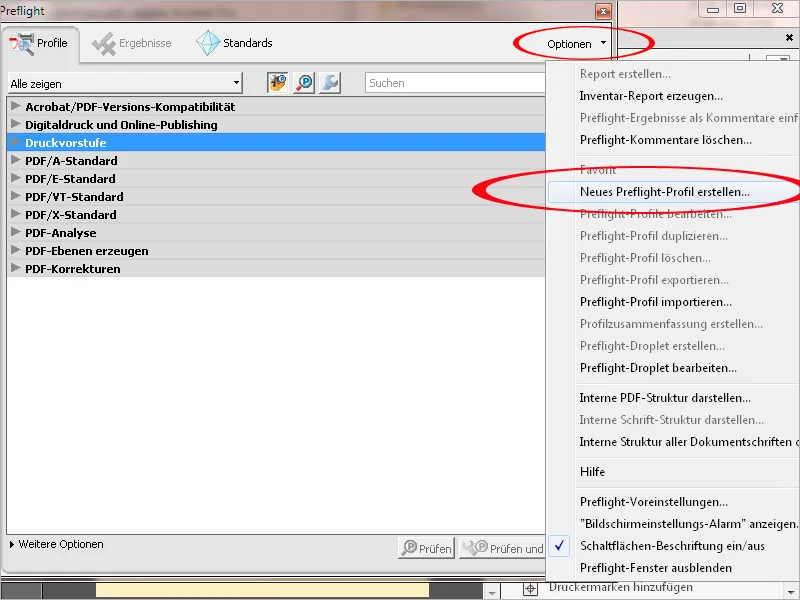
Para diferenciar melhor esses perfis personalizados dos fornecidos, o ideal é começar criando um novo Grupo "Perfis Personalizados". Clique na seta para expandir a lista suspensa do Grupo e, em seguida, clique na opção Novo Grupo. Nomeie essa nova categoria e clique em OK.
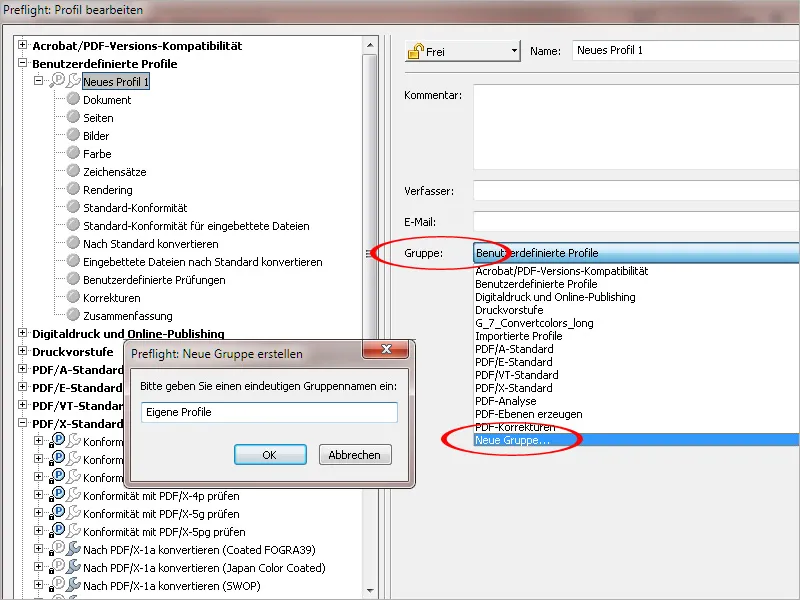
Você encontrará essa nova categoria agora no lado esquerdo da lista de categorias padrão. Agora, nomeie o novo perfil de forma clara. Para uma descrição mais detalhada, você pode digitar um texto no campo Comentário.
Em seguida, clique na guia Documento no lado esquerdo.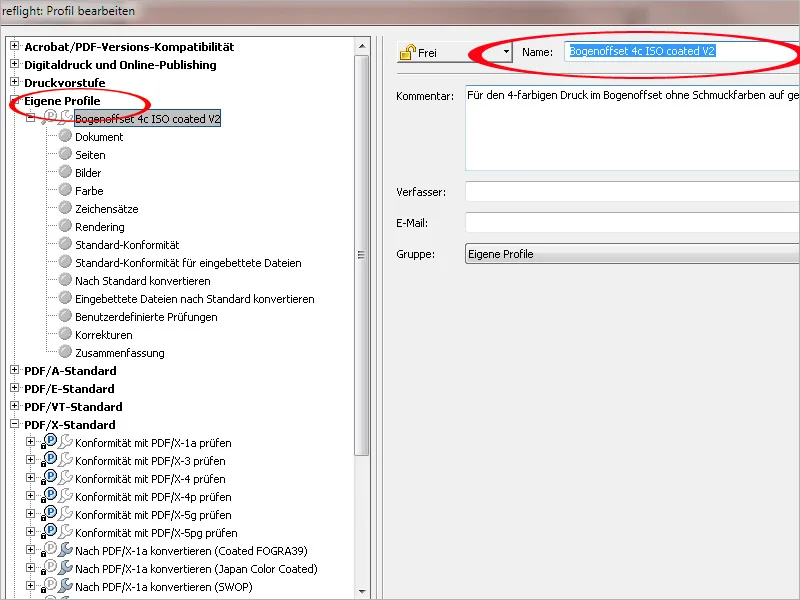
Cada guia contém regras de verificação relacionadas a diferentes temas. Inicialmente, elas estão inativas e precisam ser configuradas após clicar na seta precedente, selecionando a mensagem desejada no menu de contexto. Para a primeira regra de verificação, que consulta a versão PDF necessária, é melhor configurar o PDF 1.4 juntamente com uma mensagem de erro. Essa versão é necessária ao utilizar transparências, que podem causar problemas durante a exposição na gráfica em workflows baseados em PostScript. Portanto, é recomendado reduzir as transparências previamente (idealmente durante a exportação em PDF) ou, caso contrário, sinalizá-las como erro. Caso o workflow da sua gráfica já esteja equipado com a versão 2 da Adobe PDF Print Engine (APPE), sucessora do PostScript, as transparências presentes no arquivo de impressão não seriam mais problema; entretanto, é aconselhável discutir isso antecipadamente.
O documento não deve estar criptografado, caso contrário, o RIP cancelaria a impressão. O arquivo já é verificado quanto a danos ao ser aberto no Acrobat, tornando uma verificação adicional, teoricamente, desnecessária; no entanto, uma mensagem de aviso pode valer a pena de qualquer forma.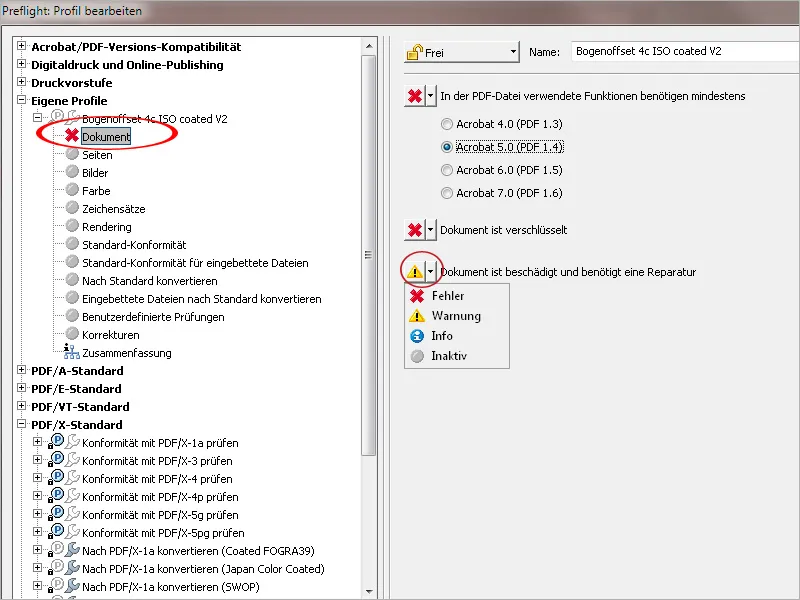
Nas guias Páginas, em caso de páginas de tamanhos diferentes no documento, é recomendado configurar uma mensagem de erro, já que na saída para impressão, as páginas geralmente devem ter o mesmo formato (exceto em casos excepcionais). Para aplicar o perfil de verificação a documentos com formatos diferentes de página, é melhor manter inativa a regra de verificação para consultar um tamanho de página definido, assim como a de identificação de páginas em branco, pois em livros é comum haver páginas vazias.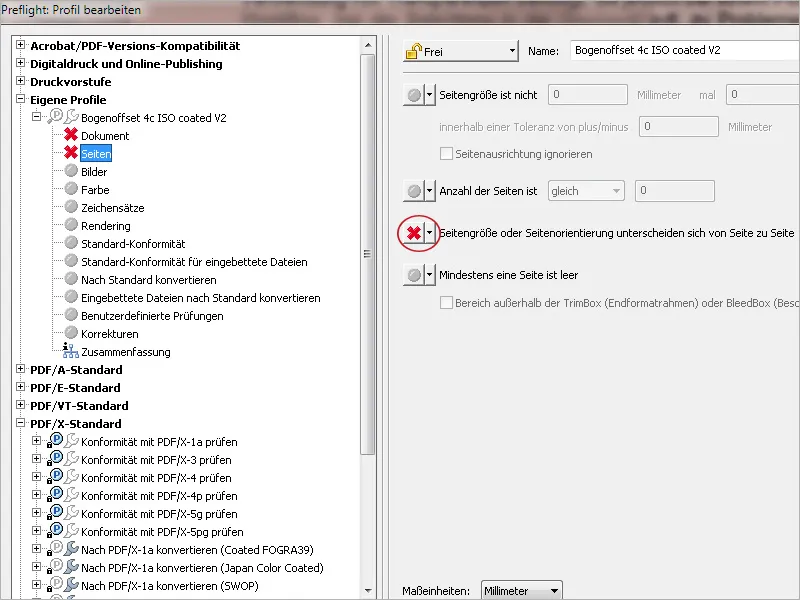
Na guia Imagens, a resolução das imagens meio-tom ou em linha usadas no documento é abordada. Um aviso é emitido sempre que uma resolução específica é ultrapassada ou não alcançada. Para imagens coloridas ou em tons de cinza, a resolução mínima para uma reprodução adequada em 60 lpi deve ser de 300 ppi. Na prática, muitas vezes é necessário utilizar arquivos de imagem com resolução menor (por falta de alternativas), por isso, sendo um pouco mais flexível, defino o valor para 200 ppi, o qual ainda proporciona uma reprodução de impressão aceitável. Abaixo disso, geralmente é inaceitável. As imagens não precisam ter resolução maior que 450 ppi, pois isso não traz benefícios de qualidade e apenas aumenta desnecessariamente o tamanho do arquivo. Para imagens em linha, os valores entre 1200 e 2400 ppi são seguros.
O OPI (Interface de Pré-impressão Aberta) não é mais relevante nos dias de hoje. Essa tecnologia era utilizada anteriormente e se referia a uma técnica em que os dados de imagem de alta resolução (HighRes) eram armazenados separadamente em prol de uma operação mais fluída, enquanto no arquivo de layout havia apenas uma imagem de pré-visualização e o link para os dados principais. Durante a impressão, esses dados de baixa resolução eram substituídos pelos dados principais pelo servidor OPI. Tal configuração deve ser marcada como erro em qualquer situação.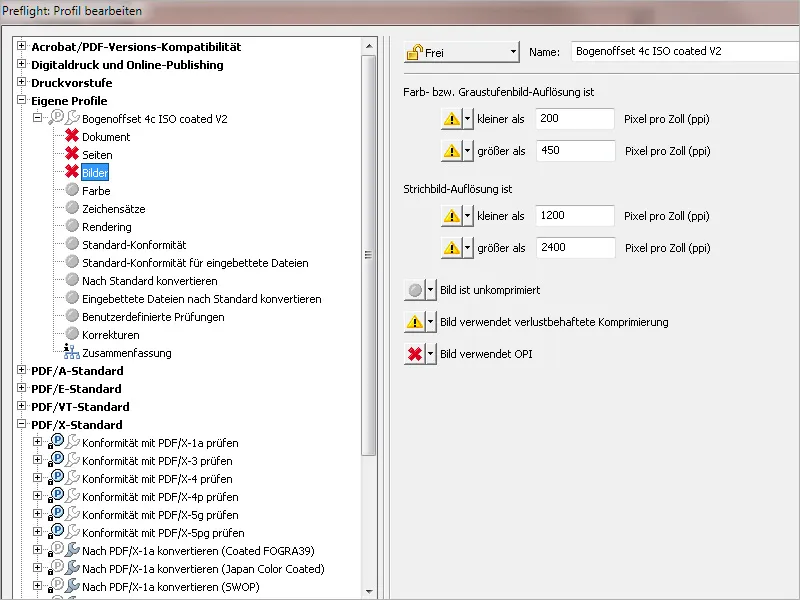
Nas guias Cores, inicialmente, uma mensagem de erro deve ser emitida no caso de páginas no documento gerarem mais de zero (0) separações de cores especiais, já que este perfil de verificação é destinado à impressão quadricromia. Para perfis de impressão com cores especiais (normalmente HKS ou Pantone), o valor deve ser ajustado conforme necessário no caso de uma impressão com 5 ou 6 cores. Nesse caso, a regra na parte inferior Nomeação das cores especiais está inconsistente deve ser ativada, pois é comum na prática que a mesma cor seja acidentalmente nomeada de forma diferente (por exemplo, com letras maiúsculas e minúsculas), resultando em duas ou mais separações de cor para uma mesma cor.
Com um fluxo de trabalho RGB configurado corretamente, objetos neste espaço de cor não apresentam problema, mas é aconselhável ter essa informação disponibilizada.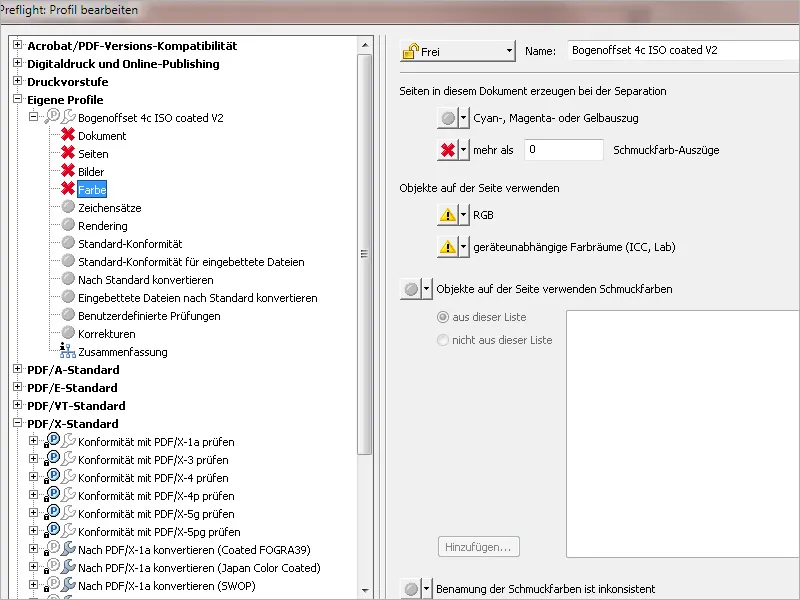
Um erro deve ser configurado na guia Fontes caso elas não tenham sido incorporadas ao documento. Você também pode exibir informações sobre as fontes incorporadas corretamente. Se necessário, é possível configurar informações ou mensagens de erro ao usar determinadas fontes, como Type 1, True Type ou CID. Para garantir que apenas fontes específicas sejam usadas no documento, utilize a regra de verificação Uma fonte usada é… não está nesta lista para selecionar as fontes através do botão Adicionar. Fontes diferentes das especificadas serão destacadas como erro durante a verificação.
Todas as regras de verificação listadas na aba Renderização devem ser marcadas como erro para este perfil. Uma espessura de linha inferior a 0,2 ponto indica cabelos finos e, portanto, problemas de exposição.
Para garantir que o arquivo de impressão esteja em conformidade com um padrão de troca específico (por exemplo, PDF/X-1 ou X-3), a caixa de seleção correspondente deve ser ativada.
Se o arquivo contiver um perfil de saída PDF/X para condições de impressão em RGB, isso também deve ser marcado como erro para o nosso propósito.
Se um perfil de saída específico deve ser incorporado (neste caso, ISO Coated V2), você pode selecioná-lo em uma lista através de Adicionar e, em caso de não conformidade, pode exibir uma mensagem de erro ou aviso.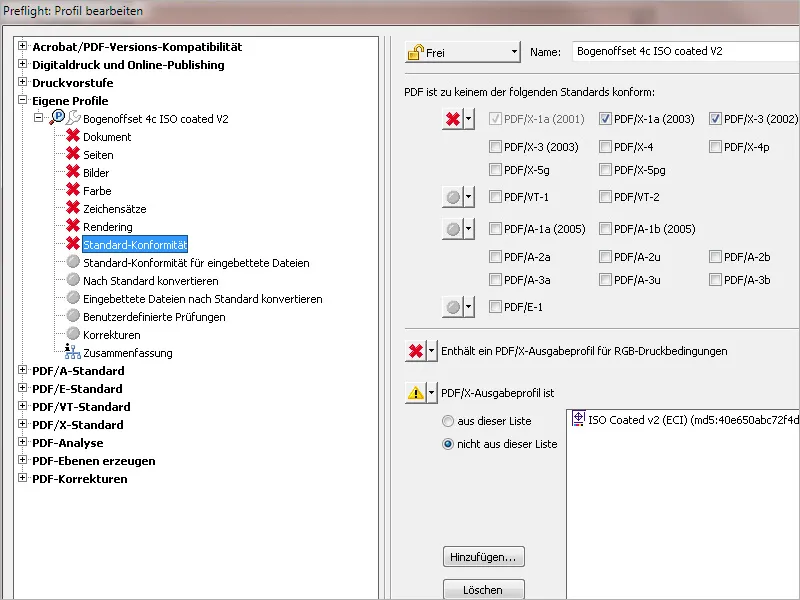
Na aba Converter para padrão, você pode definir que um arquivo seja automaticamente convertido para um formato de padrão de troca específico como PDF/X-1 ou X-3. No entanto, por uma questão de melhor controle, recomendaria fazer essas configurações manualmente e, em seguida, salvar o arquivo.