Paginação, o que é isso? Para que serve e será que é possivelmente tóxico?
Hoje tentaremos responder a esta pergunta. Para começar, deixe-me esclarecer todas as preocupações, pois a paginação não representa uma ameaça à vida ou à saúde.
Pelo contrário: é uma das muitas ferramentas que nos ajudam muito no uso do InDesign.
Paginação simplesmente significa a numeração contínua de páginas em um documento e deriva de Página. A palavra Página vem do Latim e significa "a página".
Criando a Numeração de Páginas
Neste documento presente, queremos usar a paginação. Ao olhar para o painel de páginas, podemos ver que não temos um documento tão extenso. Atualmente, existem apenas três páginas.
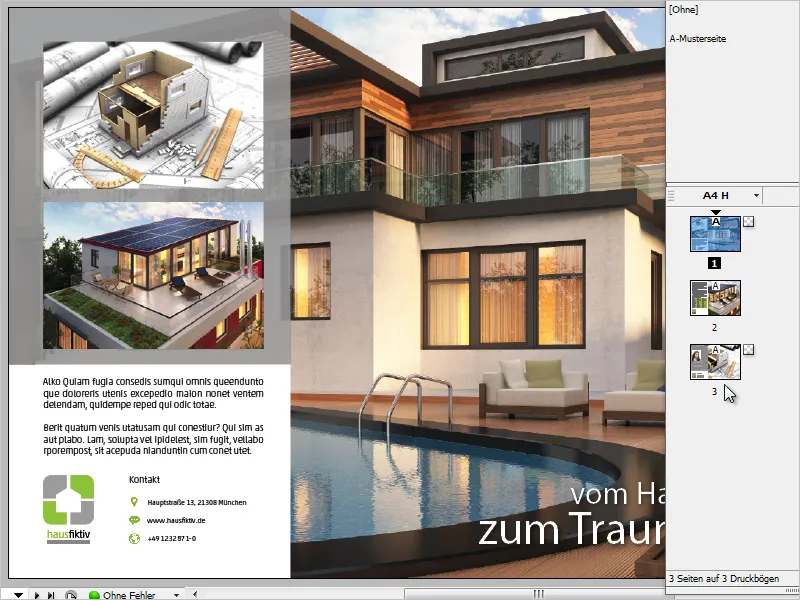
Imagino este tipo de numeração de página em algum lugar da parte inferior esquerda.
Claro que não inserimos esses números de página manualmente, mas sim usamos uma das muitas ferramentas de automação do InDesign.
Também é aconselhável criar a paginação sempre na página mestra.
Ao revisar o meu documento, percebo que alguns elementos foram posicionados em toda a extensão das páginas. Principalmente a imagem de fundo de grande porte, mas também a área branca na parte inferior esquerda da imagem.
Se criássemos o número da página normalmente na página mestra, ele ficaria atrás dos elementos nas páginas finais e, portanto, ficaria oculto.
Para contornar este problema, é sensato trabalhar com diferentes camadas.
Atualmente, seleciono a página (vazia) mestra e escolho uma Nova camada no menu de contexto do painel de camadas.
O princípio das camadas representa uma hierarquia. O que está em cima é sempre visível, enquanto o que está abaixo pode ser sobreposto em certas circunstâncias.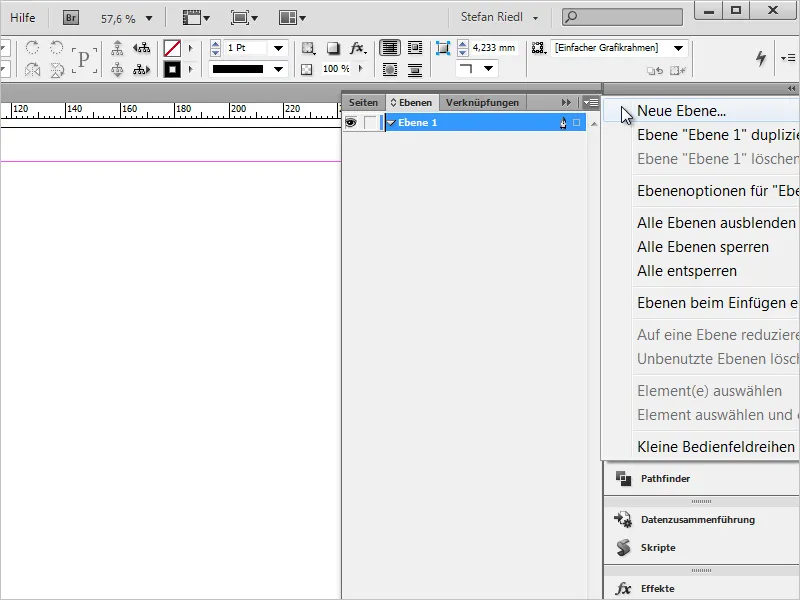
Depois de criar a camada, percebemos pelo pequeno penico à direita em qual camada estamos trabalhando atualmente ou qual camada está ativa.
No meu exemplo, é a "Camada 2", que também está destacada em vermelho.
Ao clicar na seta ao lado do nome da camada, uma lista de todos os elementos presentes nessa camada é exibida. É fácil ver que todos os elementos de design anteriores estão na "Camada 1", enquanto estamos trabalhando atualmente na "Camada 2".
Agora vamos criar o número da página contínua nessa camada para que ele sempre fique sobre os objetos da "Camada 1".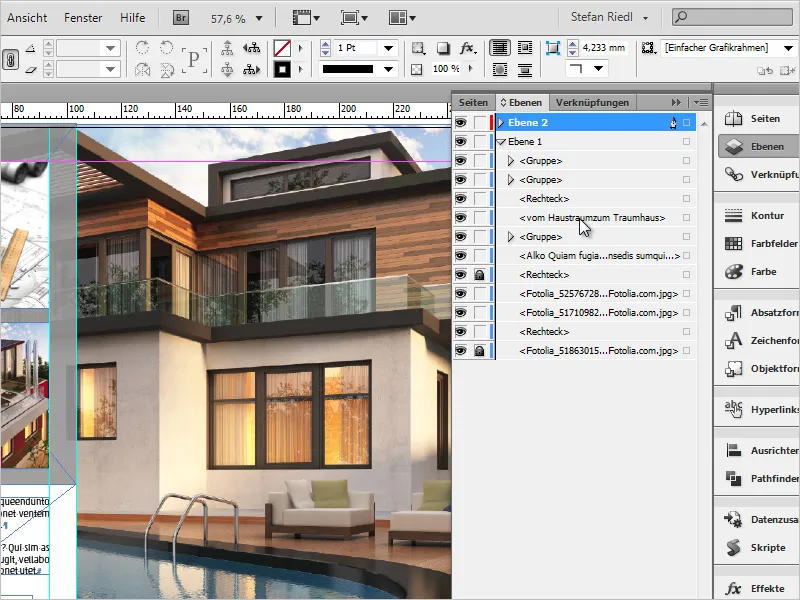
Na página mestra, agora arrasto um quadro de texto para o local onde quero colocar o número da página e formato conforme necessário. Escolho então Família da fonte e estilo, assim como tamanho e possivelmente cor.
Isso deve ser suficiente por enquanto, mas se necessário, há muitos outros ajustes possíveis.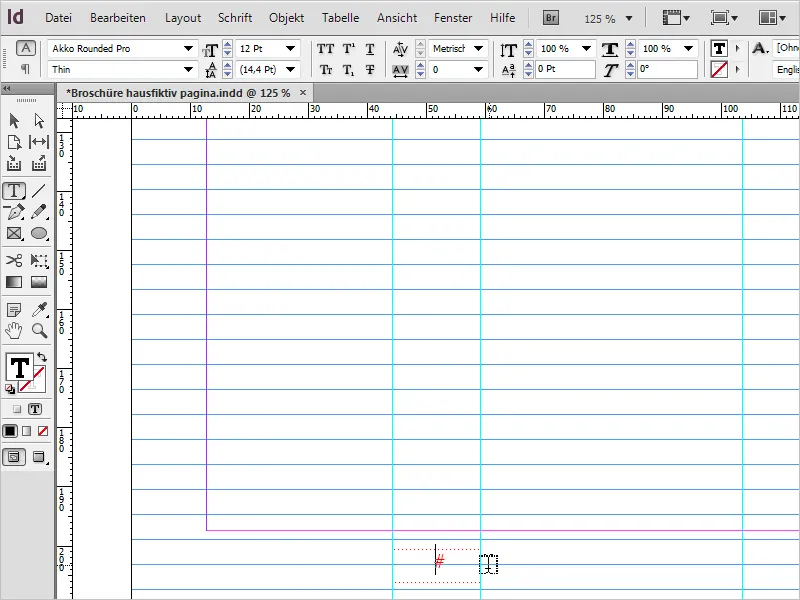
O cursor ainda está no campo de texto ativo e agora é a hora de adicionar o número da página.
Isso é feito através de Texto>Inserir Caráter Especial>Marcas>Mostrar Número de Página. Esta ação também recebeu o atalho maravilhosamente curto: Alt+Shift+Ctrl+N.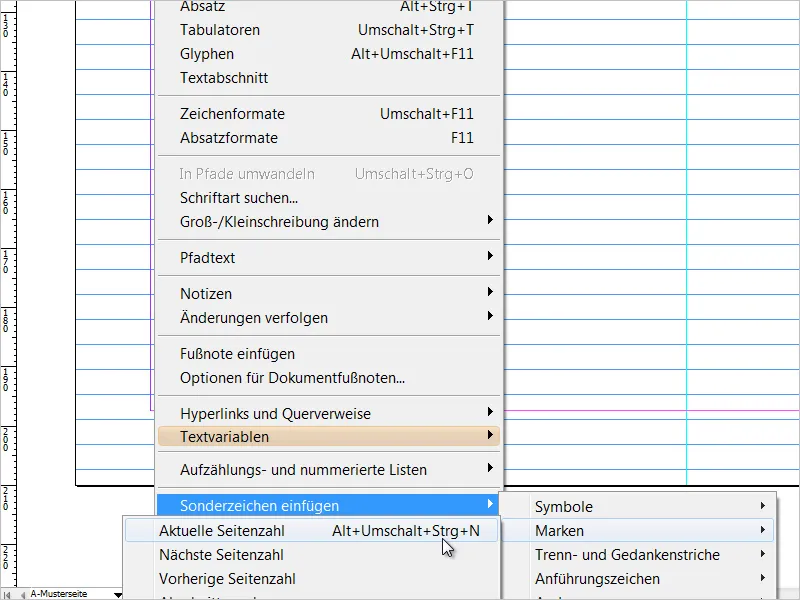
O InDesign agora colocou um "A" onde estava o cursor, que representa o número da página e é derivado da página mestra.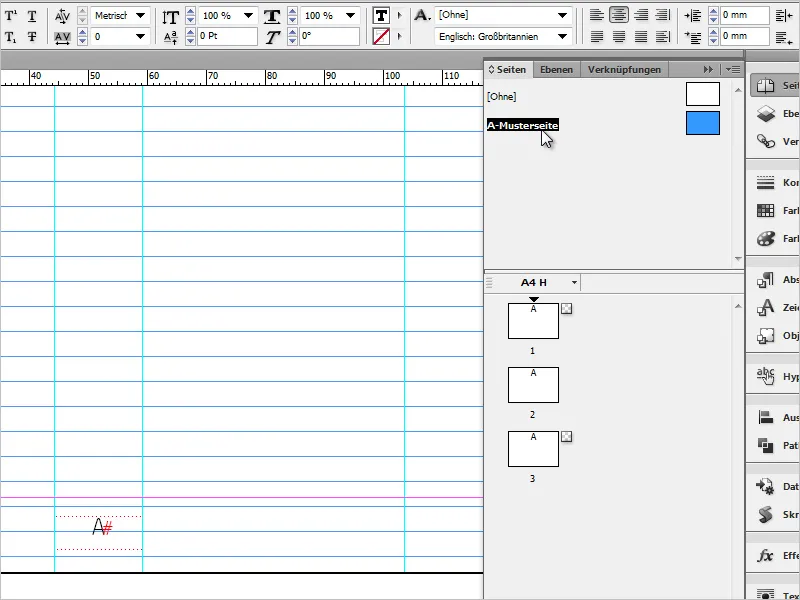
Ao navegarmos pelo painel de páginas e olharmos para as páginas que já foram criadas, encontraremos em cada página o número correto e contínuo no canto inferior esquerdo. Agora podemos julgar melhor se o número da página foi colocado no local correto.
Muitas vezes é necessário fazer pequenos ajustes na posição.
Neste caso, recomendo trabalhar com uma segunda janela. O objetivo é ver as páginas originais em uma janela e a página mestra em outra janela para fazer ajustes.
Dessa forma, podemos ver imediatamente e em tempo real como qualquer alteração afeta diretamente a folha de impressão final.
Para abrir uma segunda janela, escolho Janela>Organizar>Nova Janela para "...nome do arquivo...indd".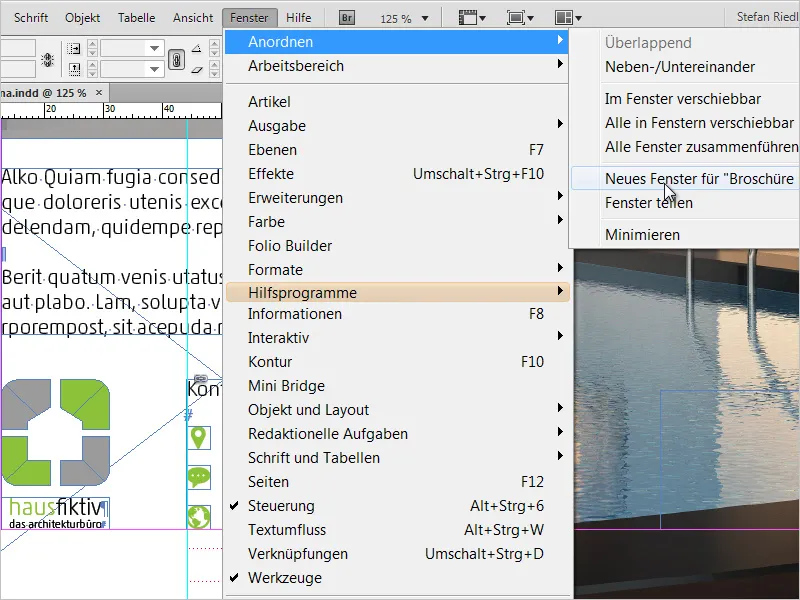
Agora vejo uma duplicata do documento no meu monitor. Ou seja, o documento está visível duas vezes (mas aberto apenas uma vez).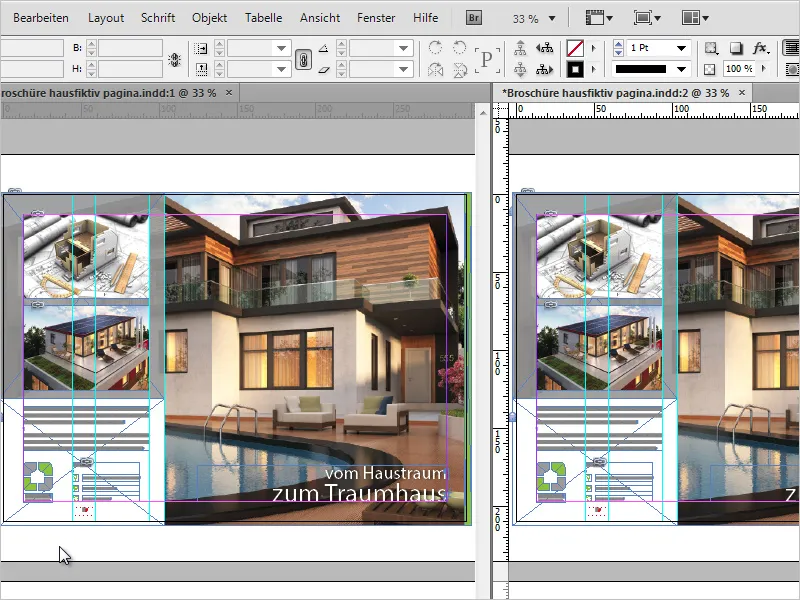
À esquerda, vemos a imagem original, à direita a página mestra.
Agora é hora de alinhar detalhadamente o número da página e destacá-lo visualmente conforme necessário.
Para demonstração e destacar a vantagem dessa visualização, colocarei dois retângulos cinza concreto e planos à esquerda e à direita do número da página. Comparar torna-se muito fácil agora.
Em seguida, a segunda janela pode ser simplesmente fechada.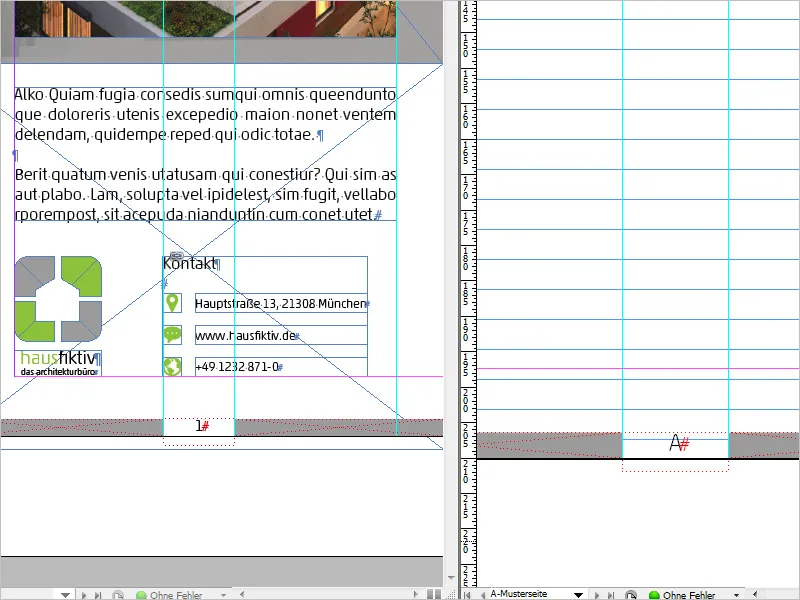
Ajustes e Modificações - Exibir número da última página
Na página modelo, também temos a possibilidade de modificar um pouco a visualização do número da página. Por exemplo, além do número da página atual, podemos também exibir o número da última página do documento.
Clico com o cursor na página modelo no meu campo de texto (número da página) e escolho Textos>Variáveis de texto>Inserir variável>último número de página.
No seu documento deve agora aparecer "A1".
Neste caso, "A" representa a página atual e "1" representa o número da última página.
No entanto, não é muito legível nessa forma, por isso clico entre os dois caracteres e insiro espaços em branco e caracteres especiais manualmente.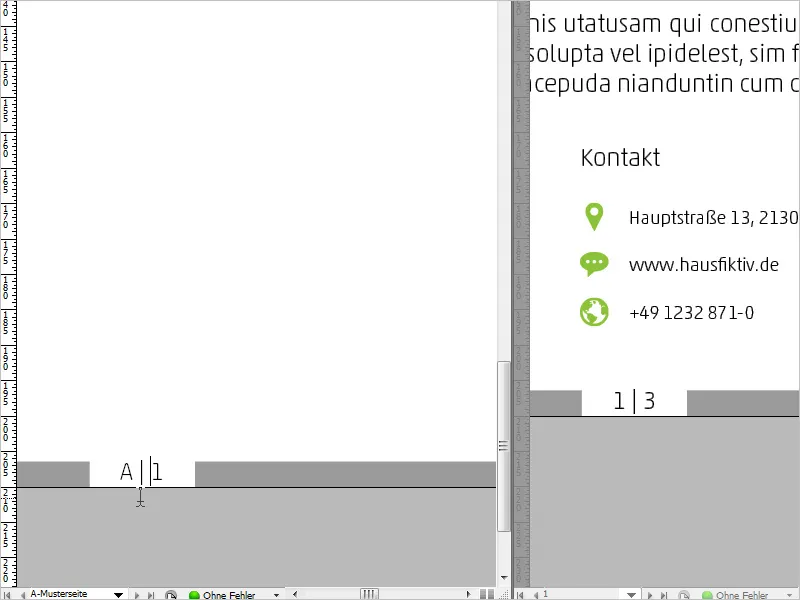
O efeito é imediatamente visível em todas as páginas. Se quiser verificar se tudo está funcionando corretamente, basta criar várias páginas em branco como exemplo e verá que o número da página aumenta continuamente.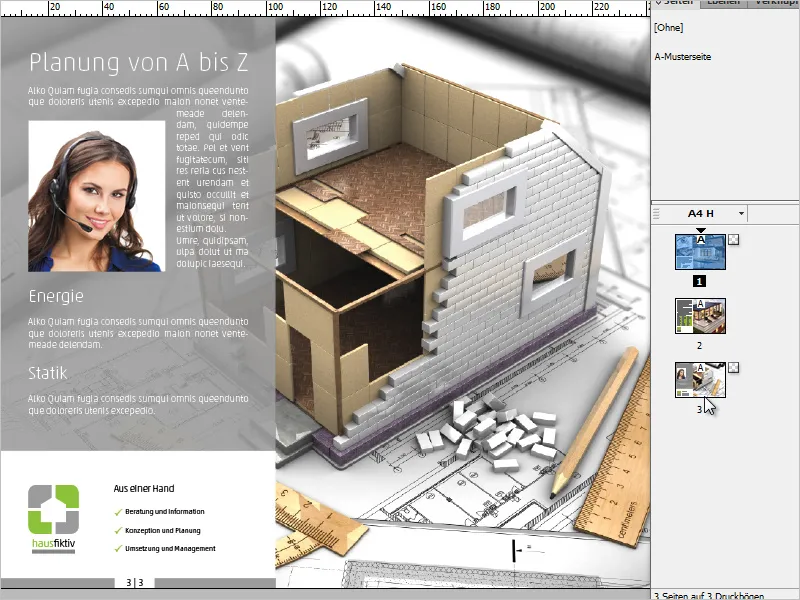
Ajustes e Modificações - Números Romanos e "Zero" inicial
Outra modificação é representar números romanos em vez de números arábicos.
Isso pode ser feito da seguinte forma: Clique em qualquer página do seu documento e selecione no menu de contexto do painel de páginas as Opções de Numeração e Seção.
No diálogo que se abre, você pode escolher o formato desejado no menu suspenso em Formato. Eu escolho os números romanos agora.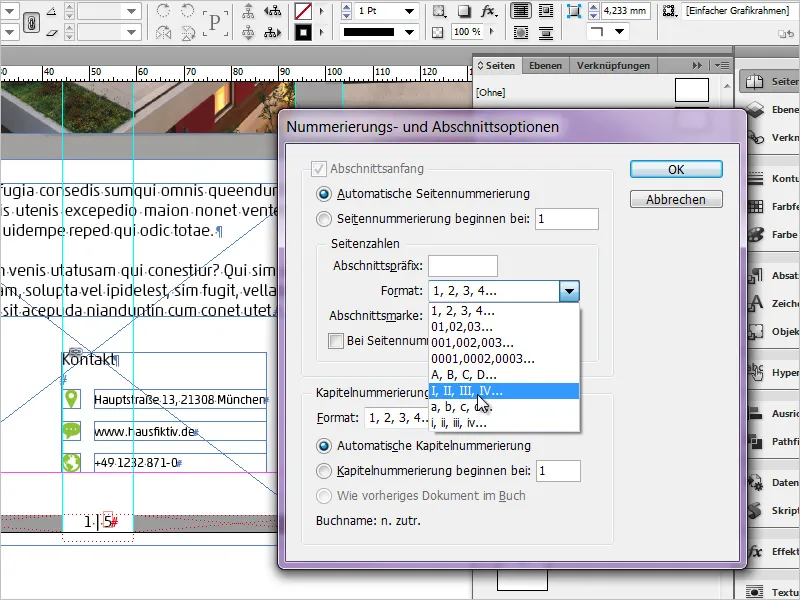
O resultado será assim: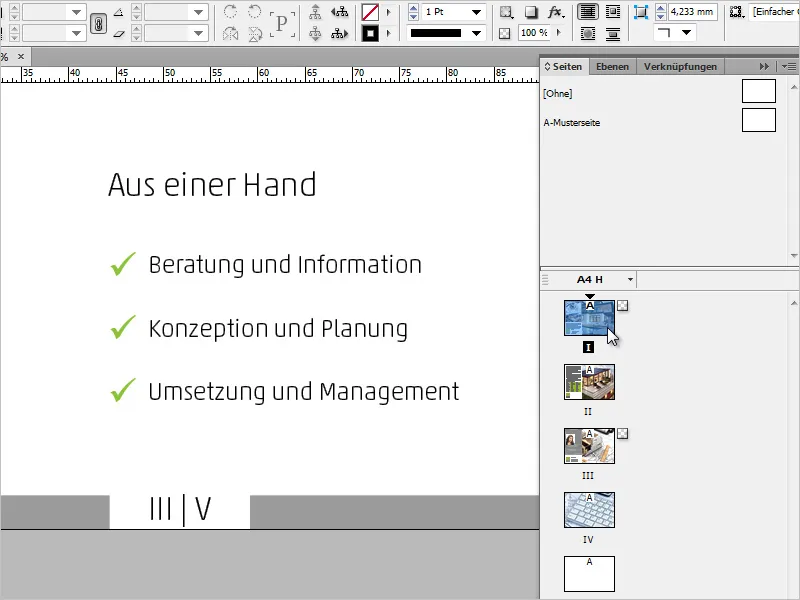
No diálogo das Opções de Numeração e Seção, você também pode escolher, por exemplo, um formato em que o primeiro número da página é precedido por um "0". Isso afeta tanto a página atual quanto a última página.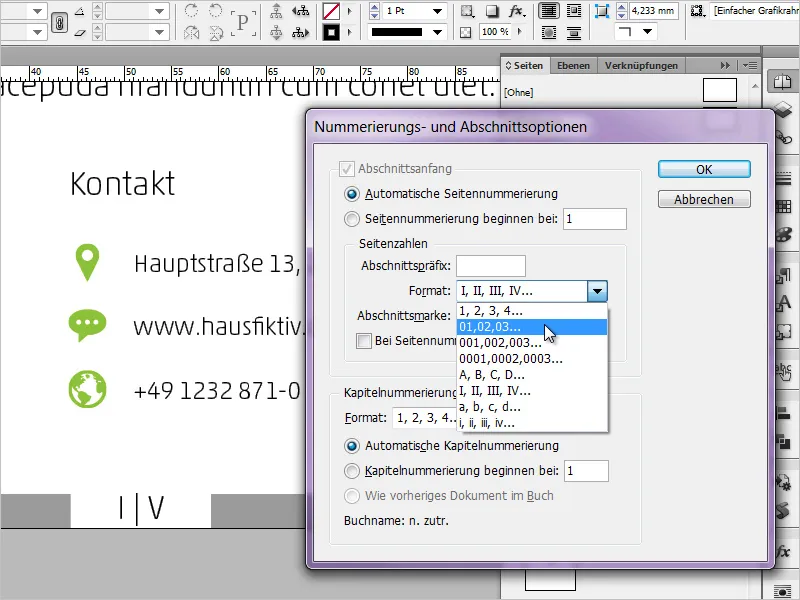
Espero que tenham gostado desse pequeno passeio. Se tiverem comentários, ideias ou complementos, basta escrevê-los nos comentários. Muito obrigado!


