Num outro treinamento que já fiz para vocês, mostrei a paginação, ou seja, a numeração contínua dentro de um documento. Às vezes, isso não é tão simples, pois os documentos nem sempre são ideais para colocar a numeração em cada página. Como exemplo, trouxe nosso folheto. Aqui está a capa.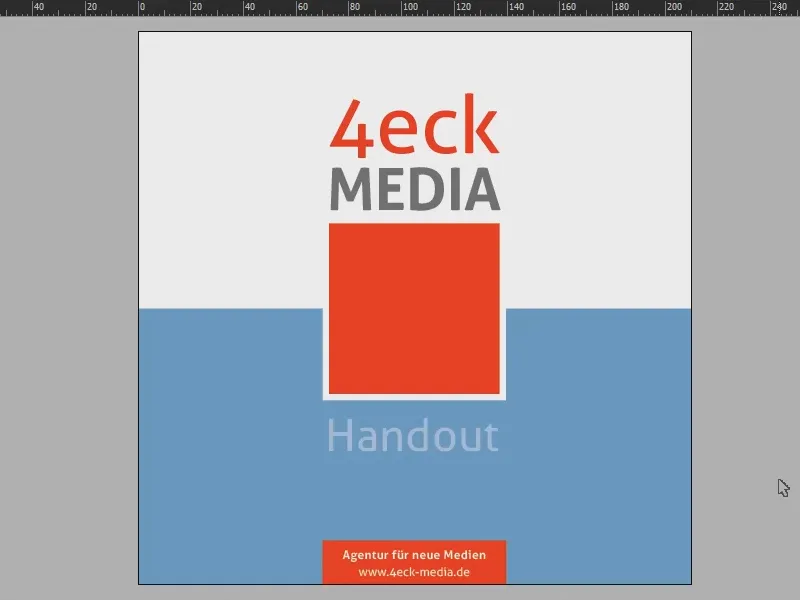
E ao rolar pelo documento, vocês podem ver que geralmente temos uma cor de fundo preenchendo toda a página à esquerda, enquanto à direita ela é branca.
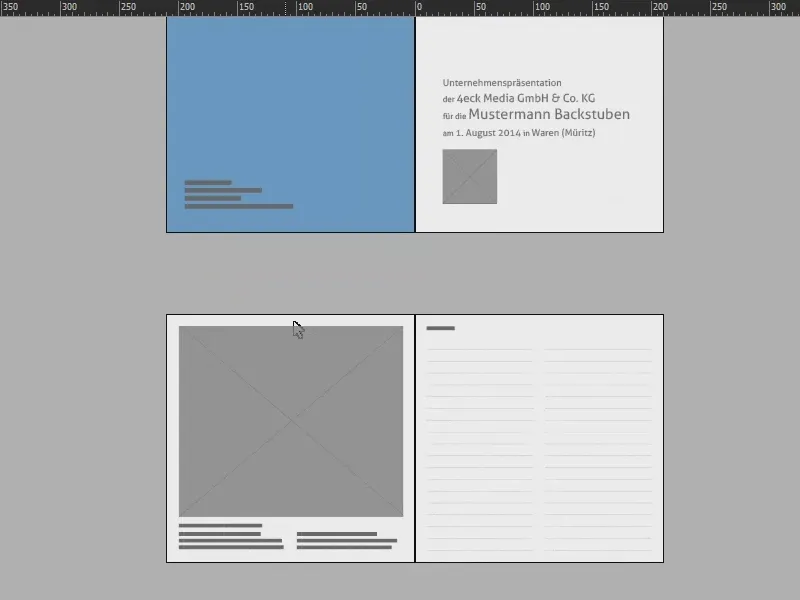
Isso também pode ser um desafio nas páginas seguintes.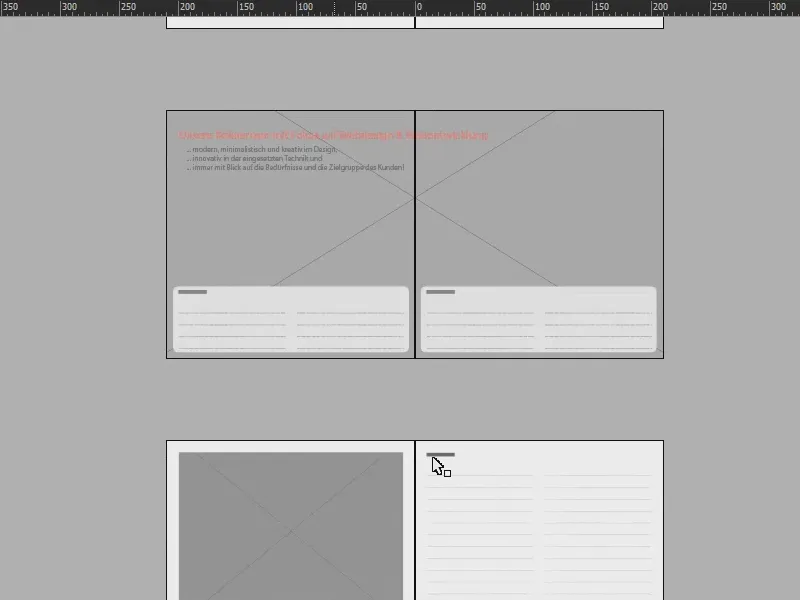
O objetivo deste treinamento é conseguir apresentar uma numeração de páginas para ambas as páginas em uma única página, de modo que, na página direita, conste tanto o número da página direita quanto o da página esquerda. Isso é útil, por exemplo, quando se tem imagens em grande escala e não se quer numerá-las com paginação.
Para conseguir isso, é necessário trabalhar em um segundo nível. Por isso, abro a janela de camadas (1), clico nela (2) e já temos uma nova camada (3). Por que uma segunda camada? Isso é importante para que a numeração fique sobre todos os outros elementos do documento.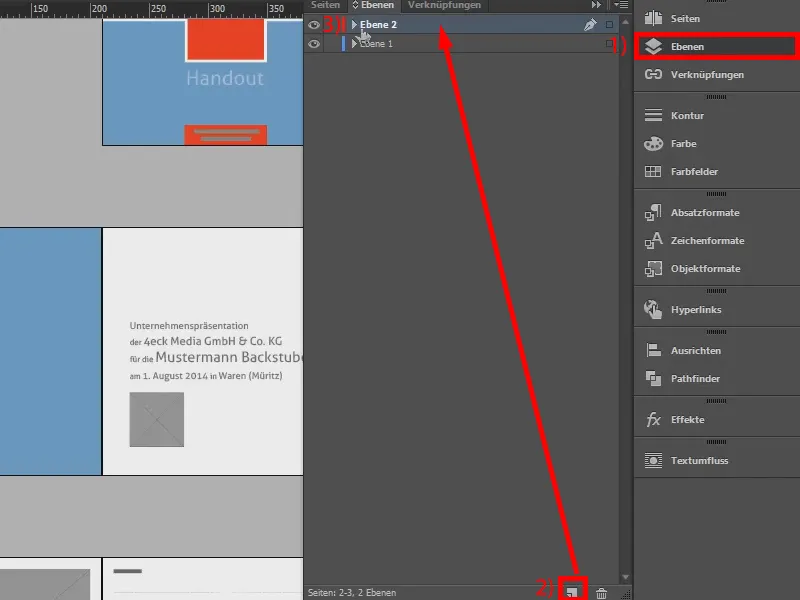
Então, vamos nos aprofundar nas opções de Camadas (1): Vamos para a página mestra (2) …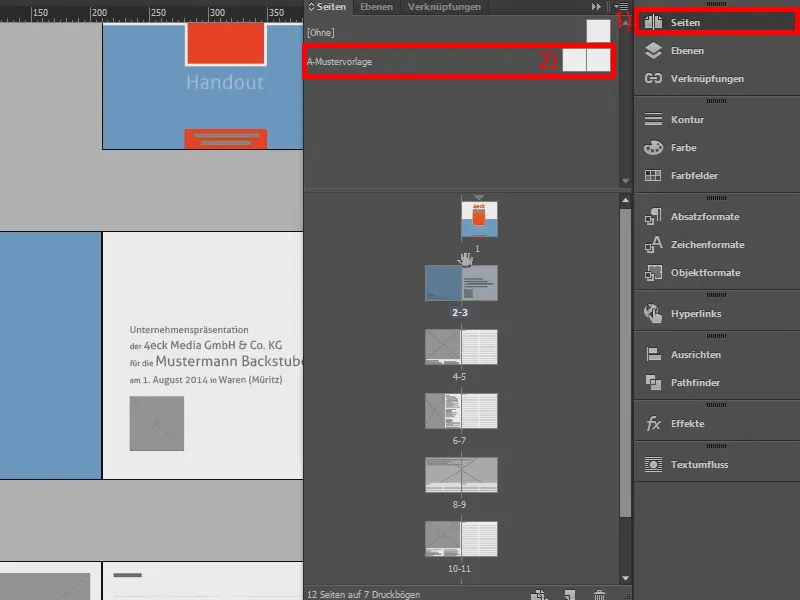
… e criamos a numeração de páginas aqui. Primeiro, crio um campo de texto na página esquerda com a Ferramenta de Texto (1), duplico simplesmente com Alt e Shift e arrasto para a direita (3).
Agora é importante criar uma conexão de texto entre os dois campos. Faço isso clicando neste quadrado (4) e levando o texto para o outro campo (5 e 6). Assim, surge uma linha entre ambas as caixas de texto (7).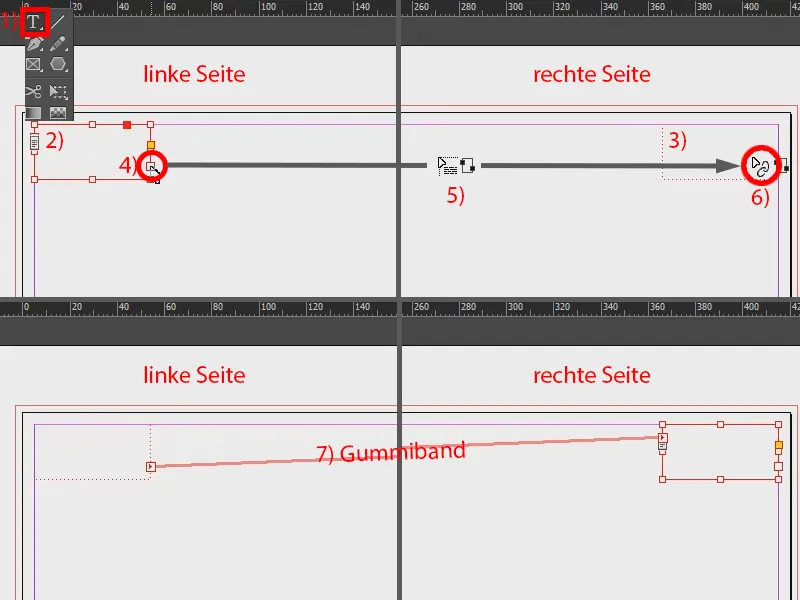
Em seguida, vou para o campo de texto à esquerda. Sob Texto (1), escolho Inserir Caracteres Especiais (2) e seleciono Marcações>Número da Página Anterior (3). Isso é importante. Então eu adiciono um espaço e repito o processo: Texto>Inserir Caracteres Especiais>Marcações e desta vez escolho Número da Página Atual (4). Entre as duas marcações, insiro um ponto para separação visual, que copio da minha área de transferência (5).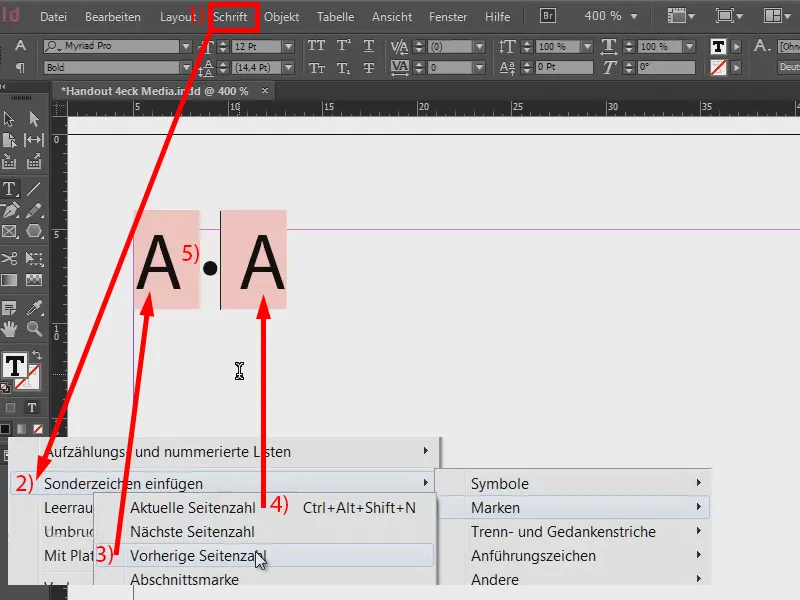
Agora precisamos levar essa numeração das páginas para a primeira e segunda página para o lado direito. Mas podemos visualizar o resultado primeiro - ainda não aparece nada (1), pois o modelo mestre precisa ser aplicado nessas páginas. Assim, seleciono ambos os modelos de página (2), clico com o botão direito e escolho Aplicar Modelo de Página nas Páginas (3). E aqui escolho Todas as Páginas (4) e confirmo com OK (5). Assim teremos o exemplo como foi estabelecido anteriormente (6). Mas ainda não está completo.
Voltamos para a nossa página mestra (1) e movemos isso para o segundo campo na página direita. Para isso, posicionamos o cursor antes das duas marcações (2) e então vamos em Texto>Inserir Quebra>Quebra de Coluna (3). Assim, o texto se movimenta para a direita (4).
Agora podemos formatá-lo: Eu me baseio na paleta de cores do documento, onde o texto é um tom de cinza mais suave. E assim o seleciono: Destaco o texto e escolho o tom de 70% de preto (5) lá em cima.
Agora precisamos levar isso para o centro. A maneira mais fácil é abrir uma nova janela, através de Janela>Organizar>Nova Janela para "Nome do Folheto.indd" (ou o nome do arquivo correspondente).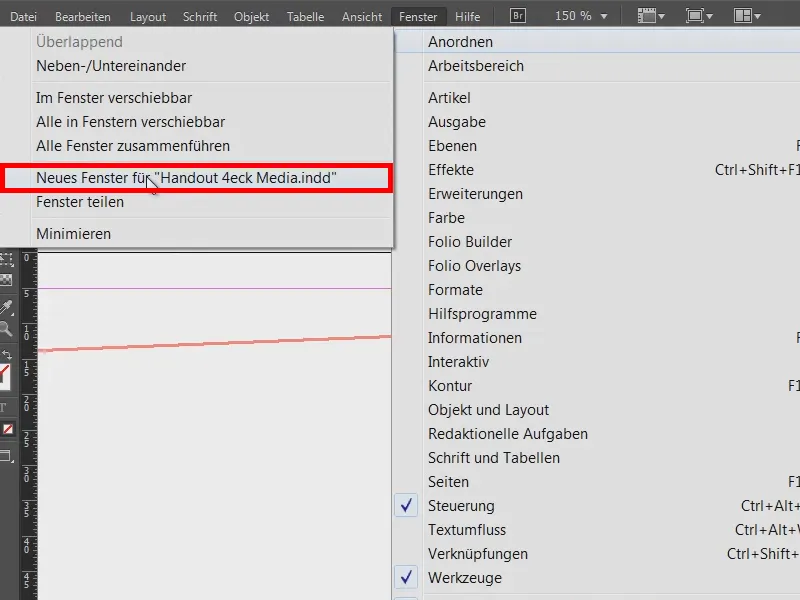
Assim, tenho praticamente um clone desse visual. E agora, em um exemplo, vou para a página real (1) e no outro ficamos na página mestra (2).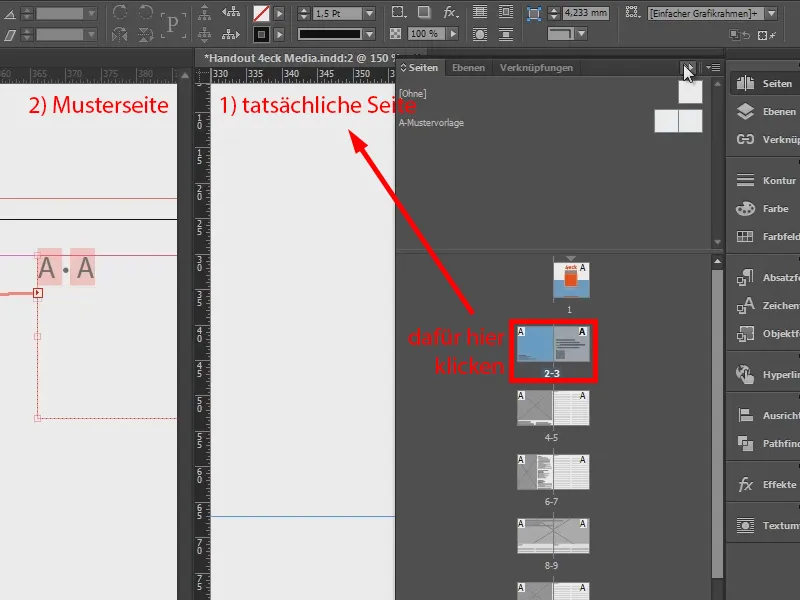
Clicando duas vezes no marcador de tamanho, também faço o campo de texto ficar um pouco menor (1). Assim podemos movê-lo para o centro (2).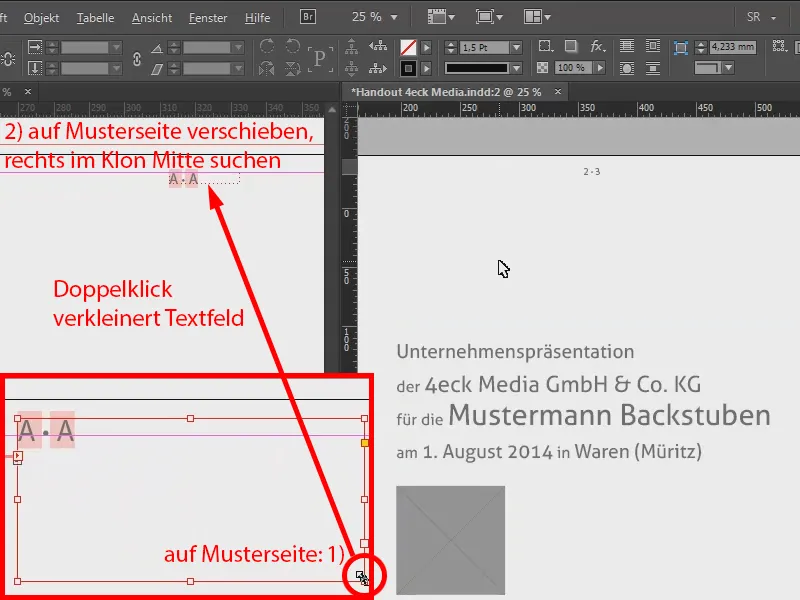
Aqui vocês podem ver que não temos numeração de páginas à esquerda, mas temos à direita para ambas as páginas. Funciona perfeitamente.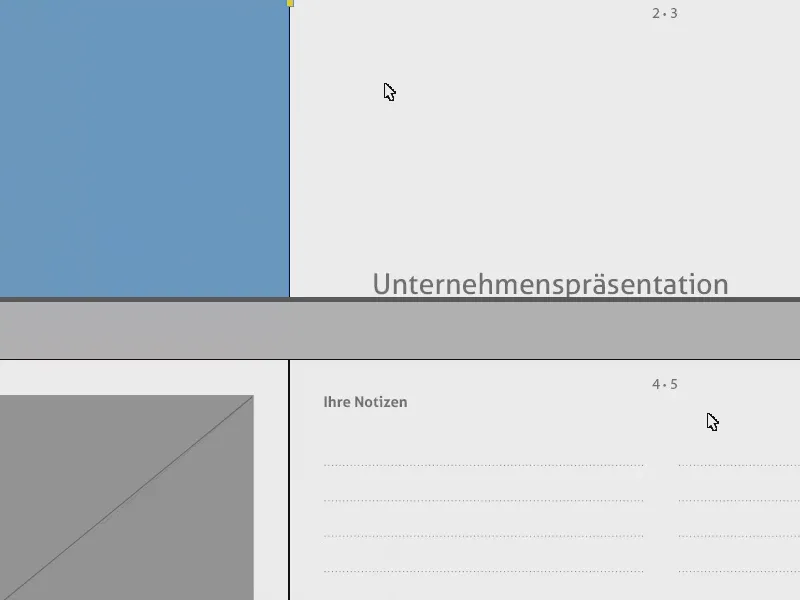
Agora há um pequeno problema: Na página de rosto também há a numeração de página (1). Por isso, vamos arrastar a página mestra, que está completamente vazia (2), para a página de capa (3). Assim, isso também desaparece (4).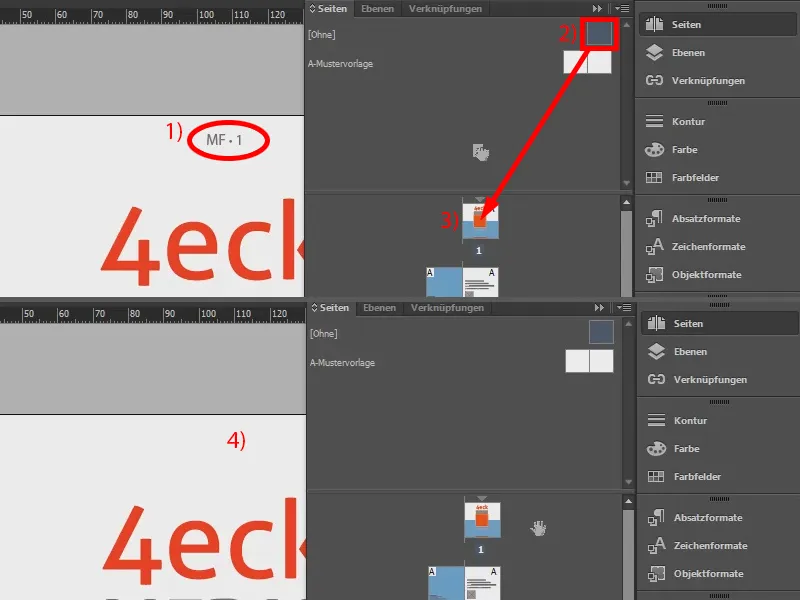
É fácil lidar com isso, assim vocês podem adicionar uma numeração de página dupla à direita.


