As réguas, grelhas e guias são ferramentas essenciais no Adobe InDesign para criar apresentações precisas e profissionais. Pode utilizar réguas para determinar posições exactas, grelhas para garantir um alinhamento uniforme e guias para o ajudar a organizar os elementos na perfeição. Estas funções são particularmente úteis para apresentações complexas, como revistas, brochuras ou documentos de várias páginas. Neste guia, vou mostrar-lhe passo a passo como utilizar réguas, grelhas e guias de forma eficaz para criar designs precisos e limpos. Vamos começar e otimizar o seu fluxo de trabalho!
1. Definir a grelha de base
Para reproduzir textos posteriormente na impressão, de modo a que as linhas da frente e do verso sejam exatamente congruentes ou alinhadas em colunas adjacentes, o InDesign, enquanto programa profissional de paginação e composição (em contraste com os programas de processamento de texto, como o Word), oferece a grelha de base.
Para demonstrar as suas definições, comece por desenhar um quadro de texto ao longo das guias para as margens da página e das colunas, utilizando a ferramenta de texto. Para tal, mova a ferramenta de texto exatamente para a intersecção das linhas de orientação da primeira coluna (o cursor terá então um pequeno triângulo) e, mantendo o botão do rato premido, arraste uma moldura de texto para o canto diagonalmente oposto. Para experimentar a definição da grelha de linha de base, comece por preenchê-la com um texto de espaço reservado (clique com o botão direito do rato e, em seguida, selecione a entrada correspondente).
.webp?tutkfid=82572)
Para criar uma segunda coluna adicional, primeiro selecione a ferramenta de seleção com Esc , depois clique na pequena caixa branca no canto inferior direito da moldura de texto selecionada para que o texto simbólico apareça no ponteiro do rato e clique no canto superior esquerdo das guias da coluna vizinha..webp?tutkfid=82573)
Isto cria um duplicado exatamente posicionado da primeira coluna, que também pode ser preenchido com texto de marcador de posição.
No passo seguinte, mostre a grelha de linha de base através do menu Ver>Grid e Guias>Mostrar Grelha de Linha de Base ou utilizando o atalho de teclado Ctrl+Alt+ß.
Para ajustar isto às suas necessidades, aceda às Preferências através do menu Editar e, em seguida, ao separador Grelha.
Para definir a grelha de linha de base para as colunas, edite o campo Início com o valor 0 e defina Relativo a e, em seguida, Margem superior do texto no menu pendente.
O valor no campo Espaçamento total: corresponde ao espaçamento entre linhas de 12 pt e é deixado como está por agora. Após estas definições, a sua página terá o seguinte aspeto:.webp?tutkfid=82576)
Para finalmente alinhar o texto com esta grelha de linha de base, comece por seleccioná-lo com Ctrl+A e, em seguida, clique no ícone com o mesmo nome na área de formatação de parágrafos da paleta de controlo.
O texto é agora imediatamente alinhado com a grelha da linha de base.
Se pretender alterar as definições para as margens da página mais tarde, sem ajustar subsequentemente a grelha de linha de base, vá primeiro para as páginas principais e marque a caixa de verificação Ativar ajuste de layout no menu Layout>Ajuste de layout.
Confirme a definição com OK e, em seguida, ajuste as dimensões através de Layout>Bridges and Columns. Com a pré-visualização activada, pode ver como a grelha da linha de base se desloca de acordo com as suas definições.
2. A grelha do documento
Para que os elementos de layout, como quadros de imagens e gráficos, também possam ser organizados na página de acordo com um esquema consistente, o InDesign oferece a grade de documentos como um suplemento à grade de linha de base para texto.
Para o mostrar, clique em Mostrar grelha do documento no menu Ver>Grelha e guias ou utilize o atalho Ctrl+ß.
Pode agora arrastar quadros de gráficos ou imagens com o rato e utilizar a estrutura da grelha como guia. Para facilitar o alinhamento, active a opção Alinhar com a grelha do documento no menu Ver>Grelha e guias. Um quadro gráfico que é então desenhado será sempre alinhado com a estrutura de grelha da grelha.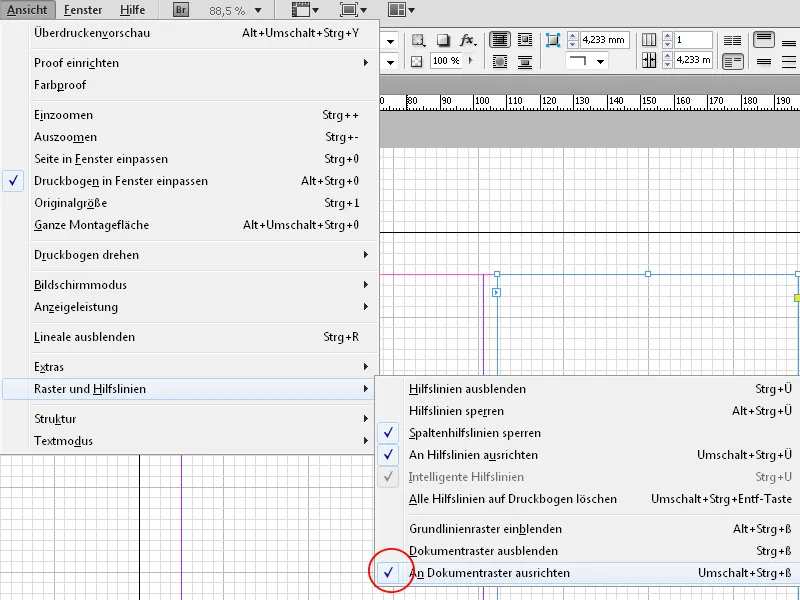
No entanto, a grelha da linha de base ainda não tem nada a ver com a área de texto.
Para a alinhar, vá às Preferências através do menu Editar e depois ao separador Grelha.
Na área inferior, edite os valores para um décimo do formato de documento A4, ou seja, para 21 mm na horizontal e 29,7 mm na vertical. Defina o valor das sub-áreas para 5.
Para garantir que a grelha do documento corresponde à área do tipo, as margens da página também devem corresponder a um múltiplo de um décimo do formato do documento. (menu Layout>Margens e colunas).
Depois de clicar em OK, verá que as guias da grelha da linha de base correspondem exatamente às da área de texto.
3. guias
Para alinhar objectos uniformemente, pode utilizar guias no InDesign. Mantenha o botão do rato premido e arraste-as a partir da régua do eixo X ou Y. Se nenhuma régua estiver visível, mostre-a com o atalho Ctrl+R (ou oculte-a novamente mais tarde com o mesmo comando). No caso de páginas duplas, a linha de orientação só aparece na página em que é arrastada. Se pretender arrastá-la em ambas as páginas adjacentes ao mesmo tempo, mantenha premida a tecla Ctrl.
A posição de uma linha de orientação é apresentada na paleta de controlo e também pode especificar o valor exato. Também pode introduzir uma fórmula para a posição no respetivo eixo na paleta de controlo. O InDesign calcula-o ele próprio.
Premindo a tecla Alt, pode alternar entre o posicionamento nos eixos X e Y e assim realinhar uma guia que já tenha sido desenhada a partir da régua.
Se quiser distribuí-las simetricamente pelo tamanho da página, pode também selecionar uma linha auxiliar e depois criar linhas auxiliares deslocadas por um valor exatamente definido através do menu Editar>Duplicar e inserir deslocamento.
O InDesign oferece uma opção particularmente elegante para configurar uma grelha de design: pode utilizar o menu Layout>Criar Guias para criar um número de linhas e colunas com um espaçamento uniforme. A opção Ajustar as guias às margens assegura que estas são orientadas para a área do tipo.
Clique em OK para criar uma grelha de desenho perfeita para posicionar simetricamente os seus elementos de apresentação.


