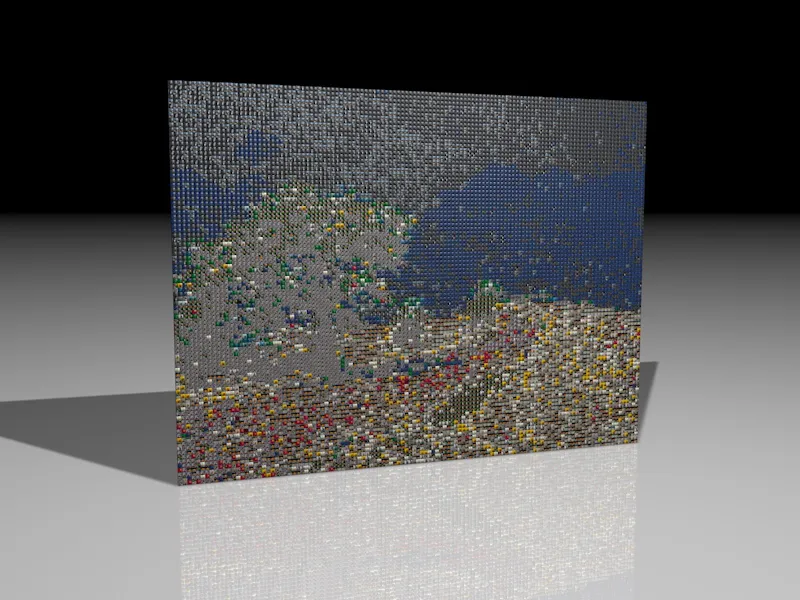Se quiserem reconstruir este tutorial do zero, na pasta de trabalho "PSD_C4D_R13_MoGraph_Mosaik.c4d" encontrarão a nossa base comum. Esta cena é composta por um objeto de solo texturizado, uma fonte de luz pré-instalada para iluminação e uma pequena peça de mosaico, da qual criaremos uma parede de clones para o mosaico.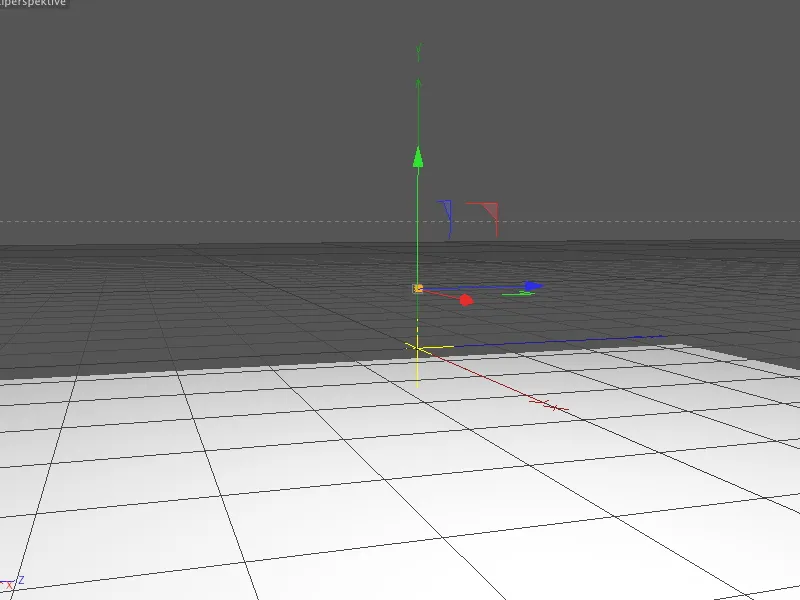
Construção da parede de clones
A primeira peça de mosaico tem apenas 5x5x5 cm, para que o mosaico formado tenha uma resolução útil. Se quiserem realizar padrões mais grosseiros, basta usar uma peça de mosaico maior - as configurações da parede de clones também devem ser ajustadas de acordo.
A pequena arredondamento dos objetos de cubo é o que torna as peças reconhecíveis como elementos individuais.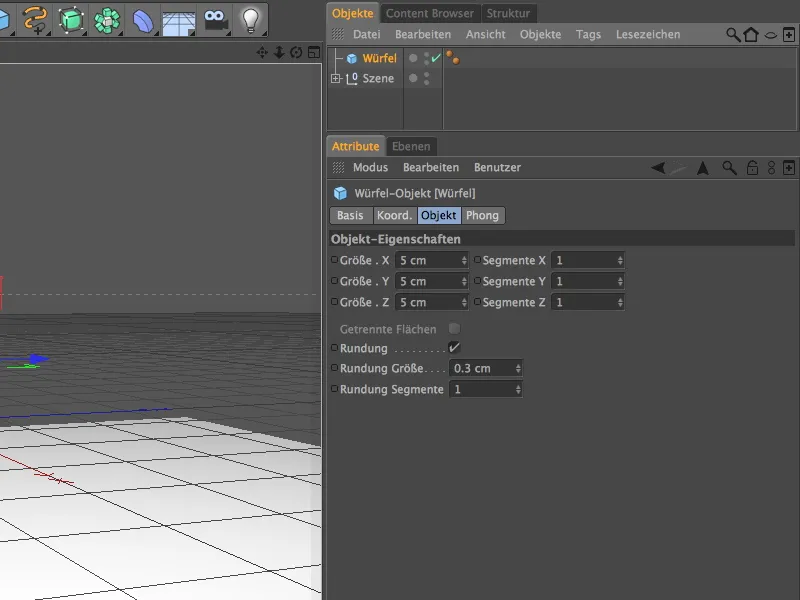
Depois de termos a base para o mosaico, construímos as outras peças com MoGraph. Vamos buscar um objeto de clones no menu de mesmo nome e adicioná-lo à cena.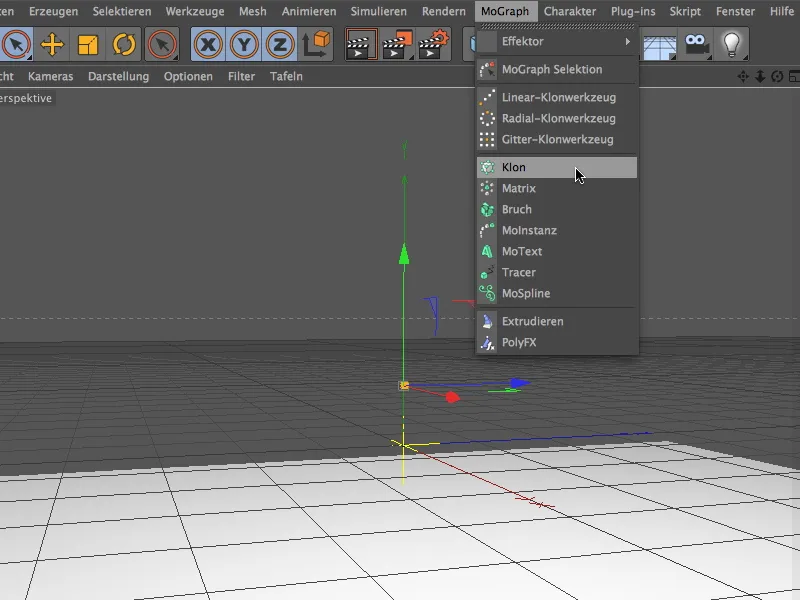
Colocamos o objeto de cubo arrastando no Gerenciador de Objetos para o objeto de clones como subobjeto - e assim como clone - . Na caixa de diálogo de configurações do objeto de clones, inicialmente definimos o modo de clones como Grade, para poder construir a parede de clones com base na quantidade.
Apenas uma camada de clones será construída na direção X, por isso aqui colocamos apenas 1 clone. Como a imagem a ser transformada em mosaico tem uma proporção de 4:3, a quantidade de clones nas direções Y e Z também segue essa proporção. Com 90 ou 120 clones, com um tamanho de cubo de 5x5x5 cm, a parede de clones terá um tamanho total de 450 cm na direção Y e 600 cm na direção Z.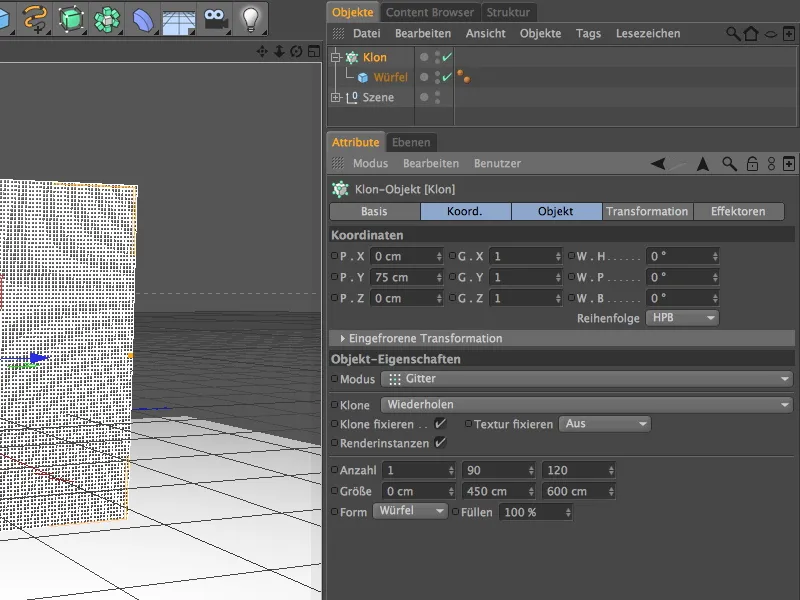
A nossa parede de clones está pronta. Como podem ver, as peças do mosaico são bastante pequenas. Com peças de mosaico ainda menores, haveria o risco de o nosso mosaico ser percebido não como uma imagem completa de peças individuais, mas apenas como um "pintura de pixels".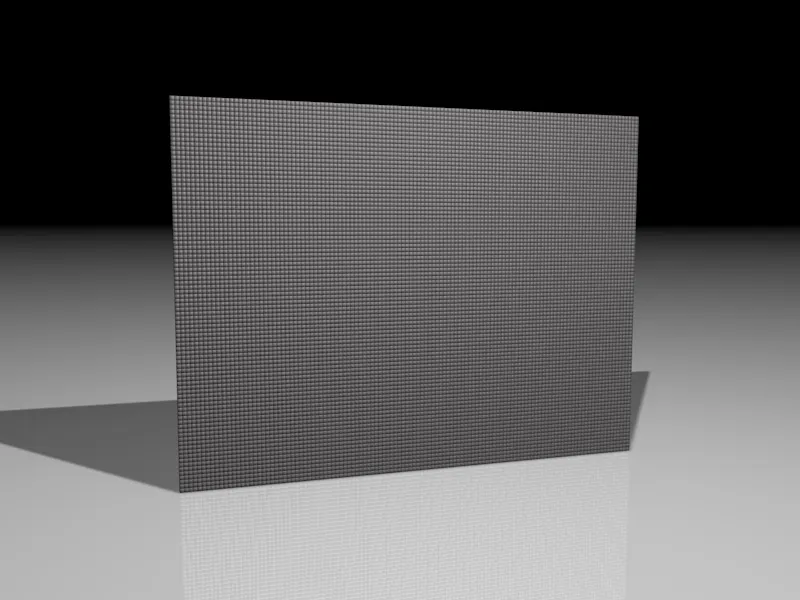
Criação dos materiais
Para transformar a parede de clones num mosaico, precisamos de dois materiais no total. O primeiro material garante que cada clone receba uma textura individual de uma seleção de imagens. O segundo material é necessário para o efeito de shader transformar as peças de mosaico na imagem. Mas mais sobre isso mais tarde.
Começamos com o material para as peças de mosaico, criando inicialmente um novo material através de um duplo clique num espaço livre no Gerenciador de Materiais.
No canal de cor, ativamos o reflexo de cor e brilho. Utilizem um brilho pontual, não muito alto, para que o mosaico não seja distorcido por excesso de reflexos nas peças.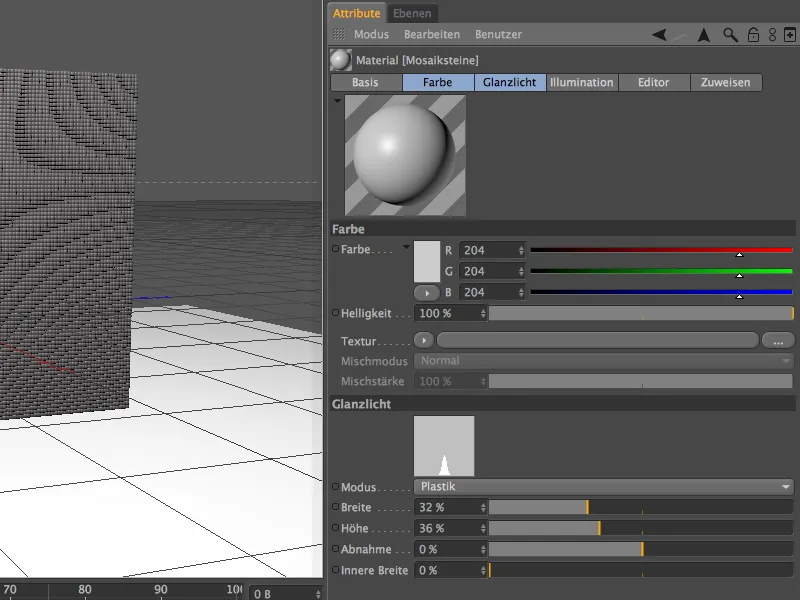
No canal de cor, carregamos o Multi-Shader como textura através do menu de textura no botão de seta.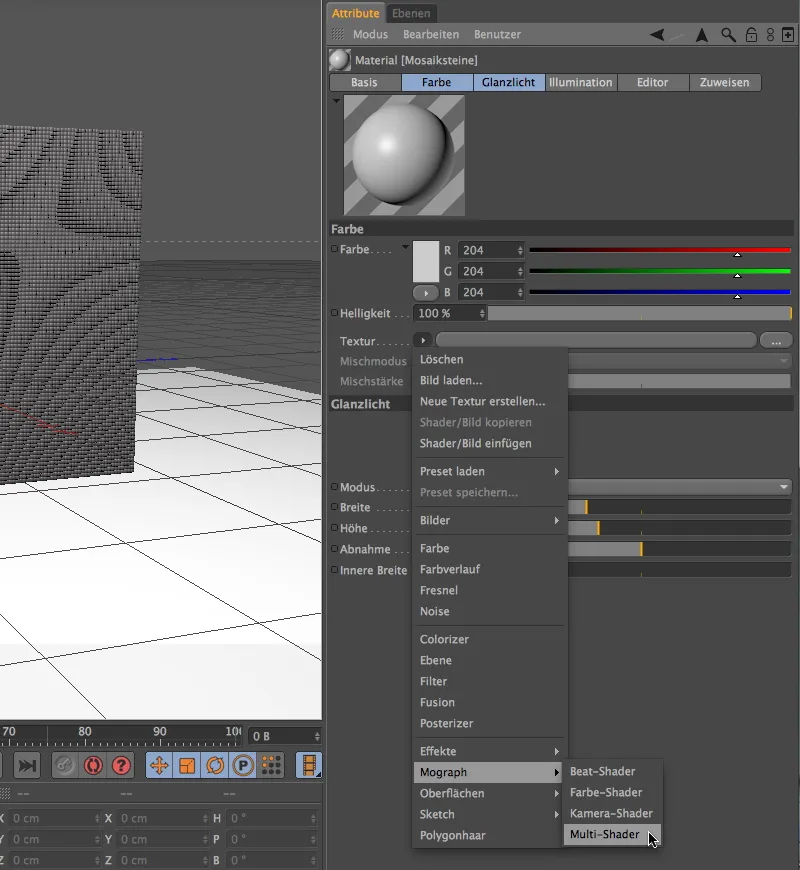
Clicando no botão do Multi-Shader, entramos nas suas configurações. Primeiro, alteramos o modo do shader para média de cor (diferença de tonalidade). Isto faz com que as peças individuais do mosaico se orientem pela tonalidade da imagem e escolham uma textura o mais adequada possível da lista de imagens das peças de mosaico.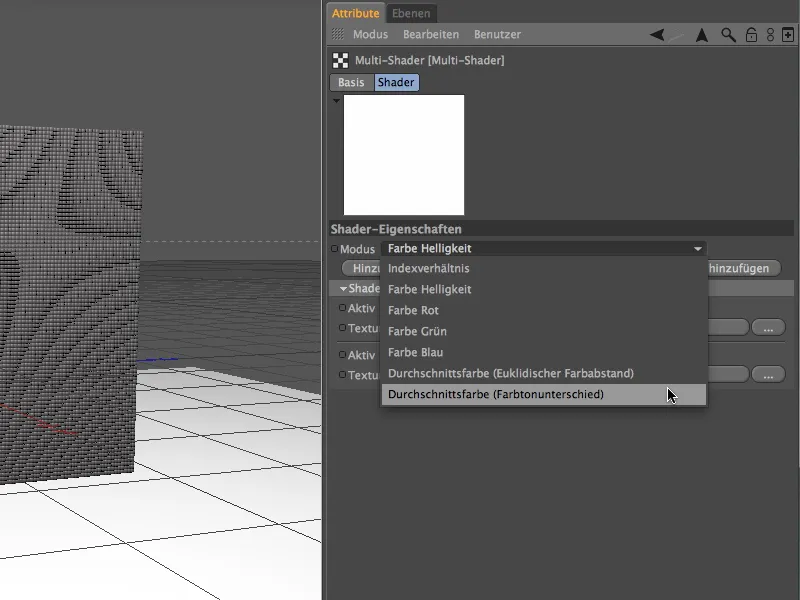
É sobre esta lista que tratamos no nosso próximo passo. Para que o Multi-Shader funcione como desejado, ele precisa de parâmetros para as peças de mosaico. Isto pode ser um simples shader de cor, ou, como no nosso caso, uma variedade de texturas. Para não terem que carregar cada textura individualmente, importamos as imagens através do botão Adicionar da pasta.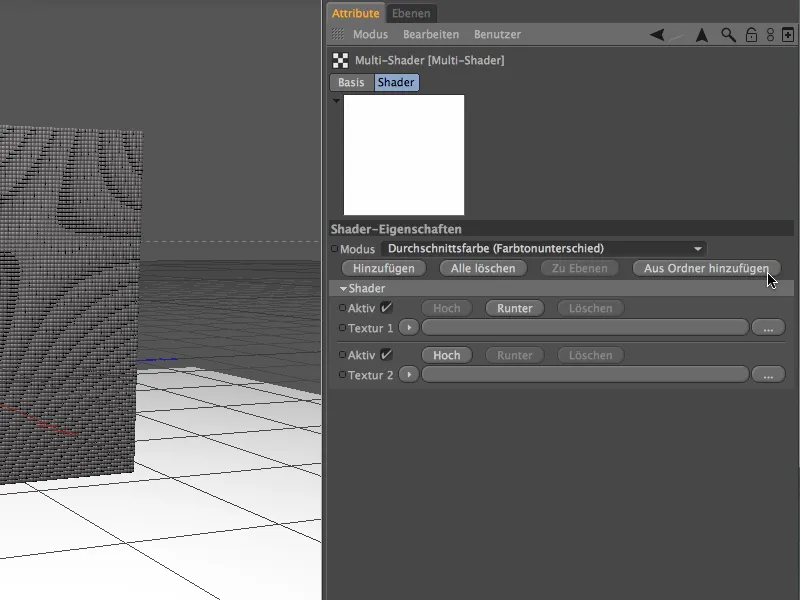
Através do diálogo de seleção, podem selecionar a pasta tex que acompanha os meus materiais de trabalho ou, se existir, uma pasta de imagens própria com uma paleta de cores bem organizada para usar como portfólio de texturas.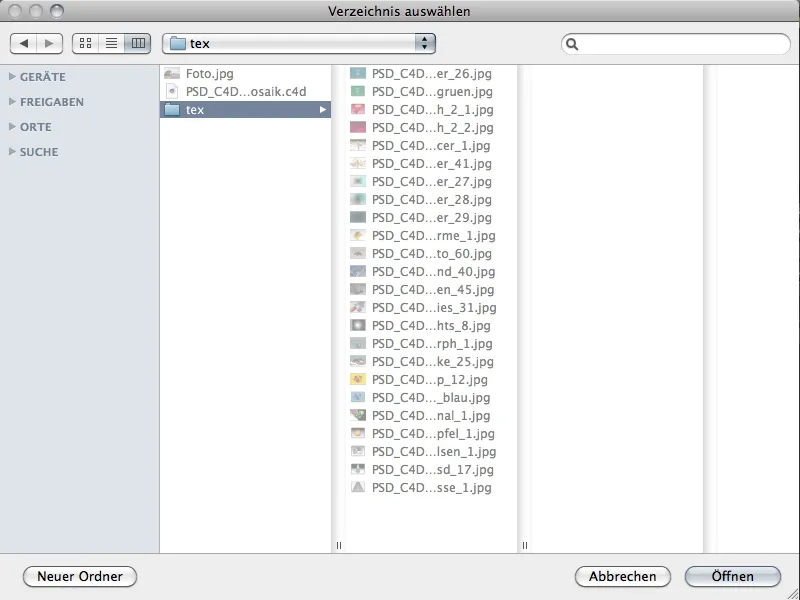
Depois de selecionarem a pasta completa clicando no botão Abrir, as texturas importadas estarão na lista de shaders do Multi-Shader. Por favor, notem que o CINEMA 4D não utiliza automaticamente todas as texturas desta pasta. Se adicionarem novas texturas à pasta que também devem ser consideradas, terão que importá-las manualmente para o shader posteriormente.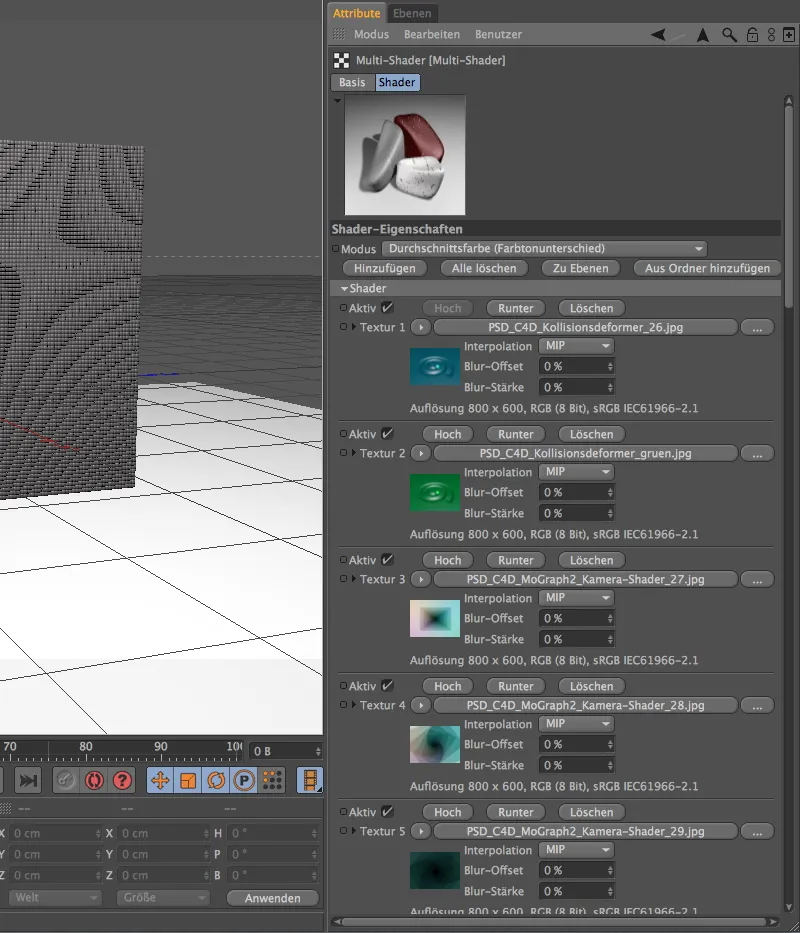
Texturização da parede clonada
O material final, agora atribuímos por arrastar e soltar do gerenciador de materiais para o objeto clonado no gerenciador de objetos. Neste caso, não precisamos alterar as configurações na tag de textura.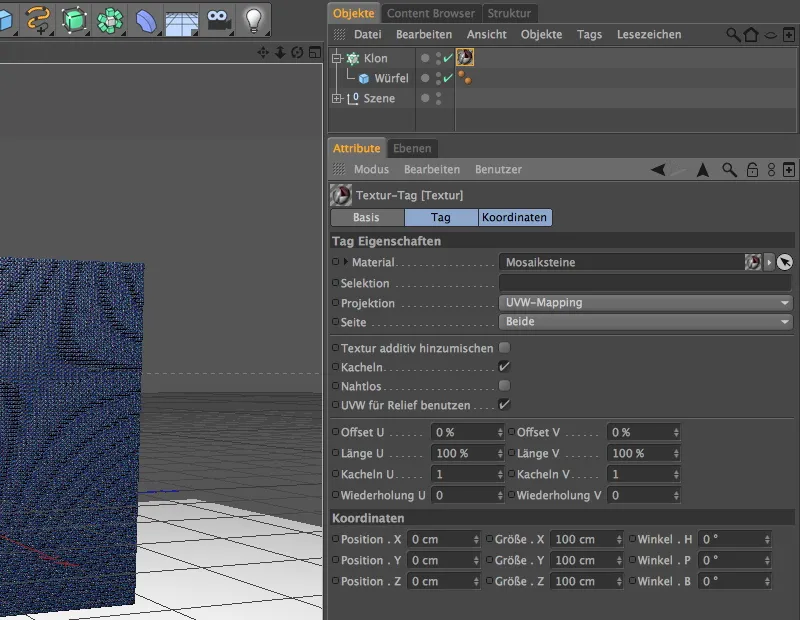
Agora que os mosaicos foram cobertos com o Multi-Shader, agora só precisamos ensinar aos mosaicos a que imagem eles devem se juntar. Para isso, precisamos de um efetor de shader, que encontramos no submenu efetor do menu MoGraph.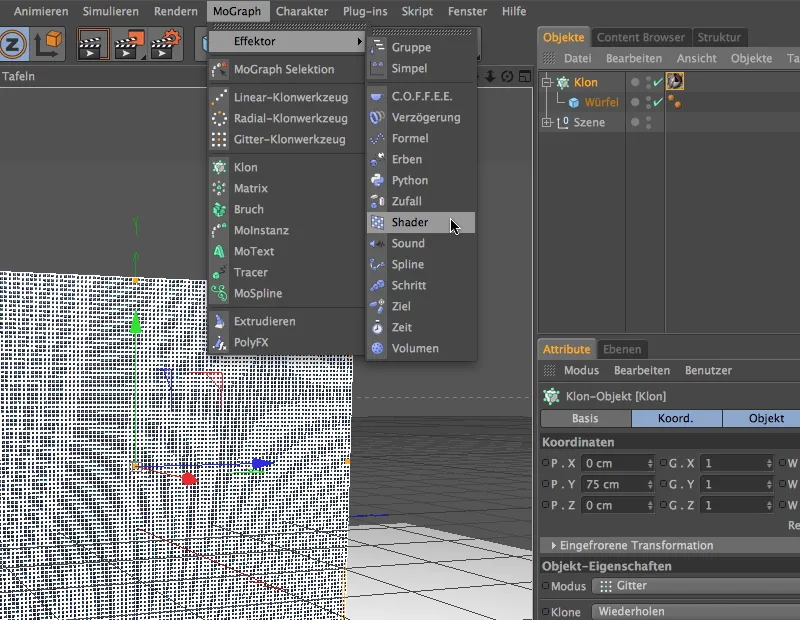
Se selecionarmos o objeto clonado através do gerenciador de objetos antes de trazer o efetor de shader para a cena, o efetor será atribuído automaticamente ao objeto clonado. Caso contrário, você também pode atribuir o efetor de shader colocando-o na caixa de efetores na caixa de diálogo de configurações do objeto clonado.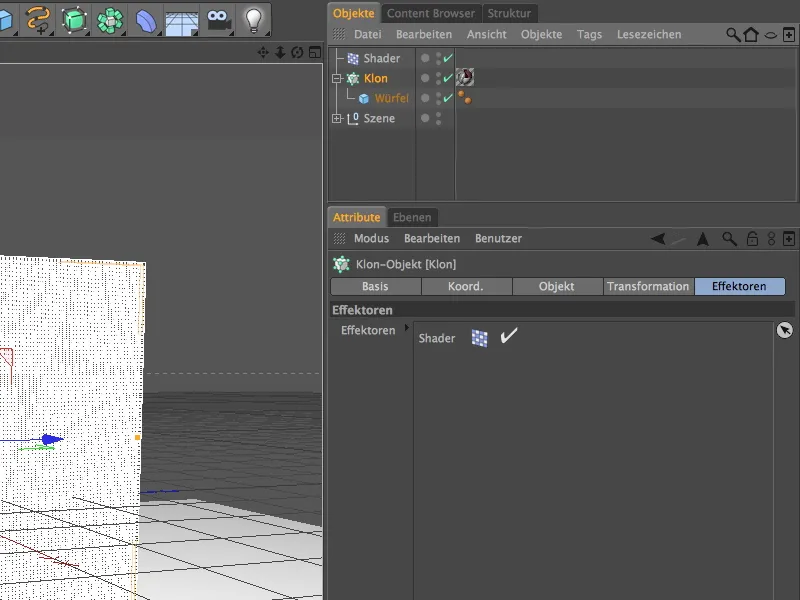
Como o próprio nome sugere, o efetor de shader requer uma textura ou um shader para poder agir sobre os clones. Neste caso, a imagem que os mosaicos devem formar. Para isso, precisamos de um novo material, que criamos clicando duas vezes em um espaço vazio no gerenciador de materiais.
No caso desse material, podemos desativar o canal de brilho e deixar apenas o canal de cor ativado, já que se trata apenas da transmissão da imagem do mosaico. Carregamos essa imagem com o comando de mesmo nome no menu de textura do botão de seta como textura no material.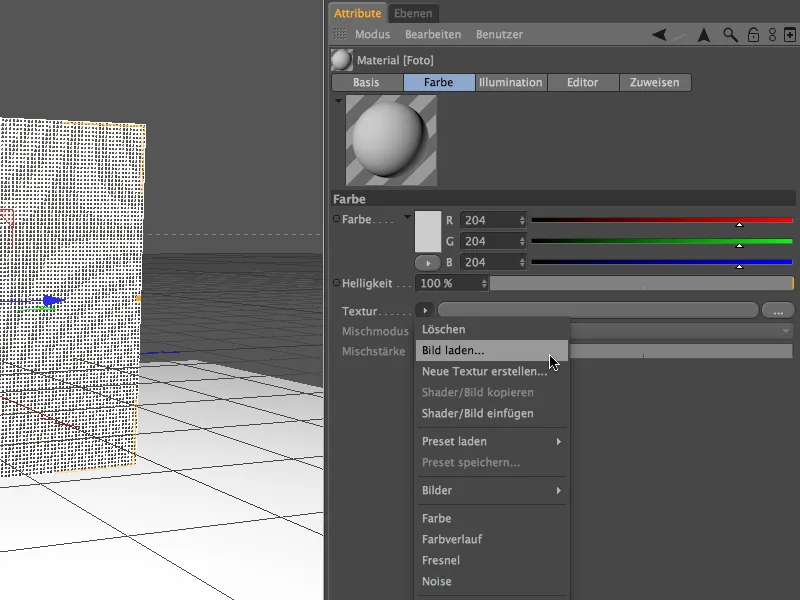
No diretório com os arquivos de trabalho está a imagem Foto.jpg que utilizei, mas você também pode usar qualquer outra imagem. 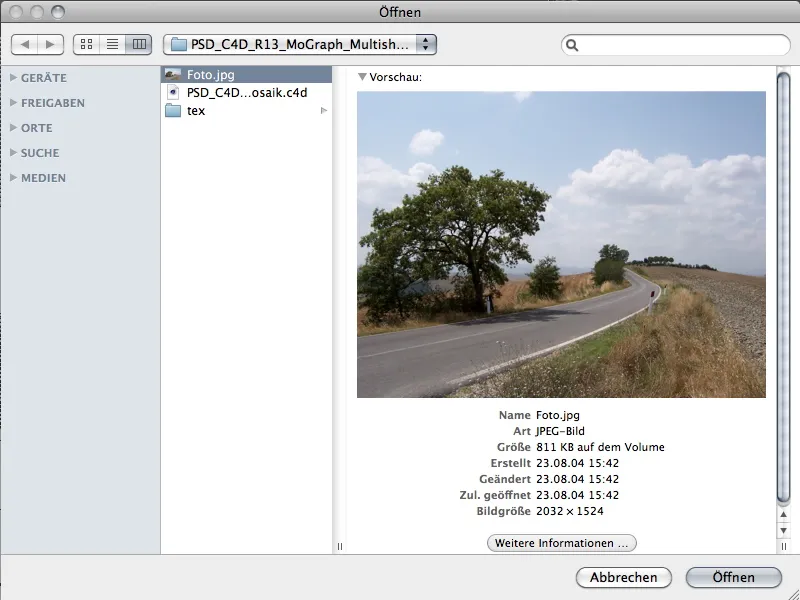
Depois de carregar a imagem como textura no material ao clicar no botão abrir, você pode arrastá-la do gerenciador de materiais para o efetor de shader no gerenciador de objetos.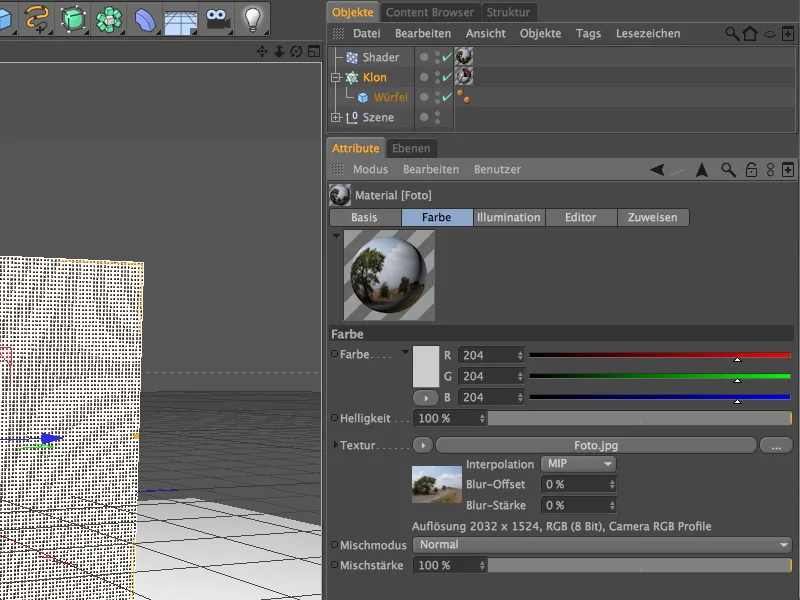
Para que o efetor de shader use exclusivamente a textura atribuída a ele para controlar a sombreamento da parede clonada, desativamos todos os parâmetros de transformação na caixa de diálogo de configurações na página de parâmetros. Na página de sombreamento, garantimos que o canal de cor seja usado pelo efetor e, finalmente, arrastamos a tag de textura do efetor de shader para o campo correspondente. 
Agora só precisamos mapear a textura para a parede clonada. Para isso, vamos para a caixa de diálogo de configurações da tag de textura e definimos a projeção para mapeamento de superfície. Alcançamos a orientação correta girando o ângulo de inclinação da textura para 90°.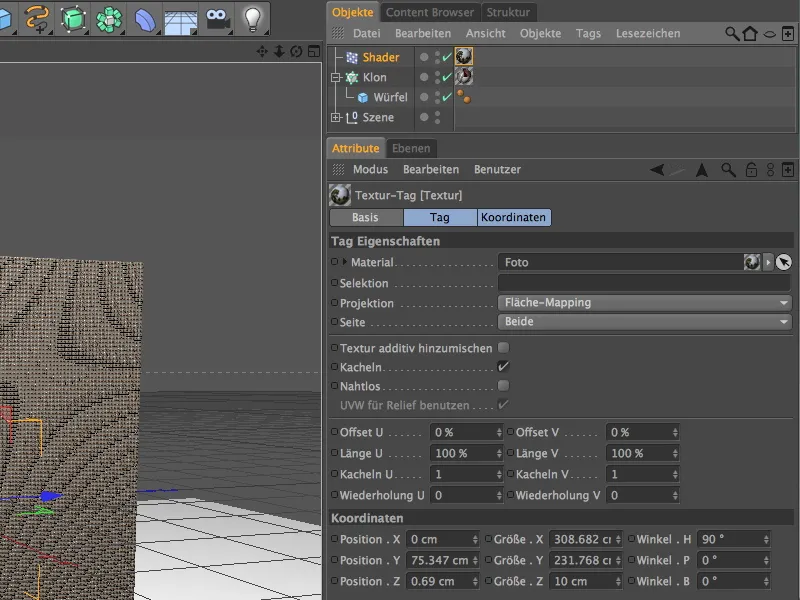
Ao ajustar o tamanho da textura para a parede clonada, o comando adaptação ao quadro no menu tags do gerenciador de objetos nos ajuda.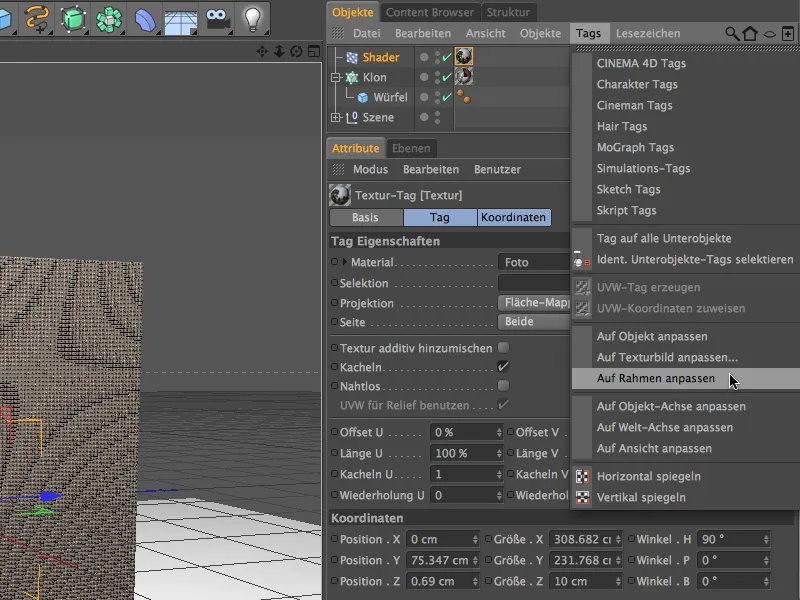
Para visualizar a geometria da textura no editor, ativamos o modo de edição de eixos de textura. Na visualização da direita (tecla F3), desenhamos com o mouse o contorno da parede clonada da forma mais precisa possível. Assim, a geometria da textura é ajustada exatamente ao quadro fornecido conforme desejado. 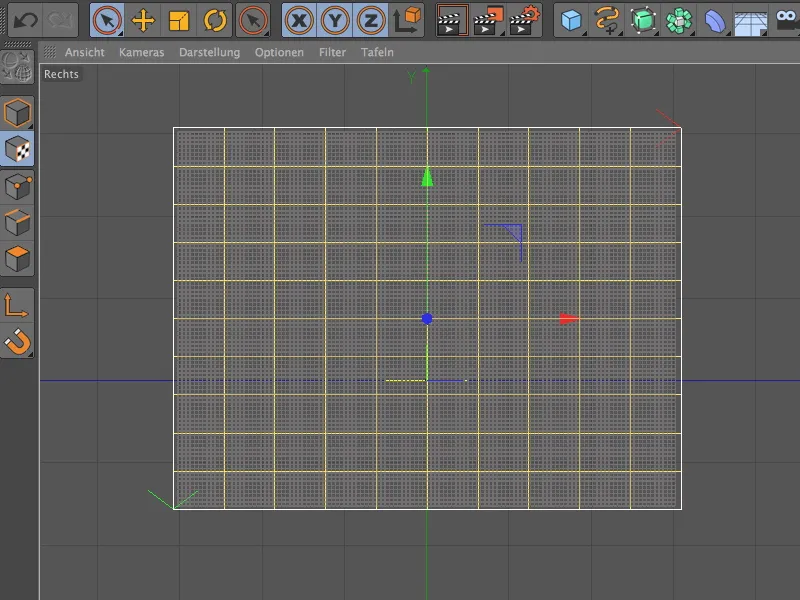
Agora podemos alternar de volta para a perspectiva central pressionando a tecla F1 e renderizar o mosaico da parede clonada com a textura finalizada. Quanto mais tons você disponibilizar através das texturas das peças do mosaico, melhor o efetor de shader pode reproduzir o mosaico.