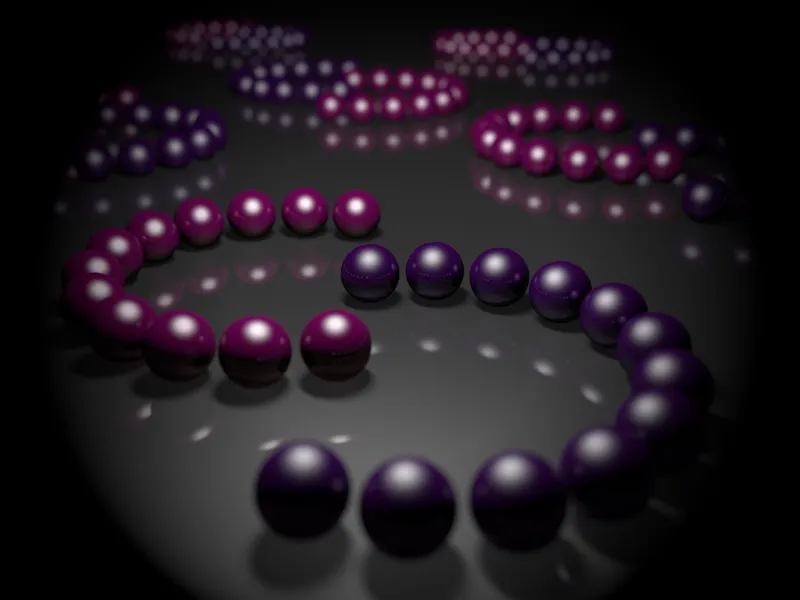Para conhecer da melhor forma as características e recursos da câmera física, preparei uma cena especial com muitas bolas brilhantes e espelhadas. Encontram-na no ficheiro de trabalho "PSD_C4D_R13_Physik_Kamera.c4d", para que possam facilmente replicar as minhas configurações.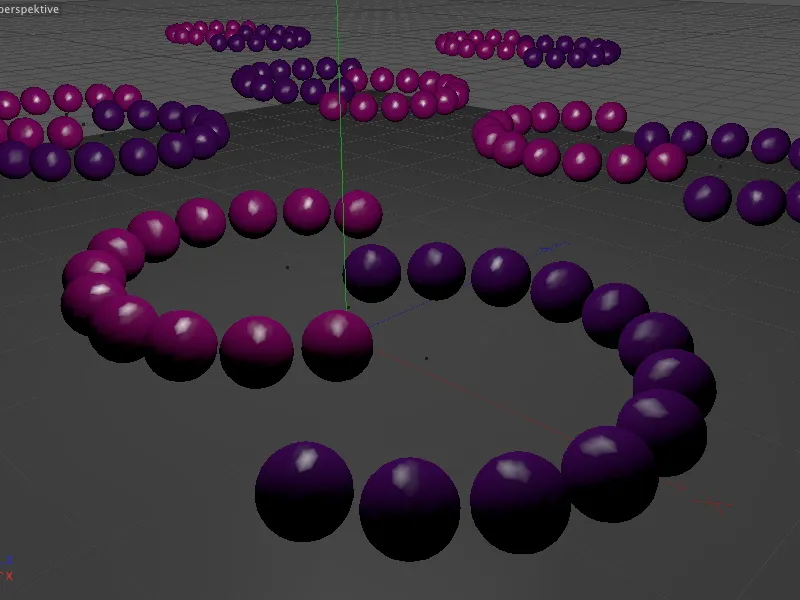
Configuração da cena de exemplo
O renderizador físico, ao qual a câmera física pertence, faz parte de todas as variantes do CINEMA-4D, com exceção da versão base Prime. As bolas presentes na cena foram criadas usando MoGraph. Para os proprietários da variante Visualize, que não inclui o MoGraph, esta composição também está realizada na cena sem a utilização do MoGraph.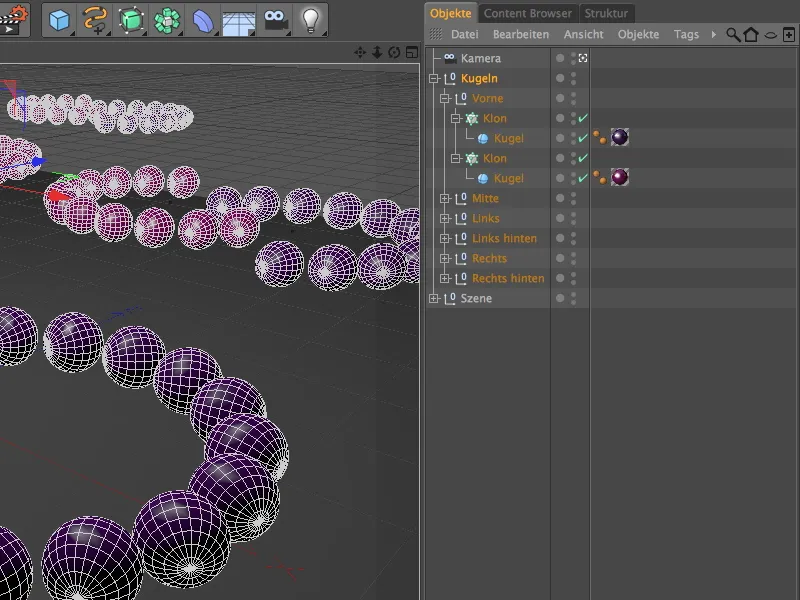
As bolas coloridas foram distribuídas na cena, cada uma em semicírculos, usando objetos clonados que trabalham de forma radial. Quem quiser pode criar outras formações alterando os raios, ângulos ou número de clones.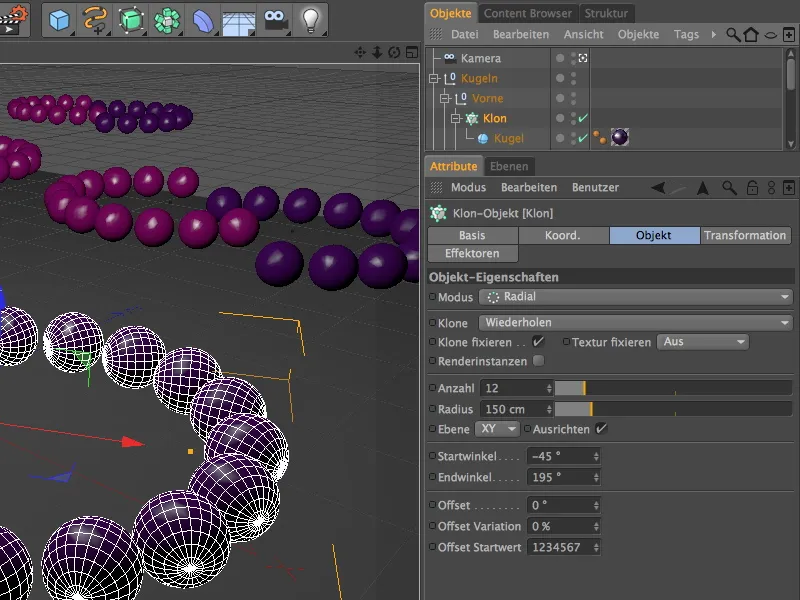
Como mencionado anteriormente, os pontos de luz desempenham um papel crucial neste exemplo. Eles, juntamente com a profundidade de campo do renderizador físico, têm um impacto significativo no bokeh, ou seja, na aparência da área desfocada.
Além da reflexão, as bolas possuem um destaque pontiagudo e intenso, complementado por uma única fonte de luz posicionada centralmente sobre a cena.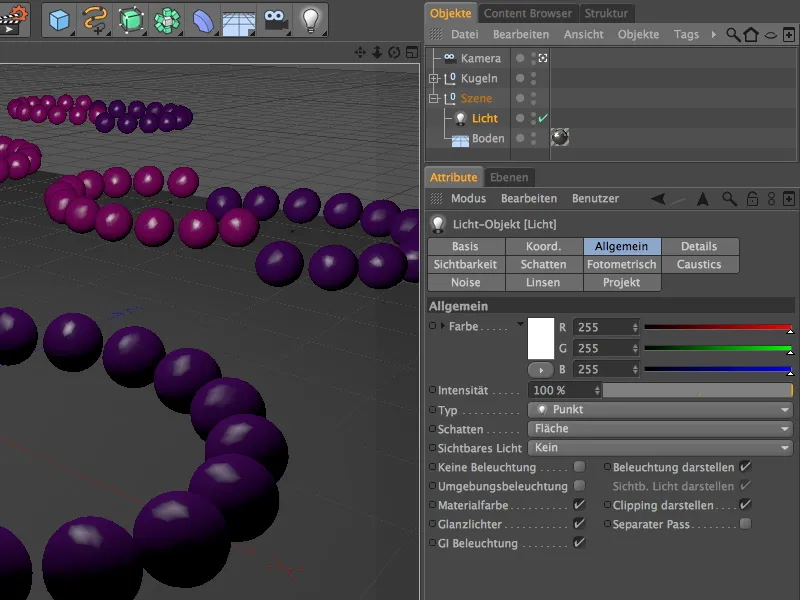
Neste tutorial, visamos a qualidade, então a fonte de luz fornece sombras difusas. Ajustando a amostra mínima e diminuindo o número máximo de amostras, conseguimos manter um tempo de renderização eficiente. Uma densidade de 80% é suficiente para evitar que as áreas de sombra fiquem muito escuras.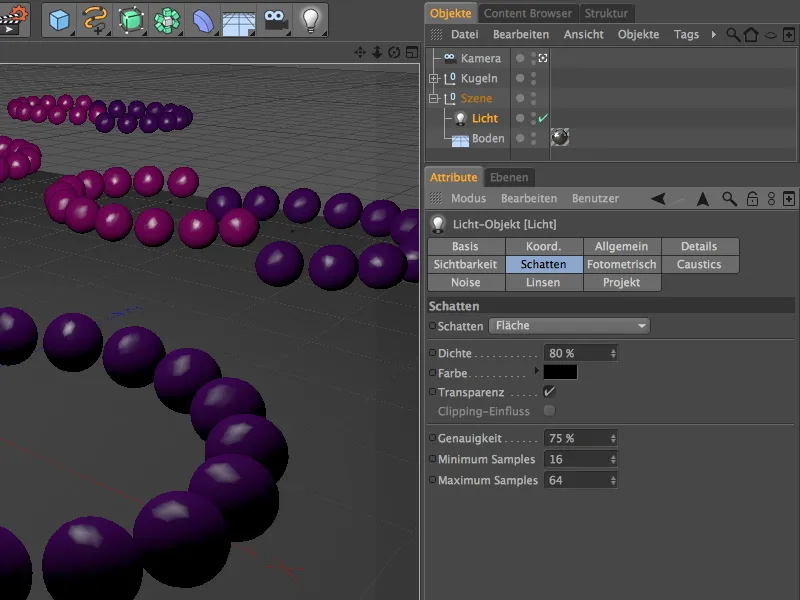
Uma renderização teste mostra a situação atual da cena sem a câmera física ou o renderizador. Não há desfoque tanto próximo quanto distante. Vamos mudar isso agora com a câmera física.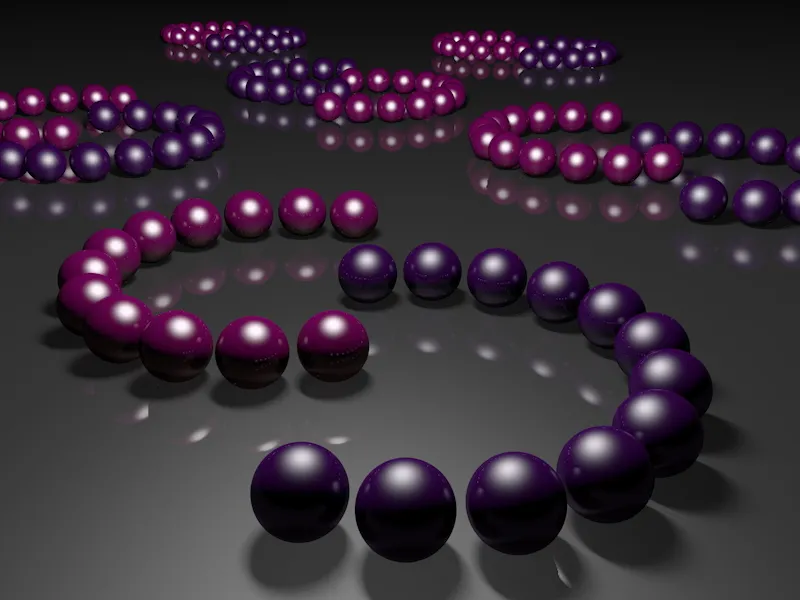
Ativação e configuração da câmera física
Na cena para este tutorial, já está instalada uma câmera própria. Antes de explorarmos as funções físicas da câmera, vamos ajustar a distância de foco - que define a zona de maior nitidez na imagem.
Para isso, desativamos a câmera ativa atualmente clicando no ícone da câmera no Gerenciador de Objetos, para que possamos controlar a câmera através da vista do editor.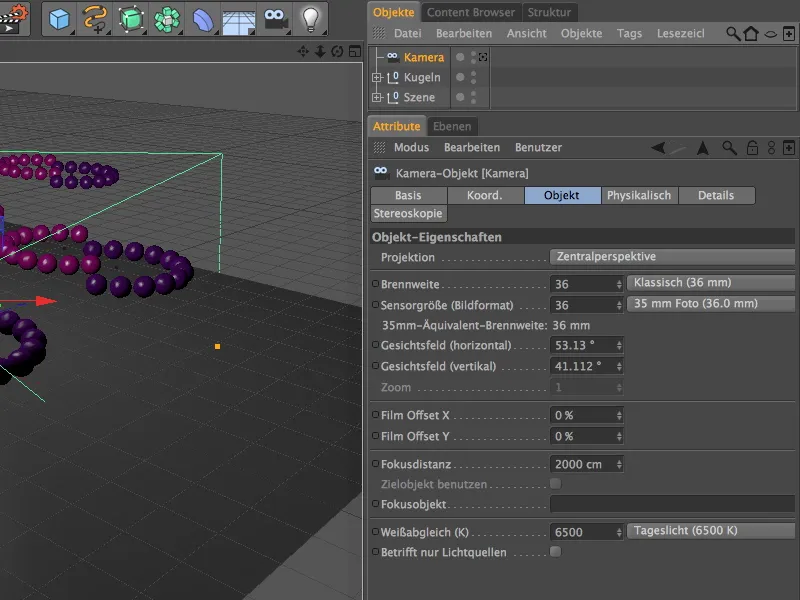
Escolha uma perspetiva clara na qual consiga ajustar a distância de foco utilizando o manipulador laranja central facilmente.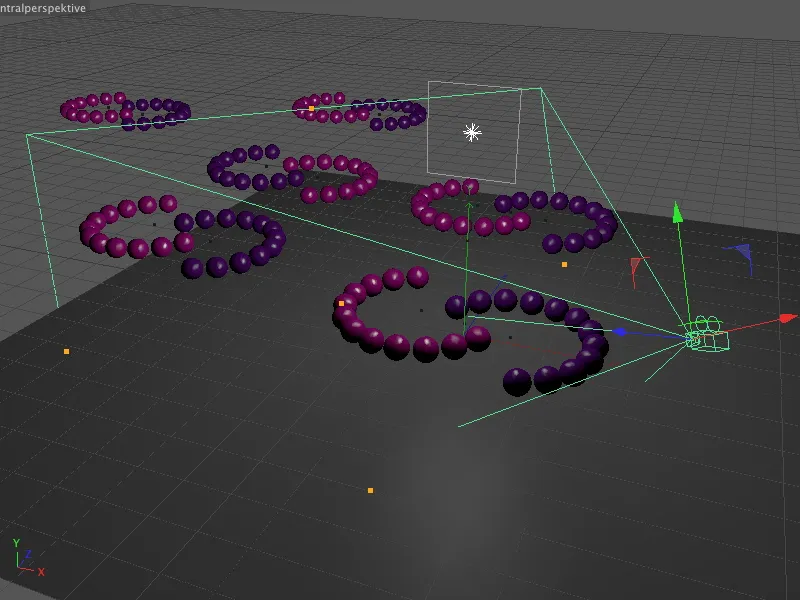
Agora ajuste a distância de foco para a distância na qual as bolas devem estar na zona de nitidez máxima. Para a minha primeira renderização, escolhi o final do primeiro anel de bolas violetas. Assim, podemos avaliar a profundidade de campo nas áreas próximas e distantes da cena.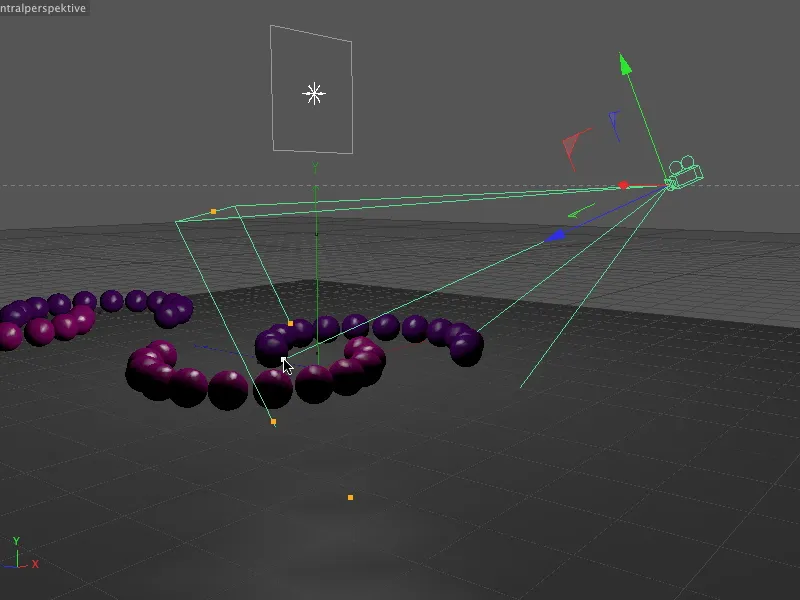
Uma olhada no diálogo de configuração do objeto da câmera mostra que apenas a distância de foco foi alterada. Não pretendemos alterar mais nenhuma configuração padrão da câmera, pois agora é mais importante os parâmetros na seção física adjacente.
Infelizmente, esta seção não é muito cooperativa. Antes de podermos ajustar qualquer configuração física na câmera, precisamos primeiro ativar o renderizador físico.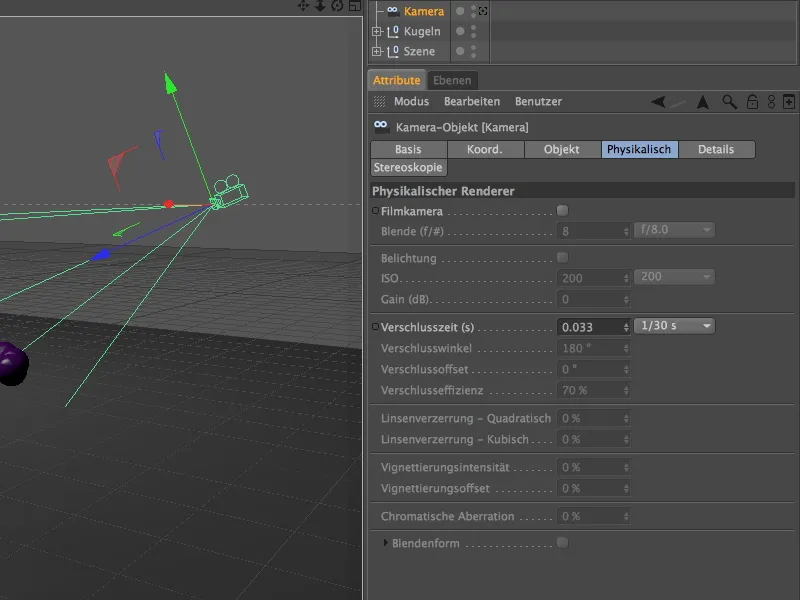
Para isso, vamos acessar as configurações de renderização no menu Renderizar...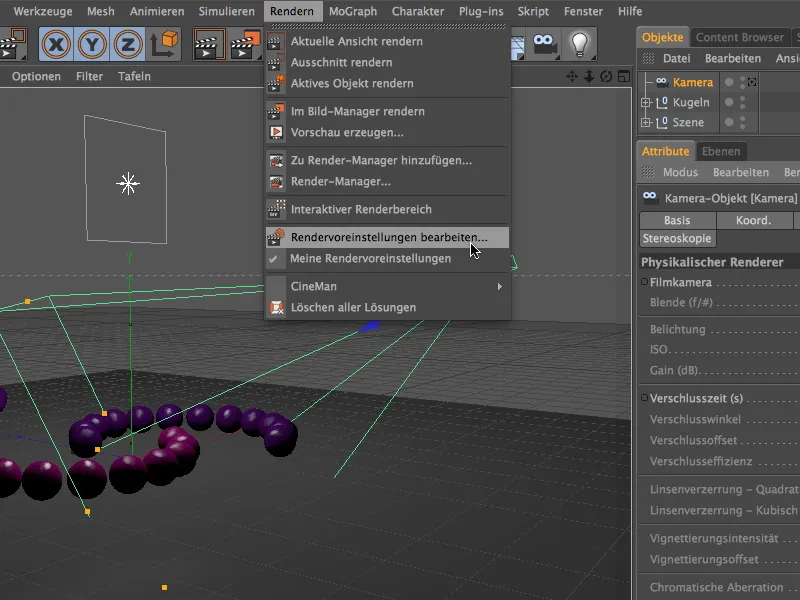
... e lá, no menu Renderizador, na coluna da esquerda, selecionamos a opção Físico.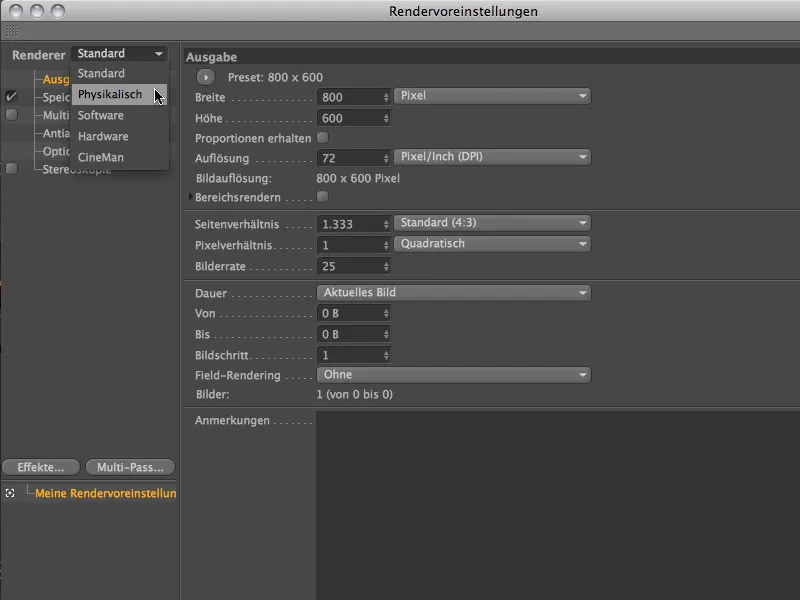
Neste tutorial, estamos focados principalmente na profundidade de campo do renderizador físico, então no menu físico das configurações de renderização, ativamos apenas a opção de profundidade de campo.
Para a qualidade da amostra, o preset de qualidade média nos dará uma ideia inicial antes de fazermos mais ajustes.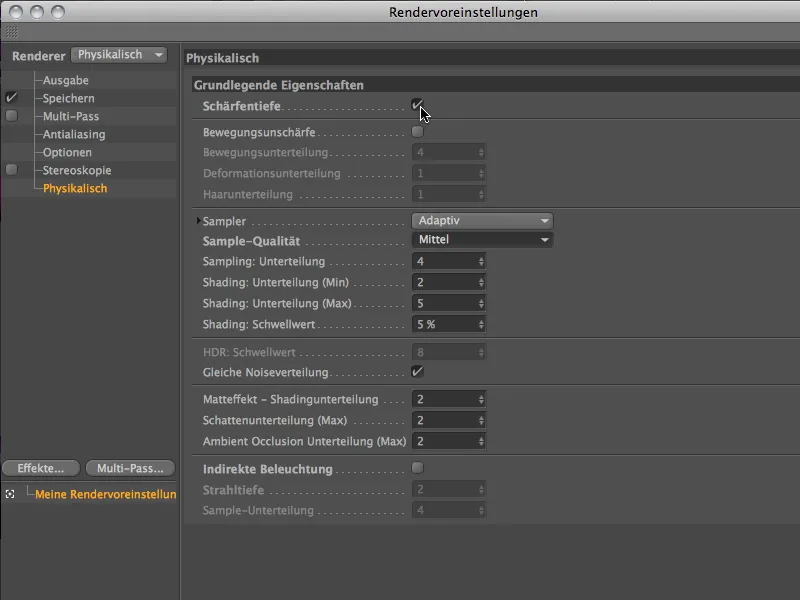
Depois que o renderizador físico estiver ativo, os parâmetros na página física da caixa de diálogo de configurações da câmera estarão desbloqueados. Como o termo físico indica, as configurações com abertura, exposição e tempo de obturação são baseadas em uma câmera real.
Se as aberturas disponíveis no menu Abertura não forem suficientes, é possível usar valores personalizados. Muitas vezes, este é o caminho mais fácil, em vez de redimensionar toda a cena.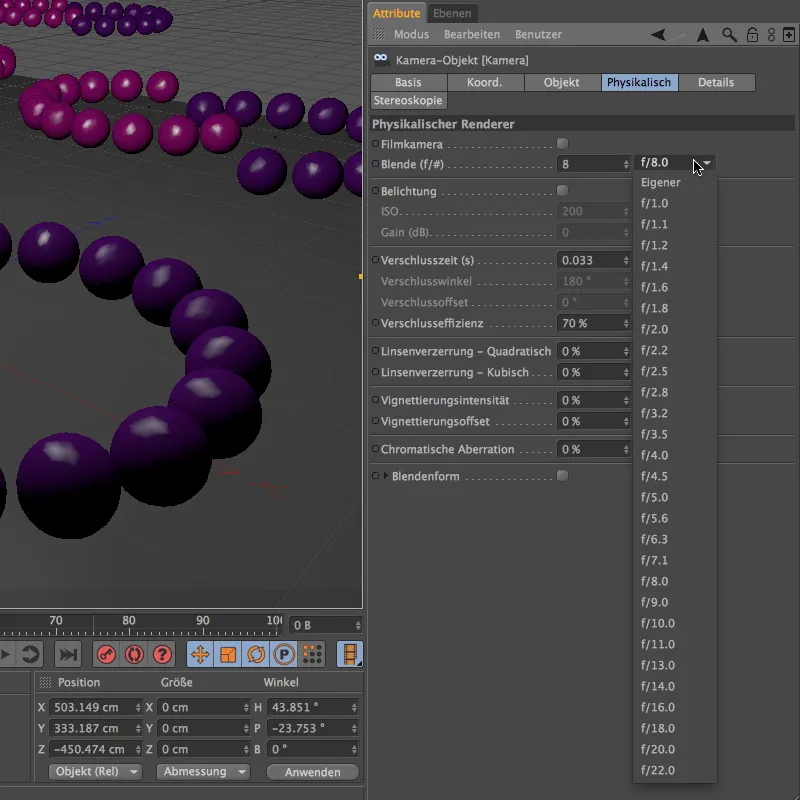
No meu projeto tutorial, temos um exemplo disso. Controlamos principalmente a intensidade da profundidade de campo através da abertura. Para obter um resultado significativo imediatamente, aqui estou usando uma abertura de 0,1.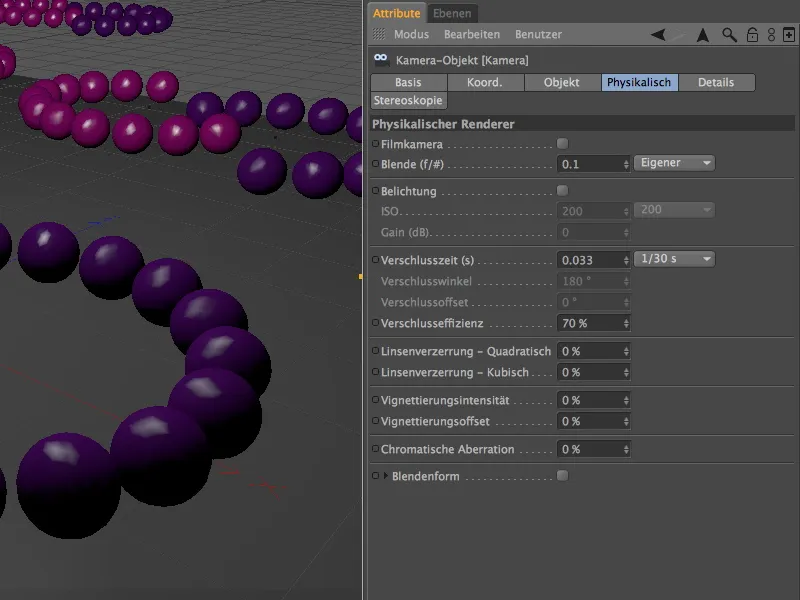
Ao clicar no botão de renderização, o renderizador físico faz todo o trabalho e aplica uma profundidade de campo clara às áreas desfocadas. A distância até o final do anel violeta dianteiro, definida por nós como distância de foco, está, como desejado, nitidamente focada.
No entanto, no fundo, podemos ver que a qualidade do desfoque ainda não está satisfatória.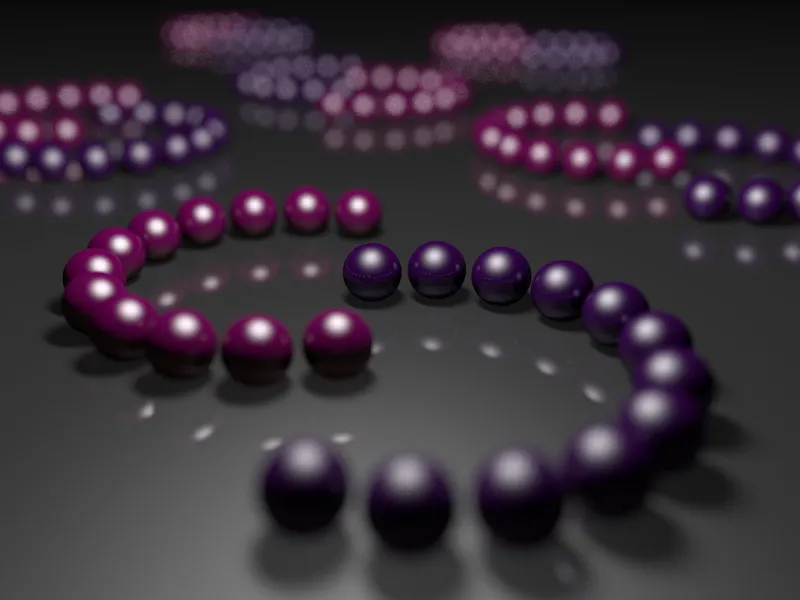
Para resolver isso com mais detalhes, aumentamos a qualidade de amostra nas configurações de renderização para Alto.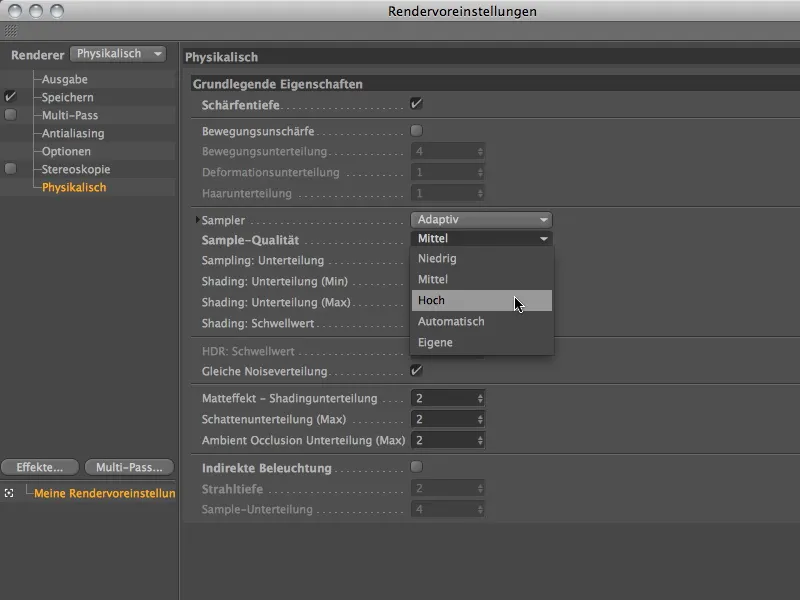
Após um novo clique no botão de renderização, a qualidade de amostra aumentada tem um efeito claro. Naturalmente, ao mesmo tempo, o tempo de renderização aumentou um pouco, mas por uma boa causa: a área de desfoque agora é mais fina e suave.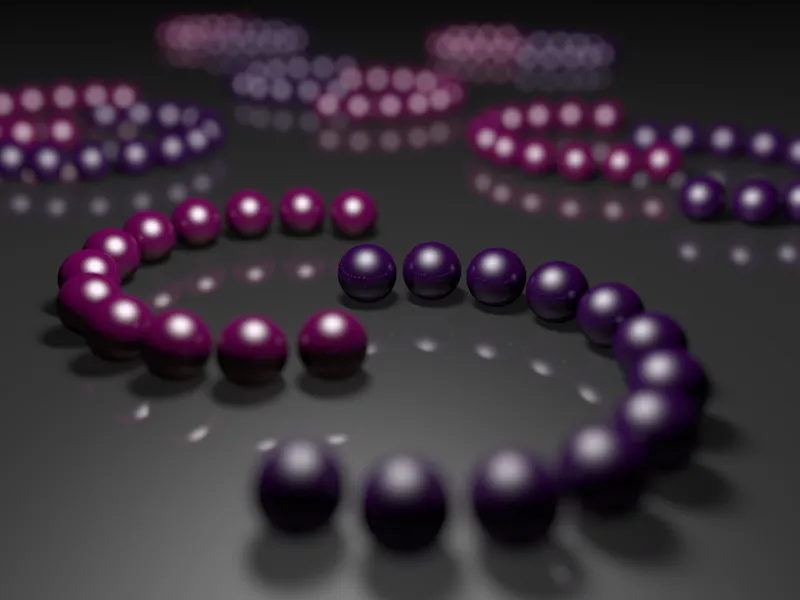
Variando as áreas de nitidez
Agora vamos ver como podemos deslocar a área de nitidez. Nesta variante, os anéis do meio devem estar nítidos. Para isso, simplesmente modificamos o parâmetro distância de foco na caixa de diálogo de configurações do objeto de câmera na página Objeto. Alternativamente, é possível modificar a distância de foco interativamente novamente usando a alça laranja da câmera na visão do Editor.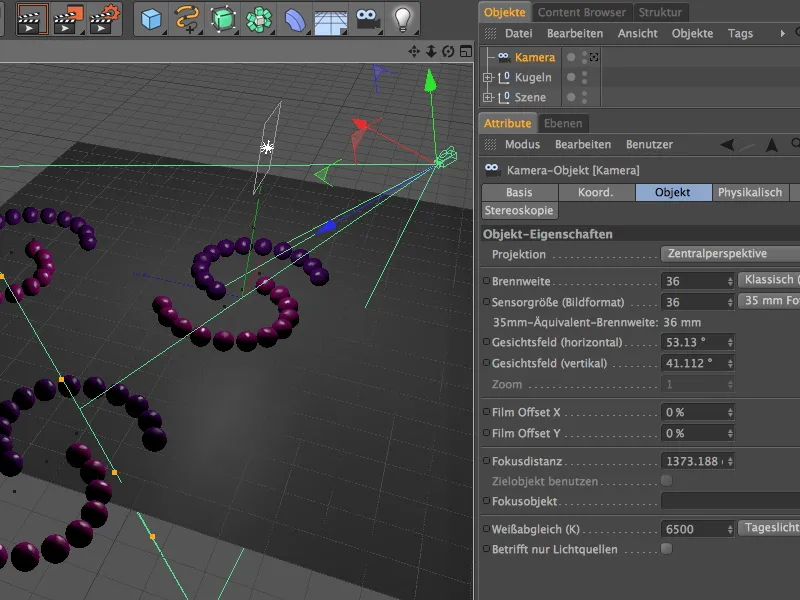
Renderizamos com as mesmas configurações de renderização e imediatamente vemos que agora os anéis médios estão na área de nitidez. Enquanto o desfoque próximo à câmera aumentou, os anéis mais distantes podem ser vistos com mais clareza.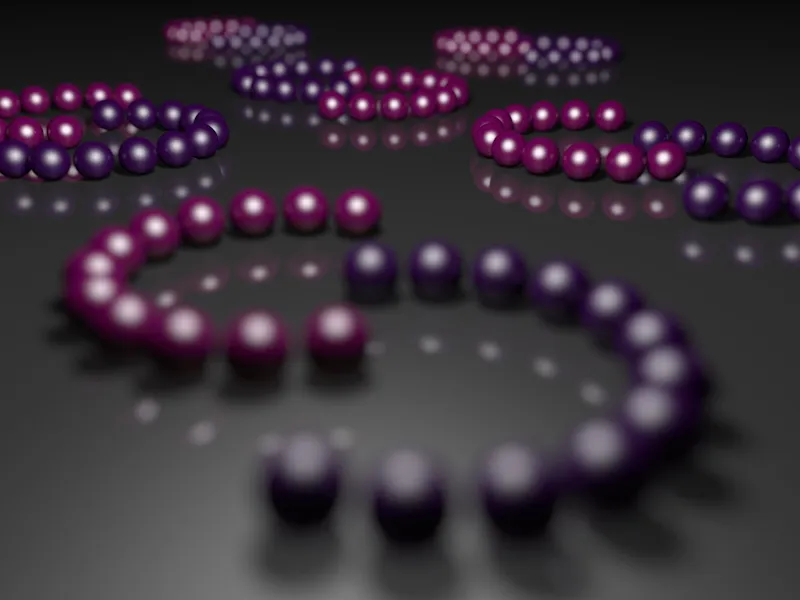
Para a próxima comparação, reduzimos a distância de foco nos próximos testes para os primeiros anéis.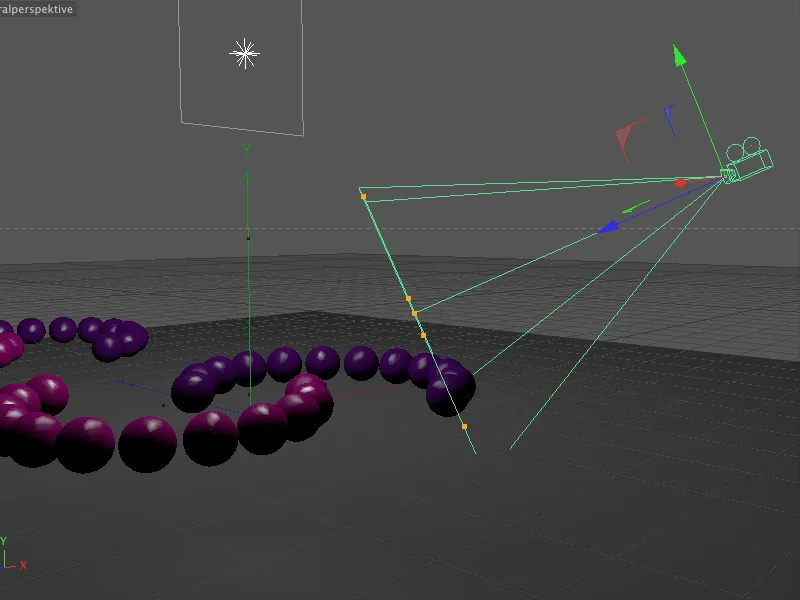
Como esperado, nesta variante apenas as bolas próximas à câmera estão nítidas, logo depois a nitidez diminui até as fileiras mais distantes, onde apenas os destaques mencionados no início são visíveis.
Agora, reduzimos um pouco a intensidade da profundidade de campo, alterando apenas o tamanho da abertura para 0,4. Mantemos os demais parâmetros inalterados.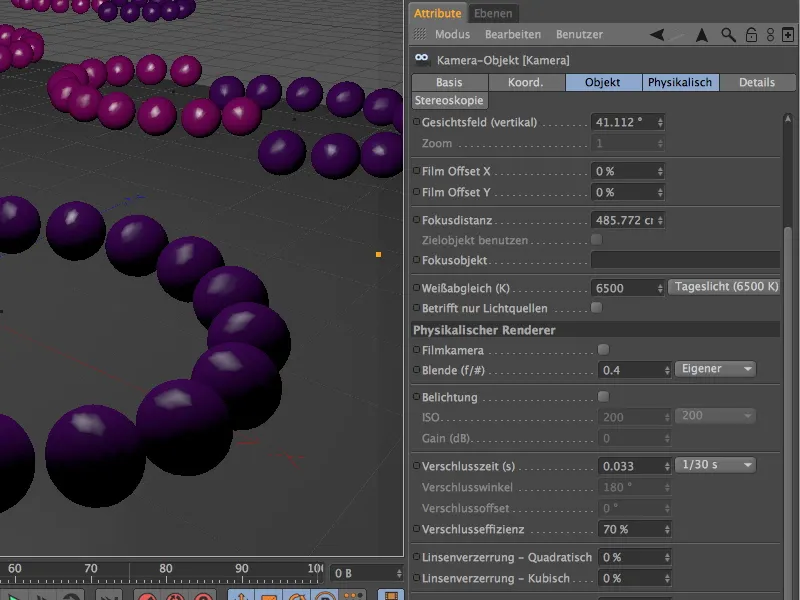
Agora, as bolas mais distantes podem ser identificadas novamente. O desfoque da profundidade de campo permanece o mesmo, pois ao modificar a abertura, apenas reduzimos a intensidade da profundidade de campo.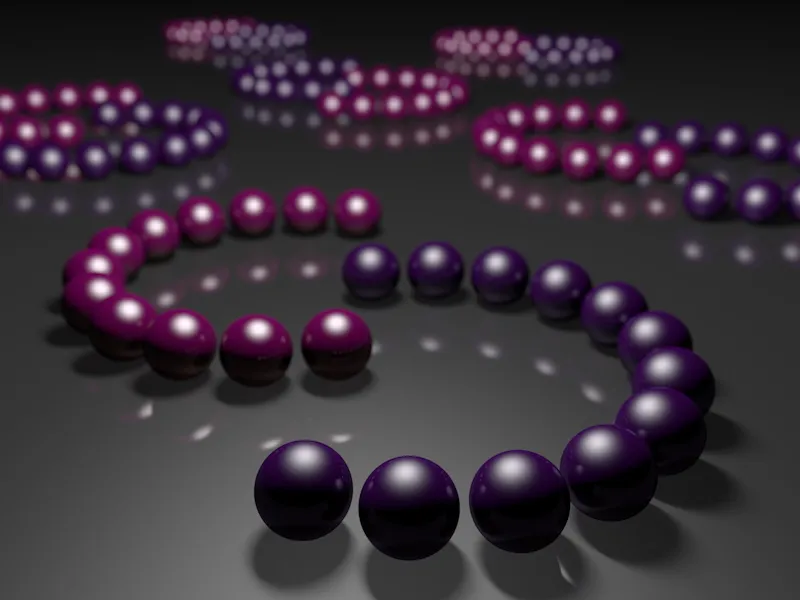
Variando a forma da abertura
Voltamos a configurar a abertura para um valor maior, para examinar melhor a forma da abertura no próximo exemplo. Graças à câmera física, não apenas podemos trabalhar com outros parâmetros, mas também modificar esses parâmetros mais específicos de design.
Após ativar a opção Forma de abertura na página física, encontramos parâmetros adicionais para realizar outras formas de abertura, incluindo formas personalizadas. Enquanto a configuração padrão utiliza uma forma redonda de abertura, podemos simular aberturas lamelares especificando um número de lâminas.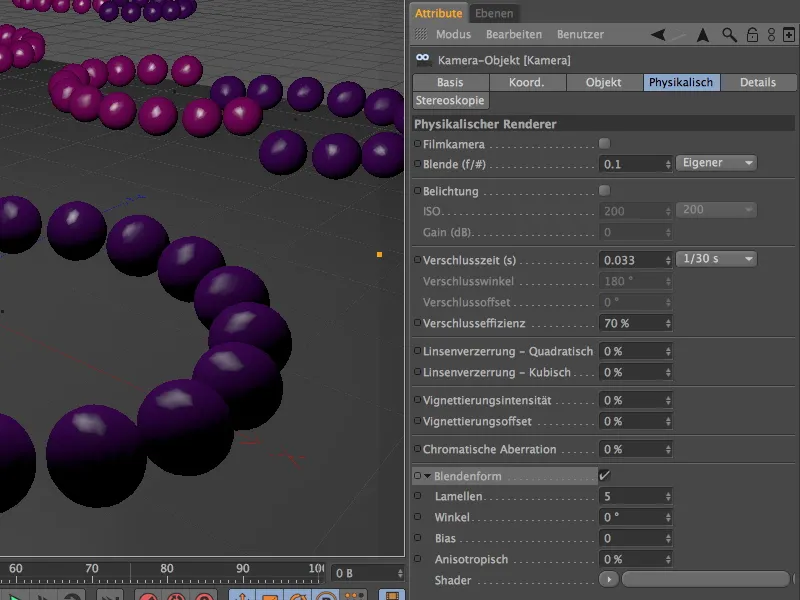
Agora faz sentido por que dei tanto valor aos reflexos de luz nesta cena de exemplo. À medida que a desfocagem aumenta, os reflexos de luz assumem cada vez mais a forma da abertura, graças à forma da abertura com cinco lâminas em forma de pentágono.
No que diz respeito à forma de íris, não estamos limitados à íris padrão e às lâminas variáveis. Através do menu Shader no botão de seta, também podemos definir texturas ou shaders adequados como forma de íris.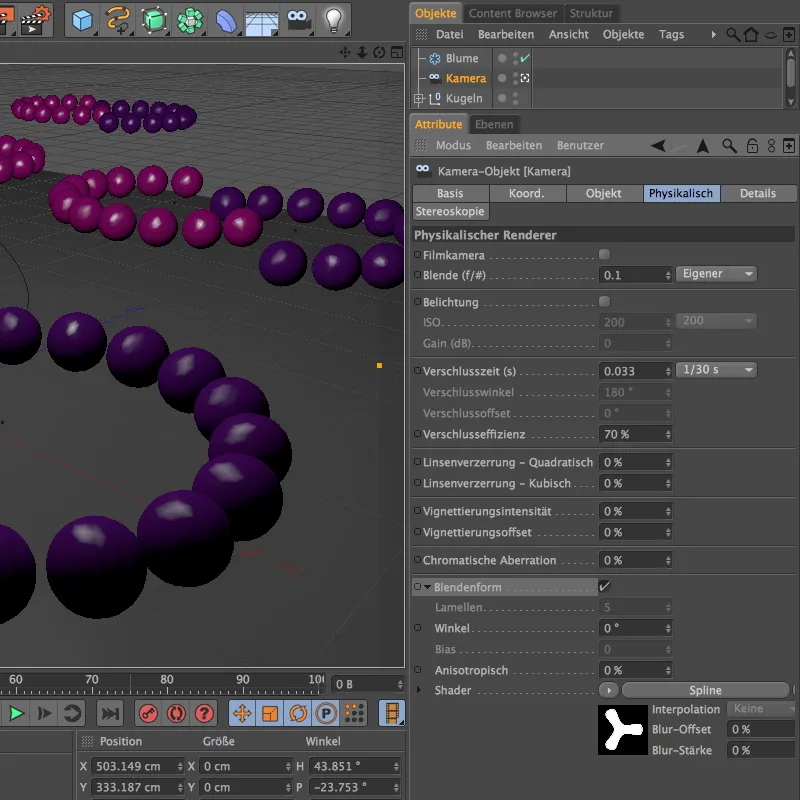
Assim, para o próximo exemplo, criei um spline de flor dentro de um shader de spline como um shader. Com o preenchimento branco e fundo preto, posso agora usar facilmente essa forma baseada em spline como íris.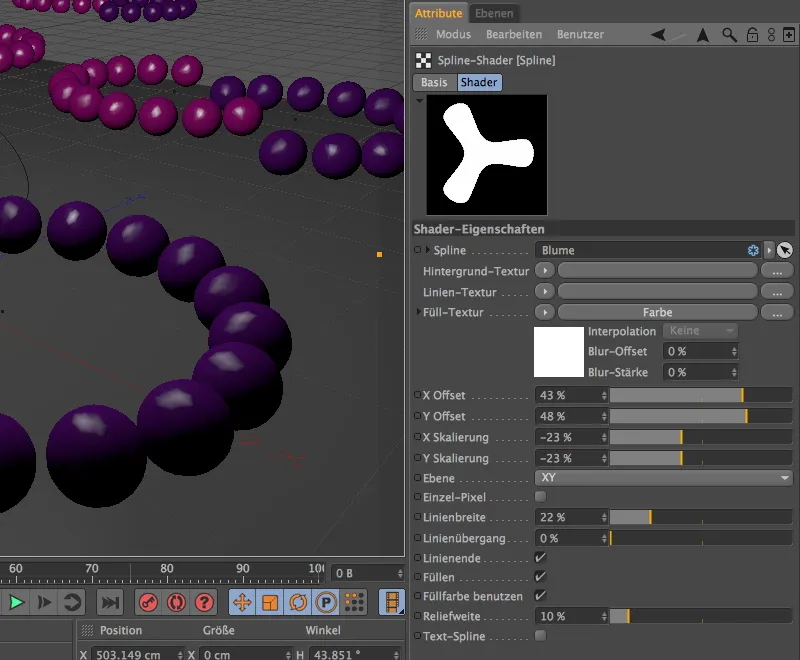
Dado que esta forma de íris especial também exige uma maior qualidade de amostragem, aumentei um pouco as subdivisões nas configurações de renderização.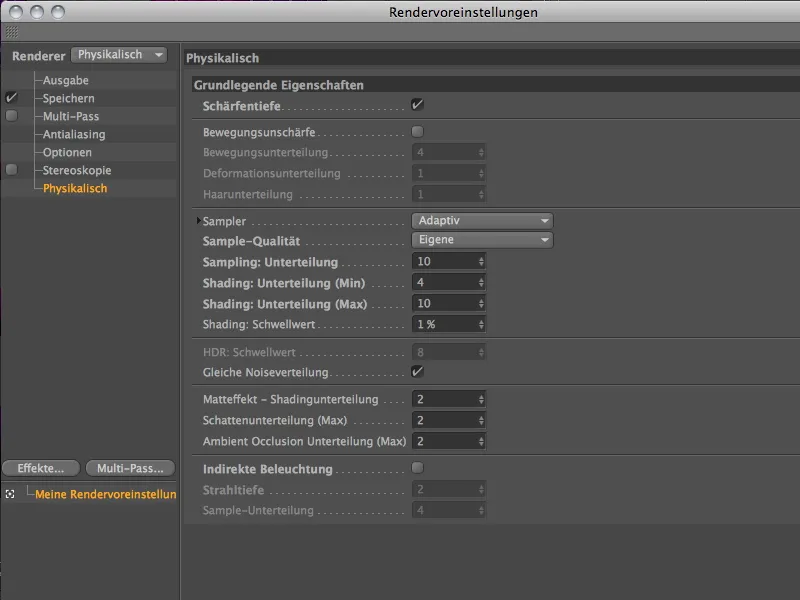
Com essas configurações, após um renderização novamente demorada, podemos ver que nos destaques desfocados, o shader com o spline de flor de três pétalas aparece como uma forma de íris.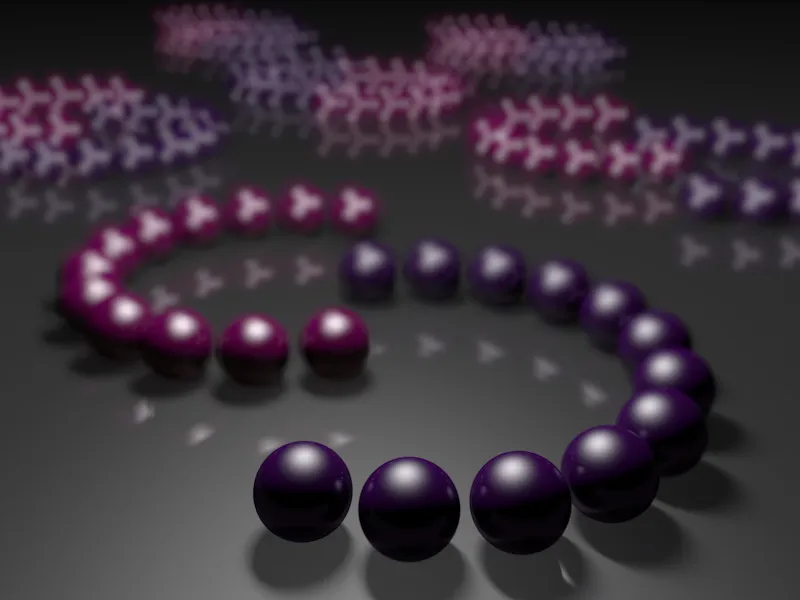
Efeito de vinhetagem
A câmera física oferece com o efeito de vinhetagem uma maneira de escurecer as margens da imagem com um degradê radial suave. De certa forma, uma simulação das restrições construtivas de uma câmera, onde nem todos os raios de luz incidem na abertura da íris no ângulo necessário.
Para este exemplo, criei uma segunda câmera física com uma forma de íris tipo lâmina, todos os outros parâmetros são idênticos, exceto a íris ligeiramente aumentada. Para tornar o efeito de vinhetagem o mais visível possível, definimos uma intensidade de vinhetagem de 200%, o deslocamento de vinhetagem correspondente de 40% provoca um estreitamento da parte visível não escurecida da imagem.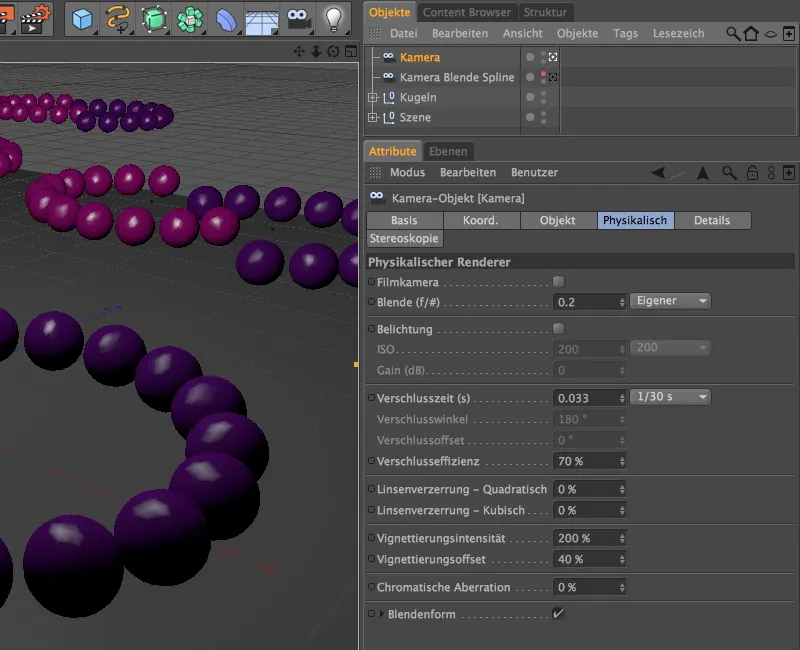
Como podemos ver, com este efeito de vinhetagem, áreas da imagem que são muito dominantes, ofuscadas por muitos pontos altos, podem ser eficazmente reduzidas.