Um efeito de pintura a óleo dá às suas imagens um aspeto artístico e pintado à mão. Com o Photoshop e o plug-in Pixel Bender, pode criar este aspeto de forma realista e flexível. Combinado com ferramentas integradas, como filtros e ferramentas de pincel, pode criar um efeito de pintura único que transforma as suas fotografias em obras de arte. Neste tutorial, vou mostrar-lhe passo a passo como transformar uma imagem numa impressionante pintura a óleo utilizando o Pixel Bender e as ferramentas integradas do Photoshop. Vamos começar e dar asas à sua criatividade!
Plug-in Adobe Pixel Bender - OilPaint
Se alguma vez tentou criar uma pintura a óleo com o Adobe Photoshop, rapidamente se apercebeu que este não vem com muitas ferramentas. Para além das dicas de pincéis para tinta a óleo, existe também um filtro de pintura a óleo a bordo. Uma alternativa é o plug-in Pixel Bender, que pode ser descarregado gratuitamente do Adobe Labs.
Gostaria agora de comparar os dois filtros e discutir o plug-in em particular.
Passo 1 - Abrir a imagem - chamar o filtro artístico
Abro a minha imagem original e duplico-a premindo Ctrl+J. Depois, chamo o filtro de pinceladas de óleo através do menu Filtro>Filtro artístico.
Passo 2 - Editar o filtro artístico
A primeira coisa que noto é a realização muito grosseira do filtro. A representação em forma de bolha tem pouco a ver com tinta a óleo, por isso reduzo gradualmente o tamanho do pincel para que seja possível uma realização mais fina.
O controlo de nitidez permite-me fazer pinceladas mais nítidas. O resultado apresentado difere significativamente mesmo com os movimentos mais pequenos deste controlo deslizante.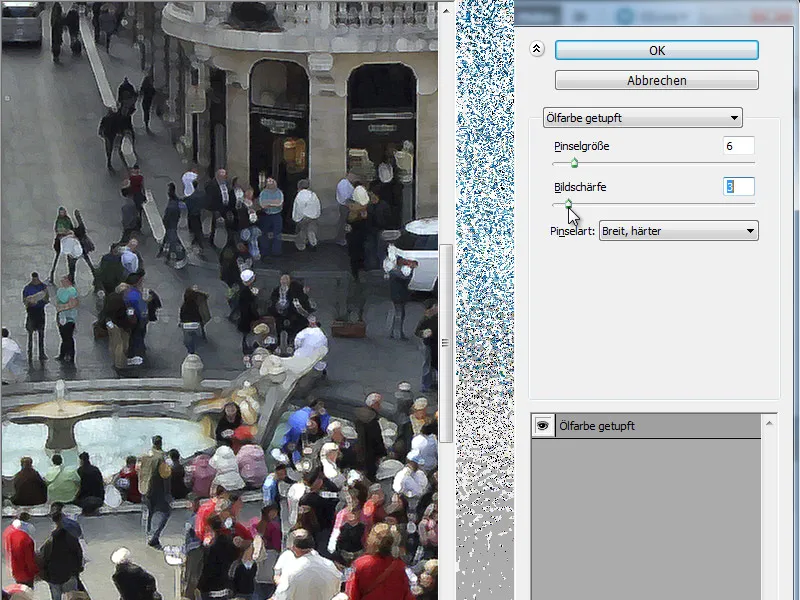
Passo 3 - Alterar os tipos de pincel
O filtro de óleo no Adobe Photoshop tem 6 tipos de pincel diferentes combinados num menu pendente. Cada tipo de pincel produz uma imagem diferente. Vou agora mostrar todos os 6 pincéis com definições idênticas do seletor.
- Simples:
- Clarear, áspero:
- Escurecer, Áspero:
- Largo, mais duro:
- Largo, Mais suave:
- Manchas:
Passo 4 - A verificação cruzada com o plug-in Pixel Bender OilPaint
O plug-in Pixel Bender pode ser encontrado após a instalação no diretório de filtros do Photoshop, em Other. Depois de o abrir, altero primeiro o filtro no menu pendente para OilPaint.
A diferença de qualidade é imediatamente visível. Claro que, para sermos justos, temos de ter em conta que a ferramenta integrada tinha mais a função de pincelar, enquanto este filtro funciona agora com traços específicos.
Passo 5 - Compreender os controlos
O filtro de óleo tem 5 controlos deslizantes editáveis, cuja combinação oferece praticamente inúmeras possibilidades de tratamento das imagens.
Estilização:
Este seletor afecta o estilo de como os traços são desenhados na tela. O grau de deslocação deste seletor para a esquerda ou para a direita influencia a finura da realização, ou seja, se os traços são aplicados de forma grosseira ou fina.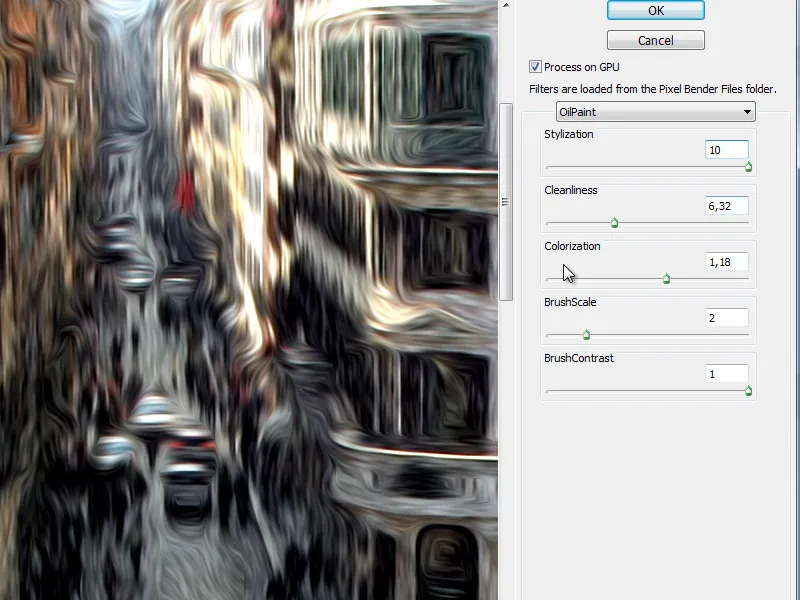
Limpeza:
Isto controla a realização em termos de fino...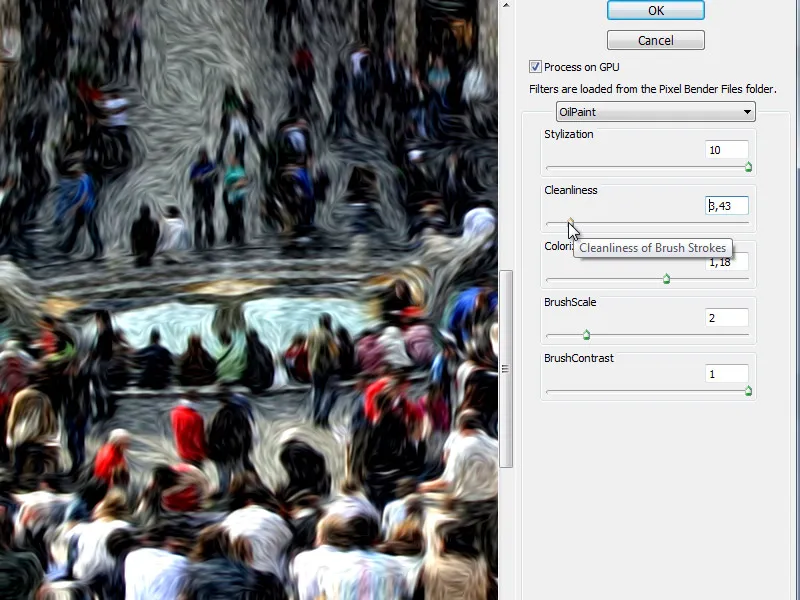
... ou grosseiro.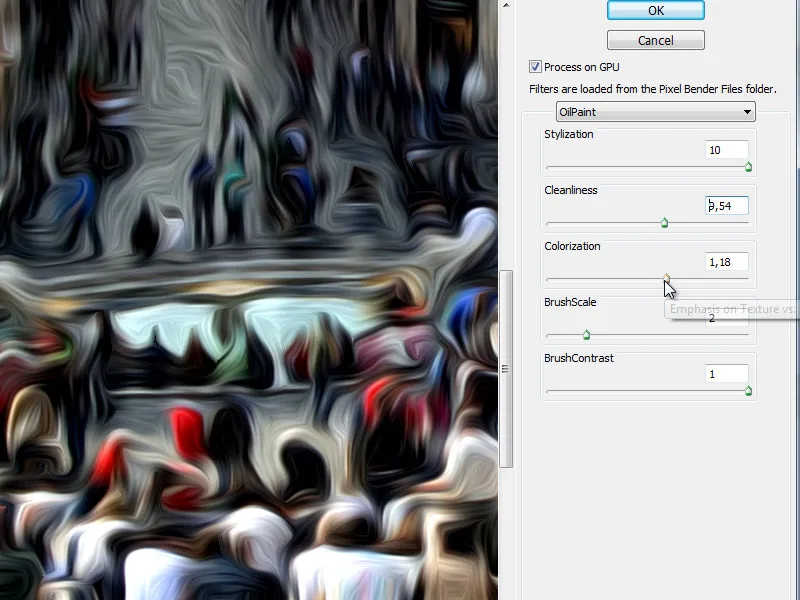
Coloração:
Aqui podemos dessaturar a imagem ou simular uma aplicação de cor mais forte e mais saturada.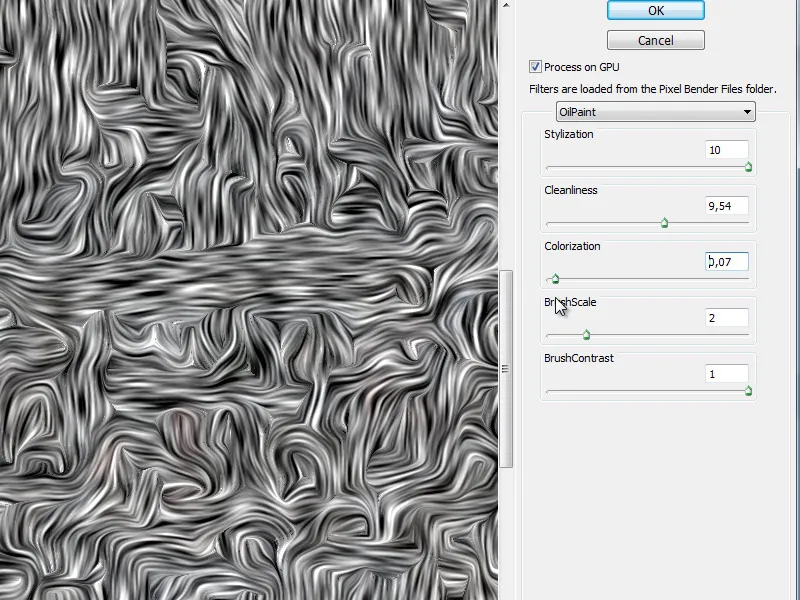
Este seletor pode ajudar-nos a avaliar a implementação do pincel e é interessante quando olhamos para os dois selectores restantes.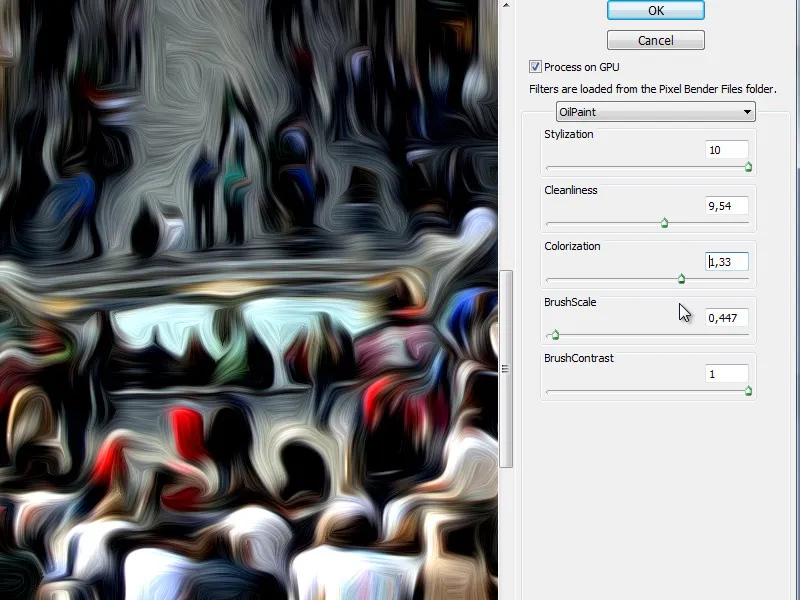
BrushScale (Escala do pincel):
Este seletor é basicamente simples - controla o tamanho da ponta do pincel. A imagem seguinte é exatamente a mesma que a anterior, mas com uma ponta de pincel maior.
BrushContrast (Contraste do pincel):
O último seletor determina o contraste do pincel e, assim, influencia a forma como é apresentado.
O plug-in Pixel Bender da Adobe Labs é uma poderosa coleção de filtros. O filtro de óleo, em particular, é muito adequado para realizar efeitos de pintura a óleo.


