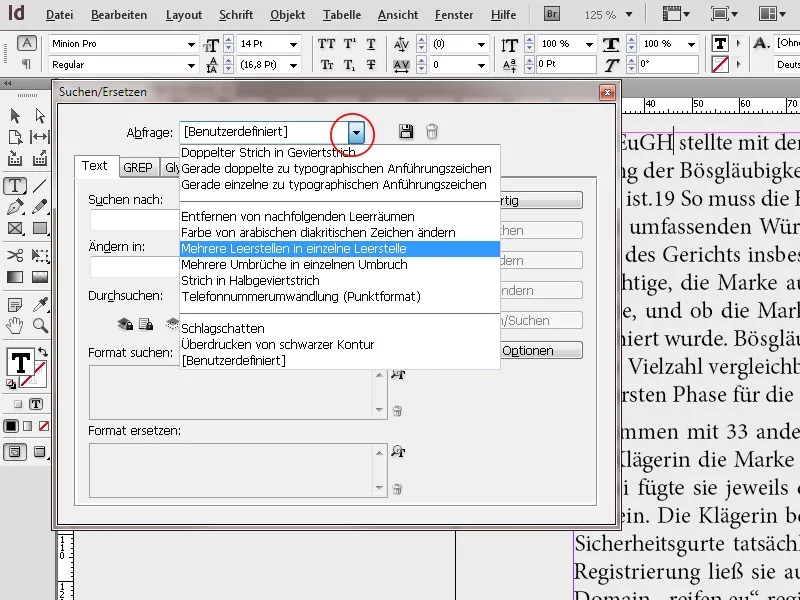As funções de correção ortográfica e "procurar e substituir " do Adobe InDesign são ferramentas essenciais para editar textos de forma eficiente e evitar erros. Pode utilizar o corretor ortográfico para verificar se existem erros ortográficos nos documentos e corrigi-los diretamente. Com a função "Procurar e substituir", pode ajustar termos específicos ou a formatação de um documento inteiro ou de secções específicas. Neste guia, vou mostrar-lhe passo a passo como utilizar ambas as funções para tornar os seus textos consistentes e sem erros. Vamos começar e otimizar a sua edição de texto!
Pode aceder ao corretor ortográfico através do menu Editar. Ao ativar a verificação ortográfica dinâmica, todos os termos desconhecidos do dicionário atualmente selecionado serão sublinhados a vermelho.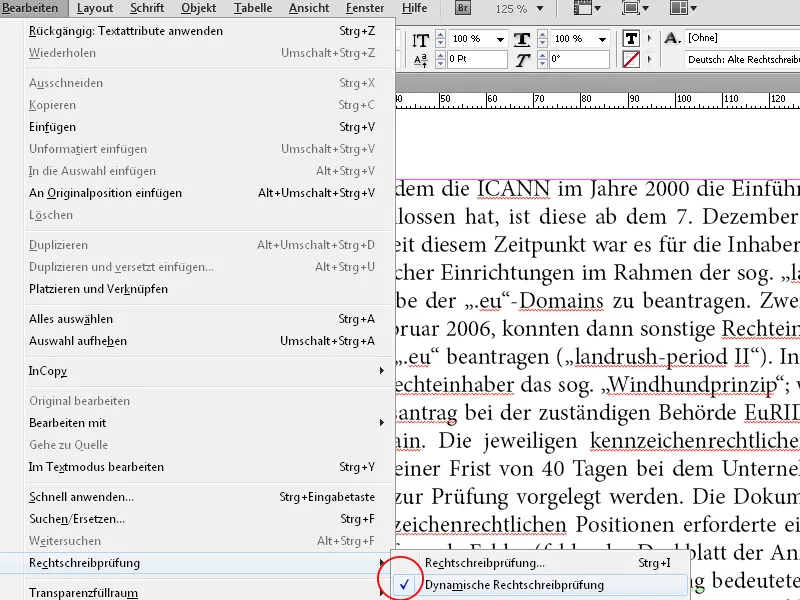
Em seguida, realce todo o texto e selecione a língua pretendida a partir da lista pendente na paleta de controlo.
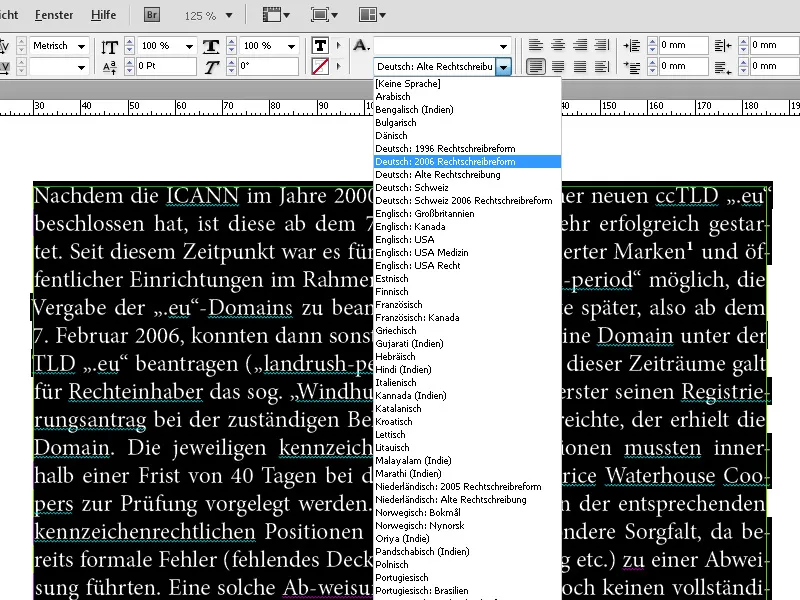
Use o atalho Ctrl+I para chamar o corretor ortográfico.
O InDesign salta imediatamente para o primeiro termo desconhecido no documento. Na parte inferior, pode selecionar primeiro a área à qual a verificação ortográfica deve ser aplicada. Esta pode ser uma área selecionada, uma secção de texto, todo o documento ou todos os documentos atualmente abertos.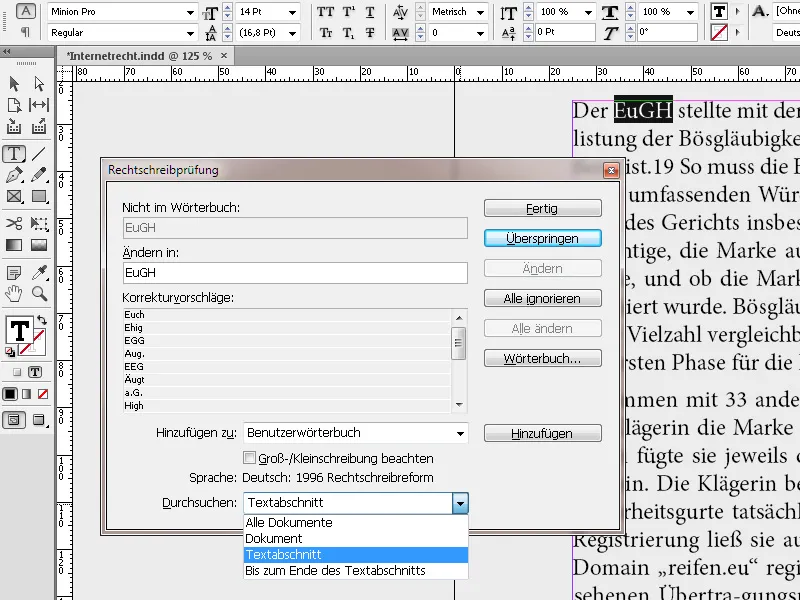
Em seguida, pode simplesmente ignorar o primeiro termo desconhecido ou adicioná-lo ao dicionário. Com Ignorar tudo, o termo selecionado deixa de ser marcado como desconhecido na sessão atual do InDesign, mas não é adicionado ao dicionário. Para adicionar opções de hifenização ao dicionário, clique no botão Dicionário. Isso abre outra janela na qual clicar no botão sugere hifenização para o termo selecionado com tildes.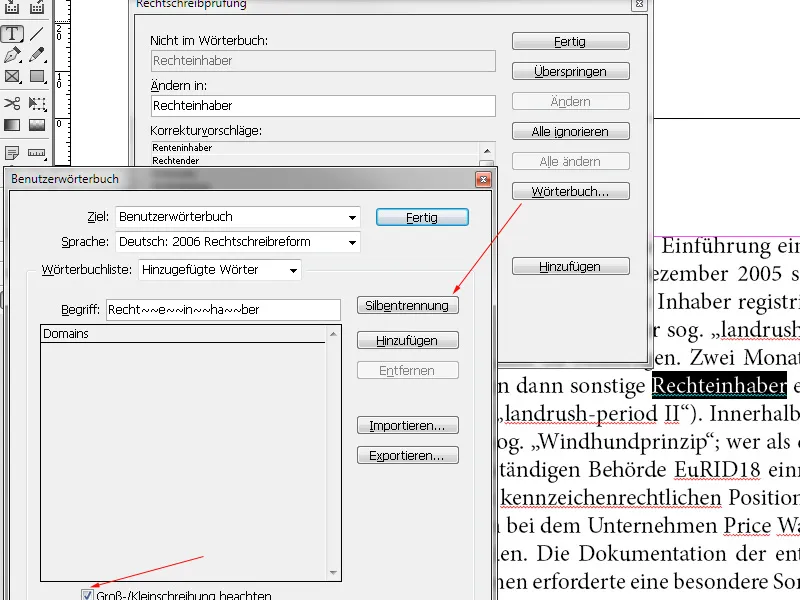
Pode editá-los para evitar hifenizações indesejadas. A capitalização também é guardada ao ativar a caixa de verificação e marcada no futuro. Clique em Adicionar para adicionar o termo desconhecido ao dicionário.
Quando se trabalha em documentos com muitos termos técnicos, as listas de dicionários também podem ser exportadas como ficheiros de texto. Estes podem depois ser importados para outros computadores por outros utilizadores e ficam assim imediatamente disponíveis para eles. O corretor ortográfico aceita então os termos como já conhecidos.
Se o corretor ortográfico dinâmico estiver ativado, os erros também podem ser corrigidos através do menu de contexto. Clique na palavra relevante e abra o menu de contexto usando o botão direito do rato. O InDesign oferece imediatamente sugestões de correção ou a opção de adicionar o termo ao dicionário ou chamar o dicionário para correção e outras opções.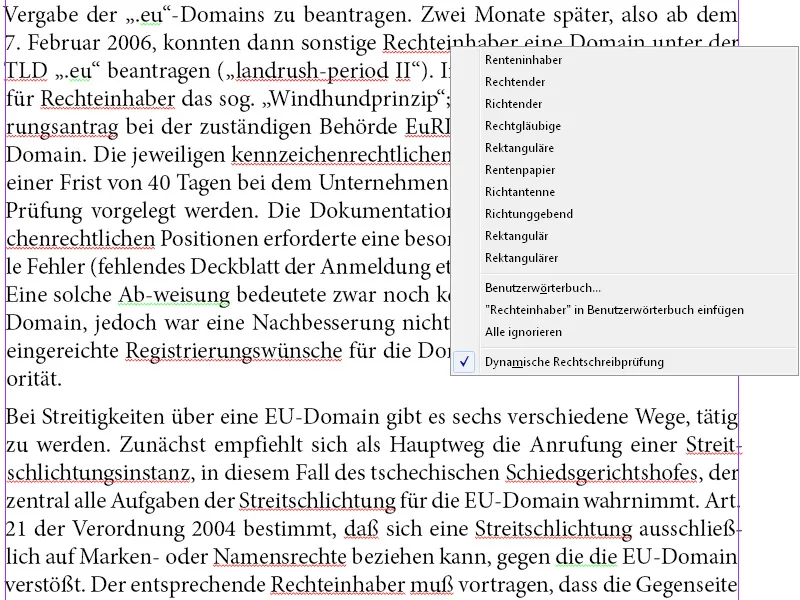
Pesquisar e substituir
Através do menu Editar (ou do atalho Ctrl+F) pode chamar a caixa de diálogo de pesquisa e substituição.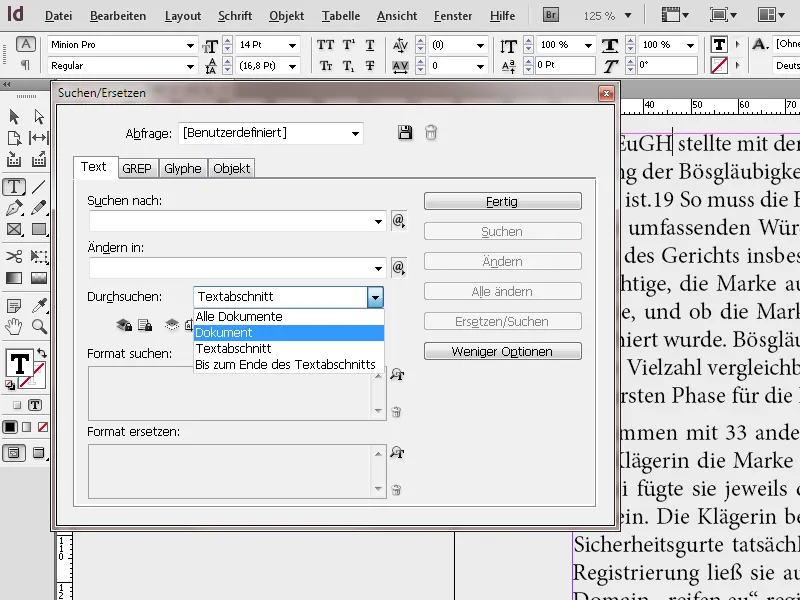
Aqui pode procurar termos em todo o documento (ou em partes do mesmo) e substituí-los por uma correção. Por exemplo, se a palavra rua estiver consistentemente mal escrita com ss no documento de origem, pode simplesmente substituí-la pela ortografia correta. Para além dos termos, também pode procurar formatos de caracteres e parágrafos e opções de formato e substituí-los por outros.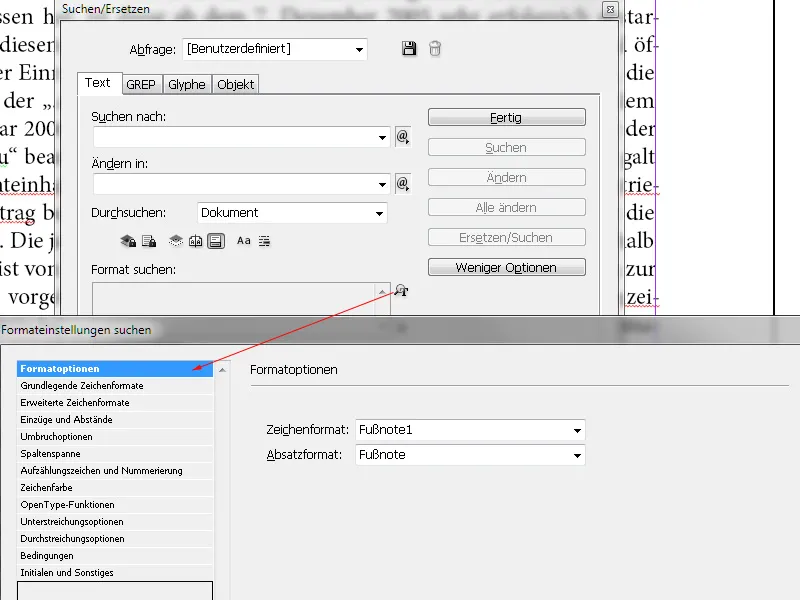
Por exemplo, pode procurar uma palavra específica e substituí-la pela mesma palavra, mas ao mesmo tempo alterar a cor do carácter ou o estilo do tipo de letra, etc., ou atribuir-lhe um formato de carácter especialmente criado. Ou pode procurar uma formatação específica (por exemplo, semibold) e substituí-la por uma diferente (por exemplo, itálico). Neste caso, as linhas Procurar por e Alterar para permanecem vazias.
Se quiser procurar ou substituir pontos de tabulação, espaços ou outros caracteres especiais, selecione o carácter especial correspondente (meta carácter) no menu pop-up à direita do campo Procurar. Também é possível pesquisar utilizando wildcards, tais como Qualquer número ou Qualquer letra. Também pode selecionar os mesmos caracteres especiais ou wildcards no menu pop-up à direita do campo Alterar para..webp?tutkfid=83789)
Também pode especificar se os níveis bloqueados, as páginas principais e as notas de rodapé também devem ser incluídos na pesquisa. As consultas de pesquisa e substituição particularmente complicadas também podem ser guardadas para que possam ser executadas mais rapidamente numa data posterior. O InDesign já vem com uma série de consultas predefinidas, por exemplo, para vários espaços, que podem ser alteradas para uma com um único clique.