Neste pequeno exemplo, gostaria de mostrar como criar, por exemplo, um pequeno sol, ou efeitos de raios de sol que vemos em vários panfletos.
Agora vou enriquecer este panfleto com um pequeno sol.
Vamos lá: Passos 1–8
Passo 1
Para isso, abro primeiro um novo arquivo, e é aí que gostaria de explicar calmamente.
Aqui faço um círculo, de preferência pressionando a tecla Shift, para que seja realmente um círculo e não um ovo. Como preenchimento, escolho uma cor amarela bonita do painel de amostras de cores, e depois desenho uma linha aqui com a ferramenta de linha. É melhor criar antes uma linha guia vertical, no meio do círculo, para que eu possa desenhar a linha diretamente na linha guia. Depois posso apagar a linha guia, já não preciso dela.
Um pouco de contorno para esta linha (na barra de aplicativos), digamos 1 ponto e também em amarelo.
Passo 2
Bom, dá para aumentar um pouco mais, coloco em 3 pt. E um pouco maior, por exemplo. Está ficando bom.
OK, e agora é muito simples. Preciso copiar o raio (a linha) em volta do sol (o círculo amarelo) e inserir no ângulo correto.
E como fazer isso da forma mais simples? Poderia copiar manualmente pressionando a tecla Alt, movendo a linha para a direita e depois girando conforme necessário.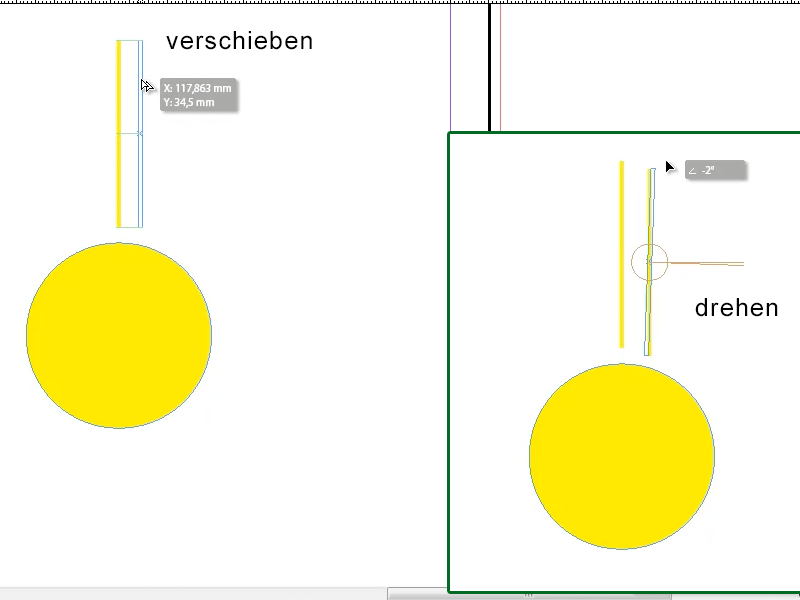
Passo 3
Bem, parece tudo um pouco manual, e também leva muito tempo. Por isso, há um truque aqui:
Na verdade, na barra de ferramentas há a ferramenta de torção; eu clico nela e depois clico duas vezes. Aí tenho várias opções, por exemplo, inserir um determinado ângulo. O problema é que ainda não parece bom, né?!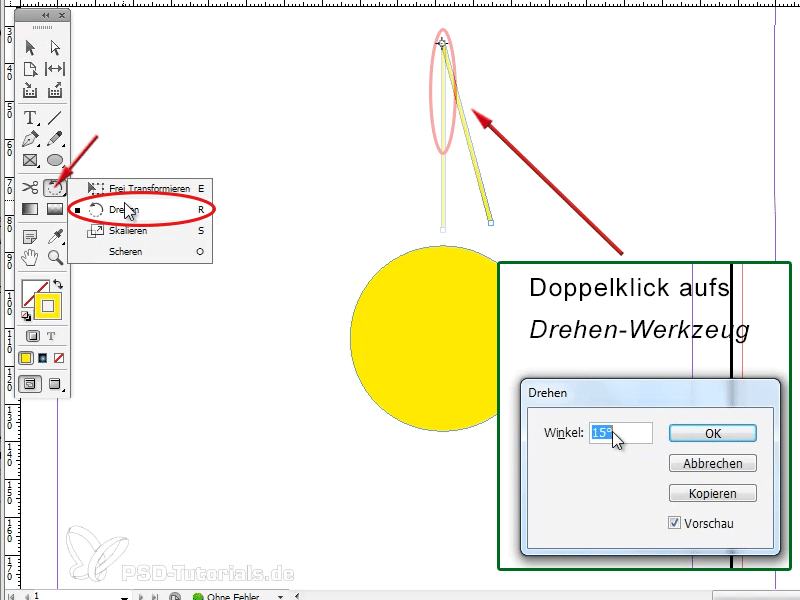
Passo 4
Por isso, antes deveria apenas clicar uma vez na ferramenta de torção, então tenho a opção de mover o pequeno ponto, que parece um retículo, para onde a linha deve girar, e o movo para o centro do meu círculo. A questão é: Onde exatamente é o centro aqui? Talvez devesse ter mantido a linha guia afinal. Então crio novamente uma linha guia horizontal e uma linha guia vertical, antes de clicar no objeto (o círculo!), então a linha guia encaixa onde o centro está.
Agora clico novamente na linha amarela que criei, seleciono novamente a ferramenta de torção, pego o retículo e insiro exatamente no centro do círculo.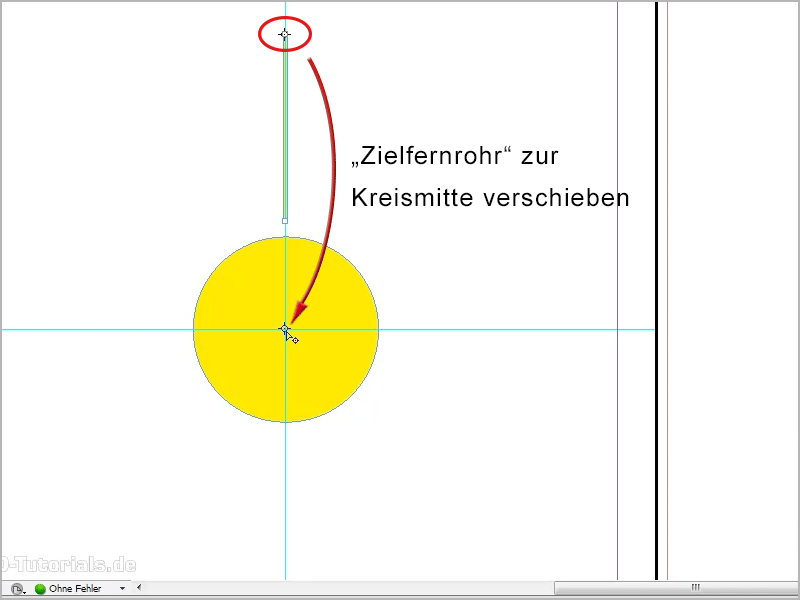
Passo 5
Então dou um clique duplo na ferramenta de torção, e então posso dizer sim, girar em 15° graus por exemplo ou em 30° graus, precisa ser um valor que seja divisível por 360°, e então clicar em Copiar. Assim, minha linha é copiada ao mesmo tempo e inserida deslocada em relação ao centro do círculo em 15° (1).
E então vem o truque - quer dizer, o que significa "truque"; é só conhecimento básico ... em Objeto>Transformar novamente>Transformar novamente - Sequência, pode-se também memorizar o atalho do teclado Alt+Ctrl+4 (ou Alt+cmd+4) (2):.gif)
Passo 6
Agora pressiono essa combinação de teclas várias vezes, também é possível ver claramente como as linhas são organizadas ao redor do círculo, e assim criei um belo sol.
Passo 7
Parece bom, não parece?
Agora poderia marcar tudo, agrupar, copiar e colar no meu panfleto. Pressionando a tecla Shift, para que seja reduzido proporcionalmente, dimensionado. Então poderia inserir o sol acima do logo à direita.
Aqui também poderia adicionar um degradê no sol, ou, ou, pode-se fazer como quiser.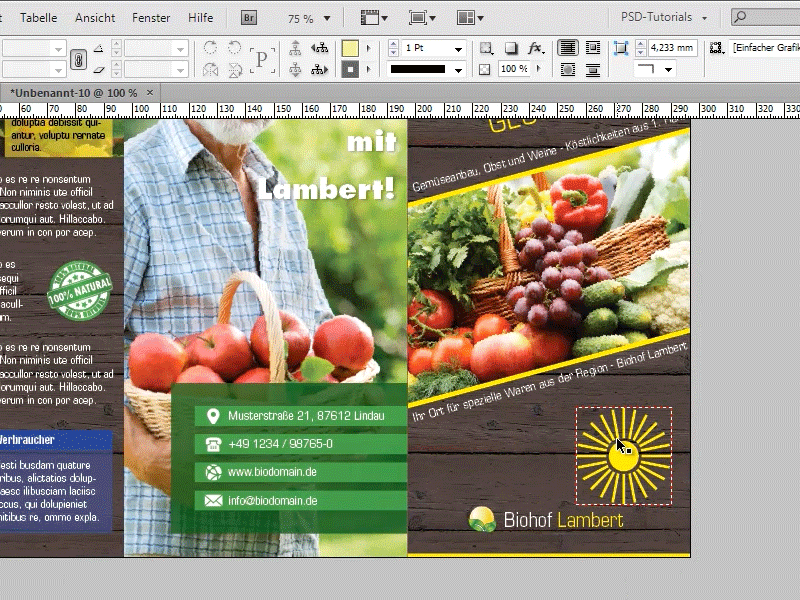
Passo 8
Ou, se o sol for o logo, posso dimensioná-lo adequadamente e movê-lo antes do texto. Neste caso, os raios ficam um pouco grossos, acho, então talvez devesse torná-los um pouco menores antes ou marcar tudo e definir as linhas como 1 pt.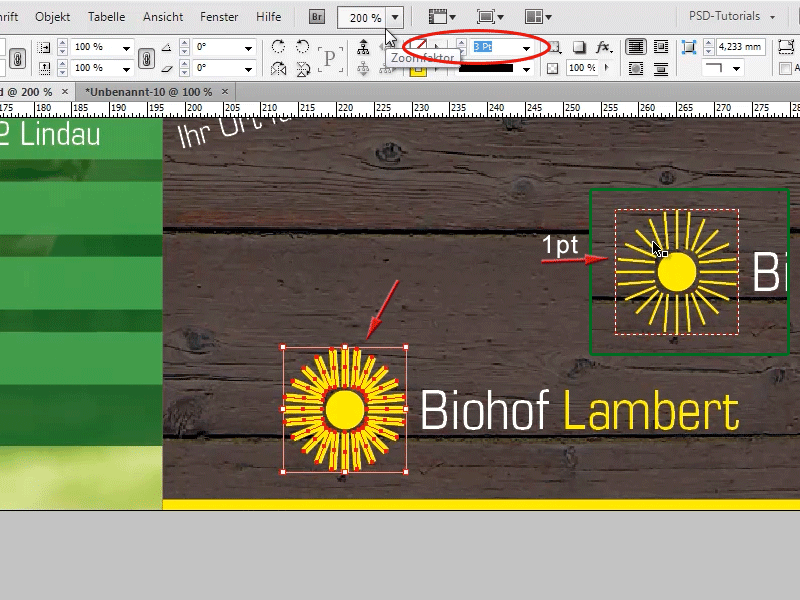
Continuar com os passos 9 a 16
Passo 9
Isso já está ficando melhor!
Esta seria a opção 1, mas o que eu queria mostrar a vocês é algo realmente incrível!
É possível criar um efeito de raios de sol, comumente visto em diversos folhetos, pegando agora a ferramenta Polígono, dando um clique duplo na ferramenta Polígono na barra de ferramentas, então posso definir quantas faces quero ter aqui. Vou escolher 3 em número de faces, clico em OK e então desenho o triângulo aqui.
Passo 10
Em seguida, faço exatamente o mesmo que com o sol, mas desta vez o ponto de rotação (o retículo) está no topo do meu triângulo. Então clico duas vezes na minha ferramenta de rotação e insiro 30° graus aqui, depois em Copiar e novamente Alt+Ctrl+4 (Alt+cmd+4) e assim tenho um belo efeito de raios que posso usar em vários folhetos.
Passo 11
Agora vou desfazer até chegar ao meu único triângulo. Se eu o diminuir um pouco, também poderia funcionar com 15° graus, imagino. Então, clico duas vezes na ferramenta de rotação, depois em Copiar e em Alt+Ctrl+4 ou Alt+cmd+4. Isso mesmo, assim também fica muito bom.
Passo 12
Agora posso selecionar tudo novamente e, por exemplo, agrupar ou então ir em Janela>Objeto e Layout>Pathfinder para o Pathfinder e dizer que tudo deve ser um objeto. A partir daí, a identificação de que é um objeto é feita pela borda em torno dos raios.
Passo 13
Agora, aqui tenho os raios como um objeto, então posso adicionar um belo degradê neles. Por exemplo, um degradê do painel de cores, que já configurei aqui. Ou clicando duas vezes nesse degradê no painel de cores, você pode editá-lo. Assim, você pode usar o efeito de raios em diferentes folhetos, podendo ampliar um pouco os raios para ficarem mais ou menos assim (no canto inferior direito).
Passo 14
E isso é tão simples como vocês podem ver!
Ou então, agora uma última dica, estou terminando o tutorial: vocês também podem criar formas completamente diferentes. Por exemplo, com a ferramenta Polígono, vamos criar um polígono com 5 lados, então vou copiá-lo com 15° graus e vocês verão que algo bem interessante acontece. Uma forma completamente nova.
Passo 15
É possível experimentar isso com formas completamente diferentes. Vou desenhar uma forma que se parece mais com uma seta. Vamos ver o que acontece. Aqui estou copiando com 30° graus, isso se parece com uma engrenagem.
Passo 16
Vamos tentar mais uma coisa: por exemplo.
Passo 17
Ou então experimentar com mais lados agora. Digamos com 10 lados e copiando com 15° graus.
Como podem ver, é possível criar formas incríveis com esse método de cópia.
Então, é isso, espero que tenham aprendido algumas dicas e truques ... e não deixem de conferir a próxima dica!


