Os textos são geralmente estruturados em documentos de várias páginas utilizando formatos de parágrafo . Estes devem primeiro ser criados ou importados de outros documentos do InDesign. Para o fazer, abra o painel de estilos de parágrafo (atalho F11). Num novo documento, este contém inicialmente apenas o formato de parágrafo simples padrão. Para importar estilos de parágrafo de outros documentos do InDesign, clique no botão do menu de contexto da paleta de estilos, no canto superior direito, e selecione Carregar estilos de parágrafo.
Na caixa de diálogo que se abre, selecione o ficheiro de origem. Aparece agora outra caixa de diálogo, que oferece a opção de selecionar apenas um ou mais estilos de parágrafo específicos, em vez de importar todos os estilos de parágrafo do documento de origem. Depois de clicar em OK, o painel de estilos de parágrafo passa a conter esses estilos.

Para criar novos estilos de parágrafo, clique no ícone Criar novo estilo, na parte inferior do painel.
É criado um novo formato com o nome predefinido "Formato de parágrafo 1". Para editar especificamente este formato, abra-o fazendo duplo clique na entrada do painel de estilos de parágrafo. As opções de formato de parágrafo para este novo formato abrem-se agora.
Estas contêm uma série de categorias, à esquerda, e as opções de configuração específicas para a categoria atualmente selecionada, à direita. Pode substituir imediatamente o nome do formato selecionado no separador Geral pelo seu próprio nome.
Em Baseado em, pode selecionar um formato existente como base para um novo formato modificado, de modo a que um grande número de definições possa ser adotado de imediato. No entanto, é importante notar que a alteração do formato de base também afectará o formato nele baseado.
No caso de textos mais longos e sistematicamente estruturados (por exemplo, uma linha de título, um subtítulo e um corpo de texto numa sequência regular), vale a pena informar o formato atualmente selecionado na linha Formato seguinte sobre o formato a utilizar no parágrafo seguinte.
Se disser ao formato da linha de título que o parágrafo seguinte deve ser marcado com o formato do subtítulo e este, por sua vez, que o parágrafo seguinte deve ser marcado com o corpo do texto, pode poupar-se a tarefas individuais selecionando todo o texto e clicando com o botão direito do rato no formato a ser aplicado primeiro no painel Formatos de parágrafo. No menu de contexto, selecione o comando Formatar nome e, em seguida, Aplicar formato seguinte. Todos os parágrafos selecionados são então formatados pela ordem definida.
Se for necessário estruturar textos mais longos com formatos de parágrafo, atribua um comando de teclado separado a cada um deles. Isto é mais rápido do que utilizar o rato. O atalho consiste sempre na combinação das teclas Ctrl+Alt com um número no teclado numérico do teclado numérico. Clique na linha Atalho de teclado e prima a combinação pretendida.
No separador Formatos básicos de caracteres, pode efetuar as definições relevantes para o modelo relativamente à família de letra, estilo de letra, tamanho de letra, espaçamento entre linhas, espaçamento, etc. Se a pré-visualização estiver activada, pode ver o resultado imediatamente no parágrafo ativo.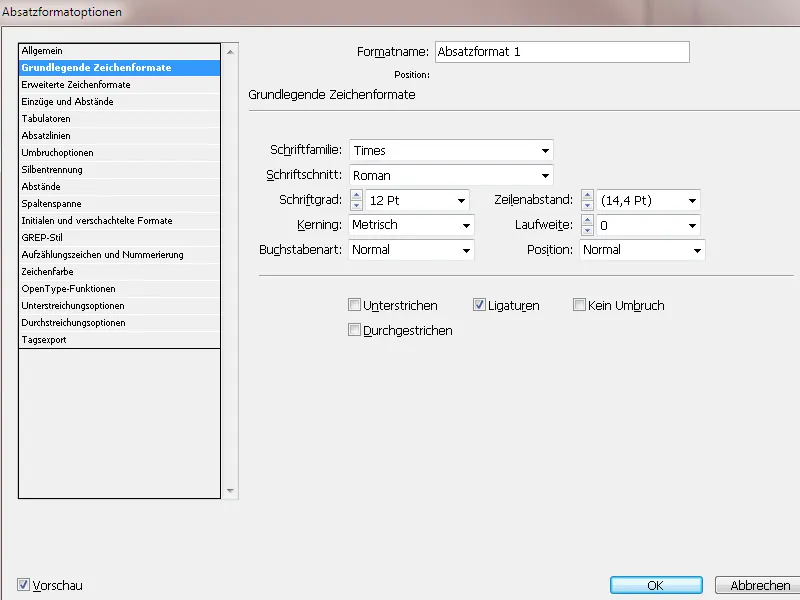
No separador Formatos avançados de caracteres, pode selecionar o dicionário relevante para a verificação ortográfica em Idioma.
O separador Recuos e espaçamento fornece opções de configuração importantes para o alinhamento (alinhado à esquerda/direita, justificado, etc.) e o espaçamento antes e depois dos parágrafos. A equalização da justificação faz com que o InDesign calcule a quebra de parágrafos alinhados à esquerda ou à direita para um comprimento de linha tão uniforme quanto possível.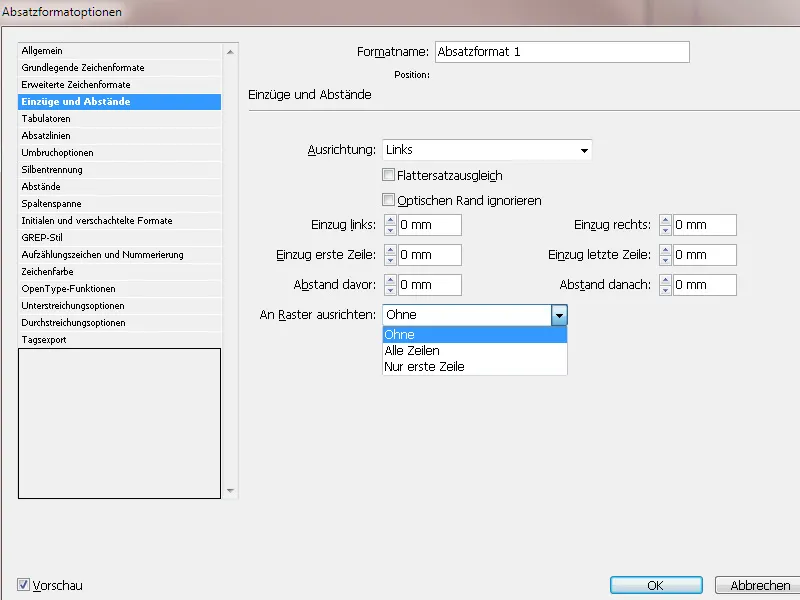
A opção Alinhar com a grelha também é importante. Devido às diferentes alturas de letra das linhas de título e do corpo de texto ou ao espaçamento antes e depois dos parágrafos, as páginas duplas adjacentes (ou a frente e o verso de uma brochura) têm linhas de base diferentes. Este facto dá origem a uma impressão geral desarmoniosa nas páginas adjacentes e dificulta a legibilidade devido ao facto de as linhas de texto do verso transparecerem nos espaços entre as linhas da frente.
Para evitar esta situação, o texto pode ser alinhado com a grelha da linha de base (previamente definida em Preferências>Grelha ). Isto significa que as linhas das páginas vizinhas (duplas) e as linhas das páginas da frente e de trás estão sempre exatamente à mesma altura.
No separador Separadores, pode criar intuitivamente recuos à esquerda e à direita, arrastando os cursores na régua. A opção de definir um carácter de preenchimento, como um ponto, como uma ligação a um separador alinhado à direita com o número da página é útil para índices, por exemplo.
No separador Linhas de parágrafo, pode criar linhas de separação selecionando acima ou/e abaixo do parágrafo. Para tal, a caixa de verificação Linha de parágrafo em deve estar selecionada. A espessura, o tipo, a cor, a tonalidade, a largura e qualquer indentação podem então ser ajustados por baixo. A linha é inicialmente alinhada com a linha de base da linha do parágrafo. Para a posicionar acima ou abaixo do parágrafo, deve ser introduzido um desvio positivo ou negativo.
Com as opções de quebra, pode especificar quantas linhas do parágrafo seguinte permanecem com o parágrafo atual se este for movido entre quadros. Desta forma, garante que os títulos não são separados do texto correspondente. No InDesign, pode marcar os parágrafos que ocasionalmente se separam das definições.
- Selecione Não separar do anterior para evitar que a primeira linha do parágrafo atual seja separada da última linha do parágrafo anterior.
- Para Não separar das próximas _ linhas, insira o número de linhas (máximo 5) dos parágrafos subsequentes que permanecem com a última linha do parágrafo atual. Esta opção é particularmente útil para garantir que um título é seguido por várias linhas do parágrafo subsequente.
- Active a opção Não separar linhas e selecione Todas as linhas do parágrafo para evitar a quebra do parágrafo.
- Active a opção Não separar linhas, selecione No início/fim do parágrafo e introduza o número de linhas necessárias no início ou no fim do parágrafo para evitar a quebra de página (quebra de página após a primeira linha de um novo parágrafo) ou a quebra de página (a última linha de um parágrafo é passada para a nova página).
- Em Início do parágrafo, selecione uma opção para mover o parágrafo para a coluna seguinte, o quadro seguinte ou a página seguinte. Com Qualquer posição, a posição de início é determinada pelas definições em Não separar linhas. Com as outras opções, o parágrafo começa na posição especificada.
Hifenização: Aqui pode ativar ou desativar a hifenização para o formato de parágrafo relevante. A forma como o InDesign deve efetuar a hifenização pode então ser definida com mais precisão.
- Palavras com pelo menos _ letras: especifica o número mínimo de caracteres para as palavras a serem hifenizadas.
- Prefixo mais curto: _ letras, Sufixo mais curto: _ letras: especifica o número mínimo de caracteres no início ou no fim de uma palavra que podem ser quebrados por um hífen. Por exemplo, se introduzir o valor 3 em cada caso, a palavra "internacional" aparecerá após a hifenização como inter-nacional, mas não como in-ternacional ou internationa-le.
- Máx. Hífenes _ Hífenes: especifica o número máximo de hífenes que podem ser apresentados em linhas consecutivas. Com um valor de 0, é permitido um número ilimitado de hífenes.
- Área de separação: especifica o tamanho do espaço no texto não justificado que pode existir no final de uma linha antes de uma palavra ser separada. Esta opção apenas afecta a utilização da máquina de escrever de uma linha para texto não justificado.
- Otimizar o espaçamento/menos hífenes: Para alterar o equilíbrio entre estas definições, pode ajustar o cursor na parte inferior da caixa de diálogo.
- Hifenizar palavras em maiúsculas: Para evitar que a hifenização seja aplicada a palavras em maiúsculas, esta opção deve ser desactivada.
- Hifenizar a última palavra: Para evitar que a última palavra de um parágrafo seja hifenizada, esta opção deve ser desactivada.
- Hifenizar sílabas entre colunas: Para evitar que as palavras sejam hifenizadas ao longo de uma coluna, quadro ou página, esta opção tem de ser desactivada.
No separador Espaçamento, pode definir a forma como o espaçamento entre caracteres e palavras deve ser calculado Mínimo, Ótimo e Máximo:
- Espaçamento entre palavras: o espaço entre palavras criado ao premir a barra de espaços. O espaçamento entre palavras pode ser entre 0% e 1000%; a 100%, não é adicionado qualquer espaçamento adicional entre palavras.
- Espaçamento entre caracteres : o espaçamento entre caracteres, incluindo os valores de kerning e espaçamento. Podem ser definidos valores entre -100% e 500%. A 0%, o espaçamento entre as letras não é aumentado; a 100%, é adicionada uma largura inteira de espaçamento entre as letras.
- Escala de glifos: a largura de um carácter. Os valores para a escala de glifos podem ser entre 50% e 200%. Pode utilizar a escala de glifos para obter um espaçamento uniforme. No entanto, os valores que se desviam mais de 3% do valor percentual predefinido de 100% podem levar a formas de letras distorcidas. Utilize os valores mais finos possíveis para a escala de glifos, como 97-100-103.
- Com a opção Alinhar palavra única, pode especificar como devem ser alinhados os parágrafos constituídos por apenas uma palavra. Em colunas estreitas, uma linha é por vezes ocupada apenas por uma palavra. Se o parágrafo for justificado, uma única palavra numa linha pode ser esticada horizontalmente. Em vez de adotar o alinhamento justificado para essas palavras, pode centrar as palavras individuais ou alinhá-las à direita ou à esquerda.
- O Typesetter é um algoritmo para o espaçamento e o envolvimento do texto. O padrão é o Adobe paragraph typesetter. O tipógrafo de linha única da Adobe utiliza o motor do PageMaker e está integrado para a importação de textos de tais ficheiros, de modo a obter, tanto quanto possível, as mesmas quebras de texto.
No separador Intervalo da coluna, é possível especificar que o texto deste formato de parágrafo deve percorrer duas ou mais colunas na página (por exemplo, útil para títulos em layouts de várias colunas). Para tal, selecione a entrada Extensão da coluna em Estrutura de parágrafo. Em seguida, selecione o número de colunas ou todas as colunas pelas quais o texto deste parágrafo deve passar. Pode criar espaço antes e depois das colunas ligadas com Espaçamento antes e depois da coluna.
Em contrapartida, pode utilizar a opção Coluna subdividida para criar subcolunas adicionais numa apresentação de coluna única ou dentro de uma coluna, por exemplo, para acomodar uma lista com marcadores ou algo semelhante no texto para poupar espaço. O espaçamento interno entre as colunas e o espaçamento externo também podem ser definidos aqui.
No separador Iniciais e formatos aninhados, pode apresentar a primeira letra ou letras como inicial para dar ênfase a um parágrafo.
No campo Linhas, pode especificar por quantas linhas a inicial se deve estender. Para Caracteres, pode ser definido o número de letras a serem formatadas como uma inicial. Para Formato de carácter, pode selecionar um formato existente ou criar um novo, por exemplo, para utilizar uma cor especial ou um estilo de letra diferente para realçar.
Se a inicial estiver alinhada demasiado longe da margem esquerda, selecione Alinhar margem esquerda. É utilizada a margem esquerda original do carácter inicial em vez do valor mais elevado. Isto é particularmente útil para iniciais em tipos de letra sans-serif. Se a inicial se sobrepuser ao texto abaixo dela, selecione Escala para descendentes.
Com formatos aninhados, pode definir a formatação ao nível do carácter para uma ou mais áreas de texto dentro de um parágrafo. Por exemplo, se pretender realçar citações no texto corrido, clique em Novo formato aninhado. A lógica é que primeiro é definido um ponto a partir do qual é aplicado um formato de carácter diferente dentro de um parágrafo.
Por uma questão de simplicidade, começo na coluna da direita, clico em Palavras e introduzo uma vírgula invertida de abertura. Deixo o número 1 à esquerda; significa que um carácter (que acabei de introduzir) inicia o reconhecimento. À esquerda deste, deixo a opção Até e, à esquerda deste, Nenhum. Isto significa que tudo à esquerda (ou acima) do carácter definido recebe o formato de carácter Sem - ou seja, nenhuma formatação de carácter diferente.
O passo seguinte é definir o ponto até ao qual deve ser aplicado um formato de carácter diferente - ou seja, o ponto final. Para isso, clico novamente em Novo formato aninhado, depois em Nenhum e selecciono um formato de carácter existente ou crio um novo. Para incluir o carácter que marca o ponto final na formatação, selecciono a opção Sobre, à direita.
Na extrema direita, clico em Palavras e introduzo a vírgula invertida de fecho..webp?tutkfid=84525)
Agora, nos parágrafos marcados com este formato de parágrafo, todos os caracteres dentro de vírgulas invertidas são apresentados com o formato de carácter selecionado.
O GREP (global regular expression print) é um programa de pesquisa e filtragem de cadeias de caracteres definidas. Amplia as possibilidades dos formatos aninhados. Como a aplicação oferece possibilidades extremamente complexas, limitar-me-ei a um exemplo simples:
Para atribuir um formato especial a todos os números do parágrafo, independentemente do seu comprimento ou do número de dígitos, clique em Novo estilo GREP. Primeiro, selecione um formato de caracteres existente em Aplicar formato ou crie um novo.
Em seguida, clique no sinal @ à direita do campo de texto Para. No menu de contexto que aparece agora, selecione Espaço reservado>Qualquer dígito. Todos os dígitos no parágrafo são agora apresentados de acordo com o formato de caracteres selecionado.
Como pode ser visto no menu de contexto, o InDesign já oferece um grande número de elementos tipográficos predefinidos para escolher.
Estes são apresentados numa sintaxe muito específica. Ao combinar estas expressões regulares, quase todas as consultas podem ser completadas com alguns caracteres especiais, cuja descrição exigiria parágrafos inteiros e que poderiam ainda ser enganadores.
Segue-se uma pequena seleção de expressões regulares:
\d dígito
\w qualquer letra, caracteres alfanuméricos
\W caracteres não alfanuméricos
\D qualquer carácter que não seja um algarismo
[ ] para classes de caracteres
^ Início da linha
$ Fim de linha
\b limite de palavra
\B não limite de palavra
\s carácter de espaço em branco
\S não é um carácter de espaço em branco
\A Início de uma cadeia de caracteres
\Z Fim de uma cadeia de caracteres
- O carácter antes deve ocorrer pelo menos 1 x na cadeia
- O carácter antes deve existir qualquer número de vezes ou não existir de todo
? O carácter antes pode ocorrer no máximo uma vez, mas não necessariamente
x repetições de caracteres, mín.
y repetições de caracteres, max.
?= avanço (olhando para a frente)
?! lookahead negativo
?<= olhar para trás (olhar para trás)
?<! negativa
\ Mascaramento
^ Nega a classe do carácter se for o primeiro carácter - Marcar uma área
] Terminar a classe de caracteres
Como já mencionado, a formulação de consultas individuais requer um estudo mais aprofundado do tópico de expressões regulares. O InDesign já oferece a maioria das consultas padrão no menu de contexto dos estilos GREP.
Marcadores e numeração: O InDesign fornece um separador separado nas opções de formato de parágrafo para uma apresentação diferenciada de listas e listas com marcadores. Em primeiro lugar, deve selecionar no campo Tipo de lista se a lista deve ser numerada ou apresentada com um carácter.
O InDesign oferece alguns símbolos padrão para a opção de marcadores. Mas não tem de se contentar com eles. Clique no botão Adicionar e selecione qualquer glifo de uma família de fontes instalada no seu sistema.
No campo Texto, pode então clicar na pequena seta do lado direito para selecionar um espaçamento definido no menu de contexto que aparece, como quadrado, meio quadrado, etc. Pessoalmente, prefiro o tabulador (^t), que posso definir exatamente no campo Posição do tabulador. Um alinhamento nivelado da enumeração é conseguido com um recuo de primeira linha à esquerda e negativo igualmente grande.
Se quiser realçar o carácter do marcador com uma cor, selecione um existente no campo de lista Formato de carácter ou crie um novo com a cor pretendida através de Novo formato de carácter>Cor de carácter.
Para o tipo de lista Numeração, pode selecionar a representação pretendida com algarismos árabes ou romanos ou letras a partir do menu pendente no campo Formato.
Se pretender subdividir as enumerações (por exemplo, 1. a) b) c) 2. a) b) etc.), crie uma cópia do formato de parágrafo e introduza o número 2 no campo Nível. Para garantir que a enumeração começa de novo em cada parágrafo (de modo a que 1. a b c continue com 2. a b c), a caixa de verificação Reiniciar numeração no nível seguinte deve ser activada. O primeiro nível da enumeração recebe então o formato de parágrafo nível de enumeração 1, o segundo o formato de parágrafo nível de enumeração 2.
Se quiser recomeçar a enumeração desde o início para uma segunda lista no seu texto, coloque o cursor no primeiro parágrafo, abra o painel de controlo de parágrafos (menu Janela>Fonte e Tabelas>Parágrafo - ou o atalho Alt+Ctrl+T) e selecione a entrada Reiniciar numeração no menu de contexto da paleta .
Em alternativa, pode também criar uma cópia do formato de parágrafo de nível 1 e selecionar Iniciar com no campo Modo; o número 1 é então introduzido no campo ao lado. Agora, as enumerações começam novamente em 1 quando este formato de parágrafo é selecionado.
Se um parágrafo for removido ou adicionado à lista numerada, a enumeração é automaticamente actualizada.
No separador Cor dos caracteres, pode selecionar uma cor para o tipo de letra a partir dos campos de cor existentes para o formato de parágrafo. Para criar uma nova cor, abra primeiro o painel de controlo do campo de cor (F5). Esta cor fica então disponível nas opções de formato de parágrafo.
Para além da cor dos caracteres, pode também especificar um contorno (por exemplo, para cabeçalhos) e a espessura do contorno, clicando no símbolo à esquerda dos campos de cor.
Pode selecionar funções OpenType quando utilizar um tipo de letra OpenType para um formato de parágrafo. No entanto, esta função tem de estar disponível para o tipo de letra ou estilo de letra selecionado, o que não é o caso para todos os tipos de letra. O tipo de letra Minion Pro oferece um grande número de opções.
Aqui está uma visão geral dos símbolos em frente às fontes na lista de seleção:
- Variantes do tipo de letra do título: Os caracteres para texto em maiúsculas são activados, se disponíveis.
- Variantes contextuais: Se a fonte contiver ligaduras contextuais e alternativas de ligação, estas são activadas. Nalgumas fontes estão disponíveis caracteres alternativos para criar combinações de letras mais apelativas. Por exemplo, o par de letras Bl em Blume pode ser unido para que a palavra pareça ter sido escrita à mão. Esta opção está activada por predefinição.
- Caracteres ordinais: Nas línguas em que os números ordinais são escritos com uma combinação de número e letras, as letras correspondentes são sobrescritas se o tipo de letra suportar esta funcionalidade. Isto aplica-se ao inglês, por exemplo (1st significa 1st e 2nd significa 2nd ).
- Ligaduras condicionais: Um tipo de letra pode conter ligaduras opcionais que não são adequadas para todo o texto. Se ativar esta opção, pode utilizar as ligaduras opcionais (se disponíveis).
- Fracções: Os números que contêm uma barra (por exemplo, 1/2) são convertidos numa fração se o tipo de letra suportar fracções.
- Zero com barra: Se esta opção estiver selecionada, o número 0 é apresentado com uma barra no centro. Nalgumas fontes (especialmente em fontes estreitas), pode por vezes ser difícil distinguir entre o número 0 e a letra maiúscula O. A barra identifica então claramente o número 0. A barra identifica claramente o 0.
Para apresentar os números de uma forma diferenciada, o campo de seleção Formato do número oferece cinco opções:
- Formato de número padrão: Os glifos de número utilizam o formato de número padrão do tipo de letra atual.
- Dígitos versalizados para tabelas: São fornecidos dígitos de altura normal com a mesma largura. Esta opção é adequada para os casos em que uma série de números se estende por mais de uma linha (por exemplo, em tabelas).
- Dígitos proporcionais à moda antiga: São fornecidos dígitos com alturas e larguras diferentes. Esta opção é recomendada para uma aparência clássica e estilizada do texto em que não são utilizadas letras maiúsculas.
- Números proporcionais em maiúsculas: São fornecidos números com altura normal e larguras diferentes. Esta opção é recomendada para textos em que são utilizadas letras maiúsculas.
- Números medianos para tabelas: São fornecidos dígitos com alturas diferentes e larguras fixas e idênticas. Esta opção é adequada para textos que devem ter o aspeto clássico dos números antigos, mas que estão alinhados em colunas (por exemplo, relatórios anuais).
- Forma posicional: Em algumas fontes itálicas e em línguas como o árabe, a aparência de uma letra depende da sua posição na palavra. A forma da letra pode mudar se estiver no início da palavra, no meio da palavra, no fim da palavra ou mesmo se estiver sozinha. Selecione uma letra e depois a opção Forma posicional para a formatar corretamente. A letra habitual é inserida através da forma Geral. A forma automática insere a letra de acordo com a sua posição na palavra ou de acordo com a sua posição autónoma.
- Opções de sublinhado/rascunho: Aqui pode adicionar linhas de qualquer espessura e cor a todas as linhas do parágrafo. No campo Tipo, pode selecionar o estilo pretendido e clarear a cor com um valor inferior a 100% para a Tonalidade.
Desta forma, pode definir as suas próprias folhas de estilo para secções de texto como títulos, corpo de texto, etc., que podem ser atribuídas rápida e facilmente com um clique ou um atalho.


