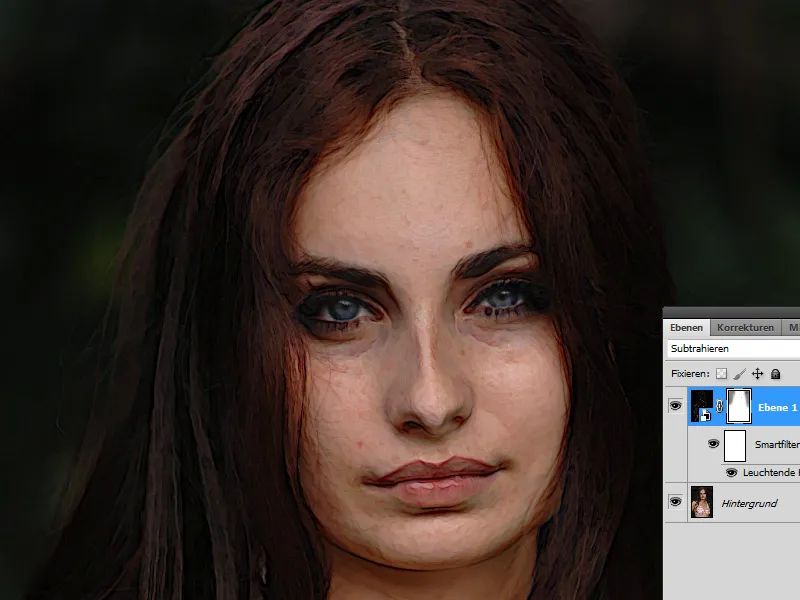O estilo de fresco, conhecido pelos murais históricos, confere às imagens uma estética clássica e ricamente texturada. Com o Photoshop, pode recriar este efeito digitalmente, combinando texturas, pincéis e ajustes de cor para criar o aspeto autêntico dos murais. Quer se trate de retratos, paisagens ou designs criativos, o estilo de fresco dá um toque artístico e intemporal aos seus projectos. Neste tutorial, vou mostrar-lhe, passo a passo, como implementar o estilo de fresco digital e dar às suas fotografias o encanto de obras de arte históricas. Vamos começar e dar vida às suas obras de arte!
Passo 1: Duplicar a camada e converter num Objeto Inteligente
Duplico a minha camada de fundo com o atalho Ctrl+J. A camada duplicada é convertida num Objeto Inteligente.
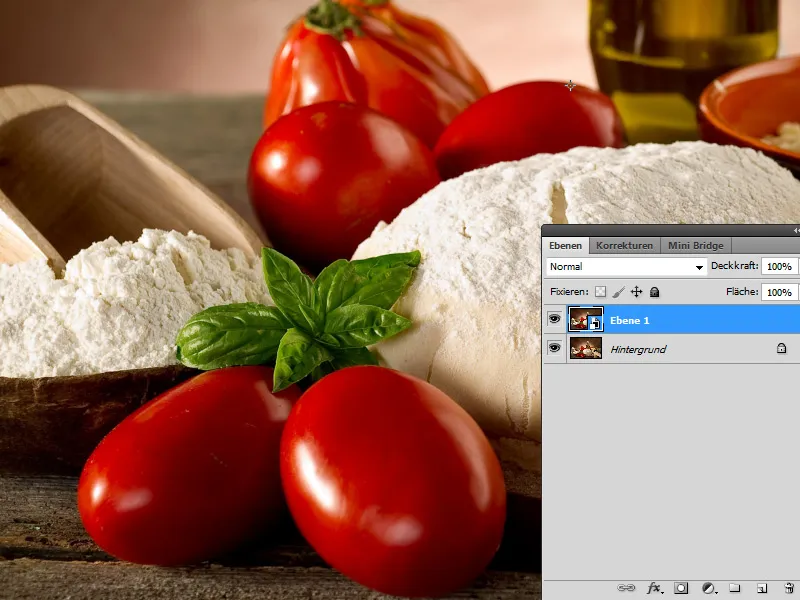
Passo 2: Aplicar o filtro inteligente Contornos luminosos
No segundo passo, aplico o filtro inteligente Contornos lumin osos no menu de filtros, em Filtro de estilização. A vantagem de o utilizar como filtro inteligente é que posso variar os valores das definições em qualquer altura.
Selecciono as seguintes definições:
- Largura do contorno: 1
- Brilho do contorno: 11
- Suavização: 4
A camada está definida para o modo Subtrair, de modo a que os contornos brilhantes sejam perfeitamente deslocados em relação à camada de fundo. O efeito é visível sobretudo nos legumes, que recebem uma impressão de pintura.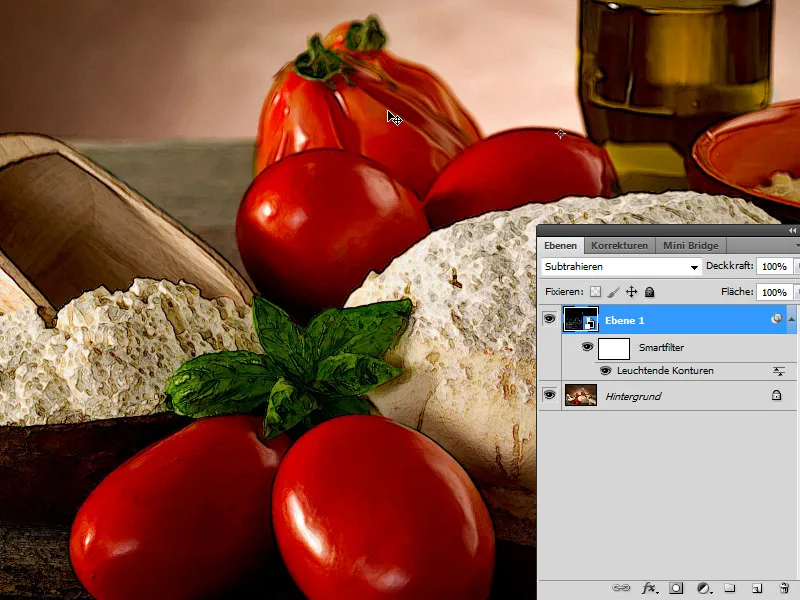
Vista antes e depois:
Segundo exemplo: Imagem de um cão
Em primeiro lugar, gostaria de mostrar como funciona o filtro Fresco do Photoshop para tornar ainda mais claro que a alternativa que utiliza contornos brilhantes de forma subtraída é muito melhor para o aspeto de pintura.
A imagem anterior (fonte da imagem: Aleksey Ignatenko - Fotolia.com):
Duplico a imagem do cão. O duplicado é convertido num Objeto Inteligente e o filtro Fresco é aplicado como um Filtro Inteligente. Independentemente das definições que escolho, aumento consideravelmente as partes escuras da imagem, o que não ajuda exatamente o aspeto.
E agora a comparação utilizando Contornos luminosos. Posso ocultar o filtro inteligente Fresco.
Chamo o Contornos luminosos como um filtro inteligente. Selecciono as seguintes definições:
- Largura da borda: 1
- Brilho da margem: 11
- Suavização: 7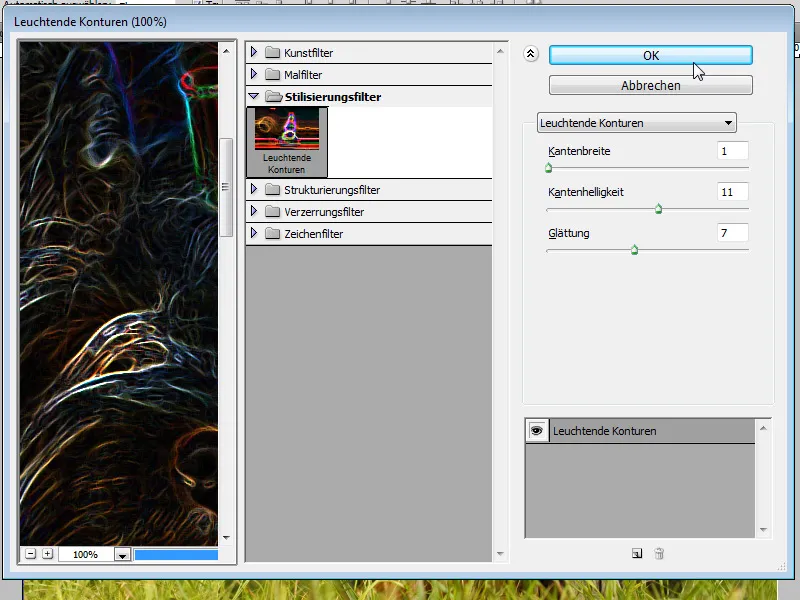
Coloco novamente a camada no modo Subtrair e já está. Mais uma vez, consegui um efeito de pintura muito rápido, mas vívido.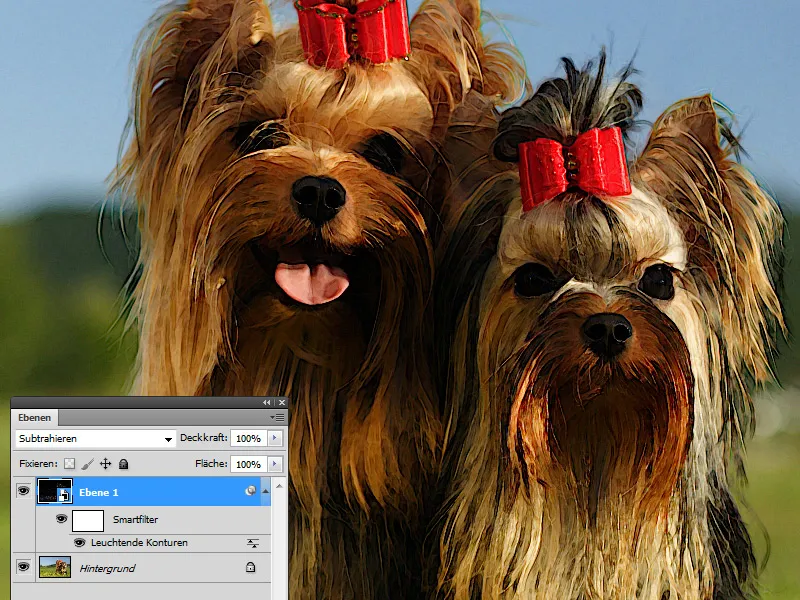
Terceiro exemplo: Fotografia de retrato
A imagem anterior
Aqui procedo exatamente da mesma forma que a descrita acima. A camada de fundo é duplicada e o duplicado é convertido num Smart Object. Coloco o duplicado no modo de camada Subtract e chamo o filtro inteligente Luminous contours. Selecciono as seguintes definições:
- Largura do contorno: 2
- Brilho do contorno: 14
- Suavização: 15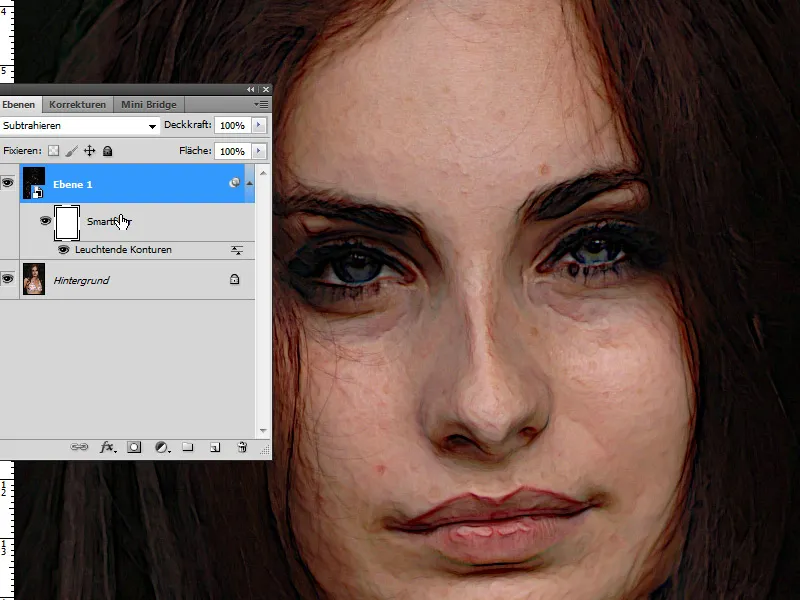
Na máscara do filtro inteligente, mascarei a área à volta dos olhos para que continuem a parecer nítidos. Utilizando um pincel suave com opacidade média, também posso mascarar um pouco o fundo para suavizar o efeito de contorno. Resultado: Esta técnica rápida também produz bons resultados com um aspeto de pintura para um retrato.
Conclusão: A técnica é curta e nítida e tem a vantagem de, ao contrário do filtro Fresco, as cores não se afogarem num molho preto.