Um índice é uma parte importante de muitas publicações, como livros, revistas ou relatórios. Com o Adobe InDesign, pode criar automaticamente e de forma profissional um índice que se adapta dinamicamente às alterações no seu documento. Utiliza estilos de parágrafo para definir a estrutura e funções especiais para gerar a tabela de conteúdos de forma rápida e precisa. Neste guia, vou mostrar-lhe passo a passo como criar, formatar e atualizar um índice. Vamos começar e organizar o seu projeto de forma clara!
O índice refere-se sempre a formatos de parágrafo. Por conseguinte, é necessário atribuir um formato de parágrafo separado aos títulos a incluir no mesmo. Recomenda-se também um formato de parágrafo especialmente criado para a apresentação do próprio índice, de modo a poder controlar melhor as personalizações desejadas.
Para criar o índice, clique na entrada com o mesmo nome no menu Layout.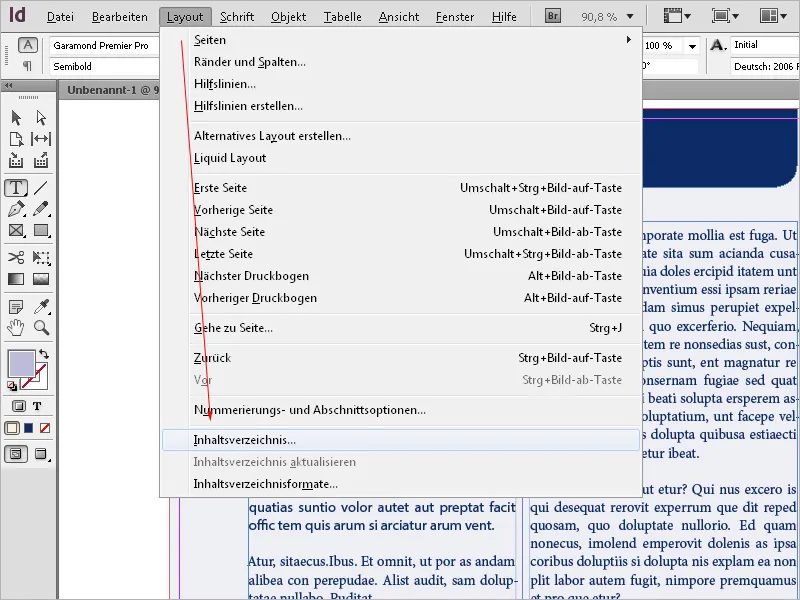
Introduza um título como, por exemplo, Índice ou semelhante - este título aparecerá na página com o índice. Pode atribuir o seu próprio formato de parágrafo a este título ou criar um novo.
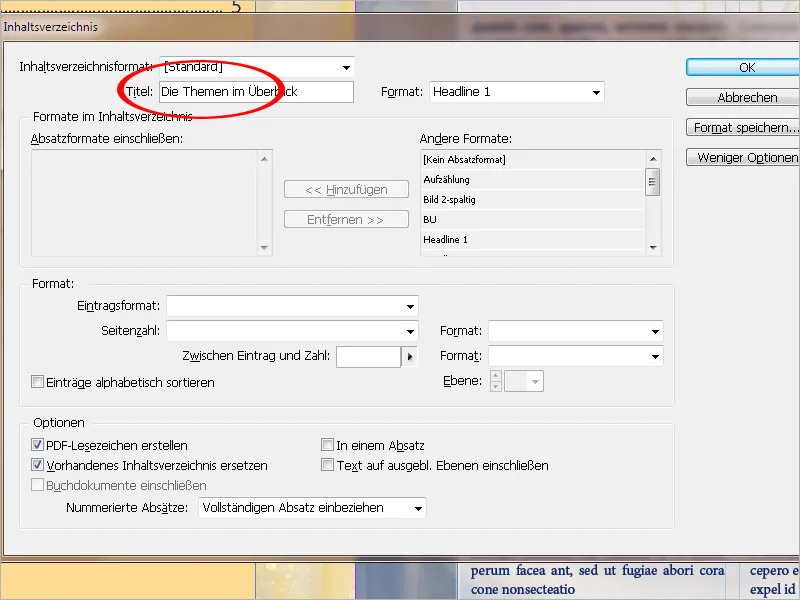
O passo seguinte é determinar que formatos de parágrafo devem ser utilizados para criar o índice. Para tal, selecione o formato de título relevante na lista Outros formatos e, em seguida, clique no botão Adicionar para que seja adicionado à área Incluir formatos de parágrafo.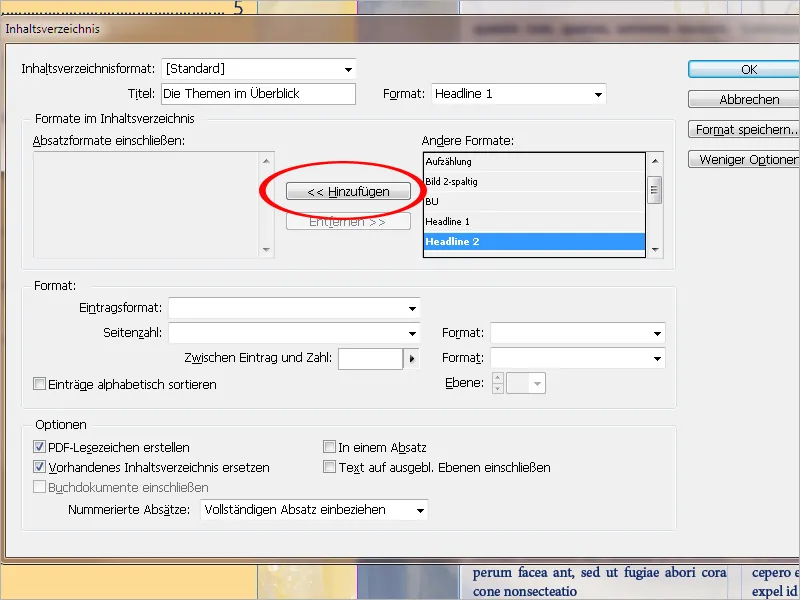
Agora selecione o formato de parágrafo com o qual a tabela de conteúdos deve ser formatada no campo Formato de entrada.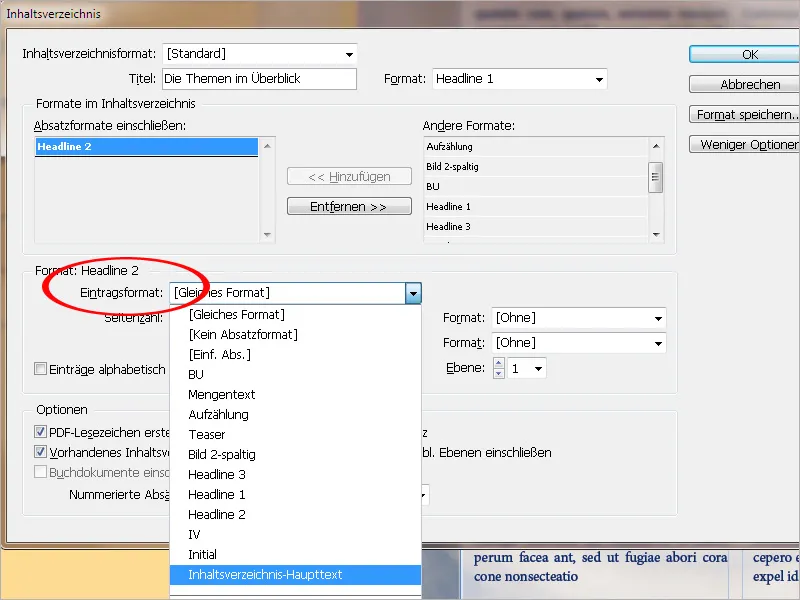
No campo Número de página, pode especificar se este deve ser apresentado antes ou depois da entrada ou se não deve ser apresentado de todo.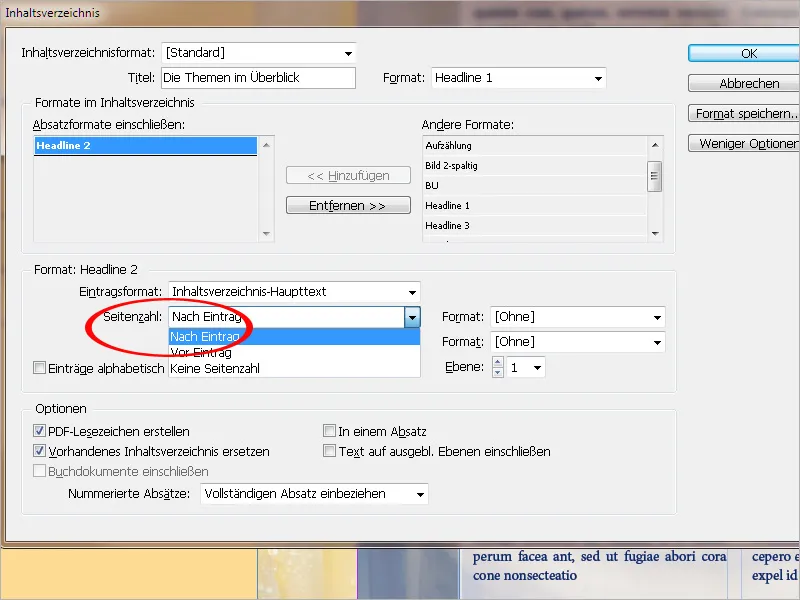
Se necessário, o número de página também pode ser atribuído ao seu próprio formato de caracteres.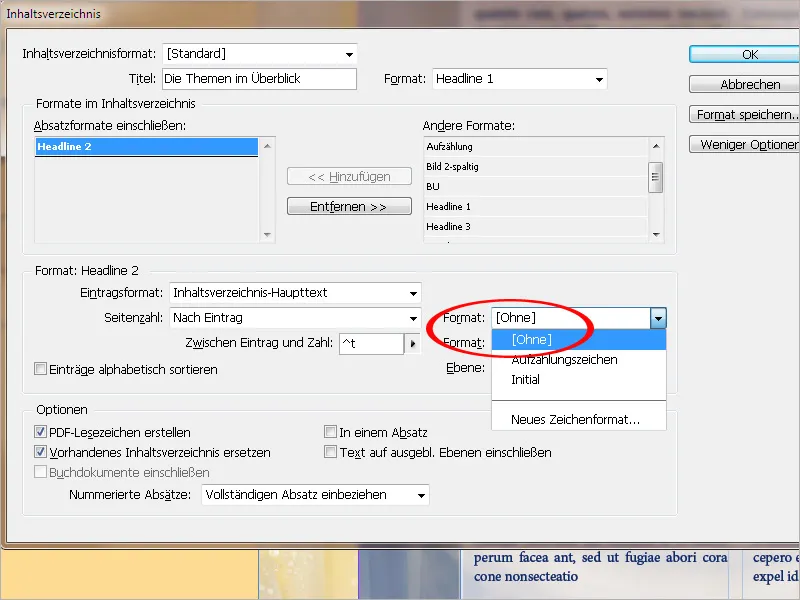
No campo Entre a entrada e o número, clique na pequena seta para selecionar um intervalo de espaçamento, tabulações e espaços. A predefinição é ^t , pelo que o InDesign insere um carácter de tabulação. Se selecionar uma entrada específica no menu, esta será adicionada à existente. Para remover uma entrada não desejada, clique diretamente no campo e elimine-a.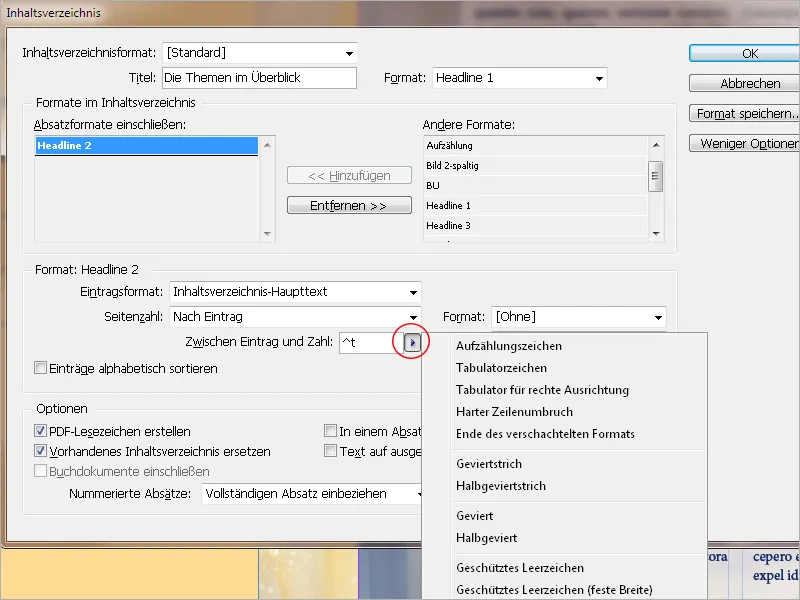
Para inserir espaços de pontuação entre a entrada do diretório e o número da página para facilitar a orientação visual, os caracteres ^t^ . devem estar no campo.
A estes caracteres de preenchimento também pode ser atribuído o seu próprio formato de carácter, se necessário.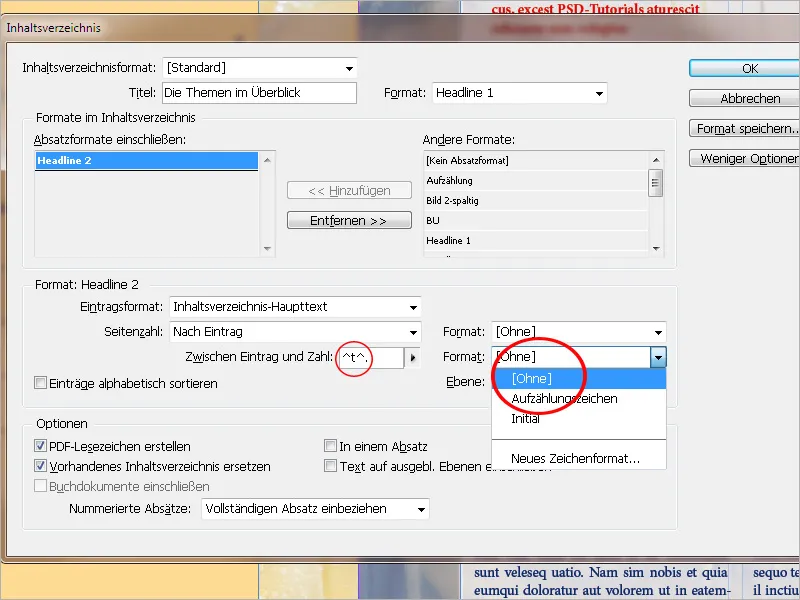
Para criar espaços de pontuação após a entrada de diretório e, em seguida, um número de página alinhado à direita, deve também introduzir um separador alinhado à direita (ligeiramente mais pequeno do que a largura da coluna) no separador Separadores do formato de parágrafo atribuído ao índice e um ponto como carácter de preenchimento.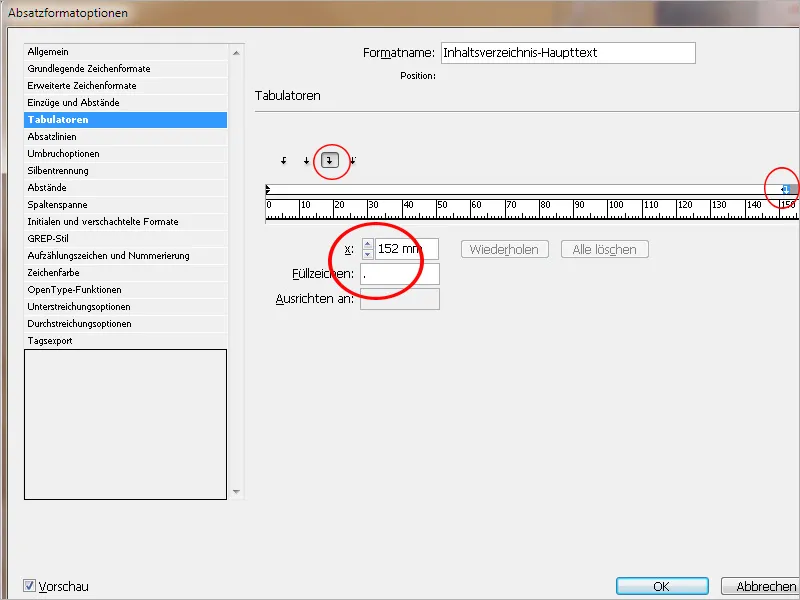
Se o diretório for dividido em vários níveis (i.e. 1.1, 1.2., 1.2.1. etc.), deve ser introduzido um formato de parágrafo separado e o número correspondente na hierarquia na lista Incluir formatos de parágrafo para cada nível.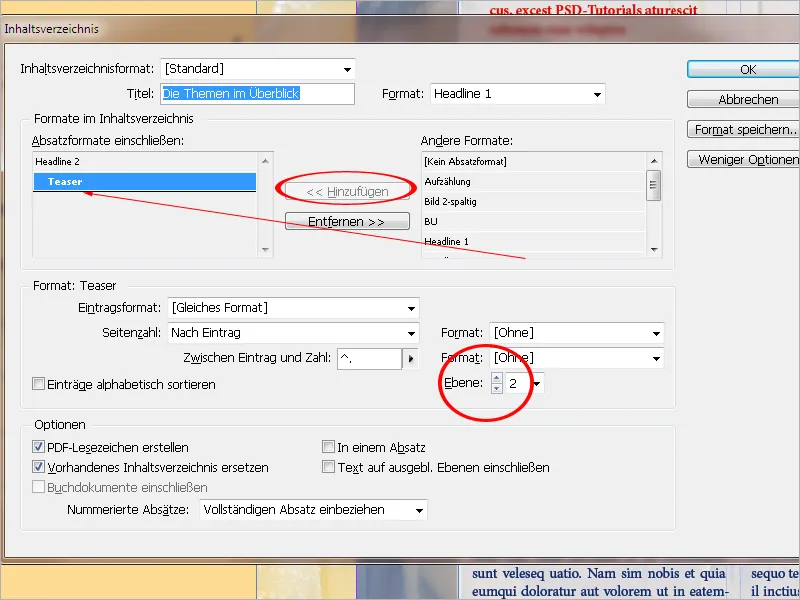
Em Opções, recomendamos que selecione Criar marcadores de PDF. Desta forma, um índice com marcadores para os capítulos também é criado no PDF quando o ficheiro InDesign é exportado posteriormente.
Substituir índice existente faz exatamente o que diz: Um índice existente é substituído por este. Se pretender criar um índice e uma tabela de figuras, por exemplo, esta caixa de verificação deve permanecer vazia, caso contrário o índice será substituído pela tabela de figuras.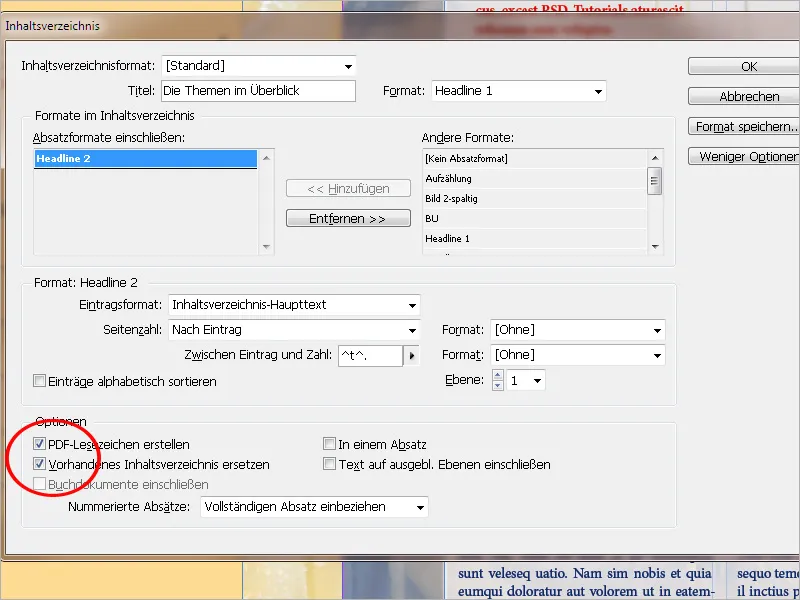
A opção Incluir texto em níveis ocultos é uma opção adicional interessante. Por exemplo, para além dos títulos de capítulo longos, pode colocar títulos alternativos curtos num segundo nível e marcá-los com o formato de parágrafo correspondente para serem utilizados mais tarde no índice. Esta camada será ocultada mais tarde.
Ao ativar esta opção, o InDesign continua a ler estas entradas e inclui-as no índice. Também pode criar um índice para anúncios ou similares e introduzir os nomes dos anunciantes nos locais relevantes numa segunda camada oculta.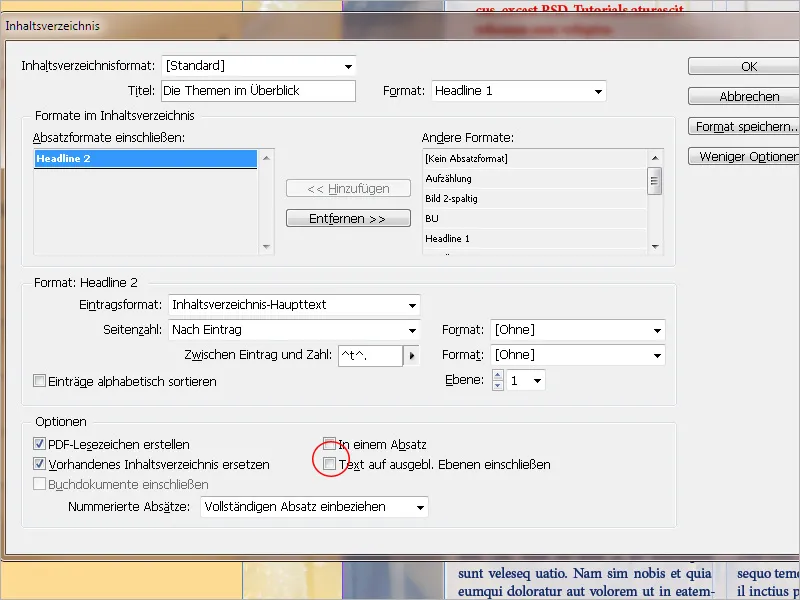
Depois de completar todas estas definições, pode guardar o formato com o seu próprio nome. Isto permite-lhe utilizá-lo mais tarde noutros documentos sem ter de começar do zero.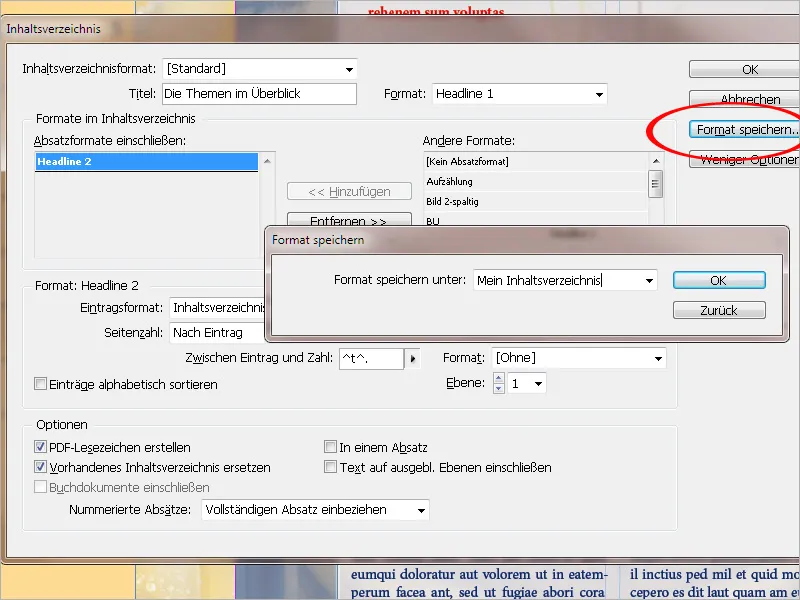
Para importar um formato de índice guardado, clique em Apresentação>Formatos de índice>Carregar e selecione-o a partir do ficheiro de origem. O pré-requisito para tal é que os formatos de parágrafo de ambos os documentos também coincidam.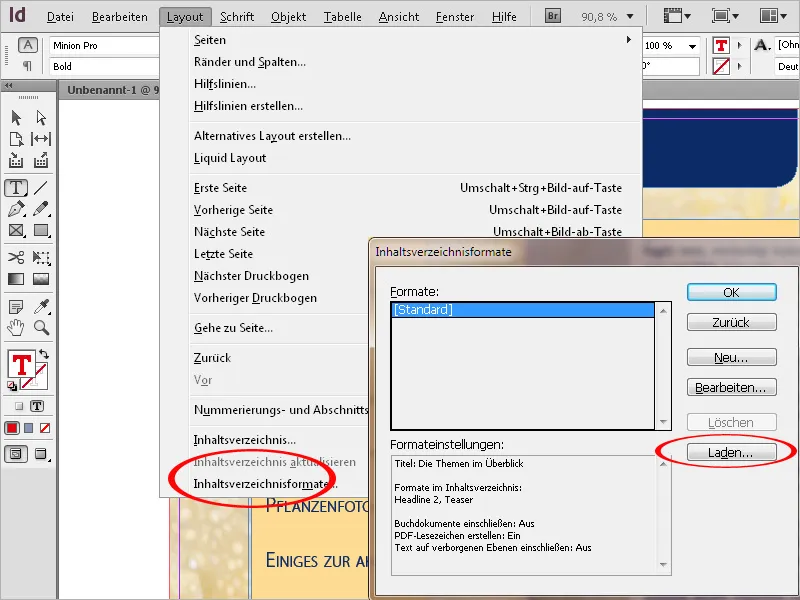
Quando todas as definições estiverem concluídas, é apresentado um cursor com o texto carregado depois de clicar em OK. Pode agora mudar para a página destinada à tabela de conteúdos ou criar uma nova página sem perder o texto carregado. Clique ou arraste o cursor de texto carregado para a página em que pretende colocar a secção de texto para o índice.
O índice é agora criado neste quadro de texto de acordo com as especificações definidas.
A moldura do índice não deve estar ligada a outras molduras de texto no documento. Caso contrário, toda a secção de texto seria substituída pelo índice atualizado aquando da atualização.
Se o documento continuar a ser editado e for retirado ou acrescentado texto, os capítulos ou ilustrações podem ser deslocados para outras páginas.
Um índice existente deve, portanto, ser atualizado. Para tal, clique num parágrafo do índice com a ferramenta de texto e, em seguida, selecione Atualizar índice no menu Layout.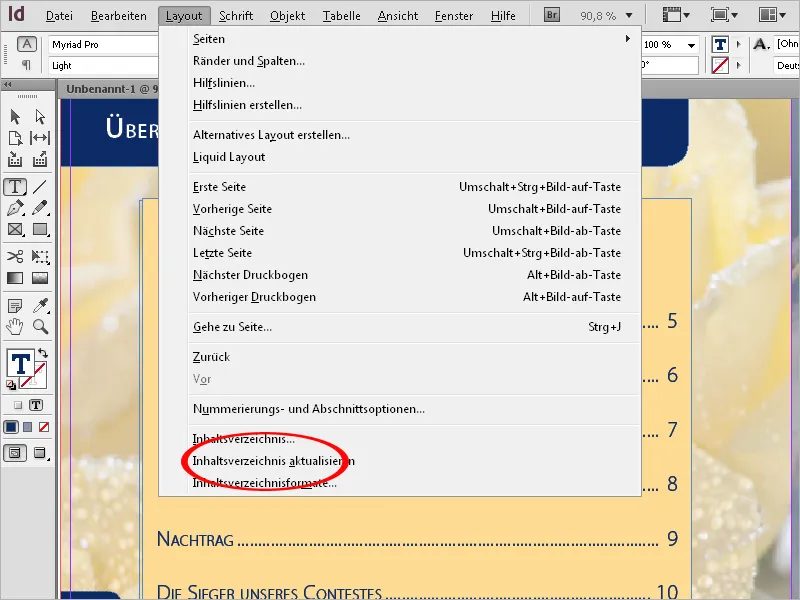
Os números de página são agora actualizados e os capítulos novos ou eliminados são adicionados ou removidos do índice.
Ao editar as definições relevantes, o índice pode ser adaptado a novas necessidades em qualquer altura (menu Layout>Tabela de conteúdos ou alterar os formatos dos parágrafos em conformidade).


