As nuvens realistas conferem profundidade e atmosfera aos seus desenhos, quer sejam paisagens, cartazes ou trabalhos artísticos digitais. O Photoshop permite-lhe recriar nuvens de forma convincente utilizando ferramentas simples, como pincéis, gradientes e estilos de camada. Neste tutorial, vou mostrar-lhe, passo a passo, como criar nuvens realistas que impressionam com luz e sombra e transições suaves. Vamos começar e enriquecer os seus desenhos com composições de céu impressionantes!
Passo 1:
Crio um documento com o tamanho de 800x600 pixéis, sendo que o tamanho não é realmente interessante.
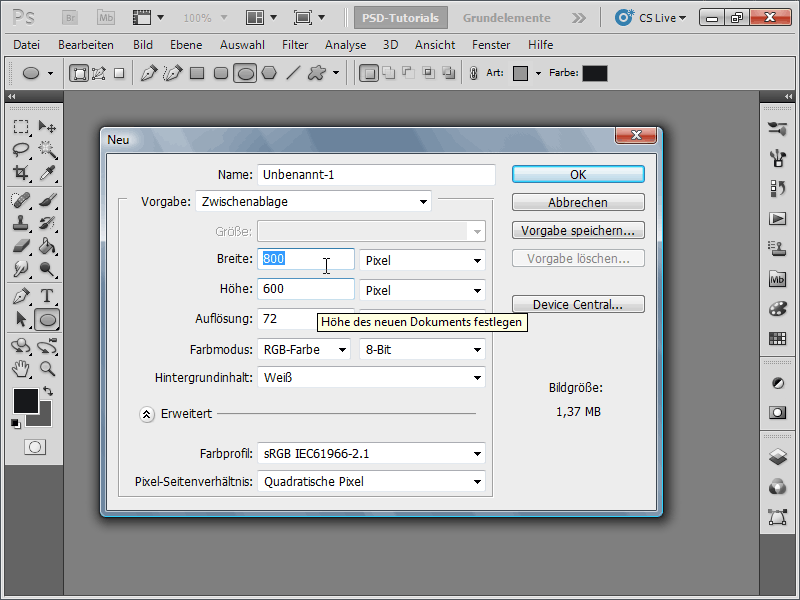
Passo 2:
Em primeiro lugar, quero mostrar brevemente como as nuvens costumavam ser criadas rapidamente. Para isso, selecciono o branco como cor de primeiro plano e o azul como cor de fundo. Agora vou ao menu de filtros e selecciono Render filter>Clouds. Ficam bastante bonitas, mas nada mais.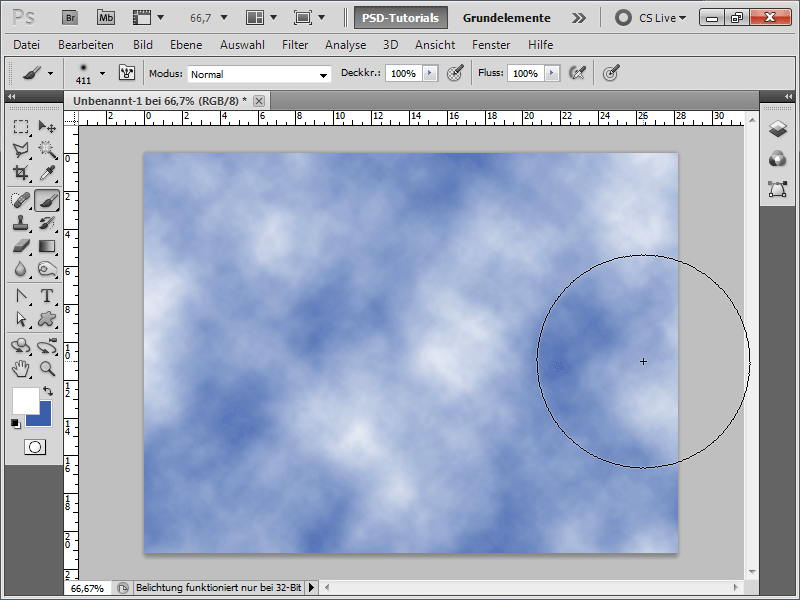
Passo 3:
Para dar um pouco de perspetiva, posso ainda converter a camada de fundo numa camada normal clicando duas vezes nela, depois transformá-la com Ctrl+T e depois distorcê-la em perspetiva num canto superior com Ctrl+Shift+Alt.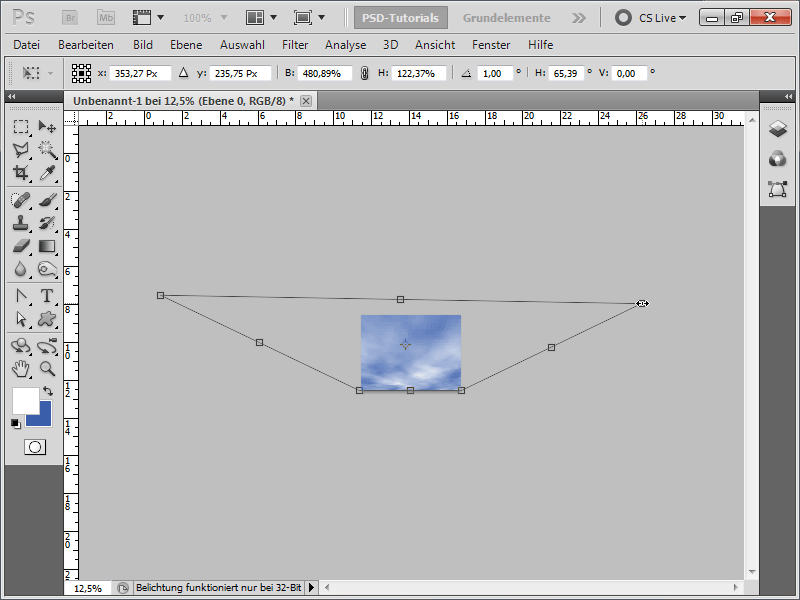
Passo 4:
O resultado seria parecido com este: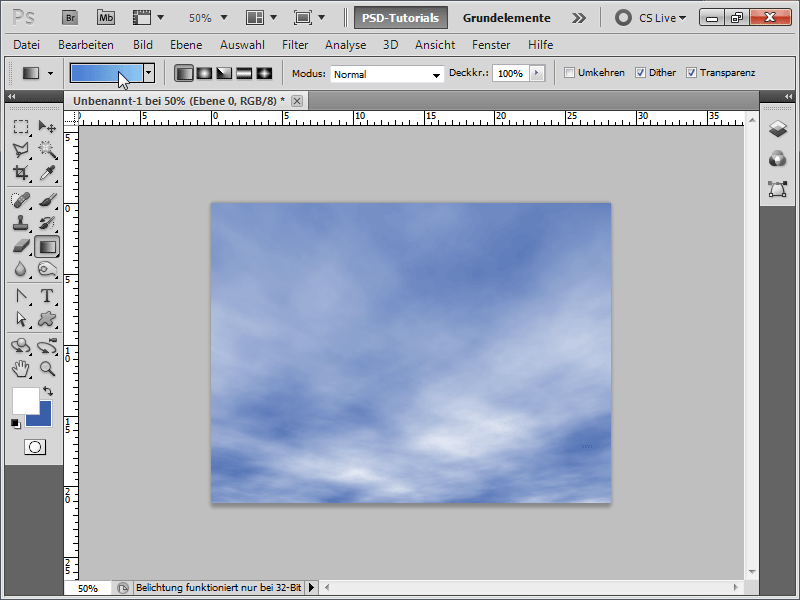
Passo 5:
Para obter um melhor resultado, criei primeiro um gradiente de azul claro para azul.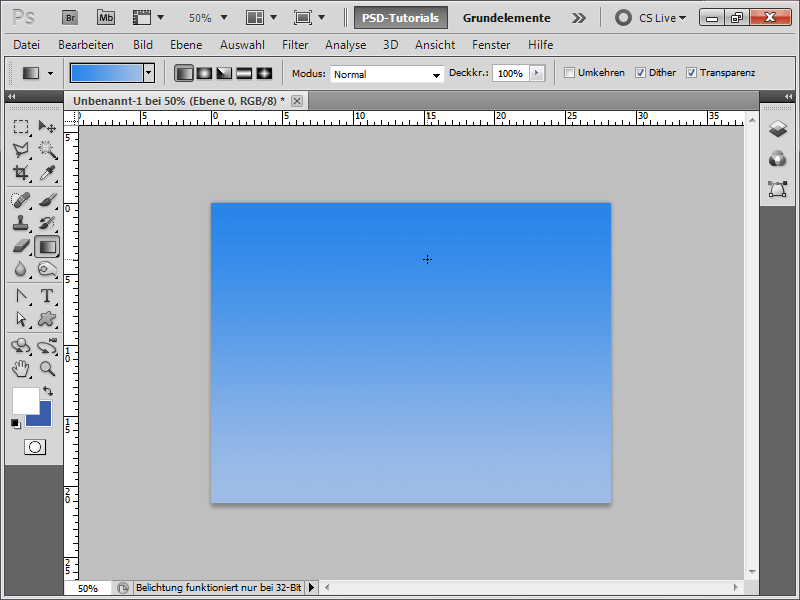
Passo 6:
Depois selecciono a ferramenta Pincel e clico em F5 ou no ícone do painel do pincel na parte superior do painel de controlo. Agora, defino os seguintes valores em Forma do pincel: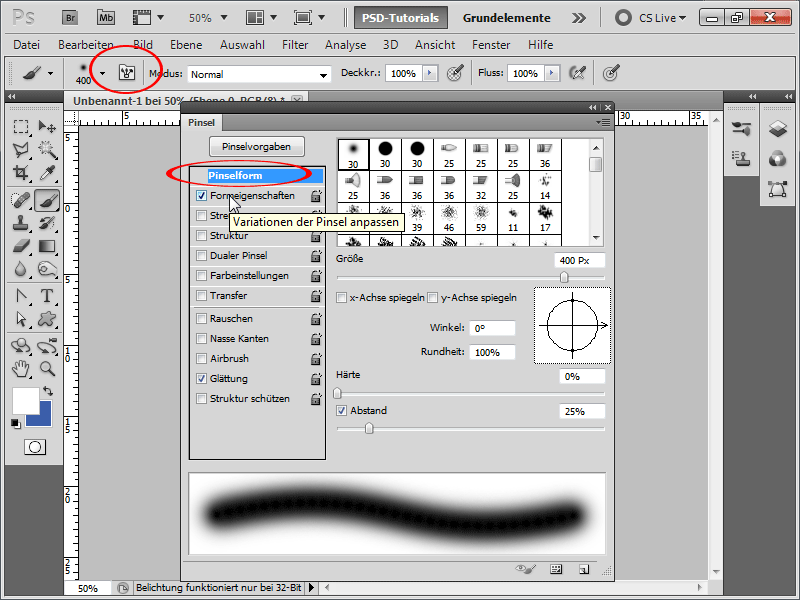
Passo 7:
Também há algo a alterar nas propriedades da forma: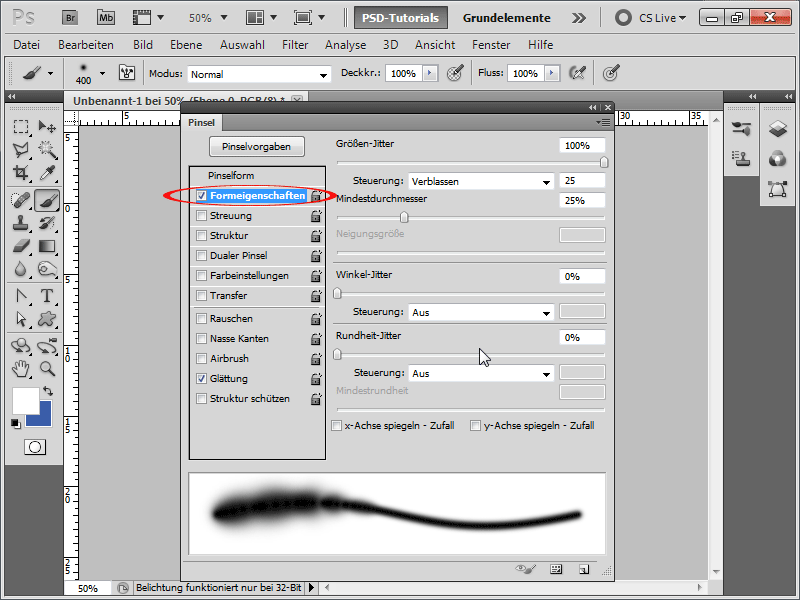
Passo 8:
Também preciso de alterar alguns valores em Scattering: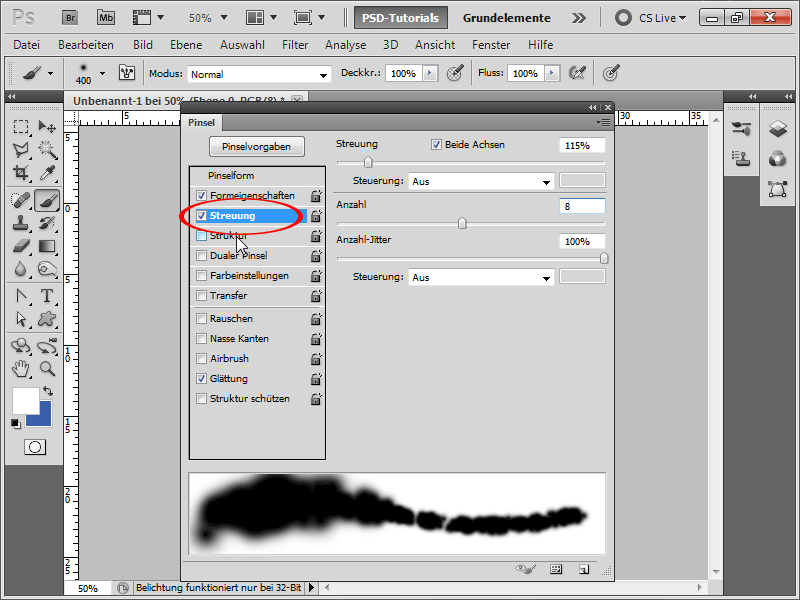
Passo 9:
Em Structure (Estrutura ), preciso definitivamente de selecionar a textura da nuvem, que posso encontrar na biblioteca de padrões Structures (Estruturas ), se não for mostrada.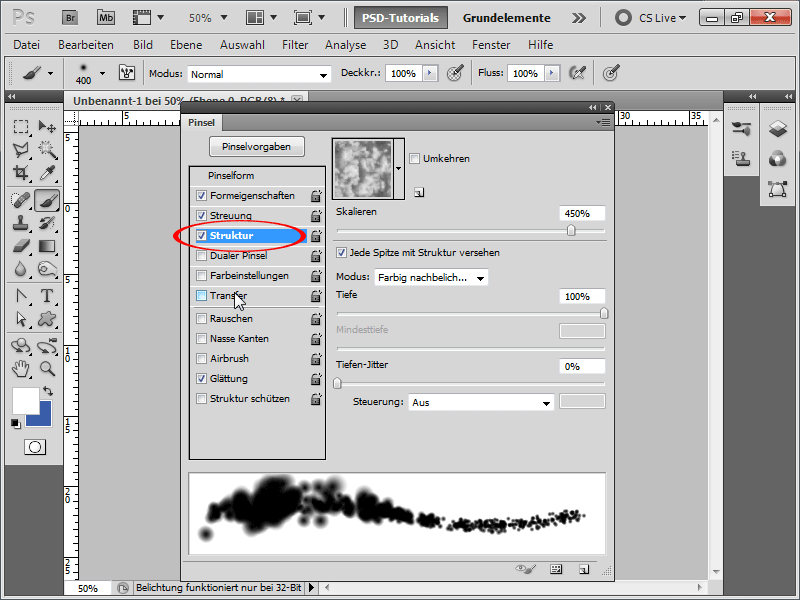
Passo 10:
Então, está quase pronto. Defino estes valores em Transferir: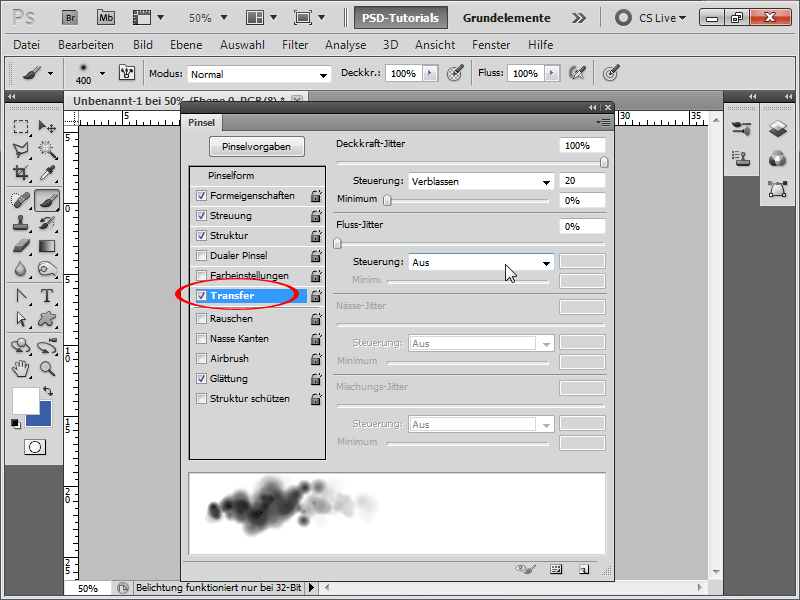
Passo 11:
Com tanto trabalho a fazer, vou salvar meu pincel como um pincel de nuvem.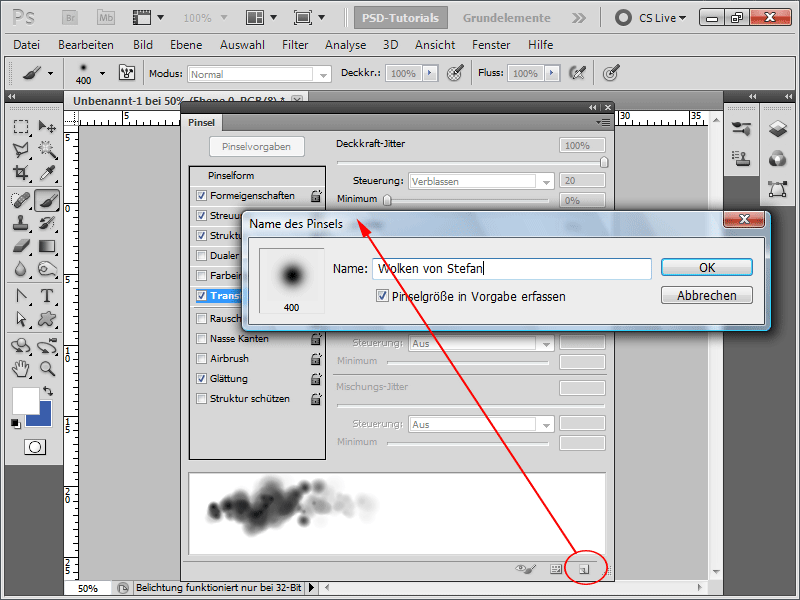
Passo 12:
A seguir, vou criar uma nova camada chamada "Nuvens".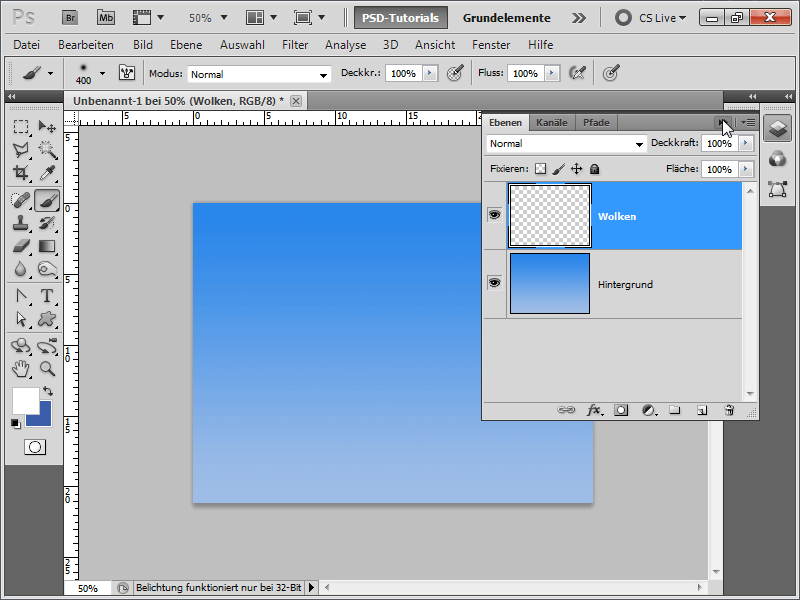
Passo 13:
Agora estou pronto para soltar o pincel e criei nuvens realistas muito rapidamente.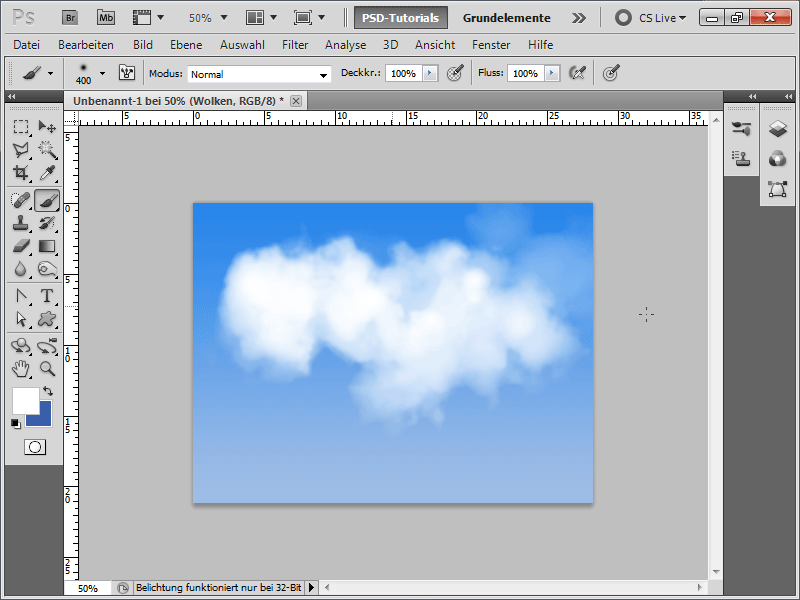
Passo 14:
Claro que também posso reduzir o tamanho da ponta do pincel, então o resultado será algo parecido com isto: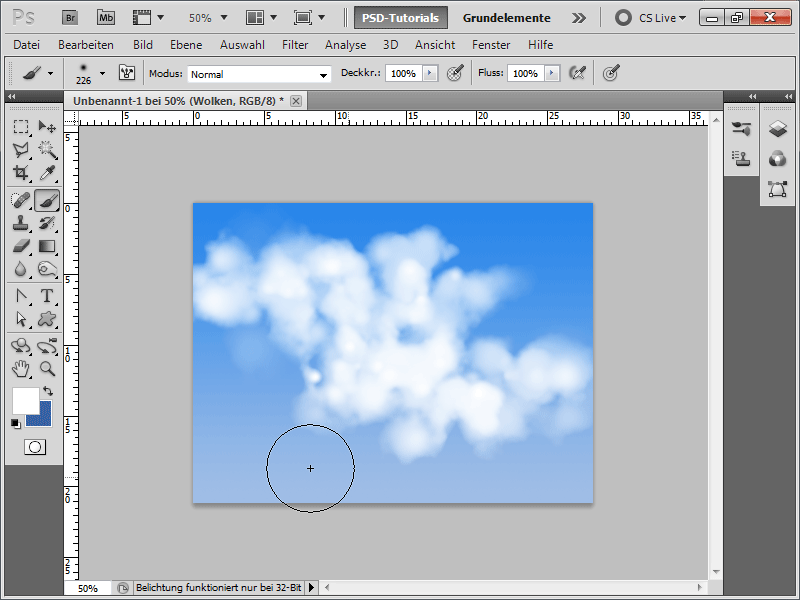
Passo 15:
E se agora ativar a opção Sombra para dentro como preenchimento, as nuvens ficam com uma ligeira sombra, o que as torna um pouco mais realistas.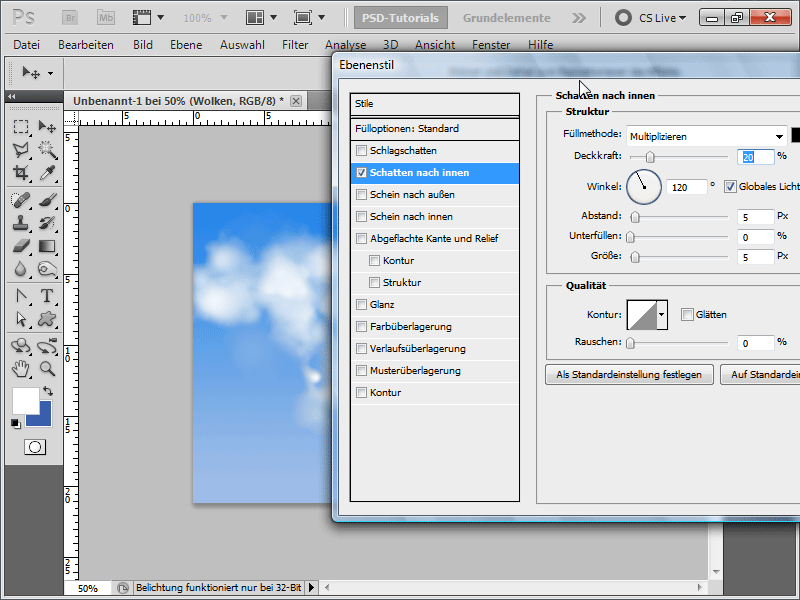
Passo 16:
O resultado fica parecido com este: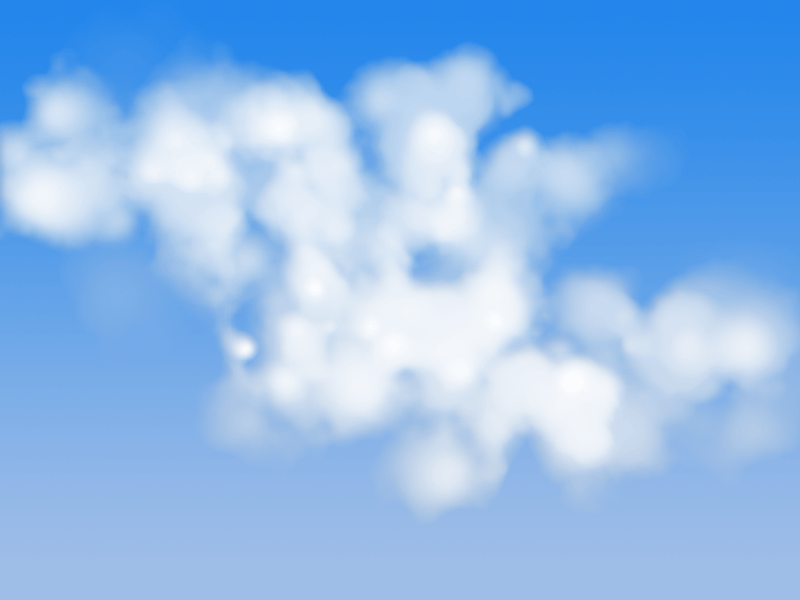
Passo 17:
Também posso inserir as nuvens num documento maior em qualquer altura ou até pincelar um texto com elas. No meu caso, criei nuvens PSD.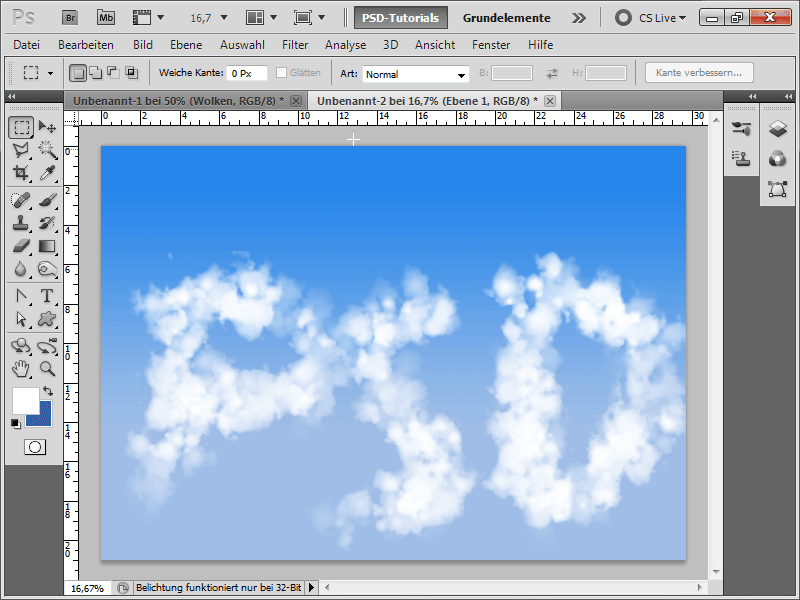
Anexei o pincel de nuvens como um ficheiro de trabalho.


