Uma explosão de fogo e jactos é um efeito impressionante que acrescenta energia e drama a qualquer design. Perfeito para cartazes, designs de ação ou arte digital, o Photoshop permite-lhe criar este aspeto explosivo passo a passo. Neste tutorial, vou mostrar-lhe como criar uma explosão realista e poderosa, combinando cores, efeitos de iluminação e texturas. Vamos começar e fazer explodir os seus designs!
Passo 1:
Eu gravo uma ação para poder criá-la mais tarde, em qualquer altura, com o toque de um botão. Para o fazer, abro o meu painel Acções, clico no ícone Novo e atribuo o nome "Explosão".
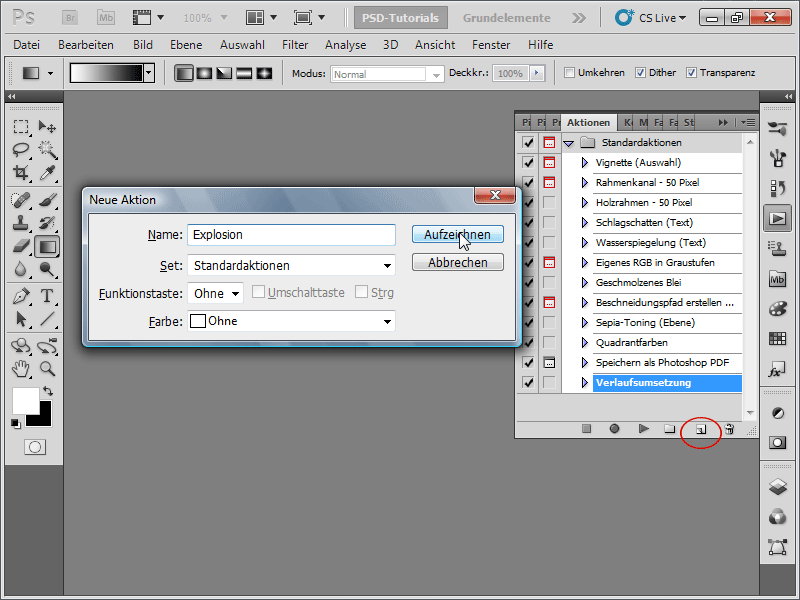
Passo 2:
Crio uma nova imagem com um fundo branco. O tamanho não importa, claro. Escolho 1600 x 1600 píxeis.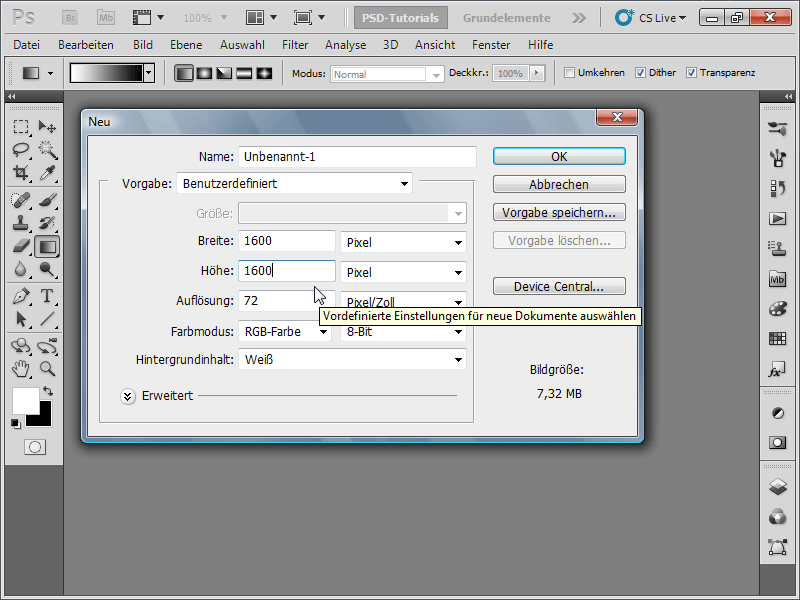
Para ter a certeza de que estou a trabalhar com as cores padrão, carrego em D (ou seja, cor de primeiro plano preta e cor de fundo branca).
Passo 3:
Em seguida, clico em Filtro>Filtro de ruído>Adicionar ruído no menu com as seguintes definições: Intensidade: aprox. 11%; Distribuição: uniforme; Monocromático.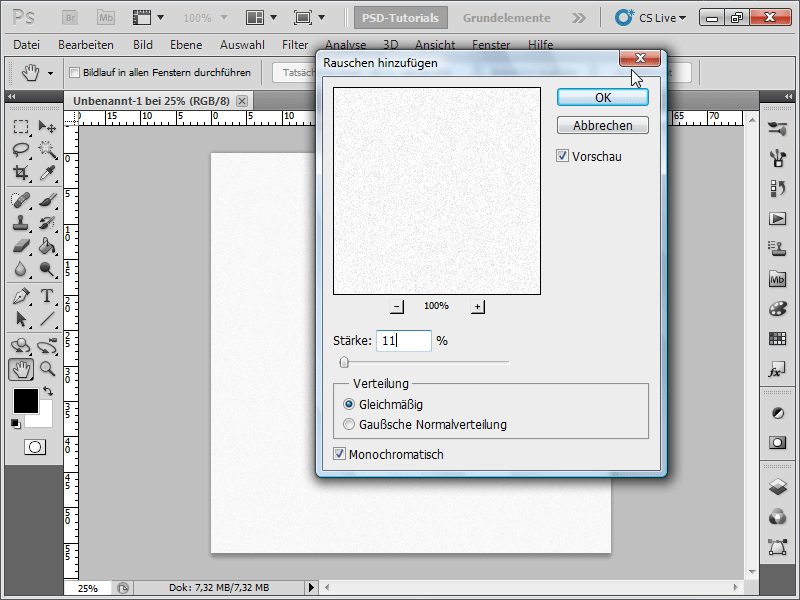
Passo 4:
Agora, no menu Imagem>Correcções>Limiar, selecciono um valor de limiar de cerca de 241 - 246 para que o ruído seja mais fácil de ver.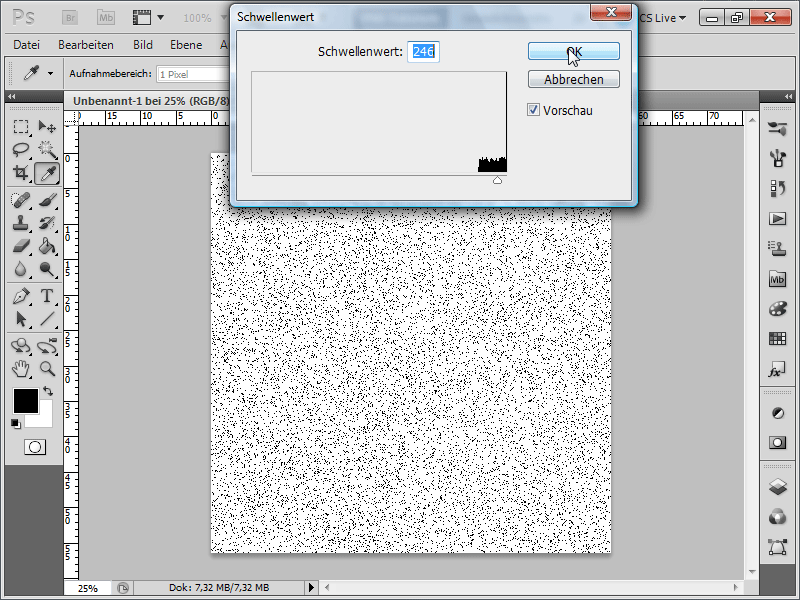
Passo 5:
E, mais adiante, no menu em Filter>Soft Focus Filter>Set Motion Blur at Angle 90° and at Distance 400. De seguida, inverta a imagem: Imagem>Correcções>Inverter, ou pode fazê-lo mais rapidamente com Ctrl+I.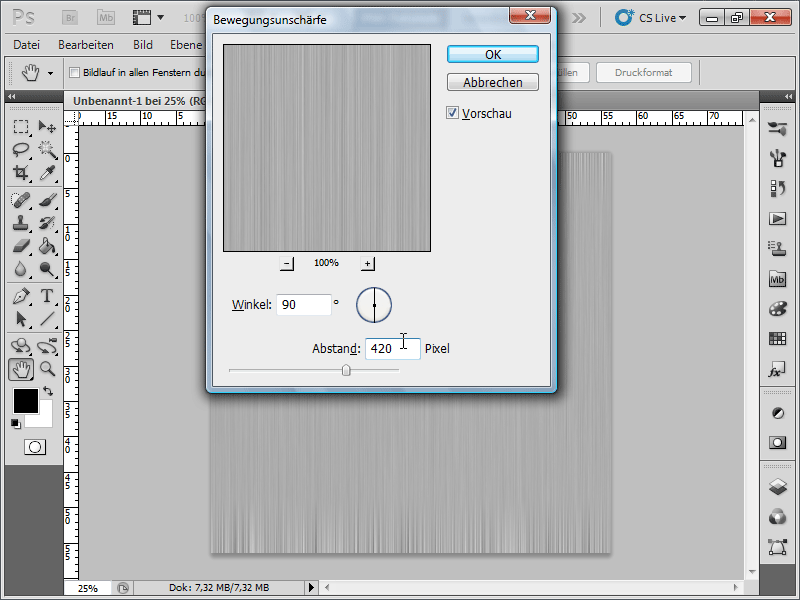
Passo 6:
Agora crio uma nova camada no painel de camadas.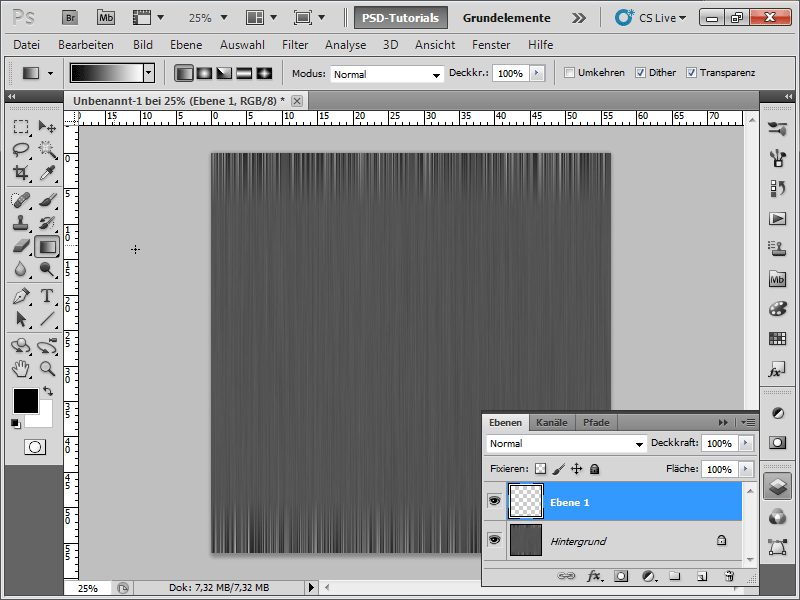
Passo 7:
Agora preciso de criar um gradiente preto e branco na nova camada.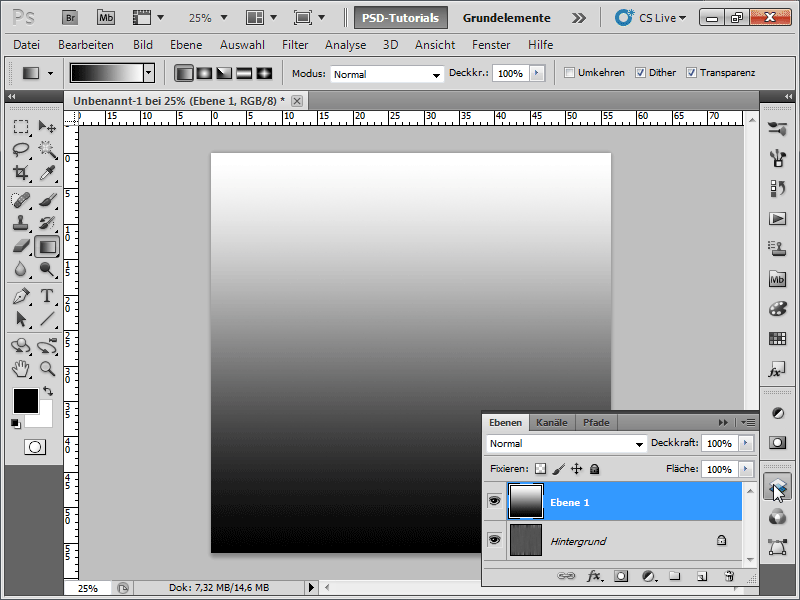
Passo 8:
Defino o modo da camada de Normal para Multiplicação Negativa.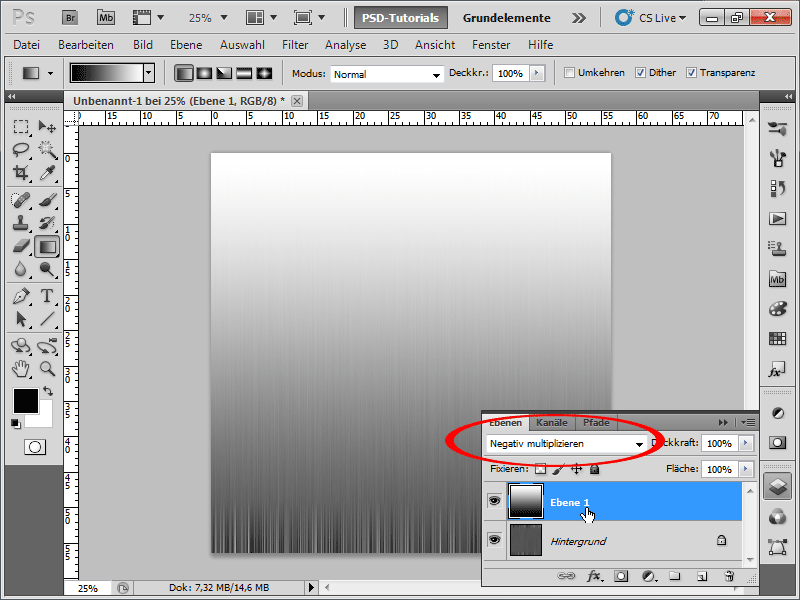
Passo 9:
Agora preciso de reduzir a camada para a camada de fundo. A maneira mais fácil de o fazer é com Ctrl+E ou clicando no seguinte no menu de opções do painel de camadas: Reduzir para camada de fundo. Depois Filter>Distortion Filter>Polar Coordinates (Retangular->Polar).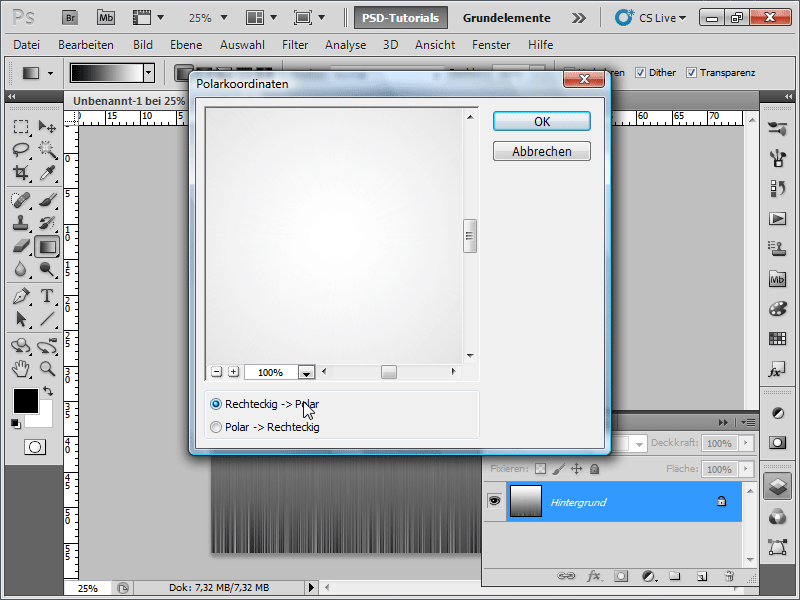
Passo 10:
Agora prima o botão X para que os campos de cor sejam trocados. Depois Filtro>Filtro Desfoque>Desfoque Radial: Intensidade: 90-100; Método: Radial; Qualidade: Boa.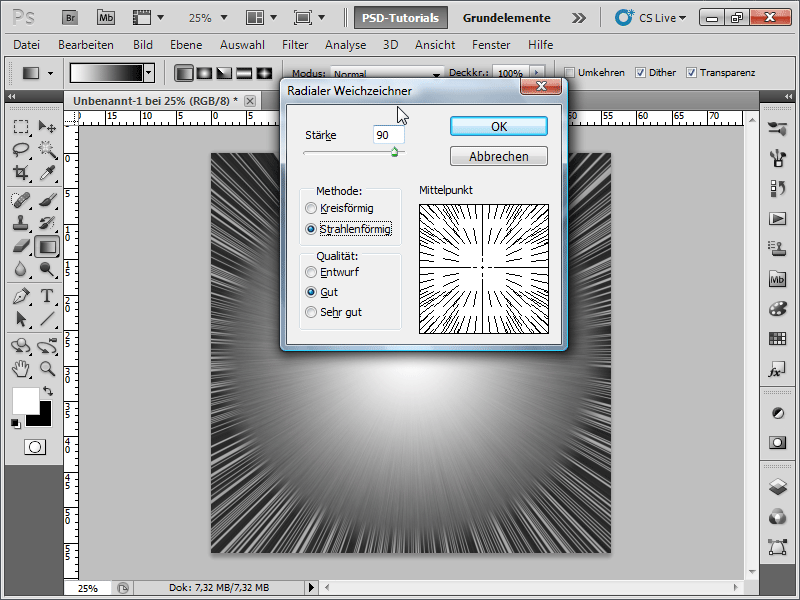
Passo 11:
Para dar uma cor ao conjunto, vou a Image>Corrections>Hue/Saturation (Ctrl-U), selecciono a caixa junto a Colour e ajusto as cores da seguinte forma: Defino a Matiz para 36 e a Saturação para 63.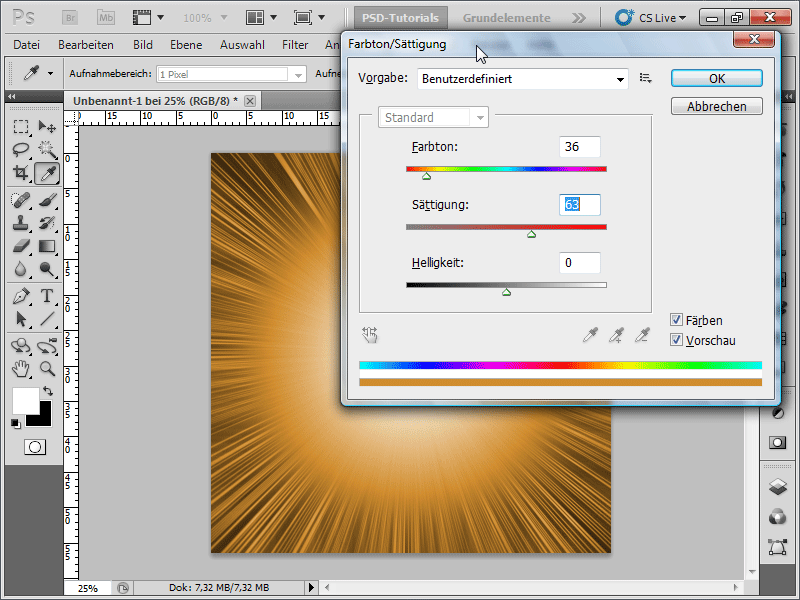
Passo 12:
Agora, preciso de duplicar a camada do fundo (a forma mais fácil de o fazer é com Ctrl+J) e alterar o modo de mistura para Dodge Coloured.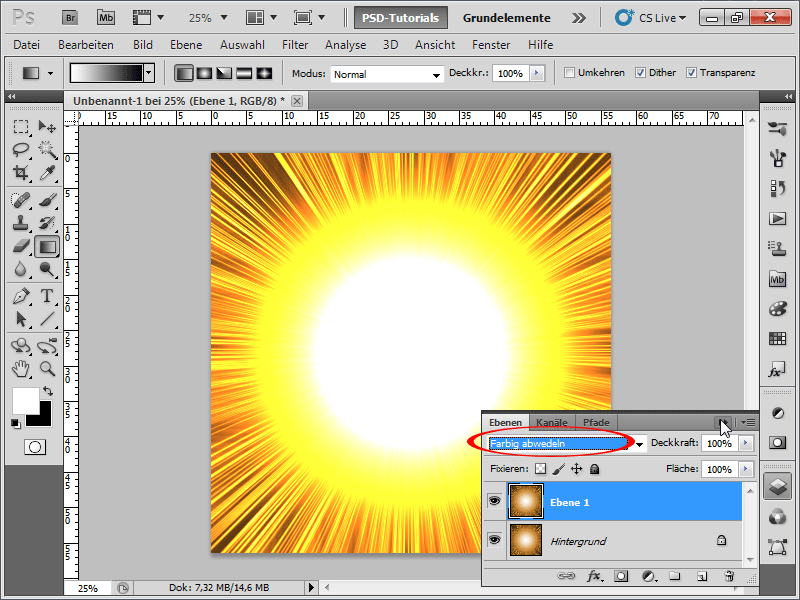
Passo 13:
Neste momento, não parece realmente uma explosão. É por isso que clico em Menu>Filtro>Filtro de renderização>Nuvens.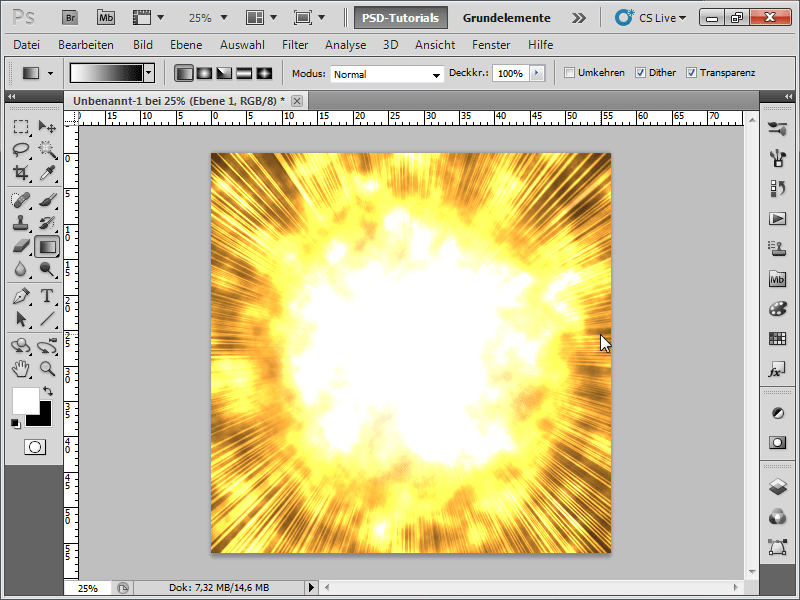
Passo 14:
Em seguida, selecciono Menu>Filtros>Filtros de renderização>Nuvens de diferença.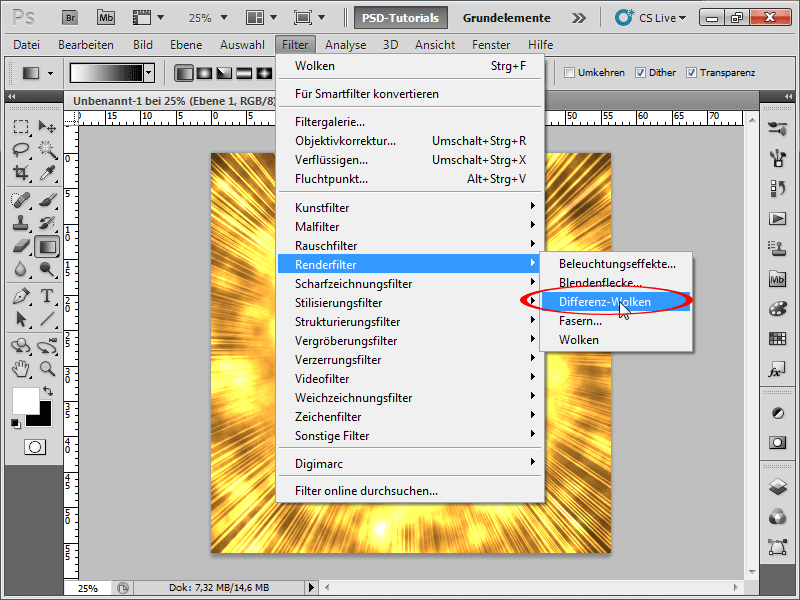
Passo 15:
Se não gostar da explosão, carrego em Ctrl+F as vezes que quiser para executar novamente o último filtro selecionado. Agora, o seguinte: Menu>Filtro>Filtro de Ruído>Adicionar Ruído com uma força de cerca de 5% e Distribuição: Uniforme e Monocromática novamente .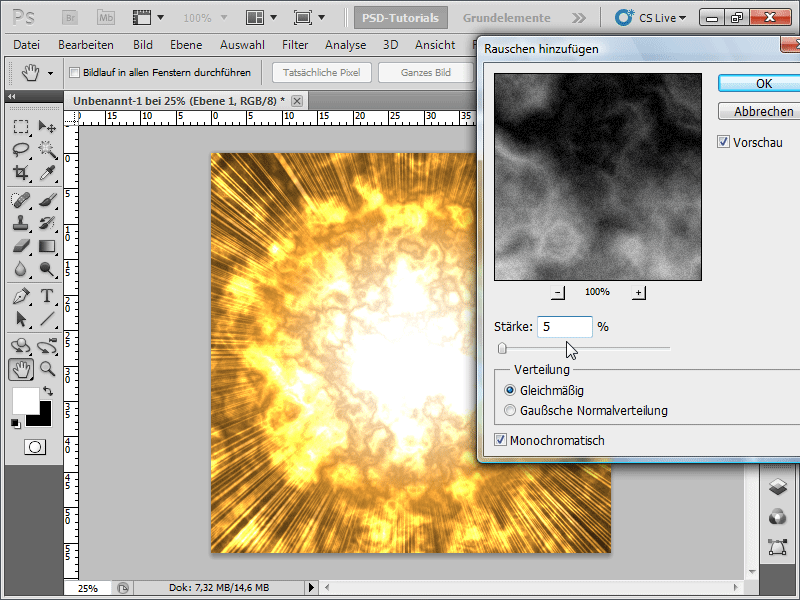
Passo 16:
E é assim que o meu resultado se parece agora: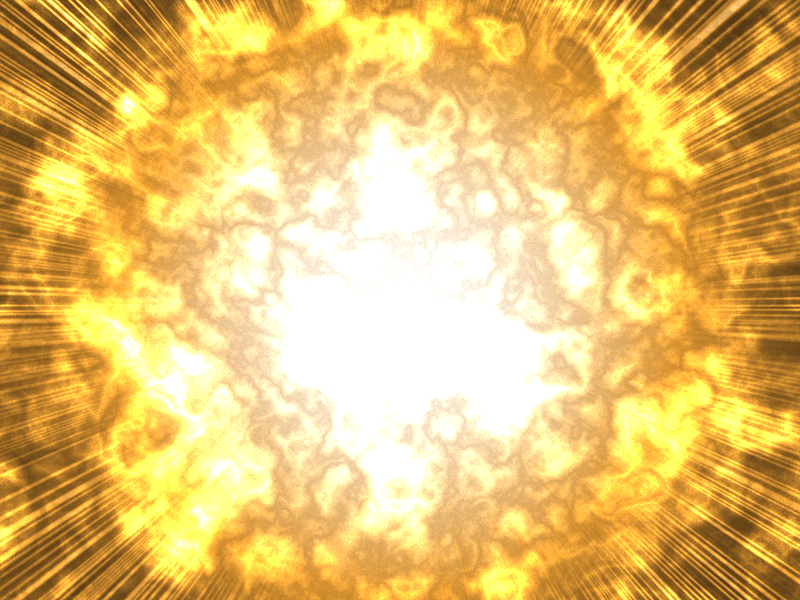
Passo 17:
Posso agora parar a gravação da minha nova ação premindo o botão stop e depois reproduzi-la em qualquer altura. Se, por exemplo, quiser ser eu a definir o tamanho do documento de cada vez, recomendo que clique em Ativar/desativar diálogo. Assim, cada vez que a ação for reproduzida, aparecerá uma caixa de diálogo onde eu próprio posso introduzir o tamanho do documento e a ação continuará a decorrer sem problemas.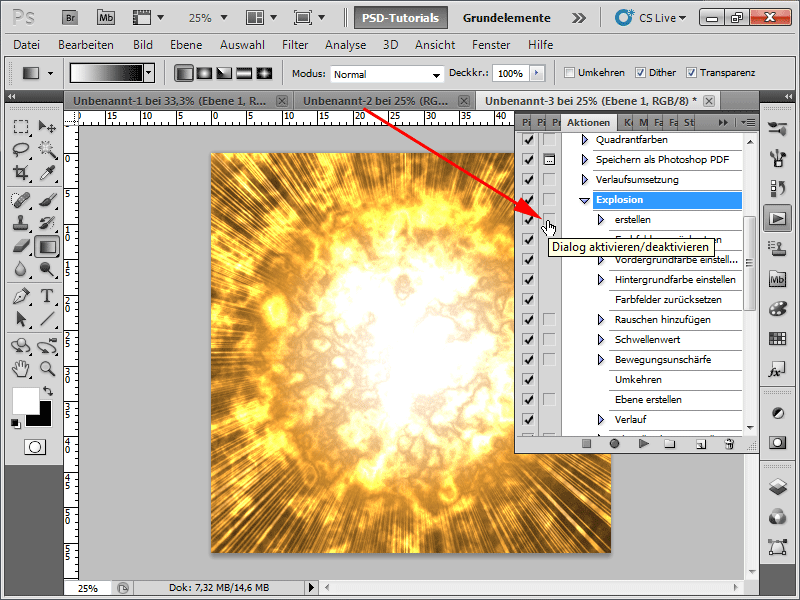
Passo 18:
Mesmo no fim, uma dica de otimização: é melhor trabalhar de forma não destrutiva. Isto significa que os pixéis da imagem não são alterados quando, por exemplo, a cor é alterada e também tenho a opção de alterar os valores em qualquer altura. É por isso que recolori a camada inferior completamente a preto e branco com Ctrl+U (saturação: -100) e depois criei uma camada de ajuste de matiz/saturação. Assim, posso ajustar a cor em qualquer altura.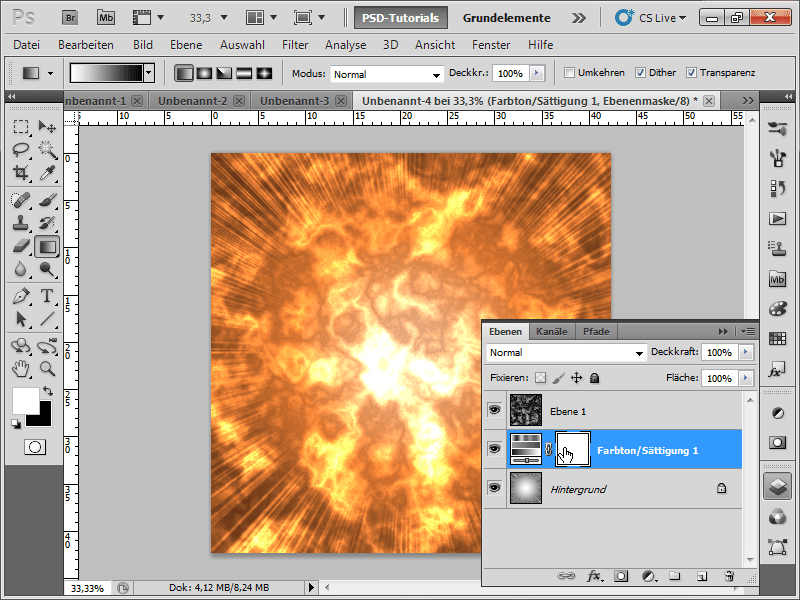
Espero que este workshop mostre como é possível criar rapidamente um efeito de explosão tão espetacular e, acima de tudo, que estes efeitos também são maravilhosamente adequados para a gravação de acções. O ficheiro de trabalho contém a ação para o Photoshop!


