A gestão de cores no Adobe InDesign é crucial para criar designs consistentes e profissionais. Com funcionalidades como amostras de cores, grupos de cores e a seleção de modos de cor (CMYK, RGB, Pantone), pode obter resultados precisos e consistentes. Neste guia, vou mostrar-lhe passo a passo como criar, guardar, ajustar e utilizar as cores de forma eficiente nos seus projectos. Vamos começar e dominar os princípios básicos da gestão de cores no InDesign!
As cores são geridas no InDesign através do painel de amostras. A forma mais rápida de o abrir é através da paleta de controlo ou através do menu Janela>Cor (atalho F5).
Aqui pode ver inicialmente algumas amostras de cores padrão. Para criar uma nova cor, clique em Novo campo de cor na parte inferior do painel de controlo do campo de cor. Qualquer cor deve estar sempre selecionada, caso contrário o botão fica inativo.
É então criada uma cópia do campo de cor atualmente selecionado.

Faça duplo clique nesta cópia para abrir as opções de amostra de cor, onde pode efetuar outras definições.
Quando se trabalha com o InDesign, é geralmente importante diferenciar entre documentos para saída em ecrã e documentos para saída posterior em impressão offset. O espaço de cor a utilizar também depende deste facto.
Os ecrãs reproduzem as cores no modo RGB com base na mistura aditiva de cores. As cores vermelho, amarelo e azul são misturadas com 256 gradações (8 bits) por canal, o que corresponde a um número teórico de 16,7 milhões de gradações de cor. Se definir todos os valores para 0, obtém o preto, se os definir para 256, obtém o branco.
Na impressão, o branco é obtido através da subtração da cor - daí o termo mistura subtractiva de cores.
As gradações resultam da justaposição de pontos de meio-tom de tamanhos diferentes nos canais de cor ciano (C), magenta (M), amarelo (Y) e preto - referidos como cores-chave na tecnologia de impressão. O termo curto para o espaço de cor é, portanto, CMYK.
Este espaço de cor é significativamente mais pequeno do que o espaço de cor RGB que pode ser apresentado no monitor. Este facto pode, portanto, levar à desilusão quando os documentos previamente processados no espaço de cor RGB são posteriormente impressos em offset a quatro cores. No entanto, esta é a forma mais económica de reprodução de impressão quase realista em termos de cor e pode também ser controlada com perfis de cor adequados.
No entanto, há situações em que este espaço de cor não satisfaz os requisitos do cliente, por exemplo, se este tiver selecionado cores corporativas de uma escala de cores diretas, como HKS ou Pantone, que simplesmente não podem ser reproduzidas de forma suficientemente nítida na impressão a quatro cores. Um exemplo disto é o laranja, que tem sempre um aspeto um pouco sujo na impressão a quatro cores. Neste caso, a cor tem simplesmente de ser impressa como uma quinta cor direta adicional na impressão offset (o que, obviamente, acarreta custos mais elevados). O documento tem então cinco canais de cor.
Para colorir elementos no seu documento InDesign, a primeira coisa a fazer quando cria um novo campo de cor é decidir se deve ser uma cor de processo ou direta. Agora, deve decidir se o novo campo de cor deve ter o seu próprio nome ou simplesmente o nome dos valores de cor utilizados (deve então selecionar a caixa de verificação).
No campo Tipo de cor, é feita uma distinção entre cor de processo e cor sólida (como descrito acima).
Para ambos os tipos, pode escolher entre o espaço de cor RGB e CMYK no campo Modo de cor abaixo. Dependendo disso, tem três ou quatro controlos deslizantes de cor disponíveis. Com a pré-visualização ligada, pode ver imediatamente os efeitos num objeto selecionado arrastando os cursores ou introduzindo valores específicos depois de premir a tecla tab.
Para além dos espaços de cor RGB e CMYK, as bibliotecas de cores também estão disponíveis na lista pendente Modo de cor. As mais comuns para impressão na Europa são as escalas HKS (K para papéis revestidos e N para papéis não revestidos) e Pantone. Estão disponíveis leques de cores impressas para os tons de cor destas escalas com todos os tons em papel revestido e não revestido.
As próprias cores são fornecidas à gráfica já misturadas e impressas com uma chapa de impressão adicional, para além das cores da escala Euros. No caso de ser efetivamente impressa uma cor direta adicional, a entrada no campo do tipo de cor é sólida, o campo do modo de cor contém então HKS ou Pantone e a cor correspondente da biblioteca abaixo.
Se uma cor de uma destas bibliotecas também for adequada para a impressão a quatro cores (por exemplo, HKS 14), estas também estão disponíveis como variantes de processo. Embora selecione uma tonalidade de cor da biblioteca de processo, esta é depois convertida nos valores CMYK e distribuída por estes quatro canais sem que seja criado um canal adicional para ela.
Um novo campo de cor está agora disponível ao clicar em OK. Para aplicar a cor ao preenchimento ou ao contorno de um gráfico vetorial ou de um tipo de letra, basta clicar no campo de cor com o objeto selecionado.
Na paleta de controlo, existe um botão para a área e outro para o contorno de um elemento, cada um dos quais pode ser utilizado para aceder aos campos de cor criados no documento. Se um objeto já estiver selecionado, já está colorido com esta cor.
O InDesign marca os campos de cor com um pequeno ícone para o tipo de cor (processo ou sólido) e o espaço de cor (RGB ou CMYK).
Também pode utilizar o seletor de cores para misturar intuitivamente uma cor. Este abre-se depois de fazer duplo clique nos campos de preenchimento e contorno na paleta de controlo.
Aqui pode limitar a gama de cores introduzindo um valor nos campos correspondentes. Dependendo da área em que se encontra o cursor, pode adicionar um campo de cor RGB, Lab ou CMYK à paleta, clicando no botão acima.
Muitas vezes, as cores criadas não devem ser aplicadas a 100%, mas sim a um valor inferior. A isto chama-se um tom de cor. Existe um campo com o mesmo nome no topo do painel de controlo do campo de cor para este efeito. Ao clicar na pequena seta à direita do valor percentual, este pode ser ajustado infinitamente através de um controlo deslizante.
Se este tom de cor for aplicado a vários objectos, é mais fácil criar um campo de tom de cor separado para isso do que ter de introduzir o valor manualmente de cada vez. Para o fazer, clique no menu da paleta no canto superior direito e selecione Novo campo de tom de cor no menu de contexto.
O valor percentual pode agora ser editado aqui, sob os valores a cinzento dos canais individuais. Clique em OK para adicionar um novo campo de cor aos campos de cor com base num campo de cor existente.
Se os valores deste campo de cor forem alterados posteriormente, também serão alterados no campo de tonalidade associado.
Para além de uma cor e de uma tonalidade, os objectos também podem ser marcados com um gradiente de cor. A ferramenta de campo de cor gradiente está disponível para isso, mas para dar a vários objectos a mesma aparência, faz mais sentido criar um campo de cor gradiente separado.
Isto funciona através do menu da paleta do painel de amostras de cor. Selecione a entrada Nova amostra de gradiente no menu de contexto.
Em primeiro lugar, atribua um nome significativo a este campo. Em seguida, pode definir se o gradiente deve ser apresentado de forma linear ou radial no campo Tipo.
Os campos seguintes só podem ser definidos depois de clicar nos cursores da barra de gradiente. Agora pode definir o esquema de cores para a cor do cursor, ou seja, RGB ou CMYK, ou aceder a campos de cores que já tenham sido criados.
Clique no cursor esquerdo da barra de gradiente para selecionar o ponto de partida do gradiente e atribua-lhe a cor desejada utilizando as opções de seleção acima. Por outras palavras, substitui a cor predefinida anterior, branco, para o ponto inicial do gradiente pela cor recentemente selecionada. Da mesma forma, a cor predefinida preta para o ponto final do gradiente deve ser substituída pela cor pretendida.
Para um gradiente simples de uma cor específica, do claro ao escuro, a cor inicial é o branco e a cor pretendida só é atribuída ao ponto final. Pode utilizar o cursor esquerdo da barra de gradiente para especificar quando o gradiente deve começar - se definir um valor superior a 0, a área à esquerda do cursor será atribuída à cor inicial de forma homogénea; pode utilizar o cursor direito para especificar o ponto final do gradiente; um valor inferior a 100% limita-o ao contorno do objeto. A área à direita do seletor também recebe o tom de cor definido para o ponto final de forma homogénea até ao contorno. O gradiente é assim comprimido, por assim dizer.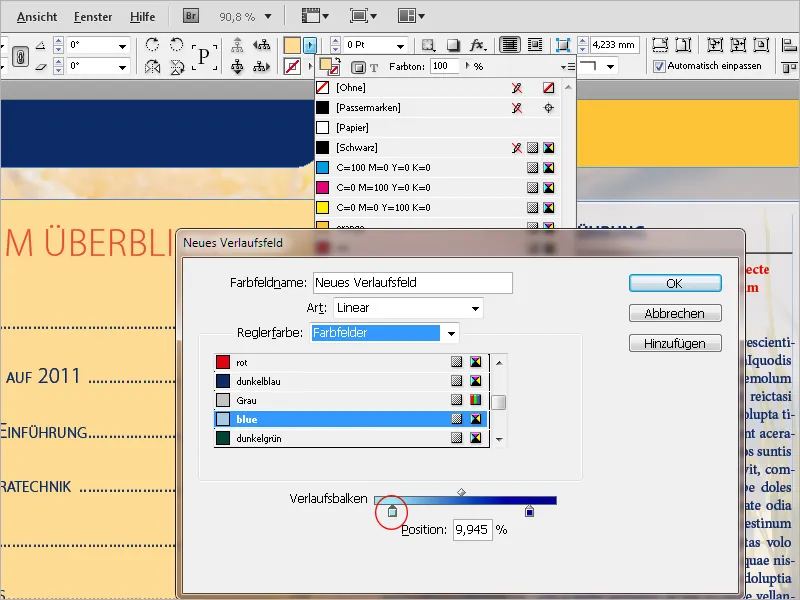
O novo campo de gradiente é agora criado, clicando em OK. Para fazer alterações posteriores ao tipo (linear ou radial), ao ângulo do gradiente linear, ao início ou fim do gradiente ou para inverter a direção do gradiente, abra o painelgradiente (Janela>Menu Cor) e edite as definições.
Mais uma coisa sobre a aplicação de cor máxima: As áreas pretas que consistem apenas em 100% de preto têm um aspeto bastante aborrecido na impressão. É por isso que as outras cores são misturadas para obter um preto profundo. Os melhores resultados são obtidos com os seguintes valores:
- Preto: 90%
- Ciano: 85%
- Magenta: 70%
- Amarelo: 40%
Existem razões técnicas de impressão que explicam o facto de apenas ser atribuído ao preto um valor de 90%: Isto melhora a aceitação da cor nas unidades de impressão subsequentes. A cobertura total de tinta não deve exceder 300% e, para trabalhos urgentes em que não há tempo para a tinta secar, não deve exceder 260%.
No entanto, estes valores só são relevantes para documentos destinados à impressão. Estas restrições não se aplicam a documentos destinados ao ecrã. Neste caso, pode também utilizar as marcas de registo de cor padrão, que consistem em 100% CMYK, como o preto profundo.
Segue-se um exemplo da diferença:
O InDesign oferece uma verificação rápida da aplicação de cor e das cores utilizadas com a pré-visualização da separação. Pode visualizar o painel de controlo através do menu Window>Output ou do atalho Shift+F6. Mude para Separações no campo Ver. Agora o ponteiro do rato torna-se um dispositivo de medição, porque se o apontar para um objeto, os valores dos canais de cor individuais e a aplicação de cor total são apresentados no painel de controlo.
Se notar que um documento criado para impressão contém outras cores para além dos quatro canais de cor para a escala europeia, o InDesign fornece outra ferramenta engenhosa: o Print Colour Manager. Pode chamá-lo diretamente através do menu da paleta do painel de pré-visualização da separação ou do menu das amostras de cor.
Uma cor direta adicional é precedida por um ícone ligeiramente diferente do das cores de processo. Se esta for agora reproduzida numa impressão a quatro cores (não é possível de outra forma na impressão digital, por exemplo), pode dar instruções ao InDesign para converter a cor para os valores das cores de processo durante a saída.
Se existirem outras cores diretas no documento, pode também marcar a caixa de verificação Converter todas as cores diretas em cores de processo. Isto significa que nada pode ser esquecido. No entanto, se uma cor específica tiver de ser impressa como cor direta, pode simplesmente seleccioná-la.
As cores em si permanecem inalteradas na paleta de cores, apenas são convertidas durante a impressão.
Se tiver criado uma série de cores num documento que serão utilizadas posteriormente noutros documentos, pode também guardá-las como bibliotecas separadas. Para o fazer, abra o painel de amostras de cores, selecione as cores relevantes e escolha Guardar amostras de cores no menu da paleta.
Em seguida, procure um diretório à sua escolha e atribua um nome de ficheiro. A biblioteca é então guardada no formato Adobe Swatch Exchange (*.ase) e está agora também disponível para outros documentos após uma importação (através de Carregar amostras de cores no menu da paleta).


