A composição "LIQUID PERFORMANCE" combina efeitos fluidos dinâmicos com fotografias impressionantes para criar um design energético e moderno. Na primeira parte deste tutorial, mostrarei como configurar a estrutura básica da composição, selecionar imagens adequadas e trabalhar com máscaras de camada para integrar os elementos fluidos na imagem. Utilizando o Photoshop, criaremos uma base que reflecte o carácter dinâmico e fluido do tema. Vamos começar e dominar os primeiros passos para a sua composição criativa!
Passo 1: A sessão fotográfica
Nasce uma ideia: uma pessoa é criada a partir de líquidos, não apenas parcialmente composta por eles, mas também rodeada de líquido e cor. A pose pareceu-me muito adequada para isto, tal como a luz. Fotografada com uma softbox lateral e um acessório em forma de favo de mel para direcionar um pouco mais a luz, as zonas de sombra do lado oposto foram utilizadas apenas com um grande painel de poliestireno de cor clara como iluminador. O resultado foi um forte jogo de luz e sombra que realça dramaticamente a pose invulgar.
.webp?tutkfid=86418)
Passo 2: Seleção de cores
Primeiro, crio uma camada de preenchimento com um cinzento médio, que é posicionada por baixo da camada da modelo. Em Seleção> Gama de cores, selecione o símbolo do conta-gotas com o + e clique em várias áreas de um tom cinzento neutro no fundo. O seletor de tolerância pode ser utilizado para definir um valor inicial aproximado de preto e branco que servirá mais tarde como máscara.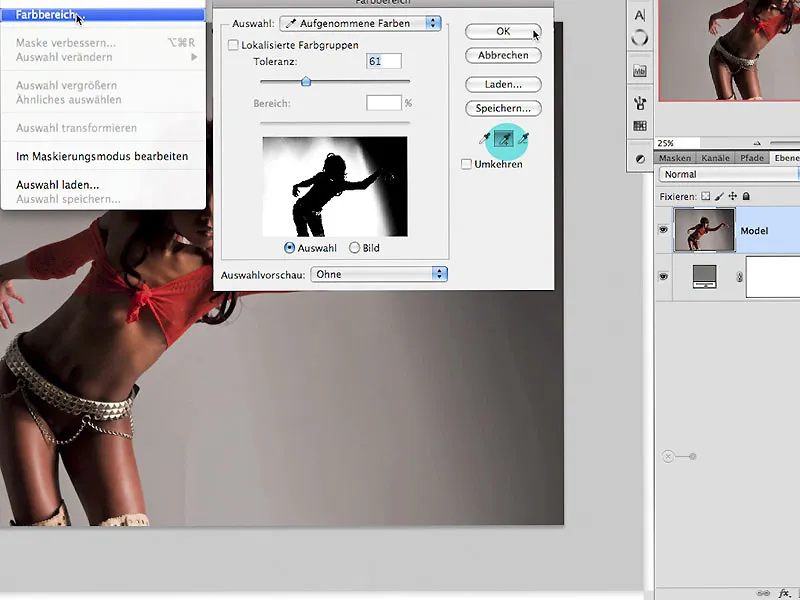
Passo 3: Cortar em 3 passos
3.0 Pintar a máscara
Clicar no símbolo de máscara na paleta de camadas cria imediatamente uma máscara de camada, que requer agora mais passos de edição. Em primeiro lugar, a máscara é invertida com Ctrl+I. Pode pintar a máscara com um pincel branco, ver seta, para corrigir as áreas ainda semi-transparentes dentro da figura.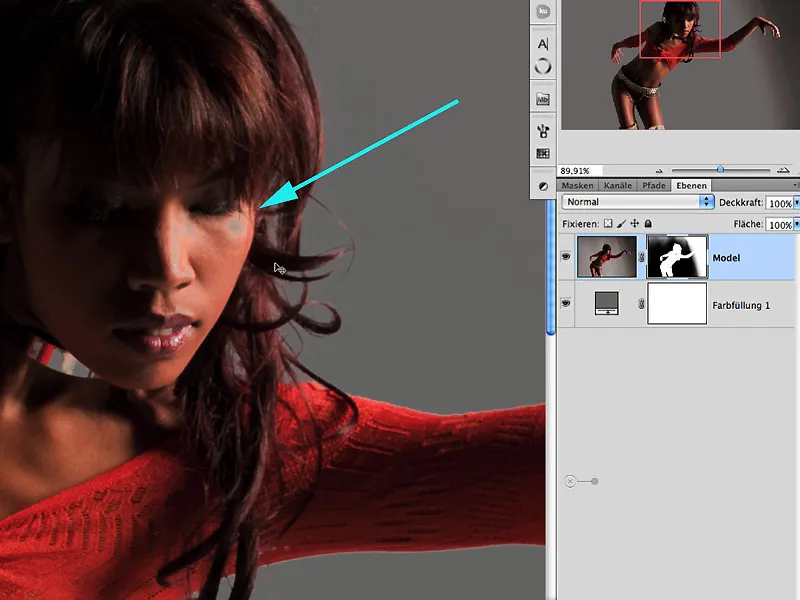
3. 1 Sublinhar e queimar
Para as áreas das bordas e as áreas do cabelo, recomenda-se que clareie e escureça com a ferramenta Subexposição/Aclarar nas áreas de Tons Médios/Luzes de Luz/Profundidades. Se mantiver premida a tecla Alt na ferramenta Subexposição, muda automaticamente para a ferramenta Realce. A exposição deve ser variada e não deve exceder 30%, caso contrário o efeito será obtido demasiado rapidamente e sem controlo: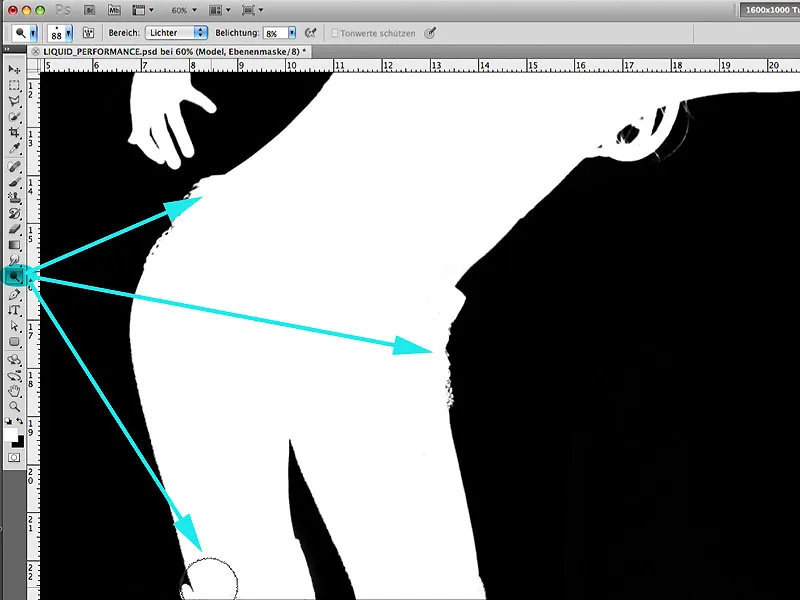
3.2 Trajetória
A ferramenta Caneta pode agora ser utilizada para selecionar convenientemente a área restante que ainda não produziu um resultado satisfatório utilizando os métodos acima mencionados. Depois de fechar o caminho, esta área da sua mão recebe uma seleção em que o branco é pintado dentro da seleção e o preto fora dela:.webp?tutkfid=86422)
3.3 Melhorar a máscara
Para obter um recorte homogéneo, a caixa de diálogo da borda da máscara é aberta na janela Máscaras e os valores mostrados aqui são aplicados: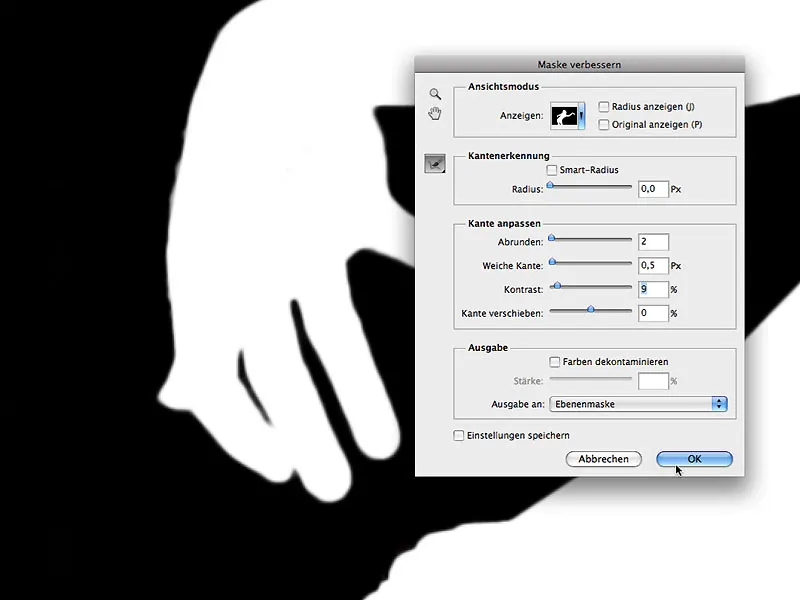
Passo 4: Mais cor
Não, não estamos no balcão da carne ou num anúncio na Reeperbahn; estamos a usar o termo do anúncio, o que significa que é adicionado mais espaço de trabalho à volta do objeto. No nosso caso, é a extensão na zona inferior para equilibrar melhor a imagem para a composição seguinte.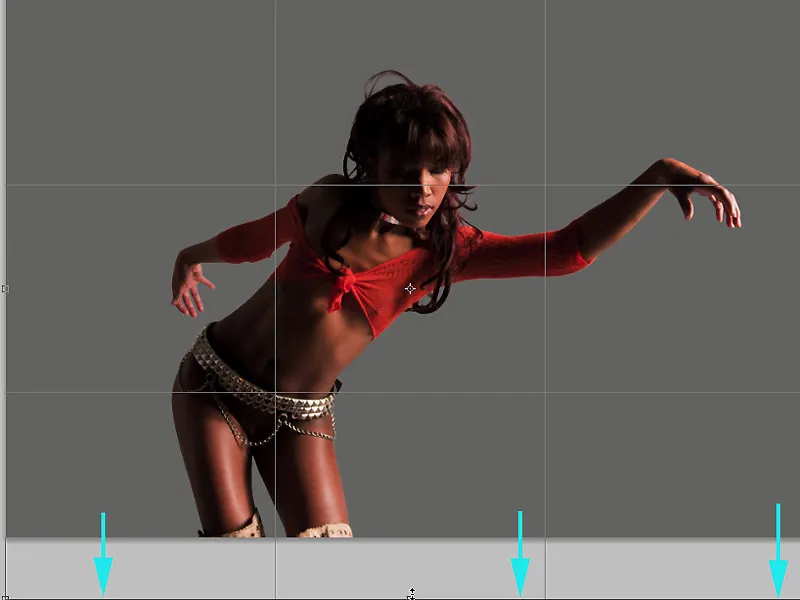
Passo 5: Otimização da imagem
Nesta fase, o modelo pode agora ser optimizado em termos de forma para o retoque. Para isso, utilizo o laço para fazer uma seleção rápida da área a editar e abro a caixa de diálogo em Filter>Liquify para editar a área do nariz e da boca. O importante aqui é editar em pequenos passos, sem demasiadas alterações; isto dá-lhe geralmente mais controlo: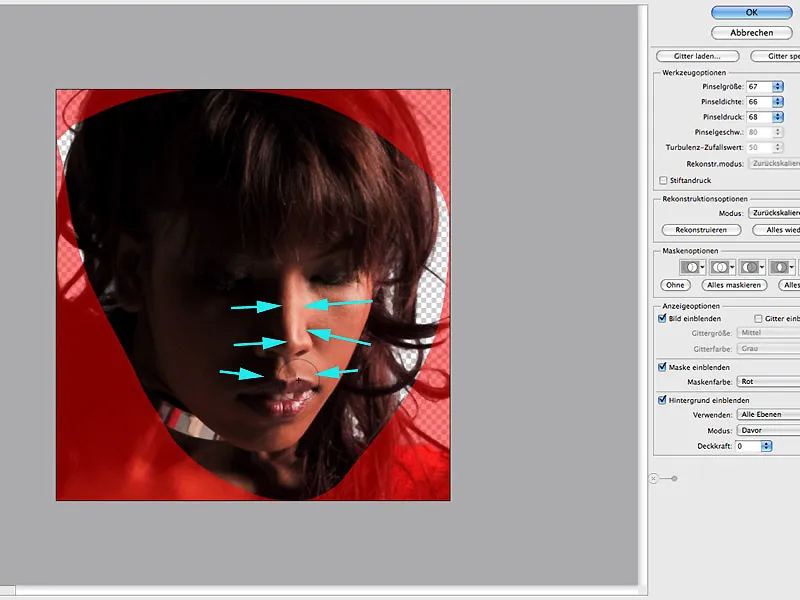
Passo 6: Áreas de sombra
Para iluminar as áreas de sombra de uma forma direcionada, o diálogo Editar>Profundidade/Altos é chamado e aplicado a uma camada copiada do modelo. Aqui concentro-me exclusivamente no efeito na área de sombra: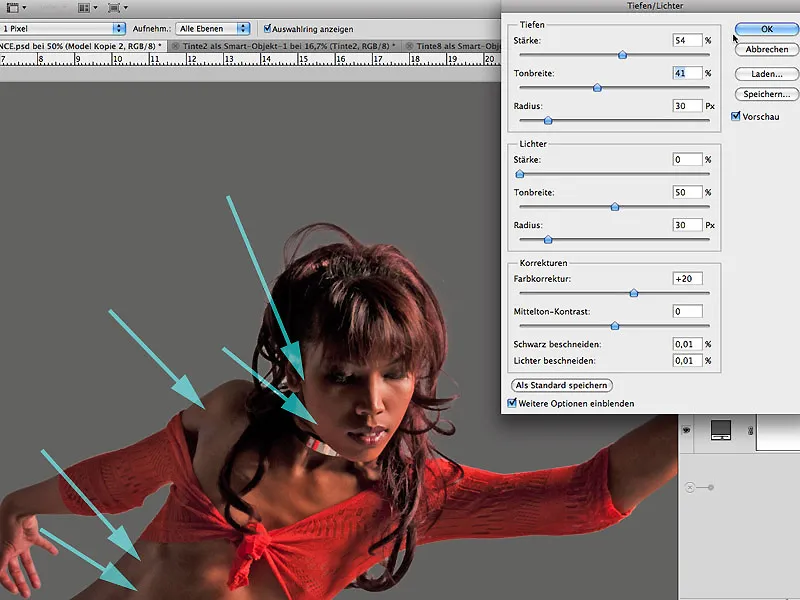
6.1 Trabalho com a máscara
Se o resultado da iluminação das sombras for satisfatório, o efeito é primeiro completamente esbatido com uma máscara preenchida a preto e, em seguida, o efeito é trazido para a imagem, pintando com branco e um pincel macio e de baixa opacidade: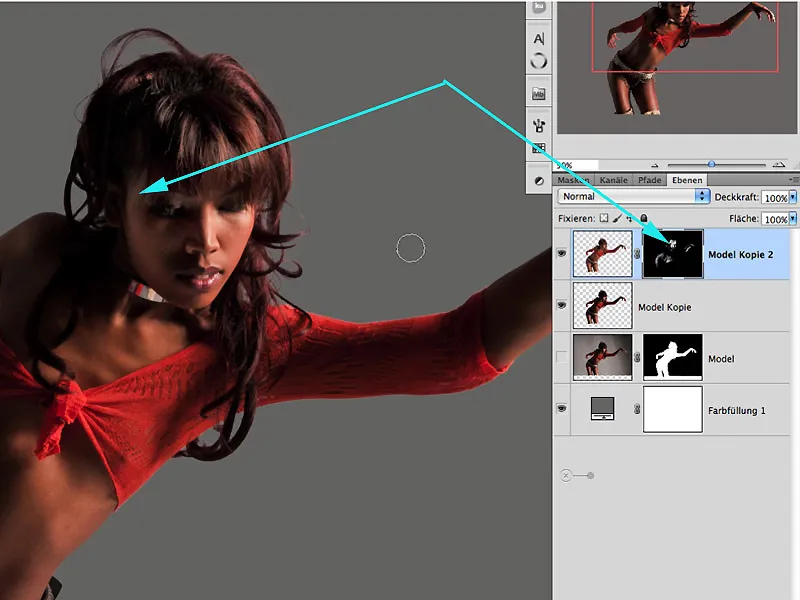
Passo 7: Preparação para a criação
Junto as camadas editadas anteriormente como uma cópia e coloco-as como camadas individuais num grupo. Isto cria ordem e clareza desde o início.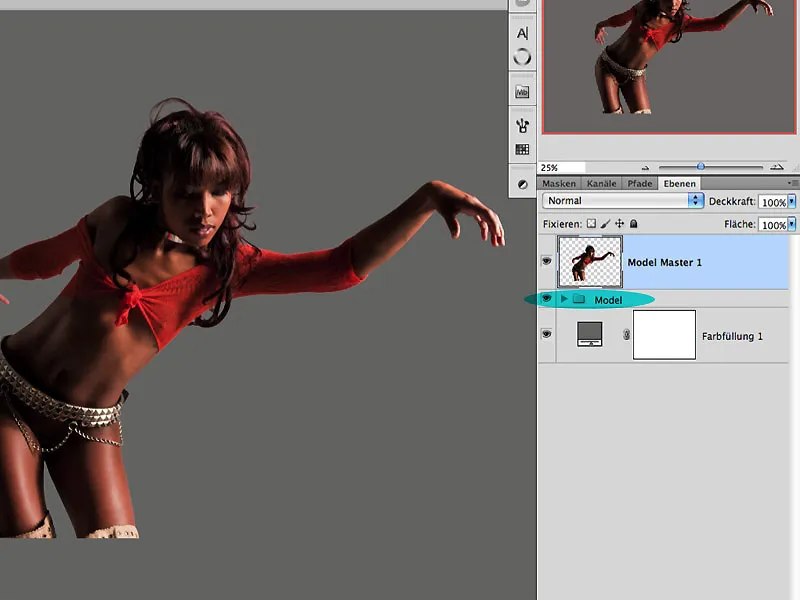
Passo 8: Dicas de pincéis criativos
Hoje em dia, pode descarregar uma abundância interminável de dicas de pincéis da Internet. Isto não é um problema e, muitas vezes, leva-nos a uma certa zona de conforto. No nosso exemplo, usei tinta preta para criar alguns salpicos de cor em vários papéis lisos e depois usei uma segunda folha de papel para os pressionar e remover enquanto ainda estavam húmidos. Isto resulta frequentemente em estruturas muito atractivas (técnica de frottage), que são ideais como pinceladas. Depois de abrir o ficheiro "Ink2.jpg", esta área previamente selecionada é definida em Edit>Define brush preset.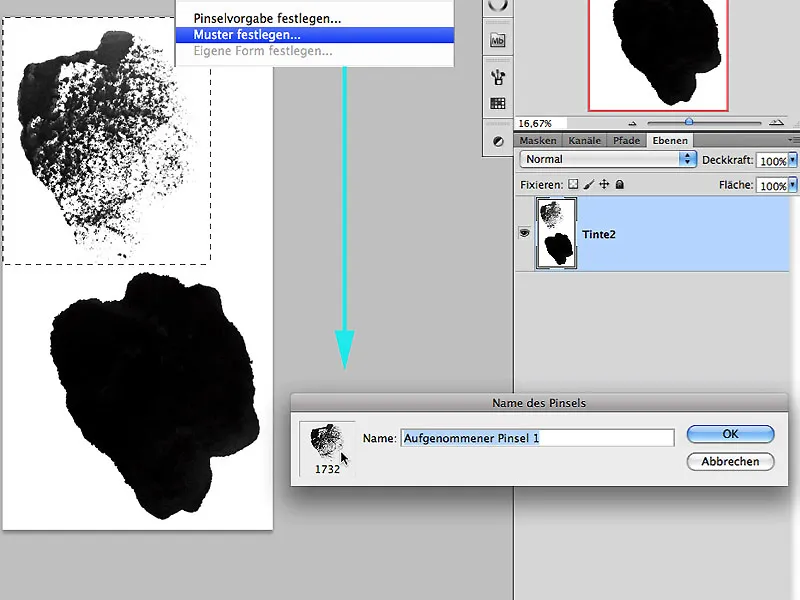
8.1 Comportamento de formas individuais
A janela de predefinições de pincel é agora aberta e o respetivo comportamento da forma do pincel é definido através da experimentação direta com as predefinições. Aqui, sob o termo Pincel duplo, pode também compensar outros pincéis ou, como neste caso, a mesma ponta de pincel com ela própria. Se estiver satisfeito com o comportamento, pode agora clicar no símbolo inferior das predefinições de pincel para definir o nome da nova ponta de pincel.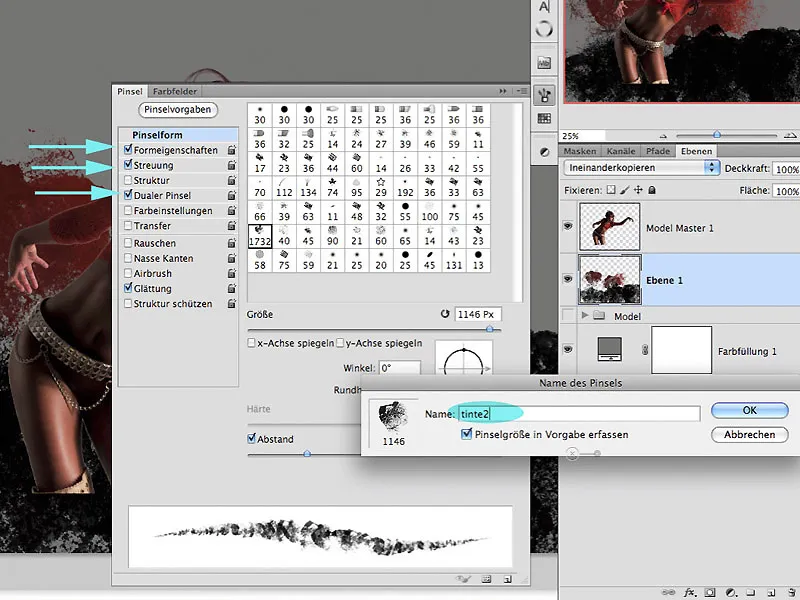
Passo 9: A aplicação da cor
Posso agora pintar numa camada vazia no modo de mistura sob a camada de moda com as cores que estão registadas não só no blusão vermelho da modelo, mas também no cinzento de fundo. Isto cria muito rapidamente uma série de cores misturadas, que já atingem uma profundidade inicial na imagem. Pode experimentar as definições de opacidade e o fluxo de aplicação do pincel. As setas indicam as áreas de captação de cor.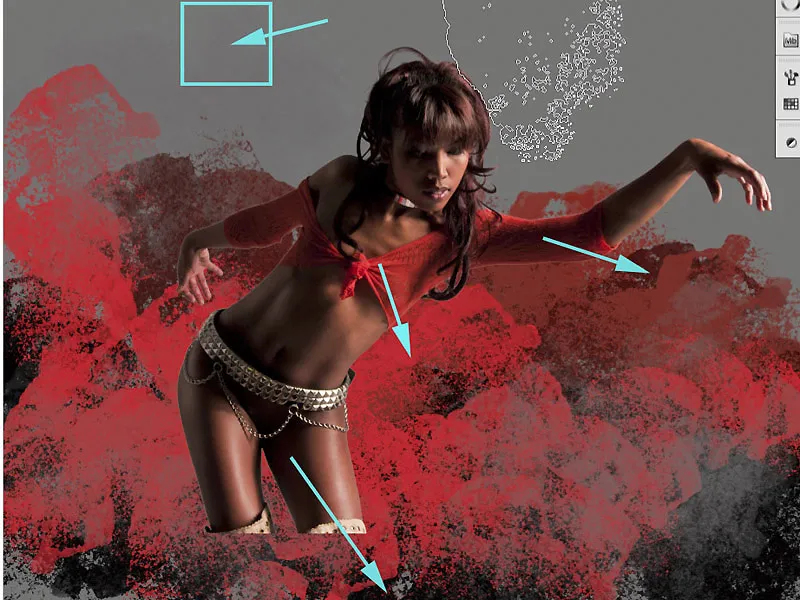
9.1 Outros pincéis
Agora, podem ser utilizados pincéis adicionais, como o pincel "Tinte8.jpg".
Ocorrem efeitos interessantes quando a um novo pincel é atribuída não só a sua própria camada, mas também uma cor específica.
Passo 10: Modelo e fundo
Como havia anteriormente um fundo homogéneo quando o modelo foi cortado, algumas transições tornam-se mais visíveis nesta fase e aparecem como arestas inestéticas e de cor clara que requerem um processamento adicional. Para conseguir uma composição credível, deve ser criada a impressão de que a figura está a crescer a partir das estruturas e salpicos previamente pintados. Isto também inclui uma transição perfeita.
Etapa 11: Sobreposição
Uma primeira opção para uma melhor integração da figura e do fundo é sobrepor a primeira camada pintada "Layer1" no grupo PINSEL. Mantenha a tecla Alt premida e arraste a camada sobre a camada principal do modelo. O modo de cópia entre si é mantido.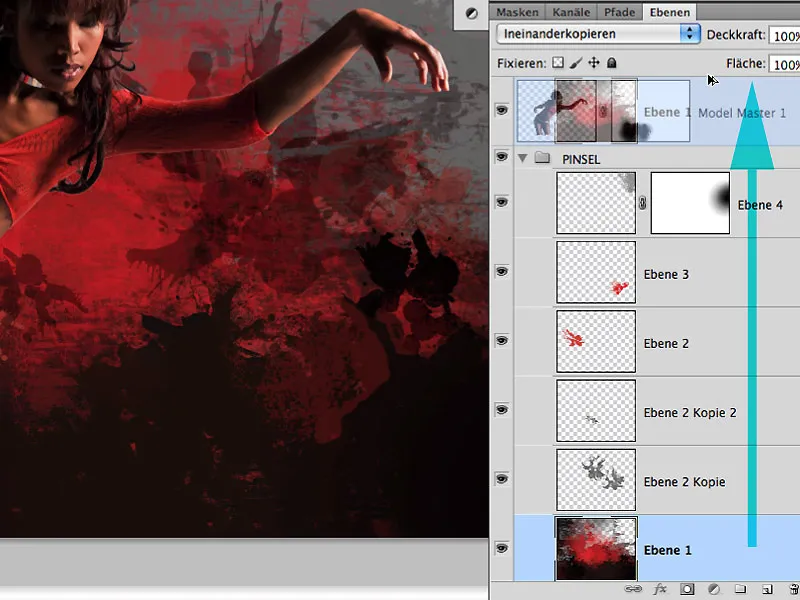
11.1 Editar a área da borda
Como o efeito da sobreposição é muito bom para todo o fundo devido ao aumento do contraste e da estrutura, apenas o modelo é novamente mascarado com a cor preta na máscara correspondente.
As áreas de borda podem e devem ainda ser ligeiramente sobrepostas, uma vez que a coloração do fundo - imaginamos que se trata de cores vivas - pode também ter um efeito nas áreas reflexivas do cabelo ou da pele.
Passo 12: Escurecer os reflexos
Os reflexos ligeiros à volta do cabelo também podem ser escurecidos muito bem com a ferramenta de pós-exposição. A área Destaques deve ser selecionada aqui e deve ser utilizada uma exposição baixa de menos de 10%: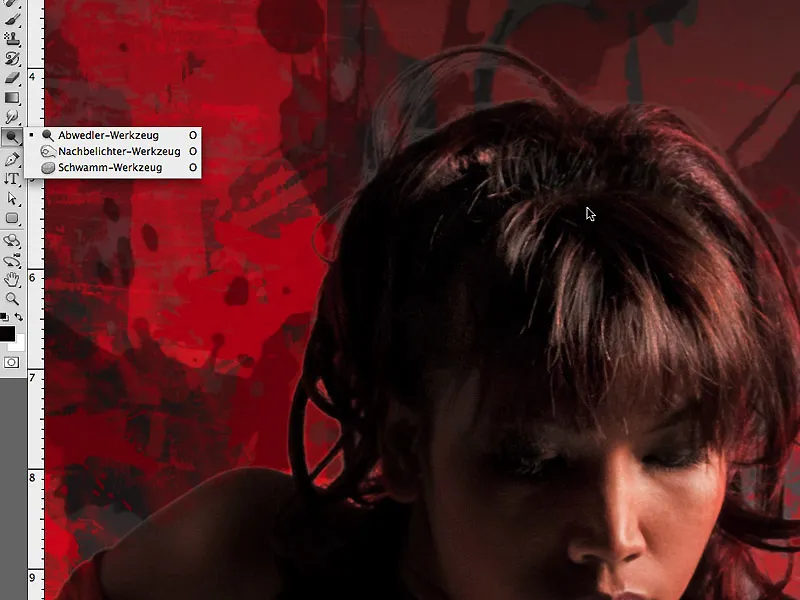
Estado atual
Este é o aspeto da máscara do passo 11, onde se pode ver claramente o efeito da sobreposição com uma opacidade de 74%. O efeito deve ser menos percetível nas extremidades:
... e aqui está o processamento da imagem nesta fase:
Passo 13: Sombra para dentro
Antes de continuarmos com a criatividade, gostaria de aproveitar esta oportunidade para vos mostrar outro método para combater as margens. Este é o estilo de camada de sombra para dentro. As definições mostradas aqui também podem ser utilizadas para escurecer muito bem as arestas desta figura.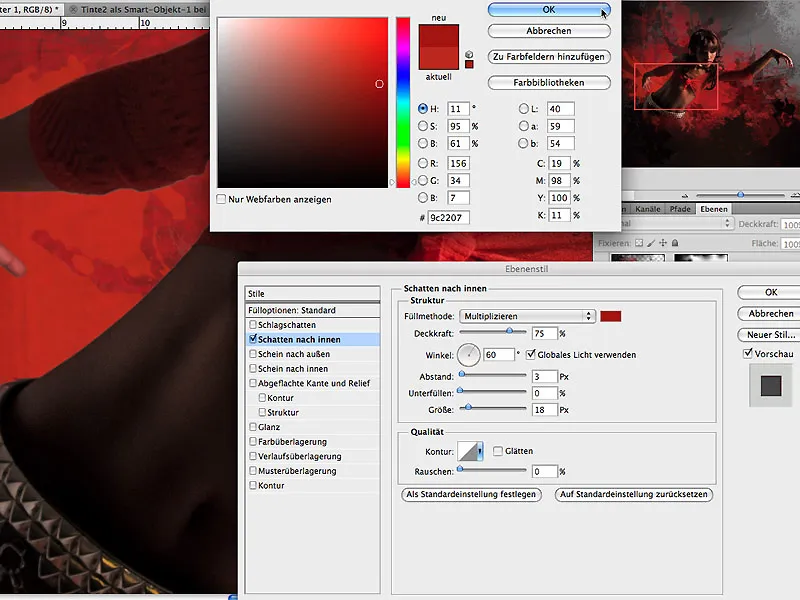
Este método é particularmente recomendado para fundos com muita cor, para garantir um aspeto realista.
Passo 14: Torna-se fluido
Para retomar o tema do título, volto agora a minha atenção para a figura e quero criar a impressão de que a sua blusa é feita de cor líquida em vez de têxteis. Para isso, selecciono a ferramenta Pincel de mistura com a definição Muito húmido, aplicado de forma fina, com as definições mostradas na imagem. Para facilitar a avaliação do resultado, desactivei todas as camadas e, mantendo premida a tecla Shift, desenhei linhas verticais dentro e fora da figura, bem como alguns traços para realçar a forma.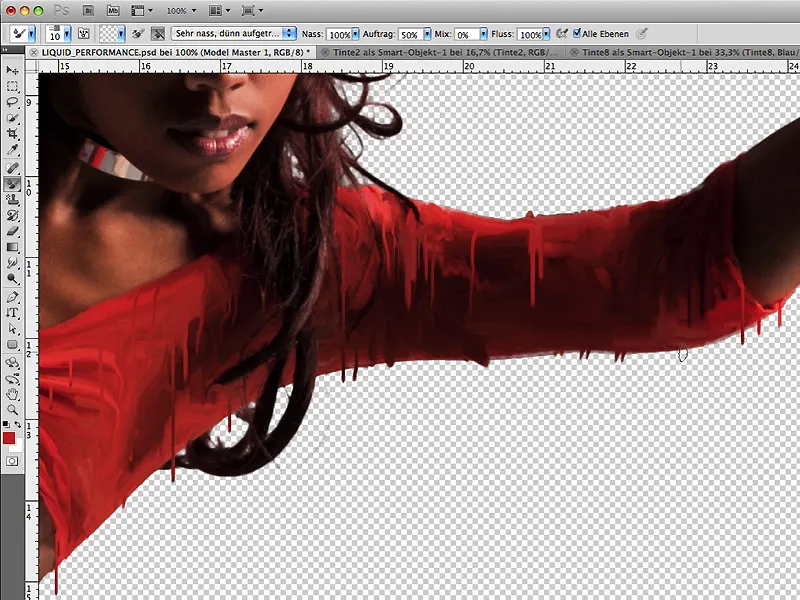
As linhas verticais coloridas são criadas em camadas novas e separadas:
Passo 15: Movimento
Como a figura se dobra para a frente na imagem, as linhas verticais coloridas também devem dobrar-se ligeiramente. A forma pode agora ser ligeiramente dobrada utilizando Editar>Transformação livre>Dobrar. Isto suporta a dinâmica de toda a imagem e simula a impressão de movimento para a frente:
Passo 16: Separar a figura do fundo
Algumas áreas à volta da figura devem agora ser separadas um pouco melhor do fundo para que a aparência tridimensional se torne mais clara. Para o efeito, podem ser aplicados alguns gradientes radiais numa camada separada, ver camada 7 na imagem. As áreas escuras da figura recebem agora um gradiente mais claro e as áreas claras um gradiente mais escuro para uma melhor separação visual do fundo.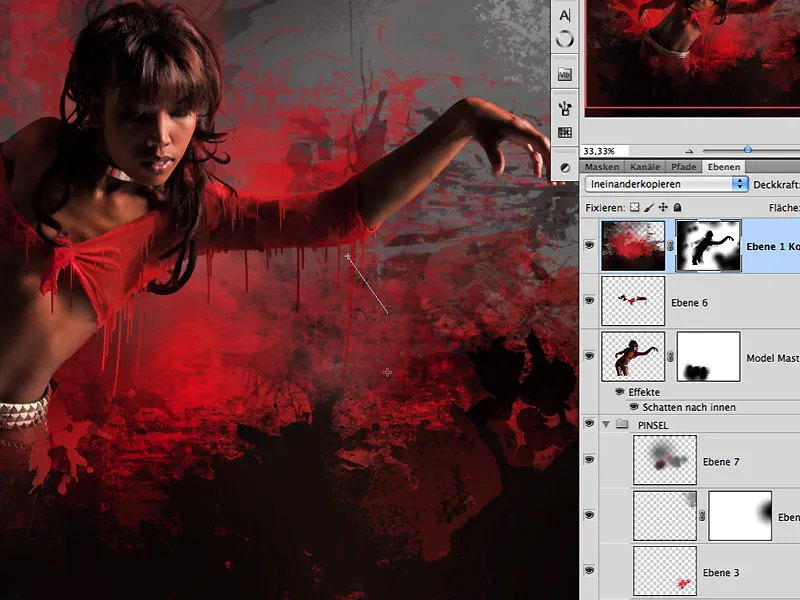
Este efeito também pode ser ligeiramente melhorado na máscara da camada superior, pintando de preto estas áreas. Este é o aspeto do resultado até agora:
Passo 17: Realces de cor
As linhas de cor parecem ainda mais vivas se for possível ver um reflexo brilhante em alguns sítios. Para o fazer, duplique a camada com as linhas coloridas e defina o modo de mistura para Subdividir. Na máscara preenchida com preto, pinte um reflexo em alguns sítios com a cor branca e ajuste o efeito com a opacidade da camada: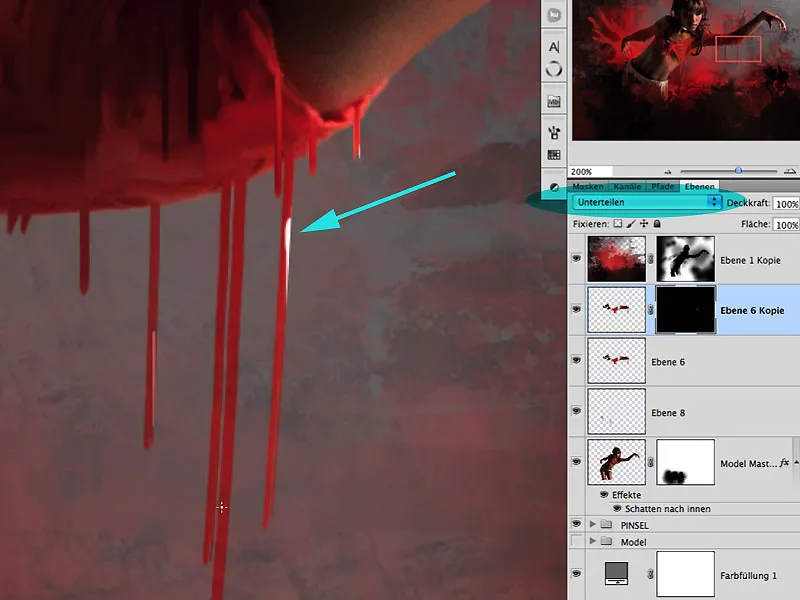
Passo 18: Espelho, espelho...
Nunca é demais repeti-lo durante o processo de trabalho: o espelhamento horizontal! Este processo é recomendado com muita frequência para poder avaliar melhor o efeito da imagem. Neste exemplo, espelhei depois de ter também "liquefeito" o cinto e o colarinho da figura um pouco nas zonas de cor clara.
Etapa 19: Splash boom bang
Utilizando leite tingido com corante alimentar e um pouco mais espesso com quark e natas, fotografei alguns salpicos à luz do sol. É aconselhável fotografar com diferentes direcções, diferentes recipientes e tamanhos de salpicos para obter uma variedade de resultados e formas bizarras. Verificou-se que é possível obter melhores resultados de recorte contra um fundo escuro:
Passo 20: Grosso e fino
Durante a sessão fotográfica do leite, o líquido foi diluído cada vez mais para que, para além das muitas formas bizarras, fossem também registadas diferentes viscosidades. Abra o ficheiro "SPLASHES.psd" e comece imediatamente a trabalhar com as formas recortadas: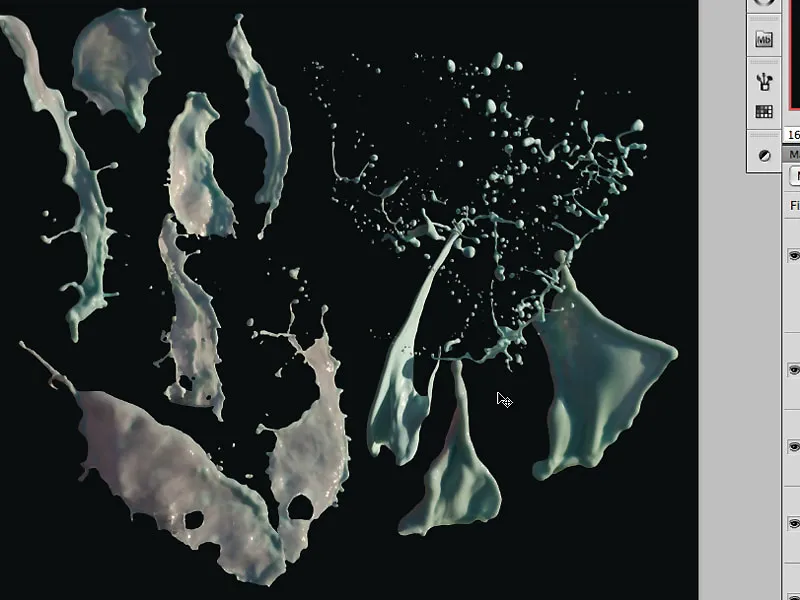
Passo 21: Personalizar os salpicos
Agora, arrastamos e largamos os salpicos de líquido individuais na imagem e podemos definir pinos individuais em Edit>Shape grid para distorcer ainda mais os salpicos. O objetivo é criar a impressão de que a pessoa está a empurrar através de um grande salpico de cor.
Em Editar>Transformar>Dobrar também pode efetuar mais deformações para adaptar o salpico à figura:
Passo 22: Penetrar os salpicos
O salpico traseiro deve agora ser penetrado pelo braço da figura. Para o efeito, crie uma máscara adequada e utilize um pincel e a cor preta para pintar a área da máscara que será coberta pelo braço:
Para tornar este efeito de penetração ainda mais realista, crie uma camada de ajustamento com uma correção tonal para este salpico e pinte o efeito do ligeiro escurecimento na máscara desta camada de ajustamento preenchida com preto. Os salpicos de cor que se encontram na zona de sombra da figura e que não são captados diretamente pela luz também podem ser suavizados nos pontos altos com este efeito: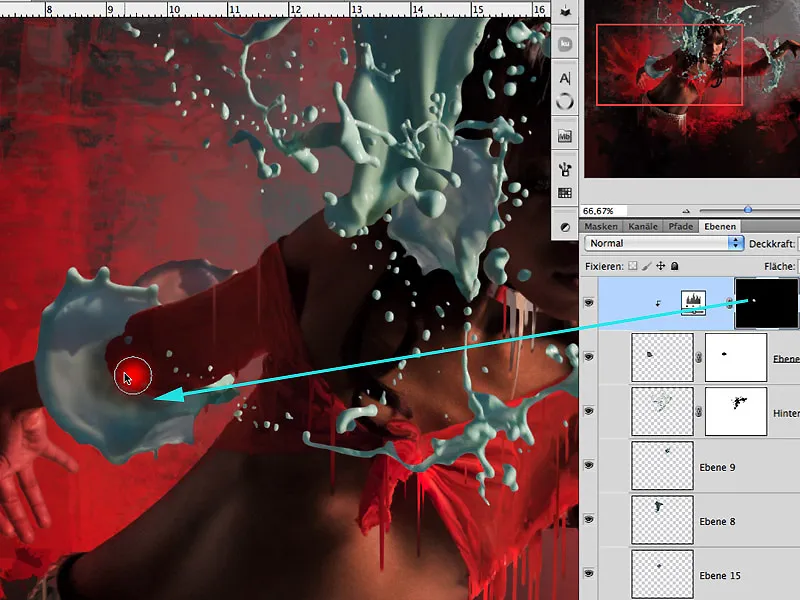
Passo 23: Definição da cor
Para definir melhor as cores, chamo a roda das cores com a combinação de teclas Ctrl+Alt+Cmd e clico na imagem e posso agora definir as cores complementares ao vermelho/laranja, nomeadamente o turquesa e o ciano. É precisamente com este efeito de cor que pretendo chamar a atenção e obter uma harmonia de cores de alto contraste na imagem: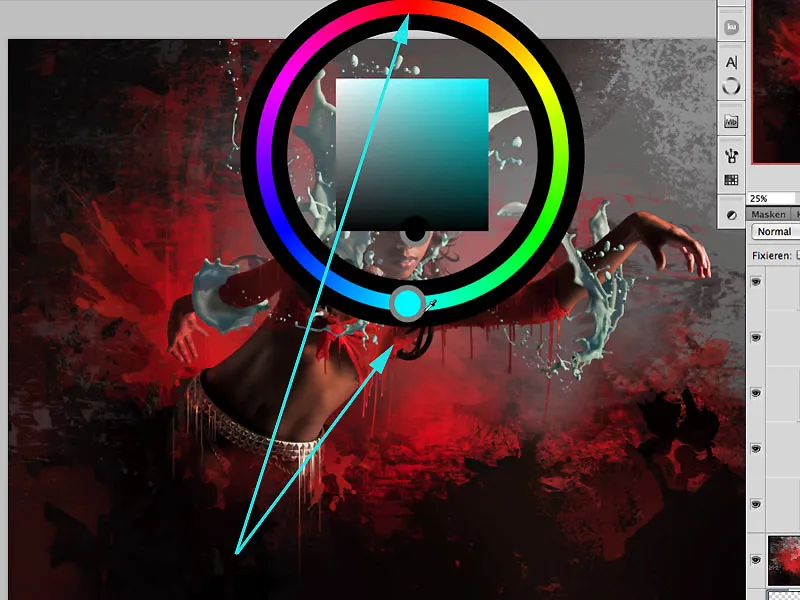
Passo 24: Cor através de salpicos
Existem agora muitas formas de adicionar cor aos salpicos líquidos. Decidi-me pelo efeito de sobreposição de gradiente. A caixa de verificação Alinhar à camada deve ser desactivada para que o efeito seja aplicado em toda a área da camada e não apenas no ponto onde o salpico está localizado dentro da camada. Utilizo o ângulo e o tamanho para selecionar a gama de cores do gradiente arco-íris que corresponde ao esquema de cores que defini no passo 23: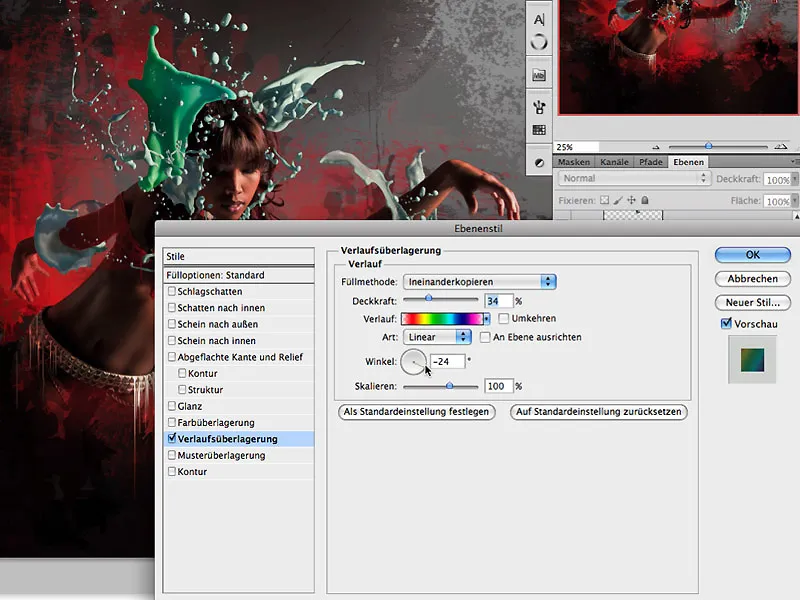
Passo 24: Mais atmosfera
Para que os salpicos e a figura se fundam ainda mais visualmente como uma composição, as cores dos salpicos também devem refletir-se no modelo. Para o fazer, é criada uma nova camada acima da camada do modelo e preenchida com 50% de cinzento utilizando Editar>Preencher Área: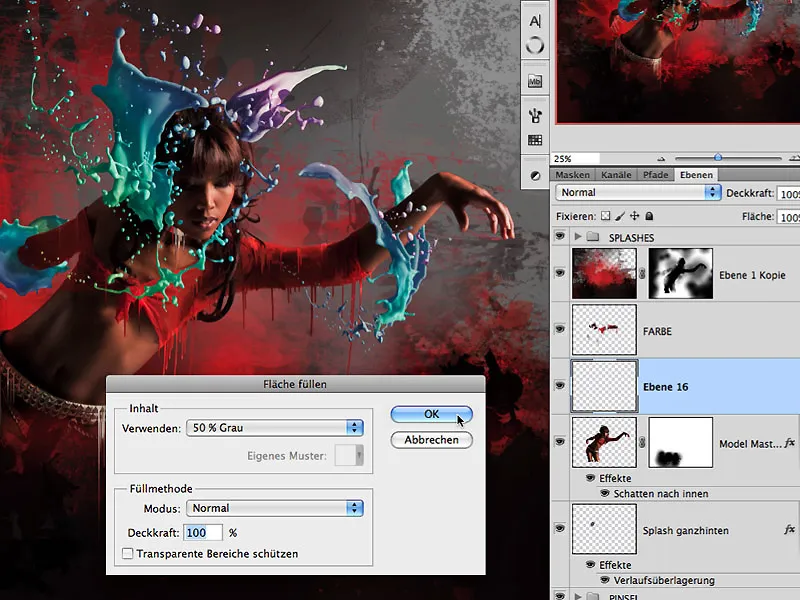
O modo de mistura é alterado de Normal para Sobrepor...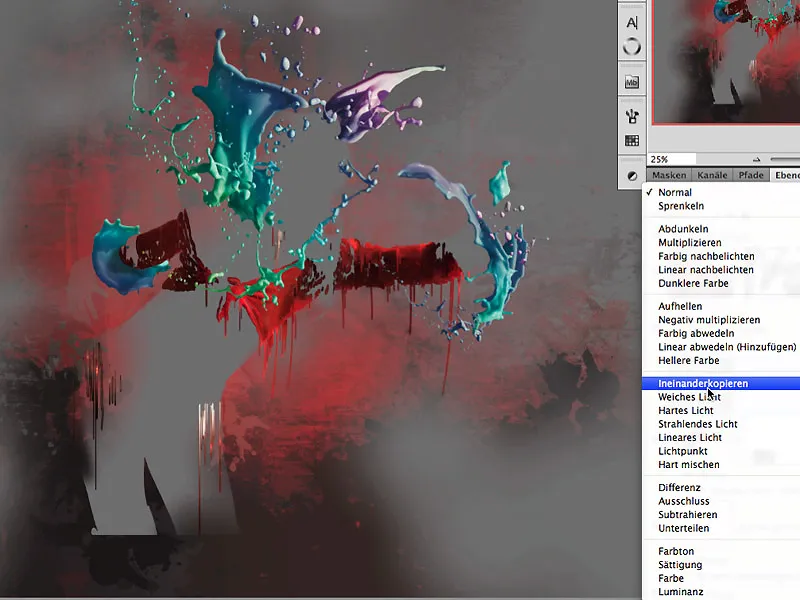
... e o estilo de camada dos salpicos, previamente inserido e copiado, é inserido novamente
Este efeito é agora pintado na área de sombra da figura na máscara preenchida a preto: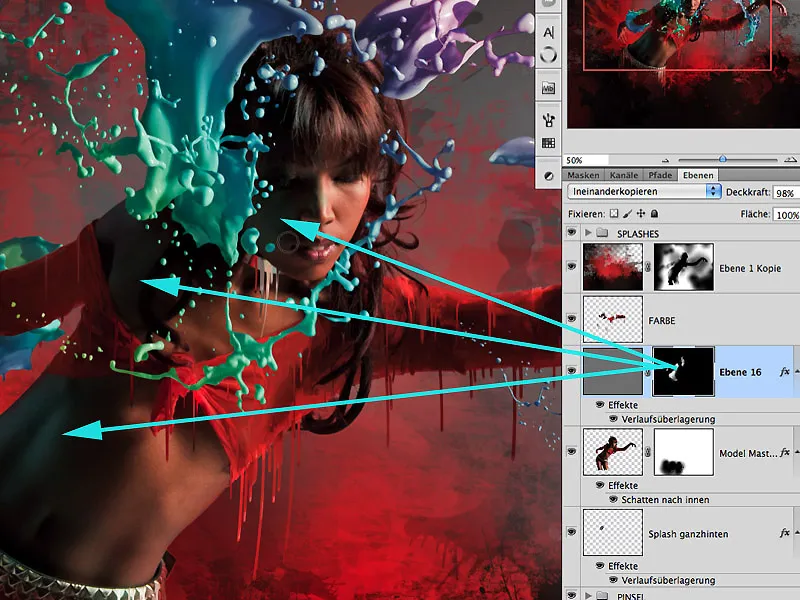
Passo 25: Mais luz e atmosfera
Como camada superior, é criada uma área preenchida com branco utilizando o modo de mistura Sobrepor com uma opacidade de aproximadamente 59%. Utilizando a ferramenta Gradiente>Gradiente de reflexo, podem ser criados vários raios de luz a partir do canto superior direito. Como este efeito se estende por toda a camada, é muito fácil reduzir ligeiramente o efeito na área da figura utilizando um gradiente radial e a cor preta para obter um resultado mais realista.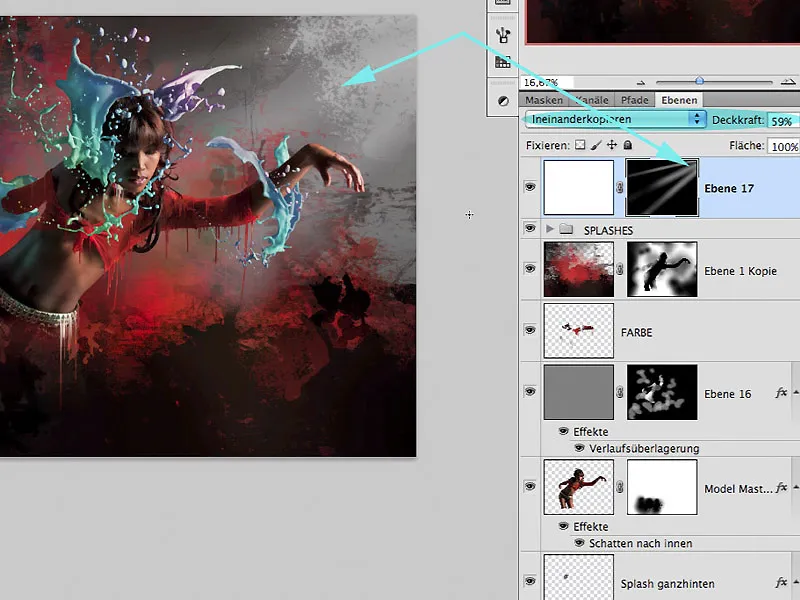
Outra boa forma de utilizar a luz para criar uma atmosfera numa imagem é aplicar o filtro Renderizar>Manchas de brilho a outra camada preenchida com 50% de cinzento. Os pontos de brilho perturbadores em partes da imagem são novamente tornados quase invisíveis com o filtro Gaussian blur e um valor de aproximadamente 33% de cinzento. O modo de mistura para esta camada é Luz suave e a opacidade da camada é de cerca de 60% para que o efeito apareça de forma muito moderada.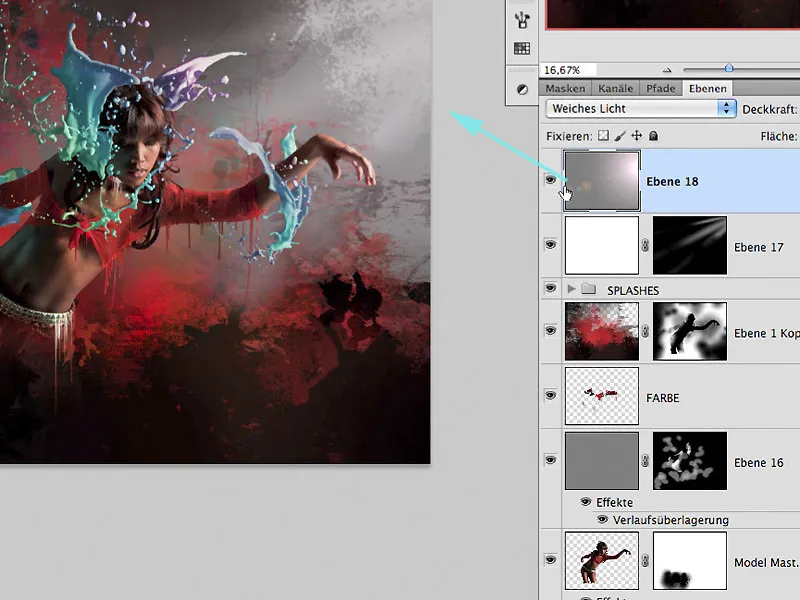
Passo 26: Toques finais e retoques finais
Depois de adicionar mais optimizações muito finas, como um preenchimento de cor, estruturas mais pequenas e uma falha, o trabalho está concluído:
DESEMPENHO LÍQUIDO
Diverte-te a retrabalhar,
Tom Krieger

