Você pode conhecer a situação em que sua impressora só imprime em A4, mas você gostaria de imprimir também em A3 ou outros formatos maiores. Então você tem um problema. Então você terá que ir a uma loja de cópias e gastar muito dinheiro. Ou: Se você quiser economizar dinheiro, pode naturalmente utilizar o método de imprimir várias folhas de tamanho DIN-A4 e colá-las juntas.
Você se pergunta: É possível fazer isso também no InDesign? Sim, é possível e não é tão difícil.
Aqui eu tenho um novo documento em um formato DIN-A3 paisagem com uma imagem em página inteira. Infelizmente, ela se estende um pouco além do documento à direita, porque as proporções não se encaixam completamente, mas vamos ignorar isso por enquanto. É apenas um exemplo.
No formato A3 paisagem, a linha divisória deve passar exatamente no meio, para que possa ser impressa em duas folhas de DIN-A4.
Passo 1
O problema é que a maioria das impressoras não pode imprimir sem margens. Portanto, neste caso, precisamos de várias folhas.
No entanto, como configurar isso? Pois quando eu vou em Arquivo>Imprimir, vejo que a folha não cabe completamente, porque estou com um A3.
Mas aqui é possível configurar várias coisas e vou em Configuração e marco a opção em Divisão. Então posso escolher como a divisão deve ser feita e eu quero que seja Auto. - ou seja, automaticamente - dividido.
Eu também posso definir uma Sobreposição e então vejo que agora há quatro folhas na pré-visualização à esquerda.
Passo 2
Clico uma vez com o botão esquerdo do mouse nesta pré-visualização, então posso ver exatamente como a divisão é: está escrito "2 x 2", ou seja, 4 folhas.
Na divisão, existem várias opções que posso configurar: Auto., Alinhamento automático e Manual.
Sempre utilizo o Auto., pois é o suficiente, já que ele calcula automaticamente as páginas de impressão necessárias, bem como a sobreposição.
Também posso configurar aqui quanto de Sobreposição eu desejo ou - se colocar zero -, se não quero ter nenhuma sobreposição.
Passo 3
Se eu selecionar Alinhamento automático, isso apenas aumenta o grau de sobreposição. Assim, a borda direita da página de impressão mais à direita é alinhada com a borda direita da página do documento e a borda inferior da página de impressão mais abaixo é alinhada com a borda inferior da página do documento.
Entretanto, como já mencionei, costumo selecionar Auto. e quanto à Sobreposição, podemos escolher 10 mm aqui.
Então posso imprimir tudo ou primeiro ver como realmente fica. Existem duas opções:
Com minha impressora Canon, tenho a possibilidade de configurar a impressão sem margens. Para isso, clico em Configuração ….webp?tutkfid=86748)
… e depois em Configurações.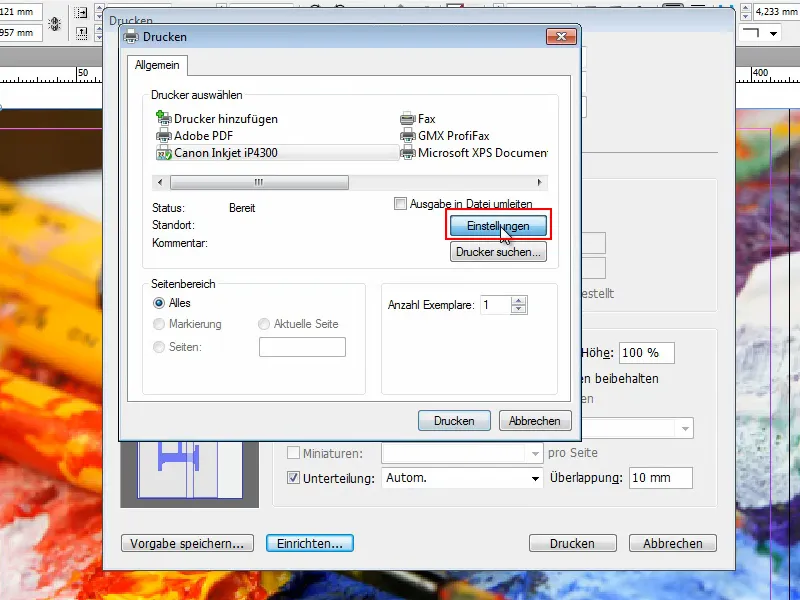
Então posso definir várias coisas. Entre outras, tenho a aba Configurar página, onde marco a opção de Impressão sem margens. Sou solicitado a especificar o papel e seleciono Normal.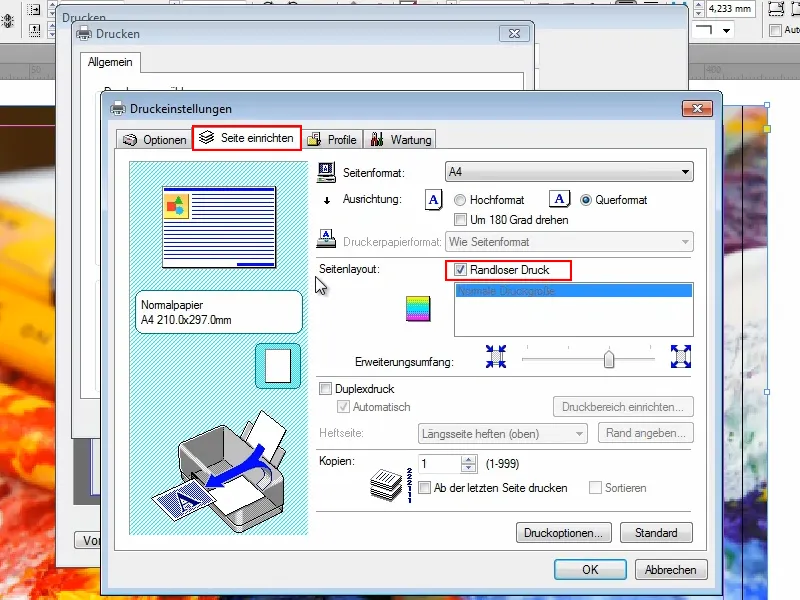
Em Extensão do documento, poderia mover a alavanca para que o documento seja talvez ampliado um pouco, mas deixarei isso por enquanto.
Vou para a aba Opções e marco a opção de Visualização antes de imprimir. Assim posse ver o que realmente ocorre. Especialmente em situações novas, isso é útil para não desperdiçar papel desnecessariamente.
Clico em Imprimir e veremos imediatamente o que acontece.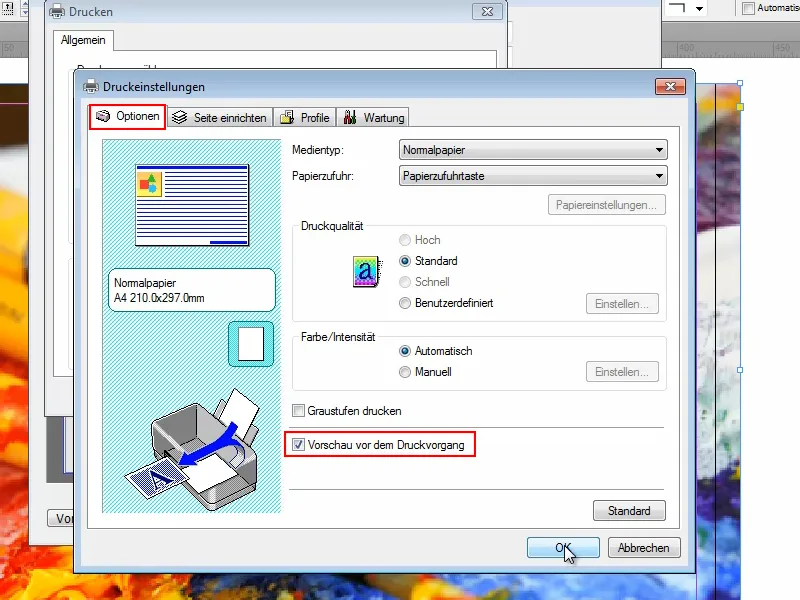
E aí está.
Embora eu tenha selecionado Impressão sem margens, no InDesign é automaticamente indicado em cada página, qual folha está sendo usada e são colocadas também marcações de onde a próxima folha deve ser colocada.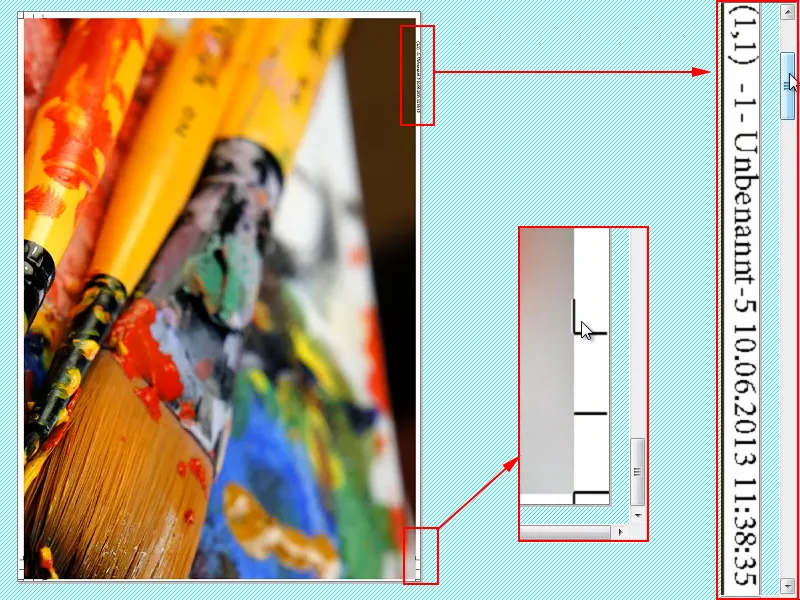
O problema é que, mesmo que você queira imprimir sem margens, essas indicações serão impressas. E isso pode não ser tão bom.
Passo 4
Vou parar por aqui e dar uma dica:
Vou novamente em Arquivo>Imprimir. Legal, as configurações ainda estão lá, e em vez de selecionar minha impressora Canon, seleciono Adobe PDF ou dependendo do que você tem em termos de opções de PDF, existem outras opções.
E então clico em Imprimir.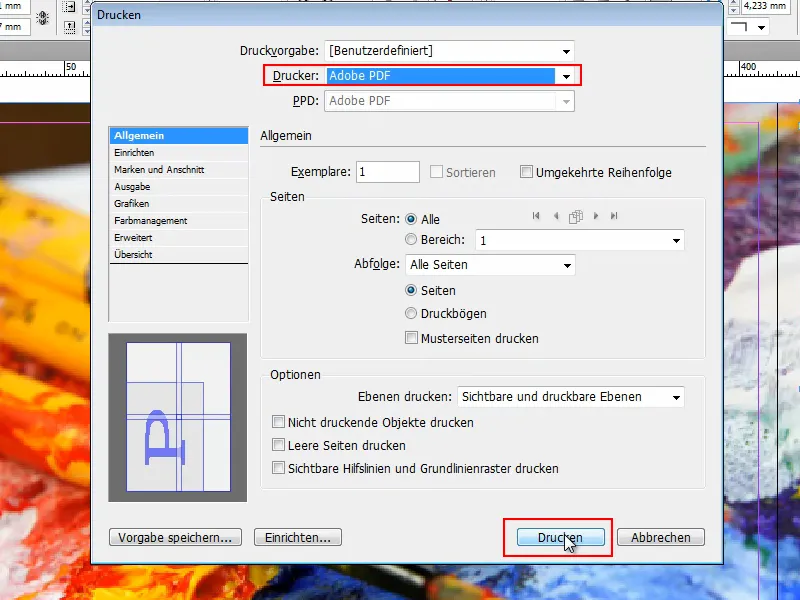
Em seguida, o arquivo é gerado - mas novamente as páginas estão marcadas com indicações e informações de assistência.
Portanto, você teria que cortar perfeitamente, se não quiser ter bordas brancas. E se você nem precisa das réguas de orientação, acho uma pena que o Adobe InDesign não ofereça uma opção correspondente onde eu possa desmarcá-las..webp?tutkfid=86754)
Passo 5
Portanto, minha dica de como se livrar disso mesmo assim. Existem duas opções:
Eu clico em minhas ferramentas e vou em editar objeto. Então posso clicar na informação na borda e apagar com a tecla Del. Mas tenho que clicar em cada coisa individualmente e remover - isso, é claro, leva tempo. E nós todos não temos tempo.
Portanto, aqui está a segunda opção, que é muito mais rápida:
Você clica com Shift+Ctrl+A na imagem. Isso seleciona tudo - exceto a própria imagem. Se você pressionar Del agora, o texto e a marcação na borda desaparecem.
E quem ainda quiser imprimir sem bordas, pode clicar na imagem e aumentá-la nos cantos. Então fica sem bordas mesmo.
Acho que não é tão difícil conseguir isso no Adobe InDesign. É importante apenas que você vá em Arquivo>Imprimir e, em seguida, em Configuração, defina a Subdivisão como Automático.
Não recomendo Manual, porque você teria que arrastar o ponto de corte do régua superior esquerda manualmente e decidir como será impresso. Isso é muito impreciso. Não vai lhe fazer nenhum favor..webp?tutkfid=86757)
Tente também com a sobreposição, se você precisar ou não, e como já mencionei, quando se exporta como um arquivo PDF, você já pode ter uma ideia geral de como será, e economizar papel.
Nesse sentido, espero que no futuro vocês não tenham mais problemas quando precisarem imprimir formatos maiores e depois colar as folhas juntas.
Divirtam-se!


