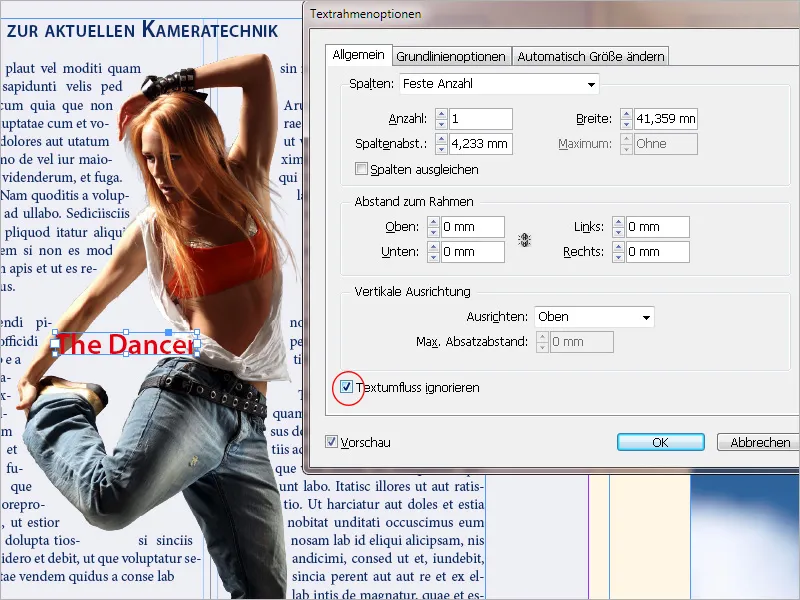A quebra de texto é uma poderosa funcionalidade do Adobe InDesign que lhe permite quebrar automaticamente o texto à volta de objectos, imagens ou molduras. Isto assegura uma disposição harmoniosa e melhora a legibilidade, colocando o texto corretamente à volta dos elementos gráficos. Neste guia, mostrar-lhe-ei passo a passo como definir, personalizar e utilizar criativamente a quebra de texto para criar esquemas profissionais e apelativos. Vamos começar e otimizar o seu design de texto!
Pode fazer com que o texto flua à volta de todos os objectos colocados no InDesign e, assim, aplicar uma guia de contorno. Esta actua como uma camada entre o objeto e o texto e pode ser ajustada com precisão em termos da sua espessura.
As definições exactas são feitas no painel de controlo do contorno do texto ( menu Janela ou Alt+Ctrl+W).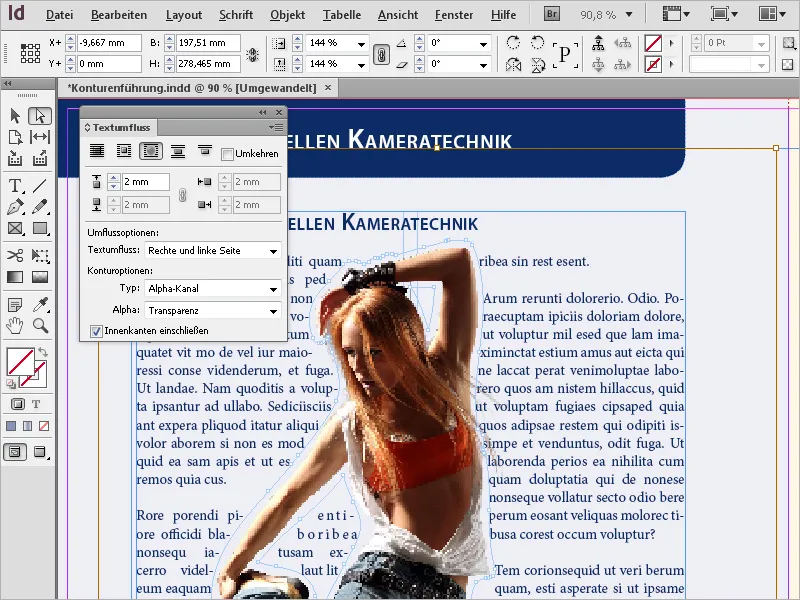
Coloque uma imagem num texto e clique no ícone Caixa de contorno no painel de contorno do texto.
Ficam activos quatro campos nos quais pode definir a distância superior, inferior, esquerda e direita do texto em relação ao objeto selecionado.
Por predefinição, os campos estão ligados uns aos outros para que uma alteração se aplique sempre às quatro direcções. Para poder introduzir valores diferentes, tem de remover a ligação, clicando no pequeno símbolo de ligação.
O texto flui agora à volta da caixa delimitadora do objeto com o espaçamento definido numa forma retangular.
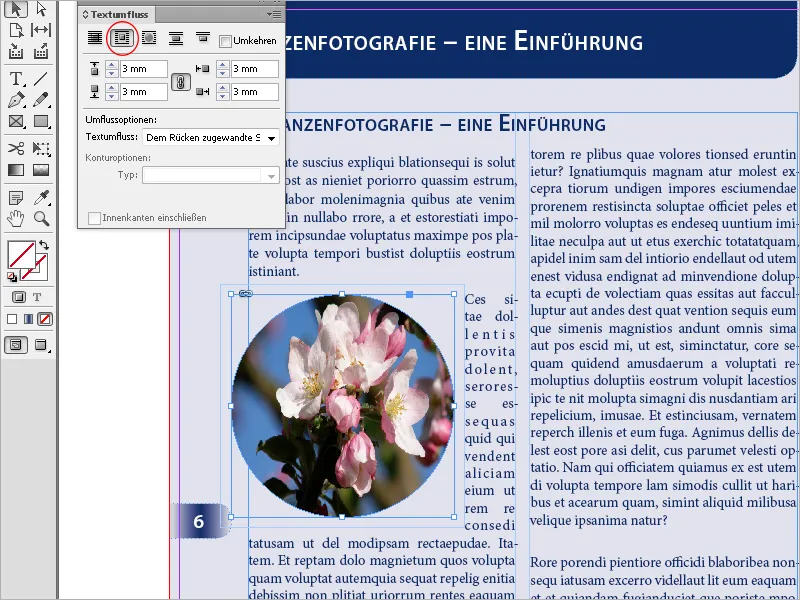
Com molduras de objectos redondas ou ovais, o fluxo de texto fica muitas vezes melhor com a definição Fluir em torno da forma do objeto.
Isto cria um limite de guia de contorno que tem a mesma forma que a moldura selecionada (mais as distâncias de deslocamento definidas).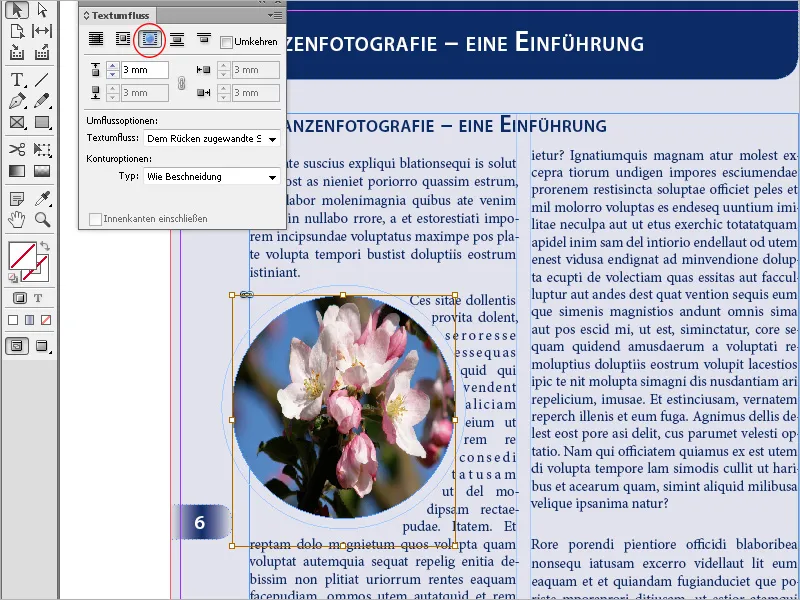
A opção Saltar objeto impede que o texto seja apresentado em áreas livres à direita ou à esquerda da moldura.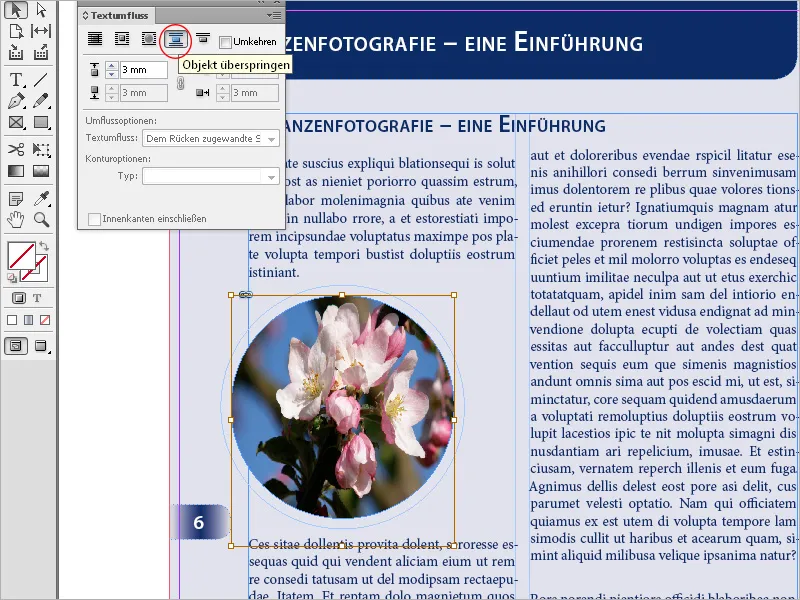
A definição Saltar para a coluna seguinte move o parágrafo embrulhado para o início da coluna seguinte ou para o quadro de texto seguinte.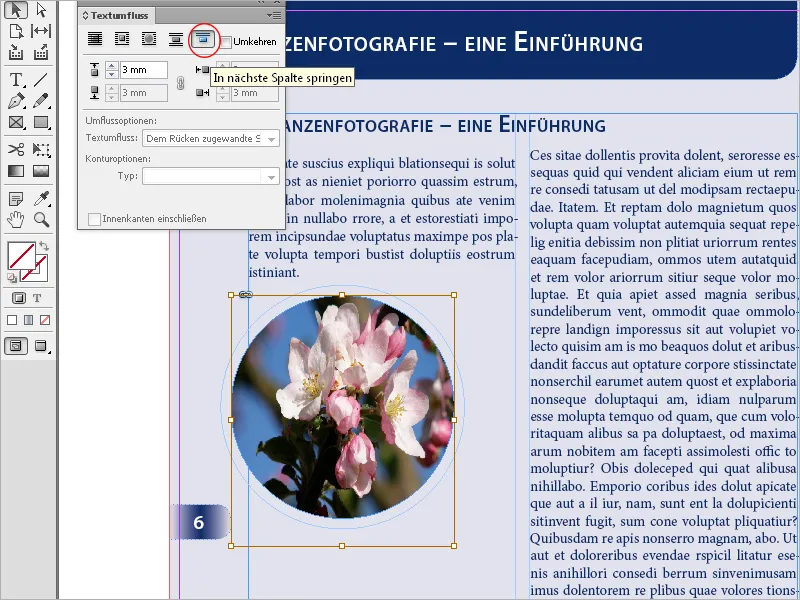
Nas opções de contorno, pode especificar se o contorno deve ser movido para o lado direito...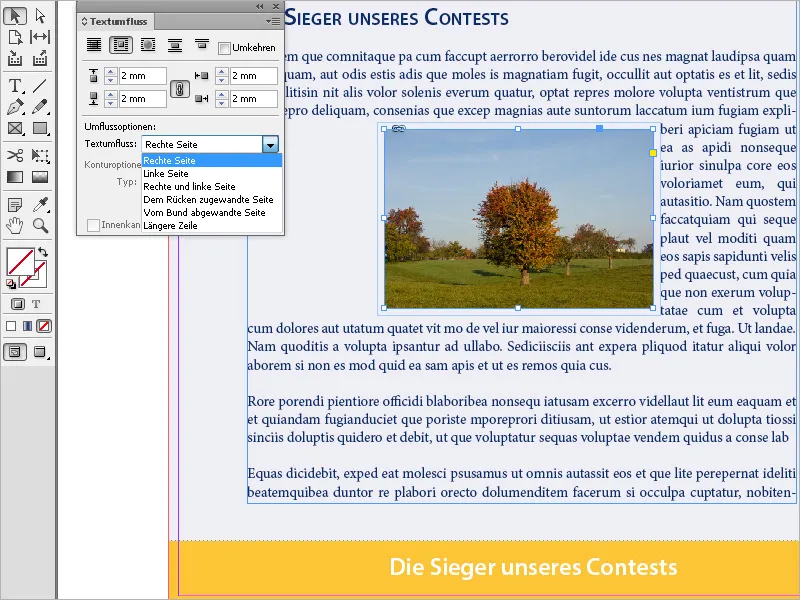
... ou para a esquerda...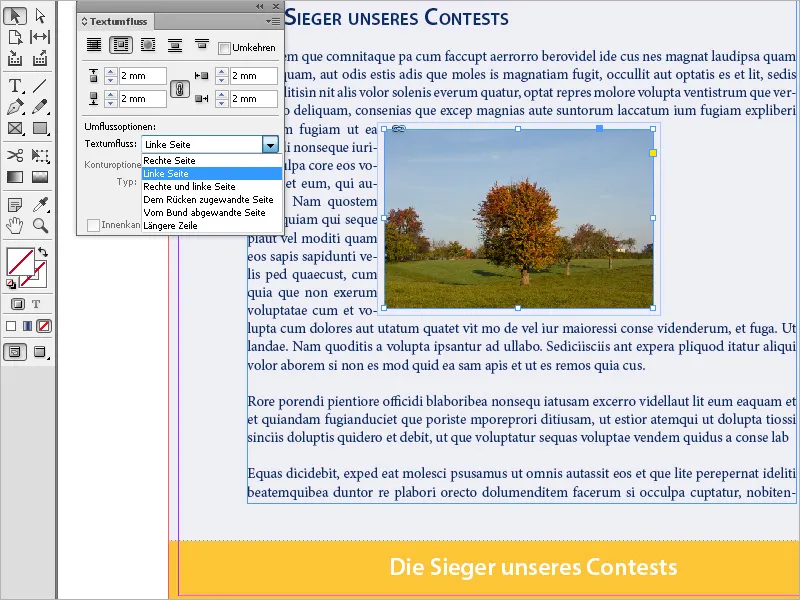
... ou para ambos os lados.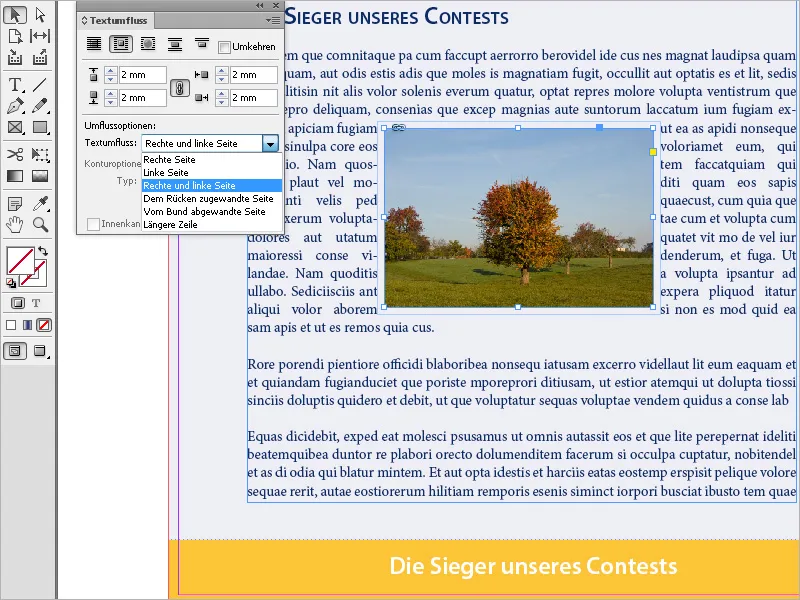
Esta opção só está disponível para a definição Fluxo em torno da caixa delimitadora ou Fluxo em torno da forma do objeto.
Também pode utilizar a opção Saltar objeto para evitar que o texto seja apresentado em áreas livres à direita ou à esquerda da moldura.
Com a definição Saltar para a coluna seguinte, o parágrafo a ser refluído é movido para o início da coluna seguinte ou para o quadro de texto seguinte.
Fluxo de texto em torno de objectos cortados
O fluxo de texto em torno de objectos selecionados é particularmente impressionante. Para tal, a opção Fluxo em torno da forma do objeto deve ser definida para o objeto selecionado no painel de controlo do fluxo de texto.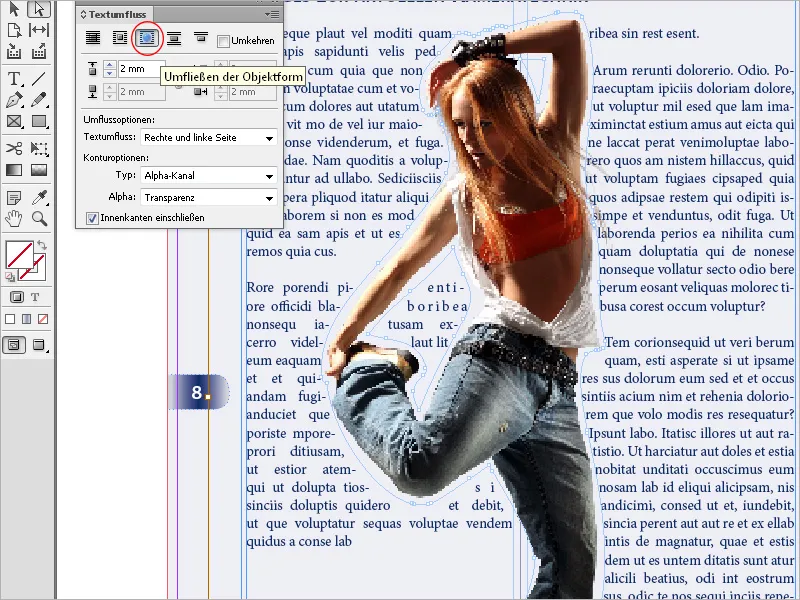
Pode agora selecionar as seguintes definições no campo Tipo em Opções de contorno: Com Pesquisar arestas, o contorno é criado por pesquisa automática de arestas.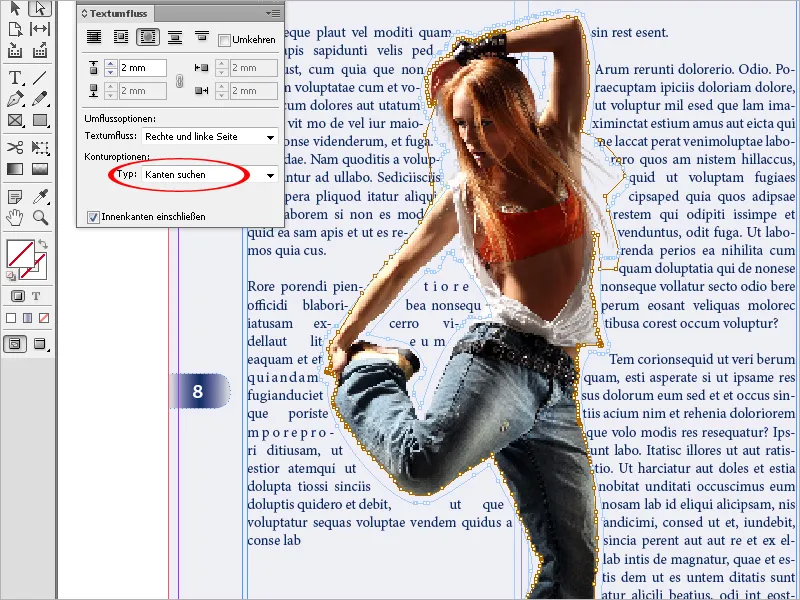
Pode personalizar a pesquisa de arestas no menu Objeto>Caminho de recorte>Opções.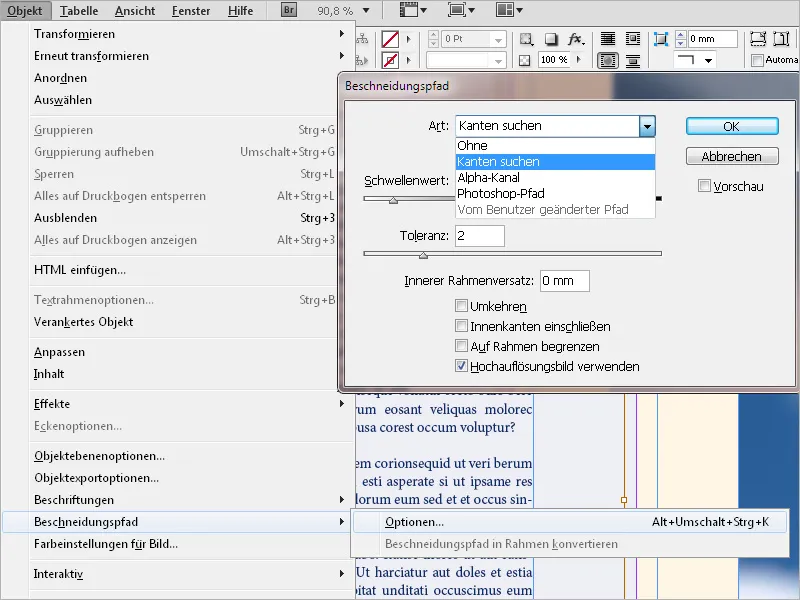
A definição Canal alfa cria o limite a partir de um canal alfa guardado com a imagem. Esta opção só está disponível se os canais alfa tiverem sido guardados com a imagem.
A transparência padrão do Photoshop (o fundo quadriculado) é reconhecida pelo InDesign como um canal alfa. Caso contrário, é necessário eliminar o fundo no Photoshop ou criar e guardar um ou mais canais alfa com a imagem.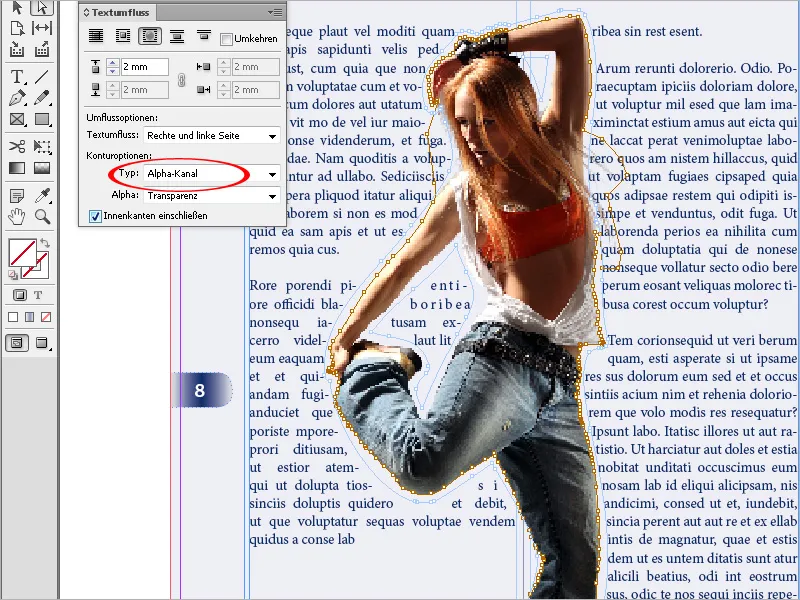
O caminho do Photoshop cria o limite a partir de um caminho guardado com a imagem. Selecione Caminho do Photoshop e, em seguida, um caminho no menu Caminho. A opção Caminho do Photoshop só está disponível se tiverem sido guardados caminhos nomeados com a imagem.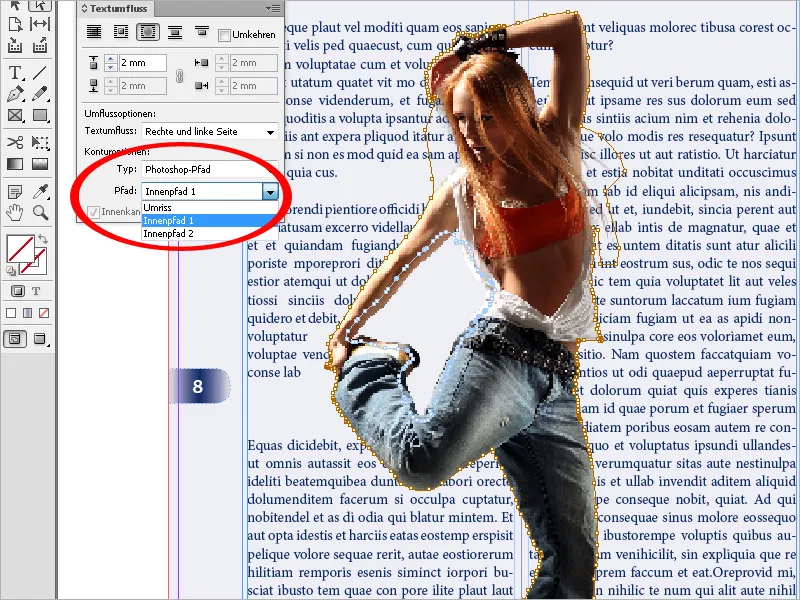
Para exibir texto em áreas livres de uma imagem, é necessário selecionar a opção Incluir bordas internas.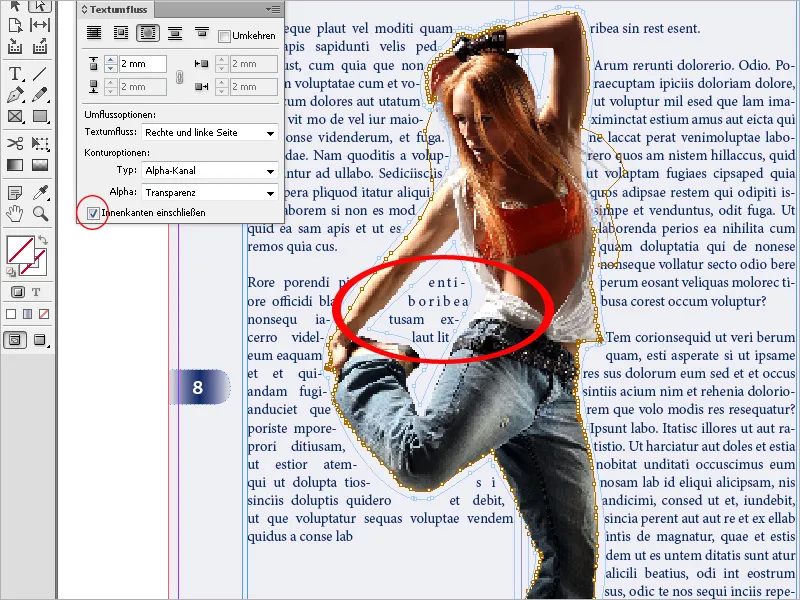
Pode ajustar a guia de contorno utilizando a caneta de desenho ou a ferramenta de seleção direta, ou seja, apagar, adicionar ou mover nós.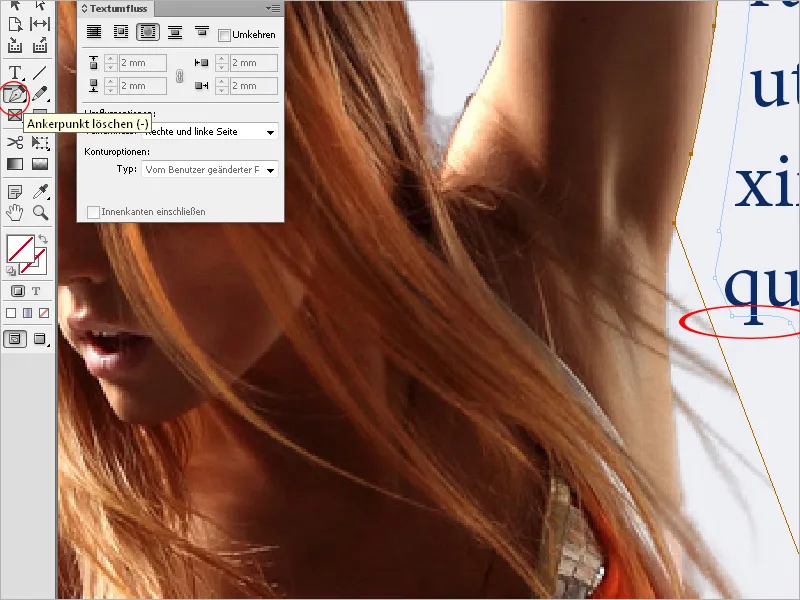
Há mais um aspeto a ter em conta: Se foram feitas configurações para um contorno de texto para objectos, estas também afectam as caixas de texto posicionadas diretamente sobre eles (por exemplo, para comentários ou descrições, etc.). O texto é deslocado e a caixa de texto apresenta um texto sobreposto.
Neste caso, utilize as opções de moldura de texto (Ctrl+B). No separador Geral, active a caixa de verificação Ignorar fluxo de texto para a caixa com o texto deslocado. O texto agora é exibido na imagem como desejado.