Os modelos de design no Adobe InDesign são uma forma eficiente de conceber esquemas de forma consistente e profissional. Permitem-lhe definir centralmente elementos recorrentes, tais como formatos de parágrafo, formatos de caracteres, cores, páginas de amostra e estilos, e utilizá-los em diferentes projectos. Quer se trate de revistas, brochuras ou apresentações - os modelos poupam-lhe tempo e garantem designs padronizados. Neste guia, vou mostrar-lhe, passo a passo, como criar e gerir modelos de design e utilizá-los eficazmente nos seus projectos. Vamos começar e otimizar o seu fluxo de trabalho!
Formatos de objectos
Para poder transferir facilmente as propriedades frequentemente utilizadas de um objeto para outros objectos num documento, o InDesign fornece a ferramenta de formatos de objeto, semelhante aos formatos de caracteres e parágrafos.
As propriedades guardadas nesta ferramenta podem ser transferidas para outros objectos com um simples clique. O painel de controlo para este efeito é chamado através do menu Window>Formats (Janela>Formatos ) ou do atalho Ctrl+F7.

Os formatos de objectos podem também ser importados de documentos existentes. Para isso, utilize o menu da paleta no canto superior direito do painel de controlo com a entrada Carregar formatos de objectos. Agora selecione o documento de origem. Faça duplo clique sobre ele para abrir a caixa de diálogo de importação, na qual são apresentados os formatos que contém.
Todos os formatos estão activados por defeito; se quiser importar apenas os selecionados, clique em Desativar todos e, em seguida, assinale a caixa de verificação em frente do formato de objeto pretendido . Os formatos com o mesmo nome são listados na coluna Conflitos com formato existente. Estes são principalmente os formatos padrão, como Quadro gráfico simples e Quadro de texto simples, que devem ser desactivados.
Se existirem formatos com o mesmo nome no documento, deve clicar na linha relevante para decidir se o formato existente deve ser substituído (se existirem diferenças no conteúdo, os objectos afectados serão reformatados em conformidade) ou vice-versa. Neste caso, o InDesign permite uma comparação precisa dos atributos individuais entre as definições de formato existentes e as carregadas na área inferior. Se quiser continuar a usar ambos em paralelo, deve primeiro renomear um deles em conformidade.
Como regra, primeiro formata-se um objeto como desejado e depois cria-se um novo formato de objeto usando o botão Criar novo formato na parte inferior do painel de formato de objeto.
Este já contém as propriedades do objeto selecionado. Faça duplo clique na nova entrada no painel de controlo de formato de objeto para abrir as opções de formato de objeto.
Nos atributos básicos, pode especificar as propriedades para a superfície, o contorno, as opções de canto, a guia de contorno e todas as propriedades relevantes para os quadros de texto, incluindo a atribuição de um formato de parágrafo.
Na secção Efeitos, abaixo, deve primeiro atribuir o objeto, contorno, área ou texto ao qual o efeito deve ser aplicado.
Depois - tal como quando chama um efeito através do painel de controlo de efeitos - os efeitos desejados podem ser diferenciados.
Todos os objectos marcados com o formato de objeto terão as mesmas propriedades no futuro. As alterações às definições do formato de objeto também afectam todos os objectos marcados com o mesmo.
Snippets
Se criou determinados objectos no seu documento InDesign que pode querer utilizar mais tarde noutros documentos, pode facilmente guardá-los como os chamados snippets.
Basta selecionar o objeto, escolher o comando Exportar ficheiro (Ctrl+E), selecionar o diretório de destino, atribuir um nome e selecionar o formato de snippets do InDesign (idms) no campo pendente Tipo de ficheiro.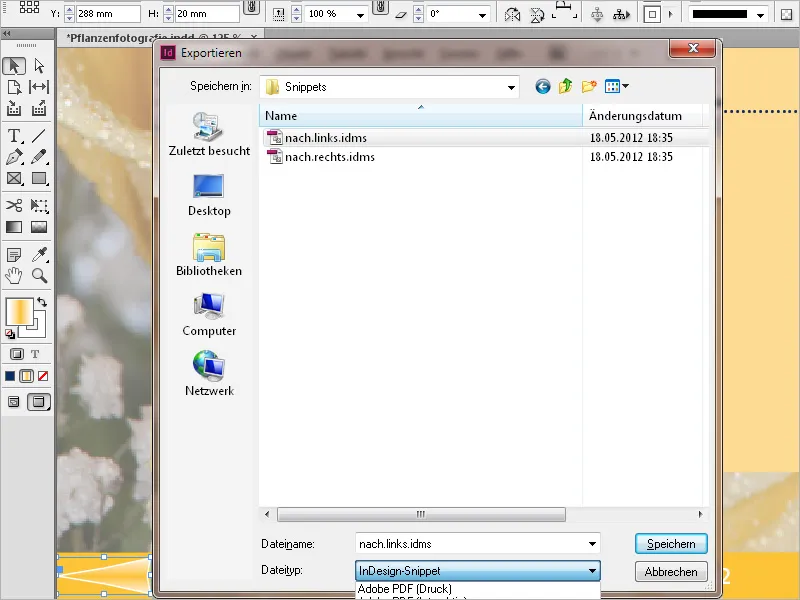
Todas as propriedades do objeto são guardadas no ficheiro, incluindo a posição relativa entre si e até a posição na folha de impressão, no caso de vários objectos. Para utilizar esse elemento de desenho mais tarde noutros documentos, pode colocá-lo (Ctrl+D) como uma imagem.
Os amantes de métodos de trabalho intuitivos também podem arrastar um objeto que tenha sido selecionado como um fragmento do documento InDesign para uma pasta na mini-ponte, um gestor de ficheiros ou simplesmente para o ambiente de trabalho. A desvantagem aqui, no entanto, é que o InDesign atribui o nome do ficheiro e, após algumas semanas, quem sabe que grande objeto está escondido por detrás do nome sem graça Snippet_305BD541B.idms. Nesse caso, faria sentido mudar o nome do ficheiro.
Por outro lado, o snippet pode ser colocado da mesma forma que uma imagem ou gráfico, utilizando Ctrl+D ou arrastando e largando a partir do mini-widget ou de uma pasta aberta.
Os módulos de texto utilizados com frequência também podem ser guardados como fragmentos e utilizados posteriormente noutros documentos. Uma vez que os fragmentos são pequenos ficheiros por si só, pode também disponibilizá-los a outras pessoas e enviá-los por e-mail, por exemplo.
Por defeito, os fragmentos são inseridos na posição do cursor. Se pretender posicioná-los na mesma posição que no documento de origem, a opção Posição original deve ser definida nas Preferências, no separador Tratamento de ficheiros, no menu Posição.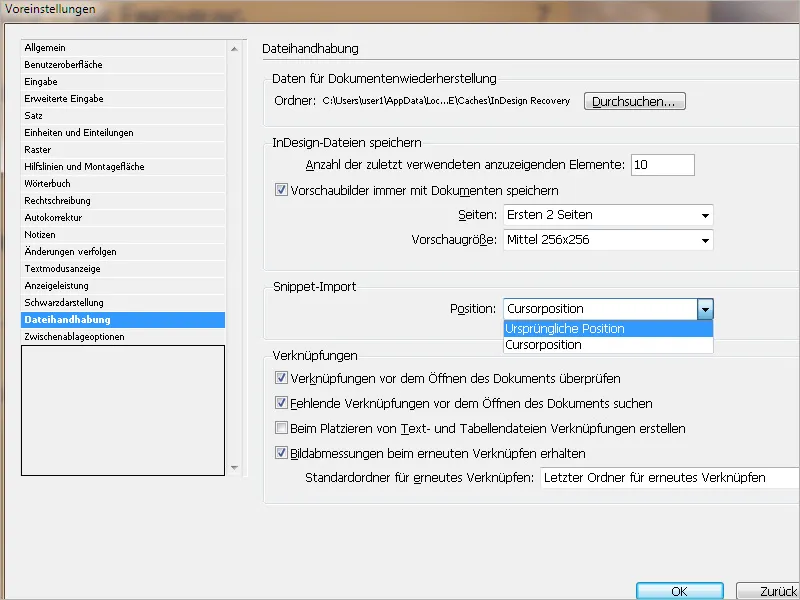
Bibliotecas de objectos
Especialmente quando se trabalha em revistas ou catálogos, são utilizados elementos de layout recorrentes que devem ser colocados nas mesmas posições. Uma vez que se pode perder o controlo de um grande número de páginas de amostra, o InDesign oferece outra ferramenta engenhosa para o trabalho de layout sob a forma de bibliotecas de objectos.
Estas podem ser utilizadas para organizar sistematicamente gráficos, texto e páginas frequentemente utilizados. Também é possível adicionar guias, grelhas, formas desenhadas e imagens agrupadas a uma biblioteca. O engenhoso é que, para além da sua forma e propriedades, os objectos na biblioteca também guardam a sua posição exacta na folha impressa e em relação uns aos outros. Podem ser facilmente colocados noutras páginas do mesmo documento ou noutros documentos numa data posterior.
Se adicionar um elemento de página a uma biblioteca de objectos, por exemplo, um gráfico, todos os atributos importados ou aplicados são mantidos (por exemplo, efeitos, formatos de parágrafo, etc.). No caso de um gráfico, a informação de ligação também é guardada. Se o ficheiro no disco rígido for alterado mais tarde, o gráfico pode ser atualizado.
Uma nova biblioteca é criada através do menu Ficheiro>Novo>Biblioteca (não com o atalho Ctrl+N) e guardada num diretório à sua escolha. Ao ficheiro é dado o sufixo indl para InDesign-Library.
Abre-se uma paleta flutuante, que pode personalizar em tamanho e posição de acordo com as suas necessidades no ecrã e mais tarde integrar na barra do painel de controlo no lado direito do ecrã.
Para adicionar elementos à biblioteca, é aconselhável posicioná-los junto à folha de impressão atual. Agora, é necessário decidir se os objectos da biblioteca, como o texto ou as molduras gráficas que incluem o conteúdo, devem ser incluídos na biblioteca ou apenas os marcadores de posição. No último caso (que é mais provável que seja a regra), o conteúdo deve primeiro ser eliminado.
Agora, é necessário considerar se apenas o objeto individual ou um grupo de objectos deve ser guardado na sua disposição atual. Neste caso, deve começar por agrupar os objectos (ou seja, seleccioná-los várias vezes com Shift+clique e depois agrupá-los com o atalho Ctrl+G ).
Para adicionar este objeto ou grupo à biblioteca, mantenha premida a tecla Alt e arraste-o para a paleta da biblioteca. Depois de soltar o botão, abre-se uma caixa de diálogo para editar o nome e as informações do objeto.
Por baixo do campo para o nome do objeto, existe um campo para o tipo de objeto. O InDesign, sensível ao contexto, reconhece e seleciona-o imediatamente - outros podem também ser definidos através do campo pendente, se necessário.
No caso de bibliotecas complexas, uma entrada na linha Descrição facilita a atribuição subsequente.
O objeto é agora adicionado à biblioteca clicando em OK e aparece aí como uma miniatura. Dependendo do gosto pessoal, a vista também pode ser definida para miniaturas grandes ou para a vista de lista para os puristas, através do menu da paleta.
Desta forma, pode preencher gradualmente a sua biblioteca.
Os itens na biblioteca de itens podem ser pesquisados e identificados utilizando palavras-chave, o título ou a data em que foram adicionados à biblioteca. Também é possível simplificar a exibição de uma biblioteca, ordenando os itens da biblioteca e exibindo subgrupos de itens. Por exemplo, é possível ocultar todos os objectos, exceto os ficheiros PDF. Qualquer número de parâmetros pode ser adicionado e combinado utilizando o botão Mais opções.
Para utilizar posteriormente os elementos noutro local, basta clicar com o botão direito do rato no objeto pretendido e selecionar a opção Colocar objeto(s).
Se pretender utilizar a biblioteca num documento novo ou diferente, abra-a primeiro através da caixa de diálogo Ficheiro>Abrir (Ctrl+O). Mantendo premida a tecla Shift, também pode selecionar vários objectos da biblioteca e colocá-los com um clique.
Para que o InDesign coloque os objectos noutros documentos exatamente na mesma posição na folha de impressão, o novo documento deve também ter as mesmas dimensões que o documento de origem. A posição no lado esquerdo ou direito de um documento de várias páginas também desempenha um papel aqui. Se necessário, é possível armazenar informações de objeto diferentes para as páginas esquerda e direita do documento, de acordo com as quais a visão da biblioteca de objetos pode ser filtrada posteriormente.
Como as bibliotecas são ficheiros separados e independentes do documento de origem, também é possível disponibilizá-las a outras pessoas, tal como os snippets, e enviá-las por e-mail, por exemplo. No entanto, deve ter em atenção que o conteúdo dos objectos, como os gráficos, não é guardado na biblioteca, apenas as informações de ligação. Por conseguinte, as imagens podem ter de ser fornecidas separadamente.


