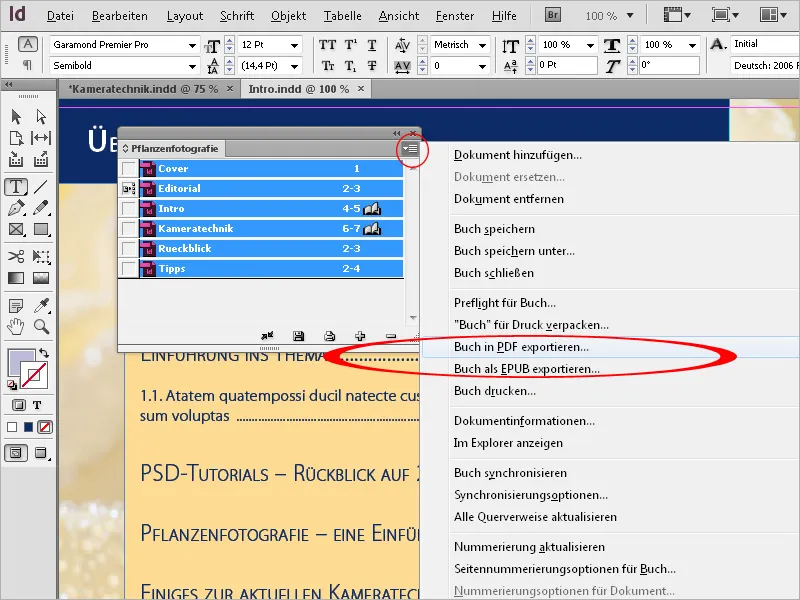Especialmente no caso de documentos extensos, várias pessoas trabalham, por vezes, em capítulos diferentes e a sua ordem só surge, frequentemente, no decurso do trabalho.
Isto significa que primeiro são criados vários documentos individuais, que depois têm de ser combinados num documento global no final. O InDesign disponibiliza a função de livro precisamente para este fim. É chamada através do menu Ficheiro>Novo>Livro na instância do programa que, de outra forma, estaria vazia.
Após a habitual nomeação e seleção do local de armazenamento desejado, é criado um ficheiro com o sufixo "indb" (para livro InDesign).
A paleta de livros, ainda virgem, está a flutuar livremente .
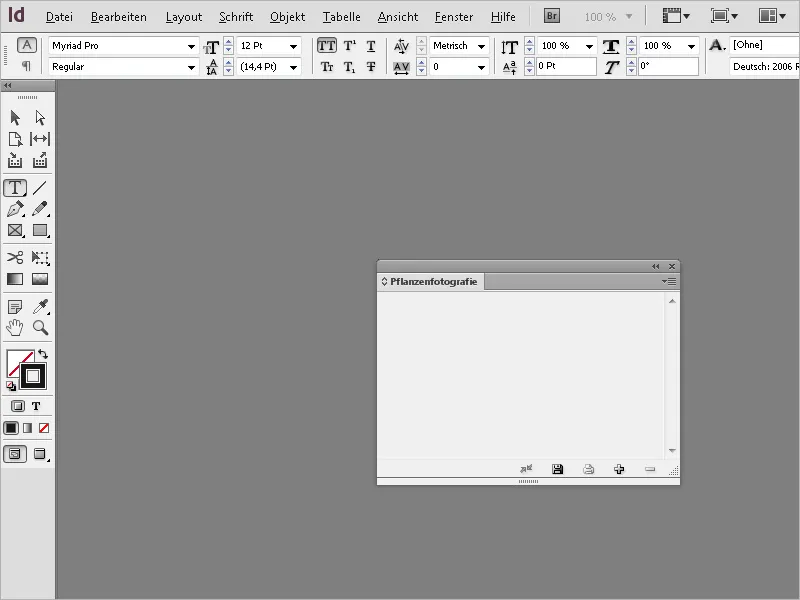
Esta pode ser movida livremente como habitualmente ou encaixada na barra de paletas. O passo seguinte é importar os ficheiros a partir dos quais o livro vai ser montado. Para isso, clique no pequeno símbolo de mais na parte inferior da paleta de livros e selecione os ficheiros no navegador de ficheiros.
Os ficheiros aparecerão então na paleta de livros.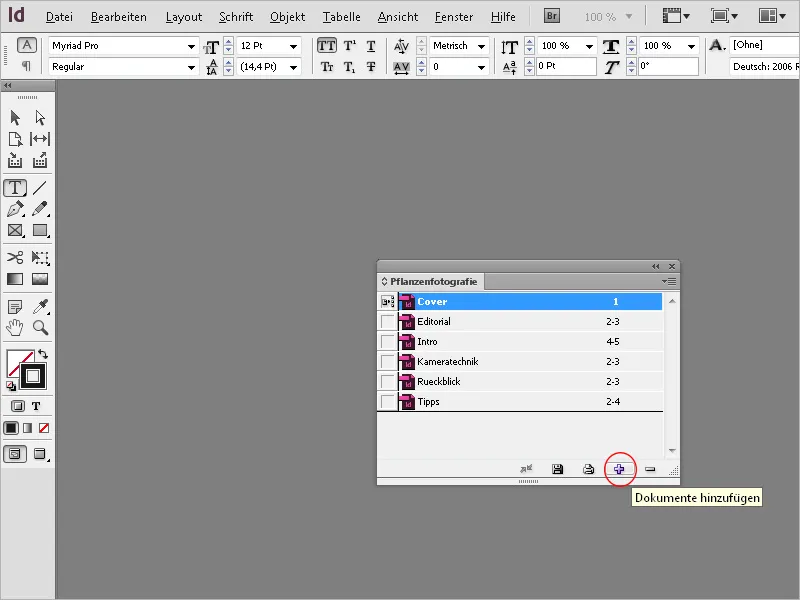
Verá que a numeração das páginas não é consecutiva. Por isso, abra o documento seguinte fazendo duplo clique sobre a entrada na paleta de livros. Em seguida, selecione as opções de numeração e secção no menu Apresentação ou a opção Opções de numeração para o documento no menu do painel de controlo do livro.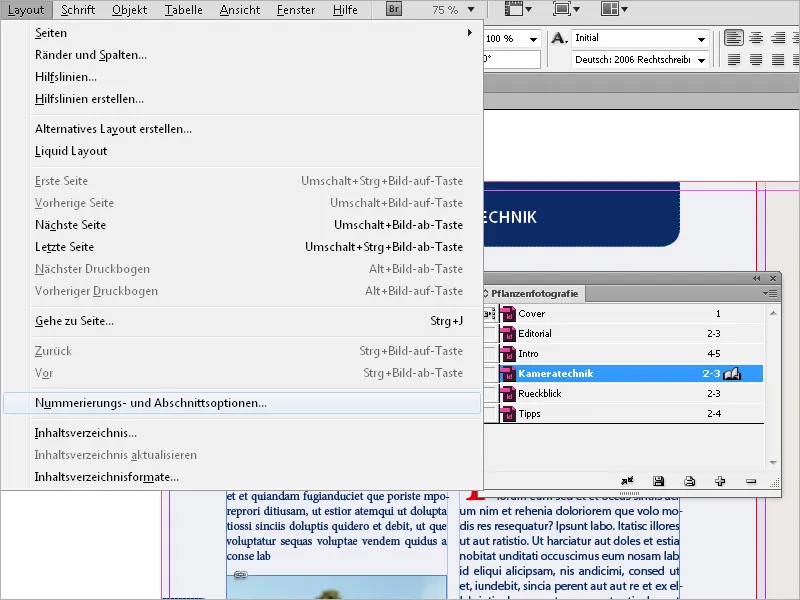
A numeração automática de páginas deve ser definida aqui. Depois de clicar em OK, o InDesign numera o documento consecutivamente em relação aos documentos anteriores. Os números de página criados no documento também são ajustados automaticamente. Esta configuração pode ainda ter de ser efectuada para os outros documentos. Todos os documentos no ficheiro do livro são agora numerados consecutivamente.
Para parágrafos numerados, a numeração é baseada na definição de formato para listas numeradas no formato de parágrafo.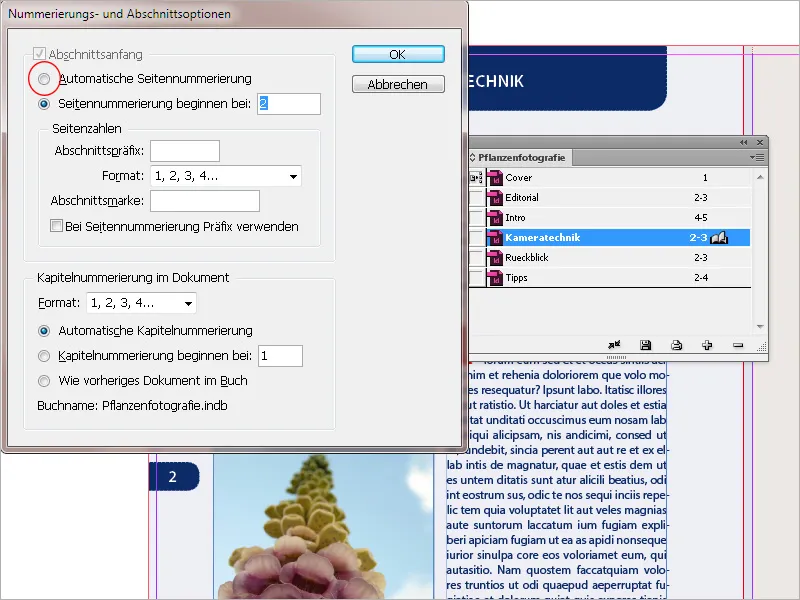
O intervalo de páginas correspondente é apresentado junto ao nome de cada documento no painel de controlo do livro. Se adicionar ou remover páginas em documentos de capítulo, o InDesign actualiza a numeração de páginas na paleta de livro.
Se não pretender iniciar a numeração de páginas no início, mas apenas no segundo ou terceiro documento (por exemplo, para excluir o índice), selecione o documento na paleta de livro onde pretende iniciar a numeração de páginas e selecione a entrada Opções de numeração para o documento no menu da paleta.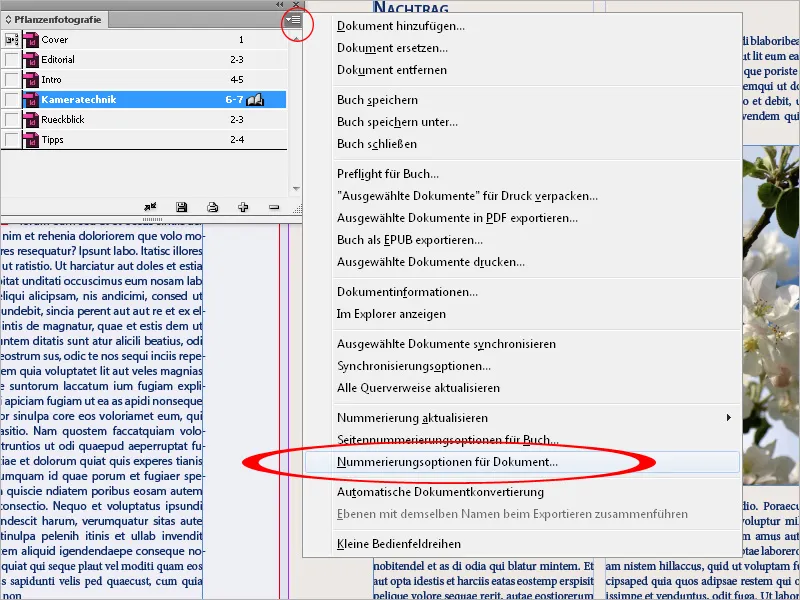
Agora, introduza "1" para Iniciar numeração de página em:.
Depois de clicar em OK, o InDesign fará exatamente isso e renumerará os documentos subsequentes consecutivamente.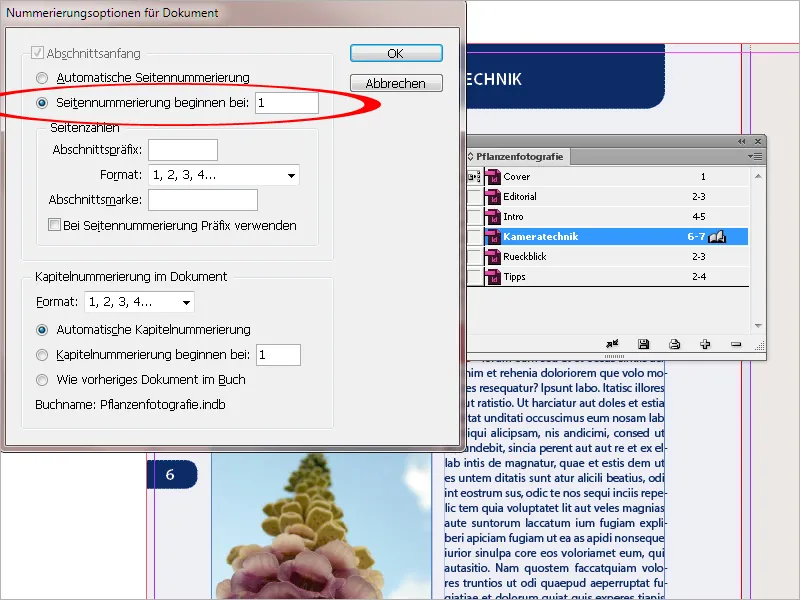
Em livros ou brochuras impressos, as páginas ímpares estão sempre do lado direito e as páginas pares do lado esquerdo. Os novos capítulos também devem começar frequentemente numa página ímpar à direita. No entanto, isto pressupõe que a última página dos documentos anteriores deve ter um número par de páginas. Como nem sempre é esse o caso, pode deixar essa tarefa para o InDesign.
Selecione a opção Opções de numeração de páginas para livro no menu da paleta.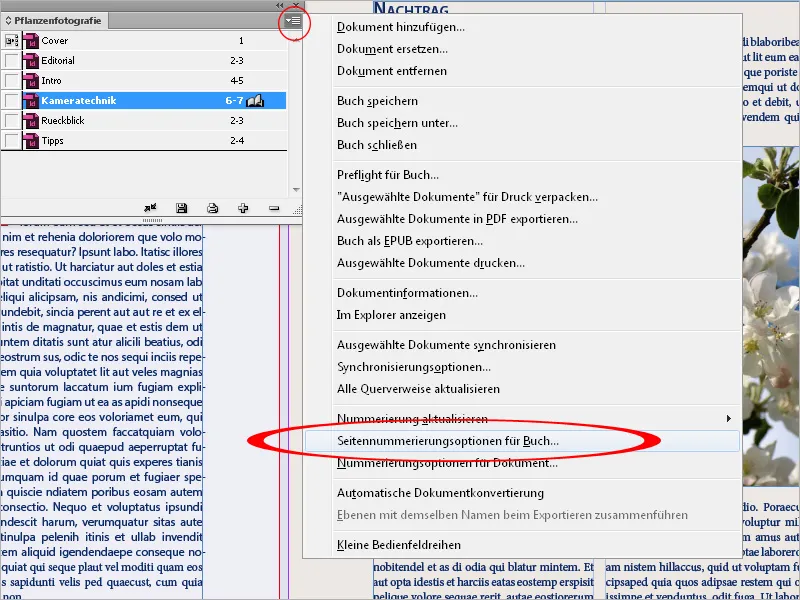
Em seguida, defina Continuar na próxima página ímpar. Com a opção Inserir página em branco, pode garantir que é inserida uma página em branco no final de cada documento, quando necessário, para que o documento seguinte comece com um número de página ímpar.
É claro que os números de página também devem ser actualizados automaticamente.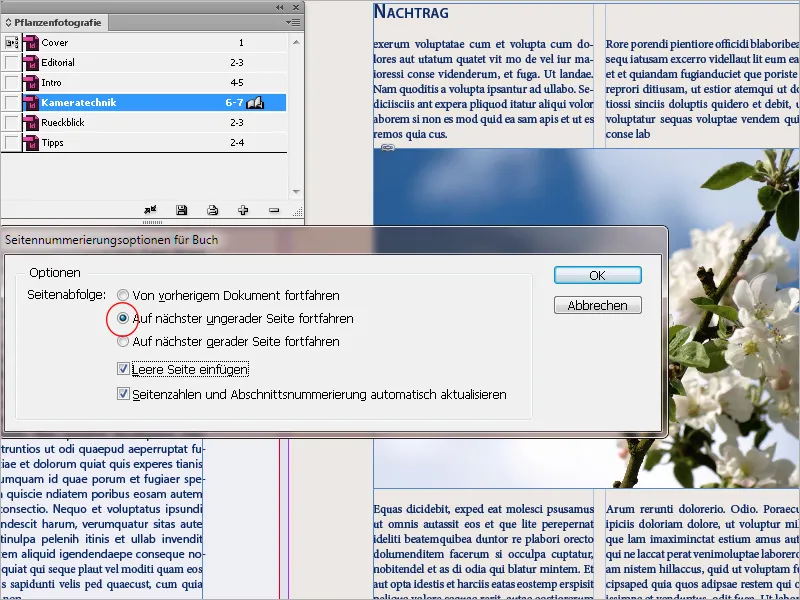
Também pode excluir um capítulo - por exemplo, uma secção de imagens - da numeração consecutiva de páginas. Para tal, selecione a opção Opções de numeração de páginas para o livro no menu do painel de controlo do livro e desactive a caixa de verificação Atualizar automaticamente os números de página e de secção.
Se necessário, o número de página correto deve ser definido manualmente nas opções de numeração do documento no documento subsequente.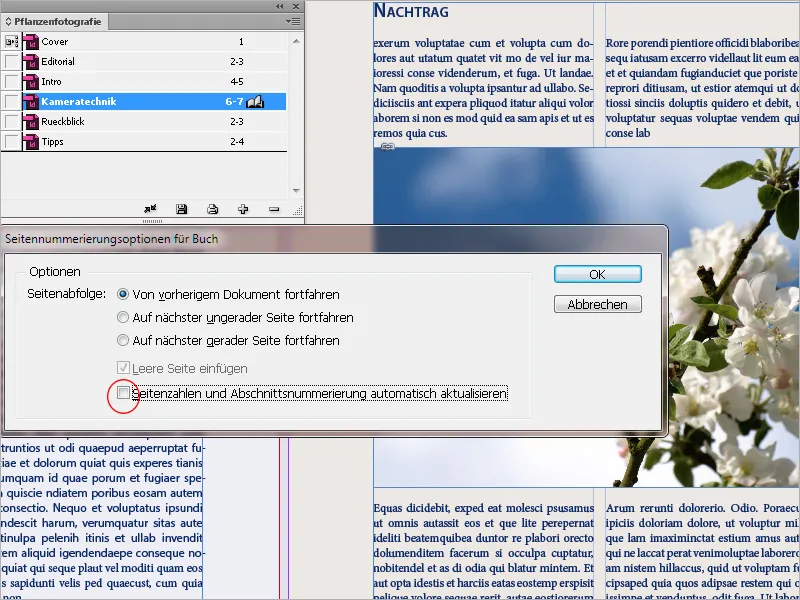
Os capítulos também podem ser movidos para uma posição diferente na paleta do livro, mantendo o botão do rato premido; o InDesign renumera automaticamente todas as páginas. Isto facilita a alteração da ordem dos capítulos.
Para remover documentos do ficheiro do livro, deve primeiro seleccioná-los e depois clicar no símbolo de menos na parte inferior do painel de controlo. Isto não elimina o documento em si, mas apenas a ligação ao ficheiro do livro. Isto é relativamente pequeno, uma vez que apenas guarda a informação da ligação.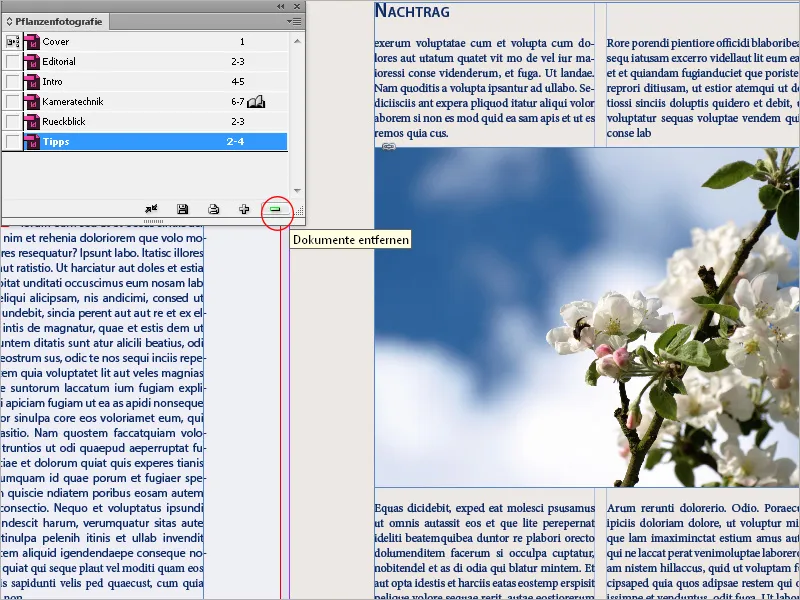
A pequena caixa de verificação à frente das entradas de documentos de capítulo na paleta de livros é particularmente importante. Esta define a fonte de formato para todos os documentos contidos. Isto refere-se a todos os formatos criados no documento para caracteres, parágrafos, tabelas, objectos e cores.
Por defeito, o primeiro documento adicionado recebe esta honra, mas isto pode ser facilmente alterado clicando na caixa de verificação em frente de outro documento. Esta seleção, por si só, não altera nada. A sincronização só é efectuada depois de clicar na pequena seta dupla na parte inferior da paleta de livros. O documento a sincronizar (pode haver vários) deve ser previamente selecionado. Se não for selecionado nenhum documento, todos os capítulos do livro são sincronizados com a fonte de formatação.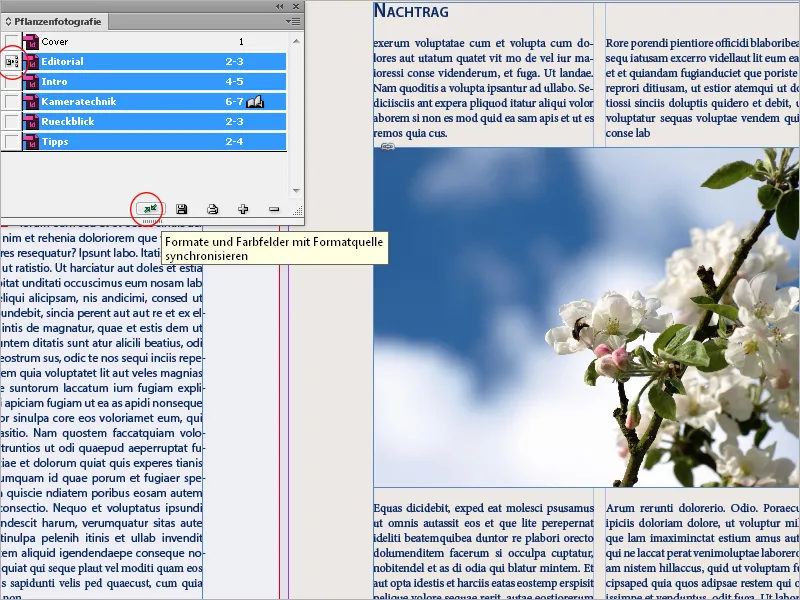
Caso se arrependa, clique depois: Editar>Anular só anula as alterações efectuadas nos documentos que estão abertos no momento da sincronização.
Esta função é uma ferramenta poderosa e deve, por isso, ser utilizada com extrema cautela. Isto porque quaisquer diferenças entre formatos com o mesmo nome, por exemplo, nas definições de formato de parágrafo dos vários documentos, levam a quebras de linha diferentes e possivelmente também a quebras de página, etc.
Por conseguinte, antes da sincronização, deve assegurar-se que o documento que serve de fonte de formato contém todos os formatos necessários com as definições corretas, caso contrário, pode resultar numa confusão irremediável.
A vantagem é, obviamente, imbatível: Se, por exemplo, for necessário alterar posteriormente uma cor ou um estilo de letra, esta alteração na fonte de formatação pode ser transferida para todos os outros documentos com um simples clique. Os formatos alterados são então guardados nos documentos - independentemente do documento do livro.
Mais precisamente: acontece o seguinte ao sincronizar documentos selecionados com a origem do formato:
- Para formatos com o mesmo nome, os do documento de destino são substituídos pelos da fonte de formatação.
- Se os elementos da fonte de formatação não estiverem presentes nos documentos de destino, são aí adicionados.
- Os elementos que não estão presentes na fonte de formatação são mantidos no documento de destino.
- A única coisa que não é sincronizada são as páginas-mestras.
Esta é a configuração padrão. No entanto, pode alterar esta definição, se necessário. Para o fazer, abra as opções de sincronização através do menu da paleta.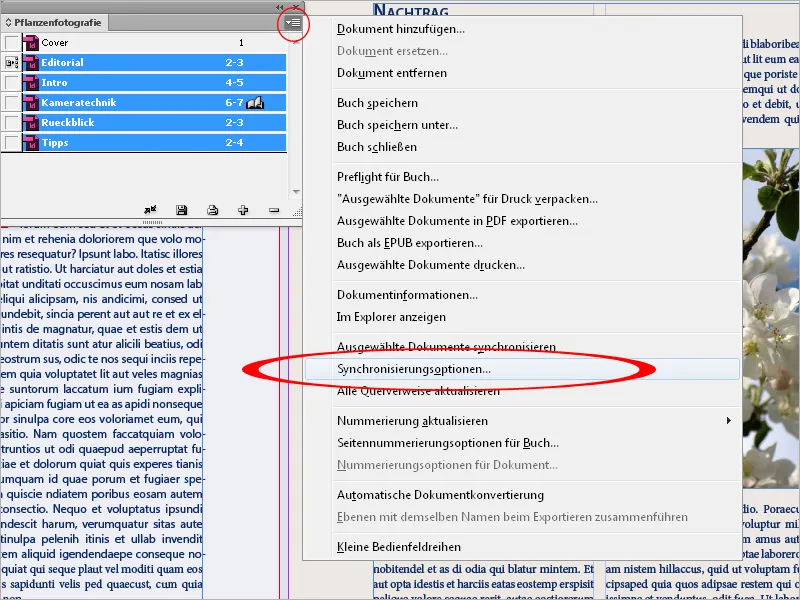
Aqui pode agora excluir formatos individuais da sincronização. Note, no entanto, que todos os formatos que aparecem na definição de outros formatos são selecionados. Por exemplo, um estilo de objeto pode conter formatos de parágrafo e de carácter, que por sua vez podem ter campos de cor.
Os documentos individuais do livro não precisam de estar abertos para a sincronização. O InDesign abre os documentos fechados, efectua as alterações necessárias, guarda e fecha novamente os documentos. Os documentos que estão abertos durante a sincronização são alterados mas não são guardados.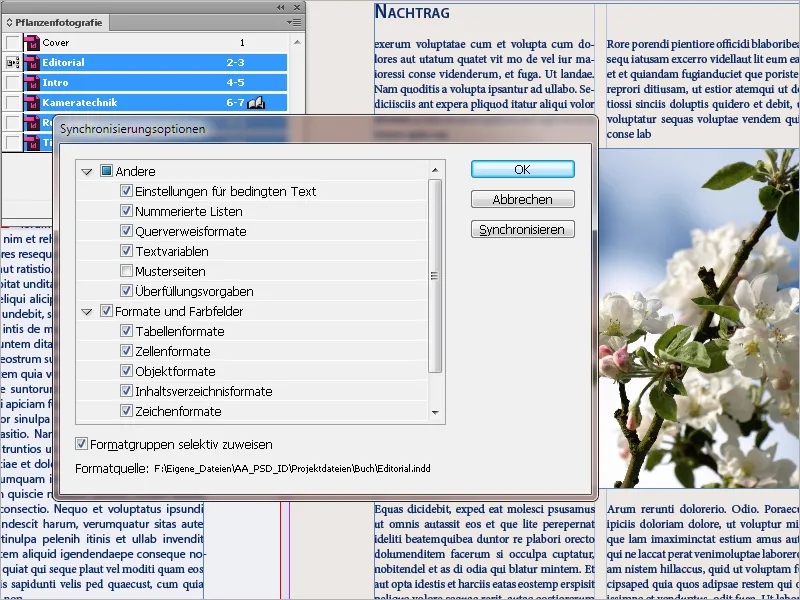
Os capítulos individuais (documentos) do livro são abertos fazendo duplo clique na entrada da paleta do livro. Estes recebem então um livro aberto como ícone e são apresentados como separadores com os seus nomes de ficheiro na janela do InDesign. As alterações aos documentos não são guardadas no ficheiro do livro.
Este contém apenas a disposição dos documentos, as opções de numeração e a fonte de formato. As alterações a estes parâmetros são guardadas no ficheiro do livro, clicando no símbolo do disco na parte inferior da paleta do livro.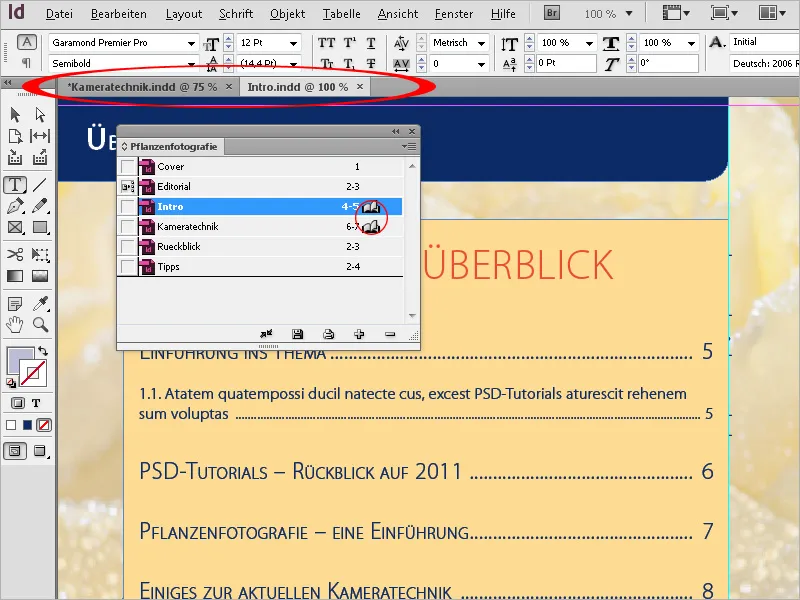
Para imprimir o livro completo, selecione primeiro todos os capítulos na paleta de livros e selecione a opção Exportar livro para PDF no menu da paleta. No diálogo de exportação subsequente, os detalhes podem ser ajustados utilizando os perfis de exportação para PDF.
Para além da opção de exportação para PDF, também pode selecionar EPUB (para visualização em leitores de livros electrónicos) ou empacotar todo o documento do livro, incluindo todos os documentos e gráficos, como um ficheiro InDesign para impressão, de modo a guardá-lo numa nova pasta para processamento posterior na gráfica ou noutro computador.