O que é um inicial?
Um meio popular de destacar o início de artigos no design editorial é através de uma letra maior, conhecida como inicial.
A letra geralmente se estende da linha de cima para baixo por três ou mais linhas. Uma inicial não precisa ser necessariamente composta por apenas um caractere, podendo conter uma palavra inteira.
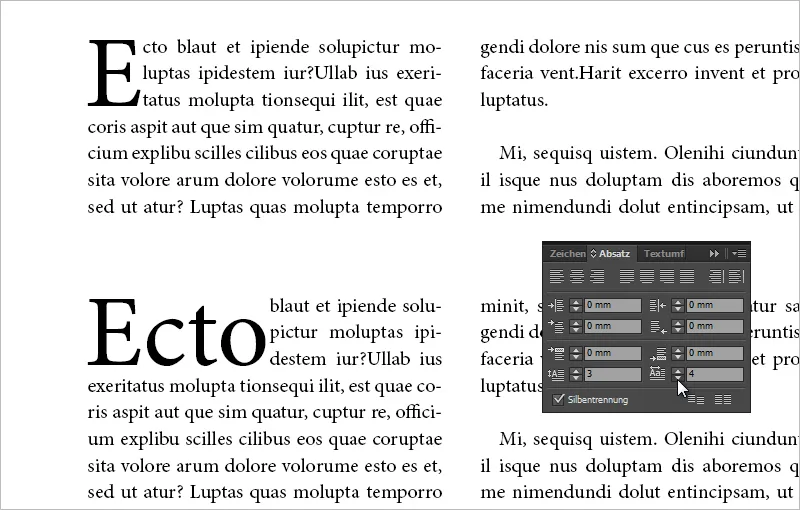
A imagem a seguir mostra uma inicial modesta com um caractere ao longo de três linhas. Os valores de ajuste podem ser vistos na caixa de diálogo de parágrafo.
A inicial clássica também é conhecida como inicial modesta, pois serve apenas para destacar o início de um parágrafo. Além disso, há iniciais pendentes e decorativas, sendo que as pendentes muitas vezes também são decorativas.
A inicial pendente pode ser parcial ou completamente colocada fora da largura da linha.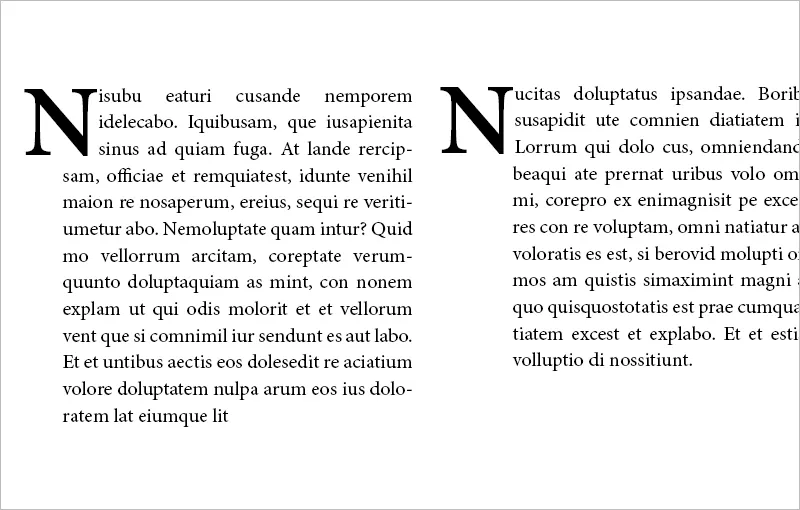
As iniciais decorativas muitas vezes são pendentes, estendem-se por três linhas e ocasionalmente são decoradas com ornamentos, etc. As iniciais decorativas da Bíblia de Gutenberg são famosas. Aqui está uma imagem sob licença CC by-nc-sa 3.0 do site: http://bav.bodleian.ox.ac.uk/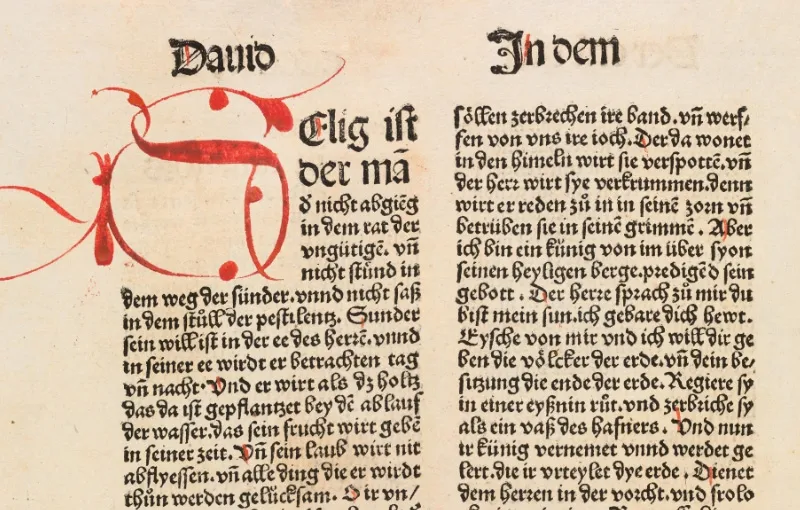
O que considerar ao usar iniciais?
Iniciais são tipograficamente agradáveis para marcar novos artigos, mas nem para cada novo parágrafo de um artigo. A inicial geralmente será definida na mesma fonte - possivelmente com um estilo mais negritado. No entanto, existem exceções dependendo do contexto, onde uma variação na fonte, estilo e cor pode proporcionar um efeito agradável.
O parágrafo sempre deve ser pelo menos duas vezes mais longo que a altura da inicial. O efeito de uma inicial pode ser ampliado ao usar um estilo de fonte mais negrito.
Iniciais são utilizadas não apenas no design editorial, mas também podem ser usadas dependendo da ocasião em um panfleto ou convite. Nesses casos, recomenda-se manter especialmente a fonte da inicial, como usar uma letra de mão. Além disso, a inicial deve ser parcialmente pendente e ultrapassar muito além das três linhas padronizadas.
As iniciais também podem ser combinadas com recuos. Isso faz mais sentido em textos com muitos parágrafos. Assim, o início do texto pode ser destacado com uma inicial, enquanto os outros inícios de parágrafo contêm recuos.
Como criar uma inicial
Há várias maneiras de criar iniciais: 1. através da palette de controle, 2. através da sua caixa de diálogo de parágrafo, 3. através da janela iniciais e formatos aninhados. Além disso, você também tem a opção de chamar a janela iniciais e formatos aninhados através dos formatos de parágrafo.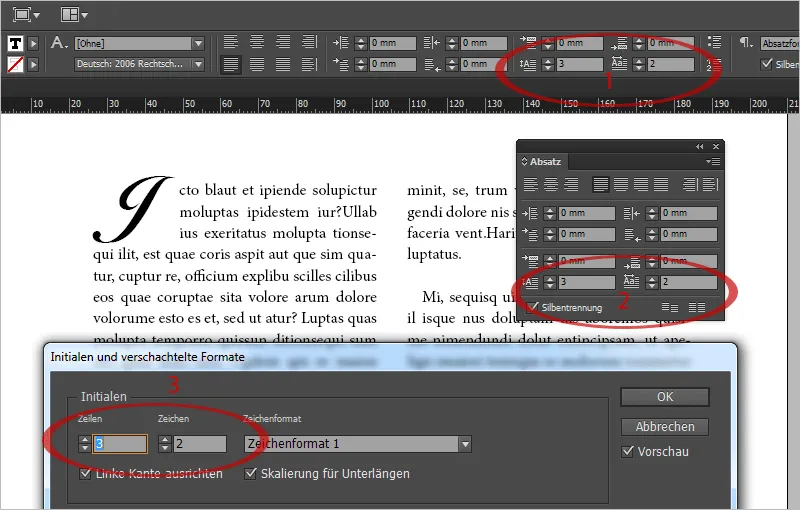
No InDesign, na palette de controle, existem dois ícones para iniciais, um para especificar o número de caracteres e outro para controlar a altura da inicial em relação ao número de linhas. Se a resolução de seu monitor for pequena e os ícones estiverem ocultos, você pode chamar a janela de iniciais e formatos aninhados através do menu de contexto da palette de controle. O atalho mais rápido é Ctrl+Alt+R.
Você pode atribuir iniciais a um formato de caractere e assim criar iniciais em seu trabalho com um único clique, que podem ter uma fonte diferente do restante do parágrafo. Também é possível atribuir iniciais como um formato de parágrafo aninhado.
O posicionamento do caractere à borda esquerda é tipograficamente agradável, para remover ou minimizar o espaço em branco na borda. Esse recurso é ativado por padrão. Também é recomendável escalar para sublinhados, para evitar que os caracteres invadam as linhas seguintes, o que pode ocorrer em algumas fontes e com algumas letras (J, Q, ...).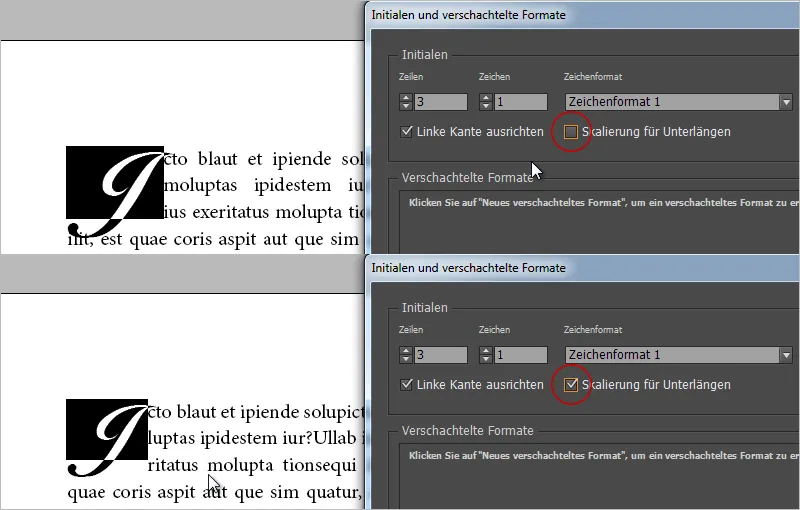
Se o espaço em branco não for suficiente devido ao alinhamento à esquerda, você pode inserir um espaço vazio (por exemplo, um oitavo de em) antes da inicial com Ctrl+Alt+Shift+M. Agora você define dois caracteres para sua inicial, sendo um deles um espaço vazio. Isso resulta em um corte e, com as configurações de kerning, você pode ajustar precisamente o alinhamento à borda.
O mesmo vale se seu caractere - como a letra J na imagem acima - se estender muito para a direita e invadir o texto. Ao inserir um espaço vazio (oitavo de em) após a inicial, aumentar o número de caracteres iniciais para dois e pressionar sobre as configurações de espaçamento enquanto o espaço vazio está selecionado, você pode ajustar o texto para fora, para que se ajuste visualmente novamente.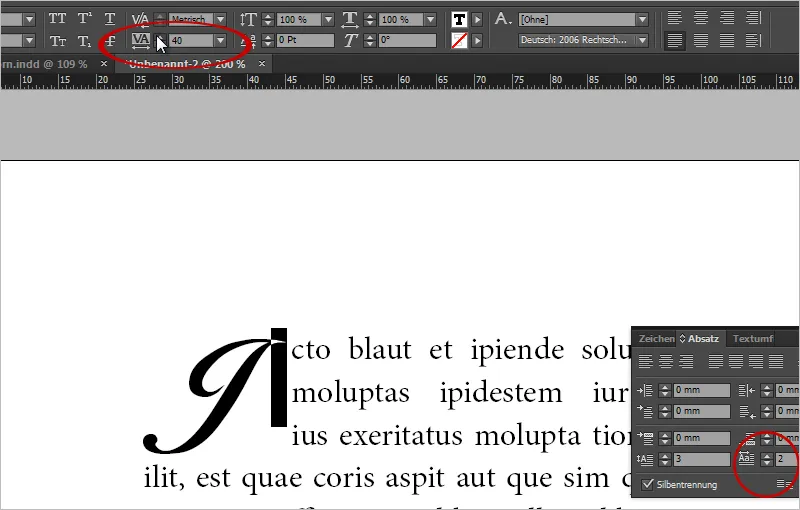
Iniciais podem ser facilmente removidas. Basta definir o número de caracteres para iniciais como 0.
O pendente inicial na frente da coluna
Para colocar um inicial pendente parcial ou totalmente na frente da coluna de texto, você pode usar um espaço vazio novamente. Por exemplo, insira um oitavo de em antes do primeiro caractere, aumente o valor inicial para 2. Agora selecione o espaço vazio e reduza o espaçamento.
Aos -1000, está diretamente na frente da coluna. Isso também pode ser uma bela distinção em seu layout.
A inicial decorativa com efeito de contorno de texto visualizado
Como iniciais decorativas, podem ser usados ornamentos tipográficos. Por exemplo, pode-se comprá-las como gráficos na Fotolia.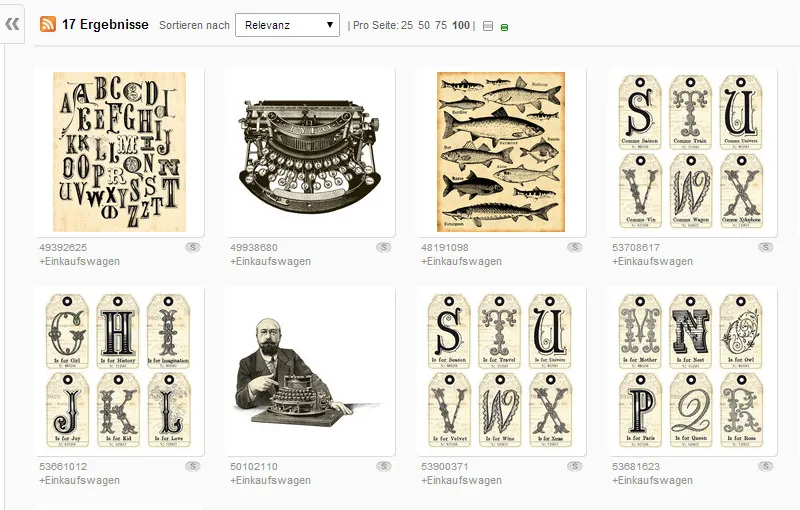
Também é possível escolher uma letra de uma bela caligrafia, convertê-la em curvas e colocá-la como objeto com contorno de texto.
Neste caso, escolho a fonte Orphiel Demo, crio um novo quadro de texto e escrevo "D" nele. No menu Texto>Converter em curvas (Ctrl+Shift+O), você pode converter o objeto de texto em um objeto vetorial.
Em seguida, ative o contorno de texto no modo Contornear forma do objeto e amplie o contorno de texto em 3 mm.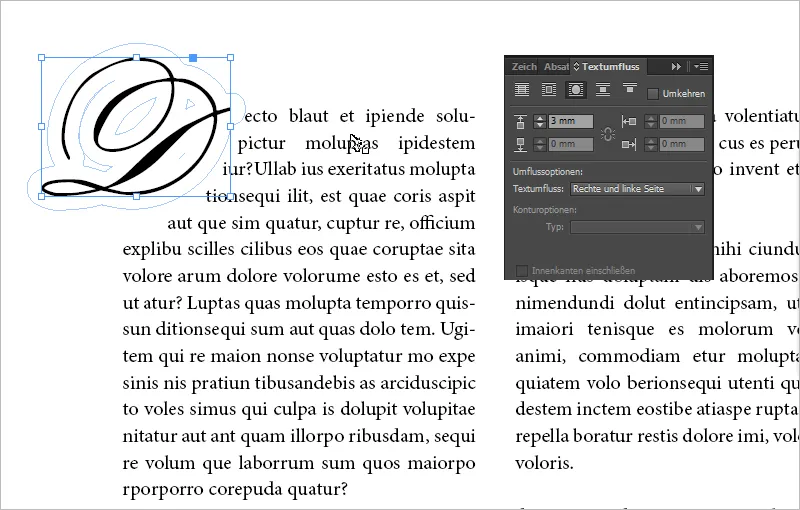
Uma dica: você também pode controlar o contorno de texto em detalhes, clicando no objeto "D" com a Ferramenta de seleção direta. Os pontos de contorno de texto aparecerão. Agora você pode mover pontos individuais de contorno de texto e, por exemplo, afinar o contorno de texto inferior para que a linha inferior suba.
Uma imagem como inicial
Você pode obter uma aparência nobre no layout, colocando uma imagem como inicial em vez de um caractere normal.
Para isso, basta inserir sua imagem e controlar a visualização por meio das opções de contorno de texto. Um exemplo é o nosso logotipo como inicial de imagem.
O problema aqui é que, se os trechos de texto se deslocarem, a sua imagem permanecerá no mesmo lugar. Ou seja, estática.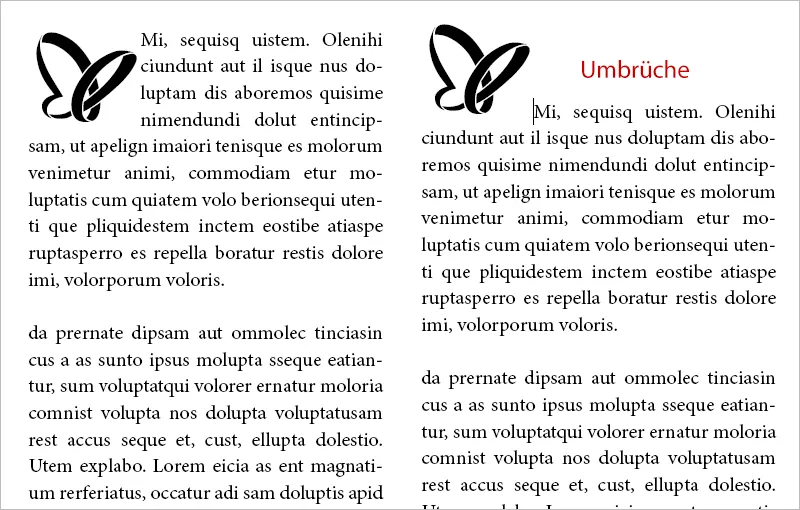
Torna-se dinâmico quando você ancora sua imagem com o texto. Nas quebras de linha, sua inicial de imagem se desloca junto. Para isso, passe o mouse sobre o campo azul preenchido em seu quadro de objeto. Aparecerá um texto de ajuda do InDesign. Basta arrastar seu objeto para o local desejado no texto, onde ele deve ser ancorado.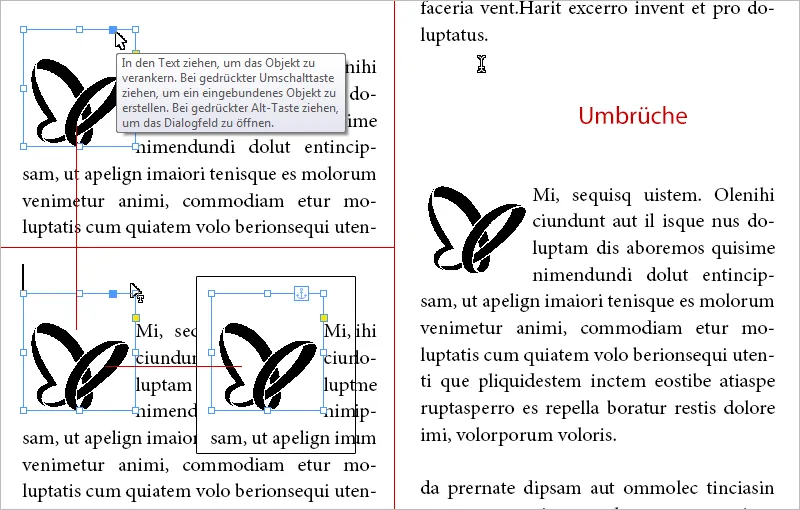
Agora sua imagem se moverá com as quebras de linhas no texto anterior.
Um logotipo exportado como fonte como inicial graças a scripts
Em ilustrações ou logotipos monocromáticos, há ainda um truque para incluir objetos de fato como inicial.
O script IndyFont converte gráficos em um arquivo de fonte. O caractere emitido com sua imagem pode então ser usado como inicial através dos formatos de caractere.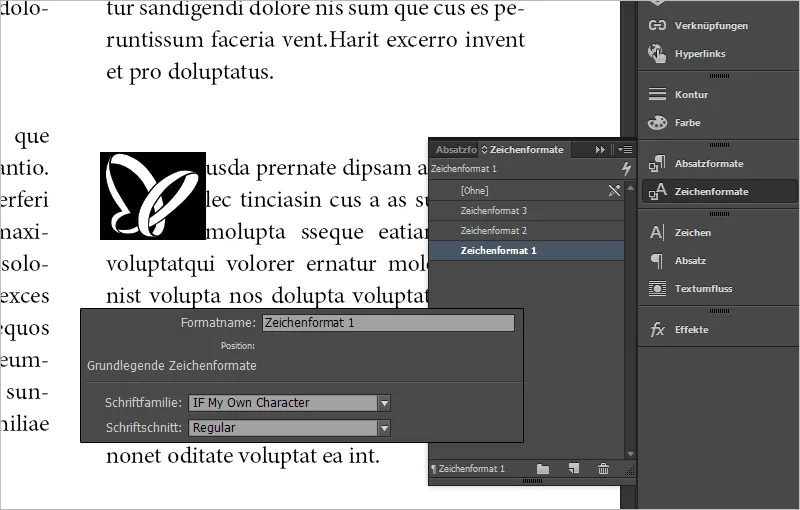
Vantagem deste método: Você pode ajustar a altura da linha muito facilmente através dos ícones iniciais, em vez de mexer manualmente no quadro de objeto dos objetos.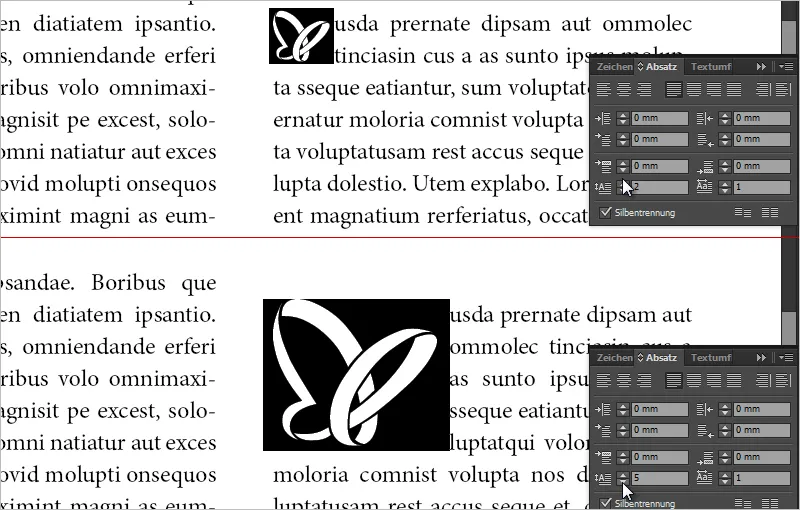
Além disso, também é possível usar objetos como marcadores de lista individuais. Uma ótima opção.


