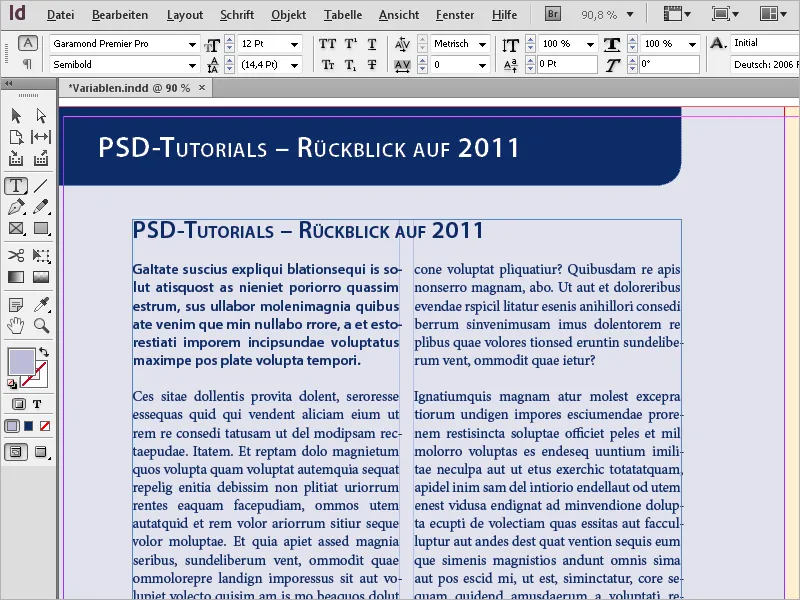As variáveis e os títulos de coluna activos no Adobe InDesign são ferramentas poderosas para criar conteúdo dinâmico e automatizado na sua apresentação. As variáveis permitem-lhe inserir automaticamente informações repetitivas, como nomes de ficheiros, números de páginas ou títulos de capítulos. Os títulos de coluna vivos são actualizados automaticamente com base nos estilos de parágrafo, garantindo designs consistentes e eficientes, especialmente em documentos grandes, como livros ou revistas. Neste guia, mostrarei passo a passo como trabalhar com variáveis e títulos de colunas dinâmicos para tornar os seus esquemas profissionais e flexíveis. Vamos começar!
Colocar ficheiros InDesign
Para além de imagens, texto e gráficos, outros documentos do InDesign ou páginas individuais dos mesmos também podem ser colocados num documento. Talvez só precise de uma ou duas páginas de diferentes ficheiros para criar um novo documento.
Assim, comece por criar um novo documento com o número de páginas necessário. Agora use Arquivo>Colocar ou Ctrl+D para procurar o arquivo do InDesign a ser colocado. Active a caixa de verificação Mostrar opções de importação e clique em Abrir.
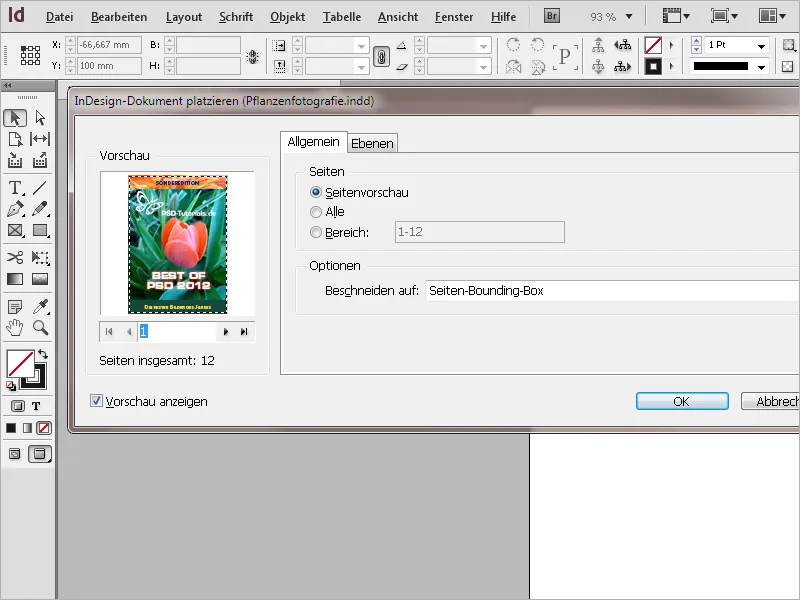
Na seguinte caixa de diálogo de importação, pode selecionar a página do documento a ser colocada utilizando as pequenas setas. Na pré-visualização, pode orientar-se pelo conteúdo da página. Em vez de uma página, também pode colocar toda ou uma área específica da página. Pode utilizar o botão de opção Cortar para para selecionar se a(s) página(s) deve(m) ser colocada(s) com ou sem sangria.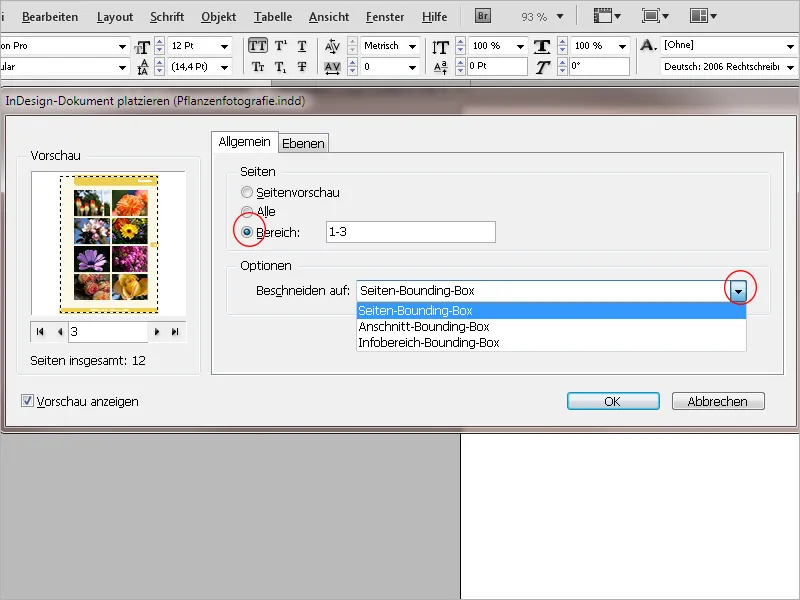
No separador Camadas, as camadas contidas no documento a importar são listadas e podem ser desactivadas, se necessário, e assim excluídas da importação. O efeito desta ação é mostrado na pré-visualização.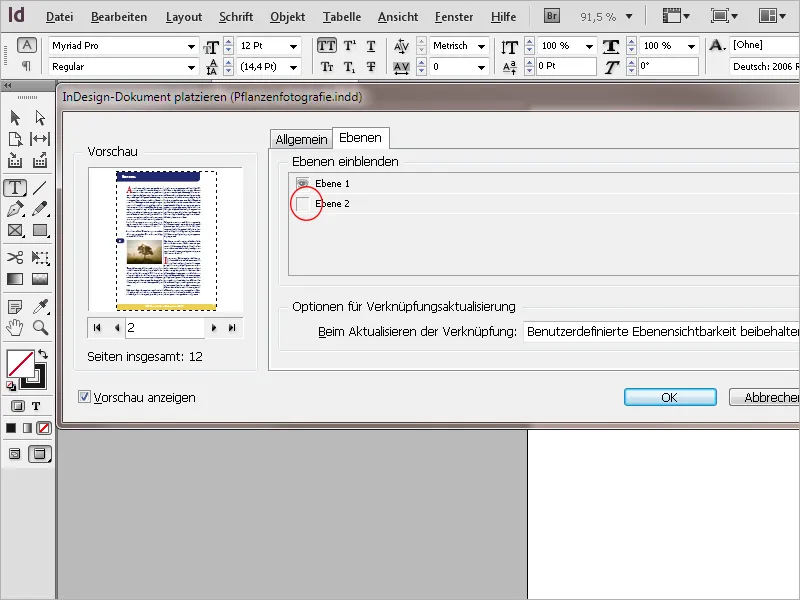
Ao clicar em OK, o ficheiro é carregado no cursor e pode agora ser colocado para preencher a página, clicando no canto superior esquerdo da folha de impressão atual. Também pode utilizar o rato para desenhar uma moldura proporcional às dimensões da página carregada e colocar a página desta forma. Se tiver especificado várias páginas para a importação, a miniatura da página seguinte aparecerá na ponta do cursor, que também será colocado numa posição diferente.
A visualização do ficheiro colocado é inicialmente insatisfatória em termos de qualidade. Ao ativar a definição Ver>Pré-visualização de impressão digital, o ficheiro é apresentado em resolução total e os pixels e os passos desaparecem.
Os ficheiros colocados comportam-se como objectos e não podem ser editados. São listados no painel Ligações como imagens e ficheiros gráficos. Uma alteração ao ficheiro de origem é assinalada com um triângulo de aviso amarelo no topo da página. Além disso, o desempenho do ecrã é reduzido ao normal.
Ao clicar no triângulo de aviso com a ferramenta de seleção, a ligação é actualizada e o desempenho da visualização volta a ser de alta qualidade.
O ficheiro ligado pode ser aberto para edição através do painel decontrolo de atalhos. Para o fazer, clique com o botão direito do rato na entrada e selecione Editar original no menu de contexto. As imagens utilizadas no documento de origem também são listadas no painel Ligações. Para o fazer, clique na pequena seta à frente da página ligada.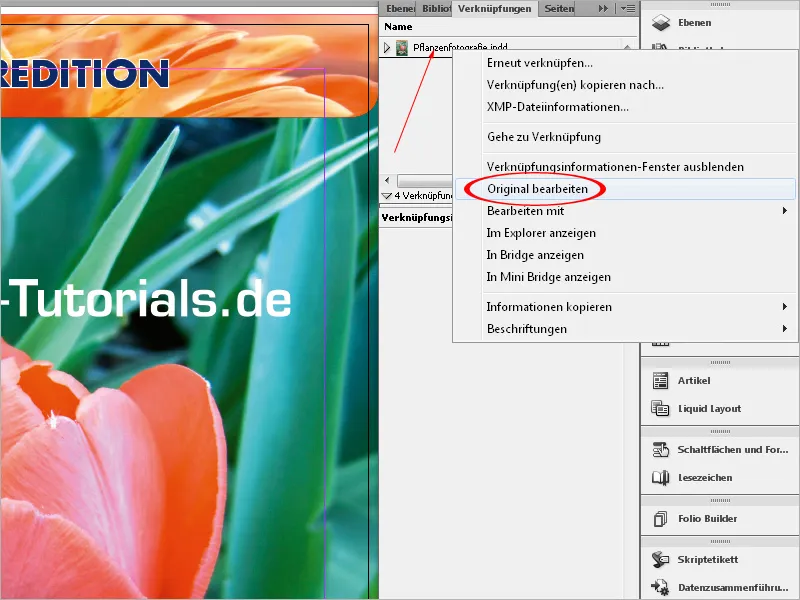
Desta forma, pode trabalhar em diferentes documentos em diferentes estações de trabalho, que são combinados num novo documento quando ligados através de uma rede. Isto também pode ser feito através da Internet, utilizando uma Dropbox. No entanto, os documentos individuais também têm de ser aí guardados.
Ao embalar o ficheiro para impressão, todos os ficheiros InDesign ligados, incluindo as imagens e gráficos que contêm, são guardados numa pasta separada. Os ficheiros PDF também podem ser colocados da mesma forma que os ficheiros InDesign.
Trabalhar com variáveis
É possível utilizar variáveis para inserir determinados elementos recorrentes num documento. Estes elementos podem ser uma data ou um número de página, mas também um texto definido pelo utilizador. Por exemplo, se um determinado nome for utilizado repetidamente, basta criar uma variável com este texto e inseri-lo no texto mais tarde através do menu de contexto.
Para criar a sua própria variável de texto, clique primeiro no menu Tipo de letra>Variáveis de texto>Definir.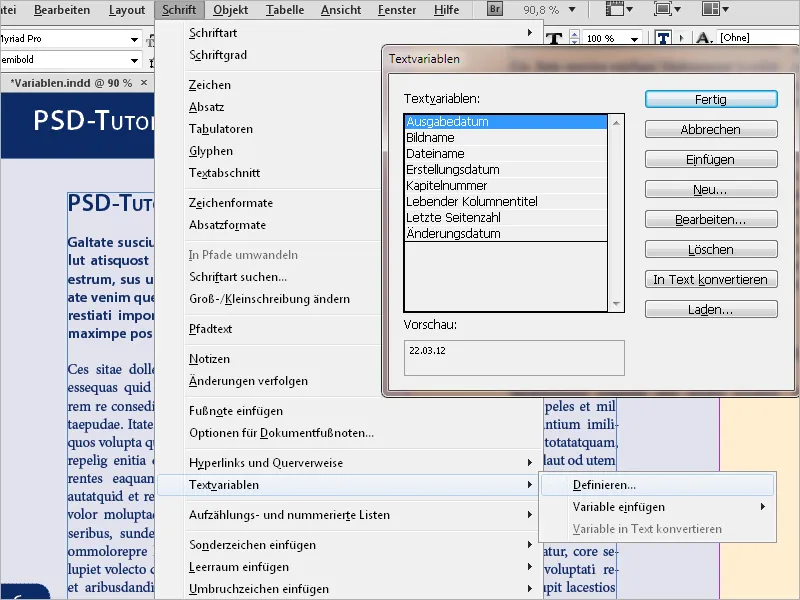
Agora, clique no botão Novo.
Primeiro, dê-lhe um nome e selecione Texto personalizado no menu pendente Tipo.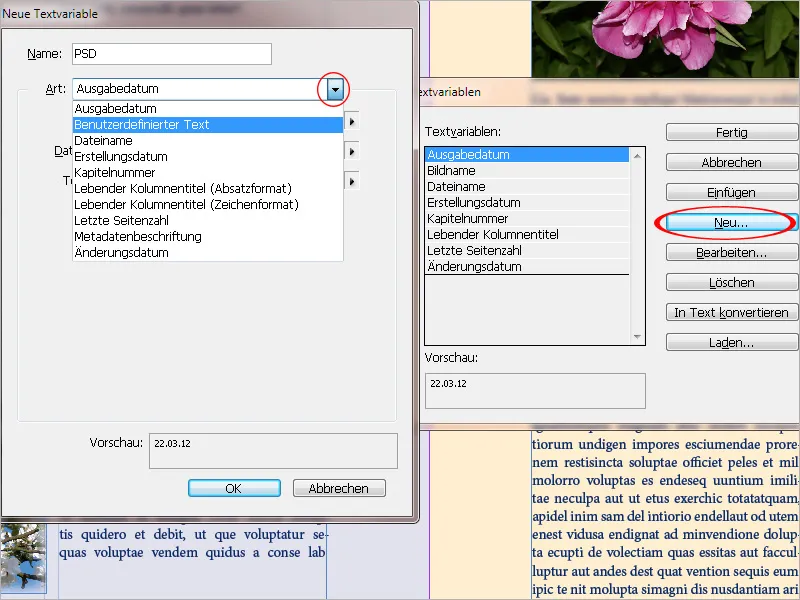
Agora, introduza o nome ou texto pretendido ou o que quer que seja no campo Texto. Se pretender que este seja inserido mais tarde entre duas palavras no texto corrente, pode também adicionar um espaço no final; isto evitará que tenha de o inserir manualmente mais tarde.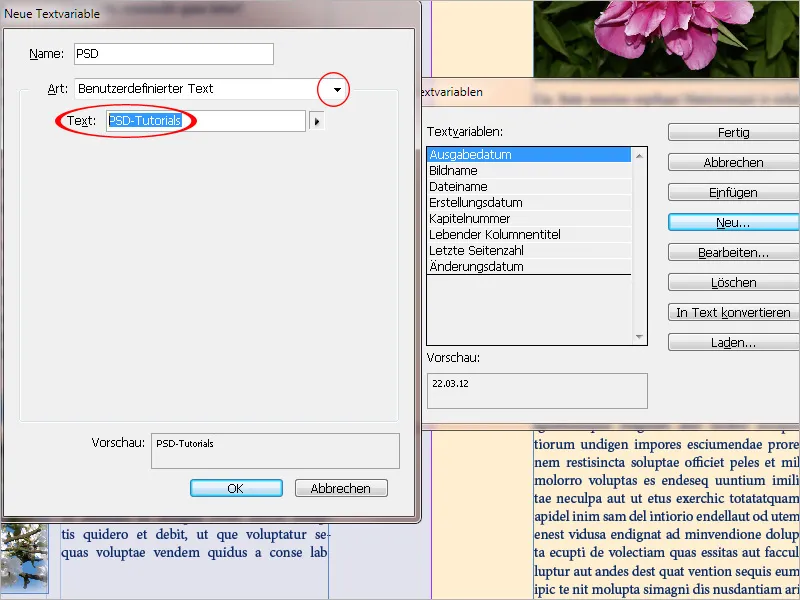
Clique em OK e em Concluído para completar o trabalho preparatório necessário. Pode agora inserir a variável em qualquer parte do texto utilizando o menu de contexto (Inserir variável>A minha variável). A formatação adapta-se ao formato do parágrafo atual. Se pretender alterar a variável mais tarde (novamente através do menu Tipo de letra>Variáveis de texto>Selecionar entrada e, em seguida, clicar em Editar ), esta também será alterada em todos os pontos do documento.
Títulos de colunas vivos
Especialmente em jornais e revistas, o leitor deve ser orientado sobre o conteúdo de uma página logo no início, numa linha de título. Um tipo especial de variável é ideal para este efeito: o título de coluna viva.
Aqui, o texto é lido a partir de um formato de parágrafo a ser definido e inserido dinamicamente no título ou no rodapé. Normalmente, é utilizado aqui o formato de parágrafo dos títulos, mas também pode ser qualquer outro.
A forma mais fácil de o fazer é criar as variáveis nas páginas de exemplo. O texto do primeiro (ou último) título nas páginas de conteúdo individual é então inserido automaticamente em cada cabeçalho. A variável é novamente criada como descrito acima através do menu Tipo de letra>Variáveis de texto>Definir. Desta vez, no entanto, seleciona Título da coluna viva (formato de parágrafo) no menu pendente do botão de rádio Tipo.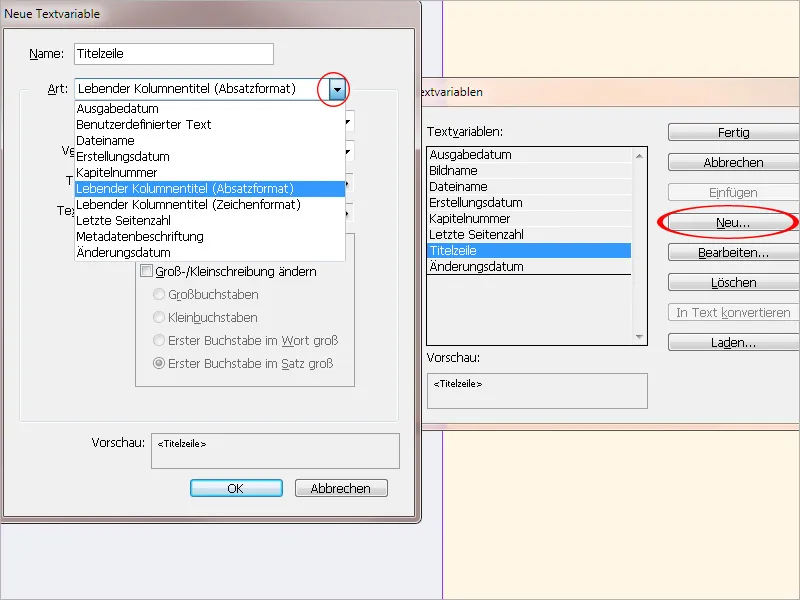
O formato de parágrafo do título a ser lido deve agora ser selecionado no campo Formato. Ao utilizar, pode escolher entre o primeiro ou o último parágrafo formatado na página (normalmente o primeiro).
Se necessário, pode também introduzir texto antes ou depois.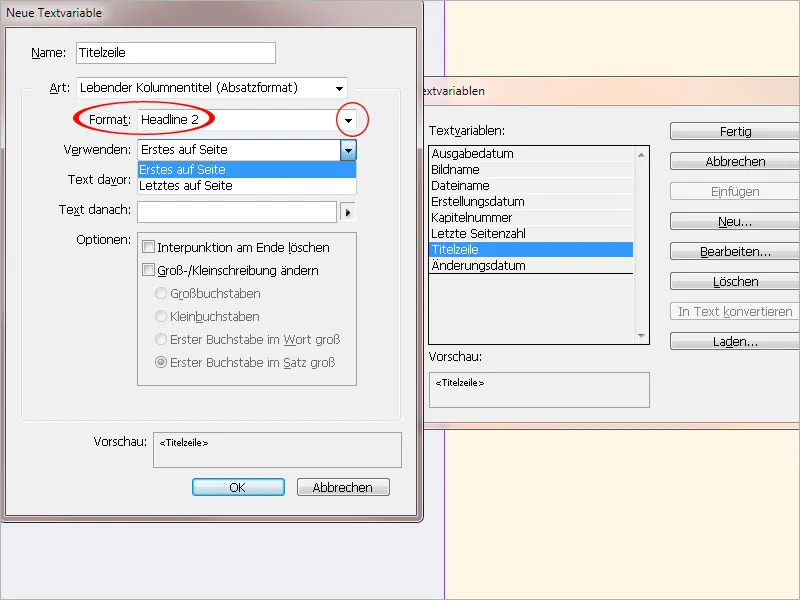
O trabalho preparatório necessário é então concluído com OK e Concluído. Agora pode inserir a variável na moldura de texto para a linha de título através do menu de contexto (Inserir variável>Títulos das minhas colunas) - de preferência diretamente nas páginas de amostra. Se o texto do título na página for alterado, a barra de título também será alterada automaticamente - no entanto, primeiro terá de dimensionar ligeiramente a vista.