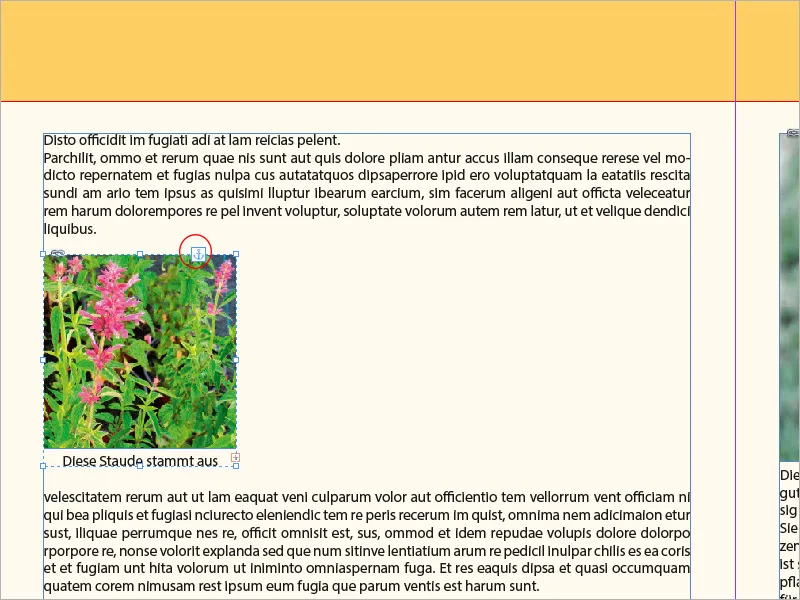As legendas são uma parte essencial de muitos layouts para complementar imagens com texto informativo ou explicativo. No Adobe InDesign, é possível gerar legendas automaticamente, inseri-las manualmente e personalizá-las de forma flexível. Com as ferramentas e a formatação corretas, as legendas podem ser perfeitamente integradas no design. Neste guia, mostrar-lhe-ei passo a passo como criar, personalizar e conceber legendas de forma profissional para dar aos seus layouts a combinação perfeita de estética e funcionalidade. Vamos lá começar!
As imagens tiradas com câmaras digitais contêm muitos metadados que já estão gravados nos ficheiros pela câmara. Pode obter uma visão geral dos mesmos no Adobe Bridge.
Estes metadados podem ser utilizados para legendas, se necessário. Para o fazer, clique com o botão direito do rato numa imagem colocada com a ferramenta de seleção e selecione Legenda>Configuração de legenda no menu de contexto.

Pode agora selecionar a categoria pretendida no menu pendente Metadados. Naturalmente, esta também deve conter informações para que possa ser apresentada. Se pretender produzir as informações de várias categorias (por exemplo, tamanho, espaço de cor e perfil ICC), clique no símbolo de mais à direita. É criada uma nova linha na qual pode introduzir a próxima categoria desejada.
Na área Posição e formato, a posição da moldura de texto acima, abaixo ou ao lado da imagem e o deslocamento desejado são definidos. À direita, defina o formato de parágrafo a ser utilizado para o texto da legenda ou crie um novo, se necessário.
A seguir, pode especificar a atribuição a uma camada específica utilizada no documento. Finalmente, pode marcar a caixa de verificação para agrupar a moldura do texto da legenda com a moldura da imagem, de modo a que ambas sejam movidas em conjunto quando as mover. A legenda é então configurada, clicando em OK.
Para adicionar uma legenda a uma imagem, selecione Legenda>Criar legenda estática no menu de contexto da imagem selecionada.
Para além destes metadados estáticos, também pode adicionar as suas próprias informações de ficheiro às legendas. A forma de o fazer é novamente através do Adobe Bridge. No menu de contexto do ficheiro de imagem selecionado, selecione a entrada Informações do ficheiro.
Os campos como título, autor, descrição, palavras-chave, etc. podem agora ser livremente editados aqui. De facto, isto permite a manutenção completa de uma base de dados de imagens.
Estes dados podem agora ser utilizados também para as legendas. Isto significa que pode ser utilizado não só o título de uma imagem, mas também uma descrição pormenorizada, sendo que a moldura de texto criada se adapta ao conteúdo.
O processo é o mesmo que o descrito acima (ou seja, clique com a ferramenta de seleção com o botão direito do rato numa imagem colocada e selecione a entrada Legenda>Configurar legenda no menu de contexto) - mas desta vez seleciona o título ou a descrição como metadados.
O texto das legendas estáticas pode ser editado posteriormente no InDesign e as molduras de texto podem ser personalizadas.
Se pretender alterar as opções para as legendas, utilize novamente a caixa de diálogo Definir legenda. No entanto, estas definições apenas afectam as legendas criadas posteriormente e não as legendas existentes.
O método de inserção de legendas também pode ser utilizado para criar simplesmente um quadro de texto de espaço reservado agrupado com a imagem, que é rotulado com um formato de parágrafo desejado, para introduzir manualmente o seu próprio texto.
Também é possível configurar uma etiqueta dinâmica em vez de uma etiqueta estática. O efeito é que as alterações subsequentes à imagem ou à informação do ficheiro são reconhecidas pelo InDesign e apresentadas como um link alterado no painel Links. Após a atualização, a legenda contém o conteúdo alterado da informação do ficheiro.
Com legendas dinâmicas, no entanto, é importante notar que estas são apenas apresentadas como variáveis numa linha. As descrições mais longas seriam escritas umas sobre as outras numa linha e, por isso, só podem ser inseridas como legendas estáticas.
Se uma descrição dinâmica se tornar ilegível devido ao facto de exceder o número de caracteres possíveis para uma linha, pode torná-la novamente legível através do menu de contexto Etiquetas>Converter para etiqueta estática.
Para o fazer, clique primeiro no texto sobreposto com a ferramenta de texto e, em seguida, selecione novamente a ferramenta de seleção. O quadro de texto está agora selecionado e o comando mostrado acima está disponível através do menu de contexto.
Isto converte o texto variável num texto estático e as alterações subsequentes à informação do ficheiro têm de ser editadas manualmente.
Outra limitação na utilização de legendas em geral é que os objectos ancorados no texto não podem ser fornecidos com legendas - por qualquer razão, isto continua a ser um segredo da Adobe.
Uma forma de contornar esta restrição é colocar a imagem pretendida numa área livre da folha de impressão, adicionar uma legenda e recortá-la.
Em seguida, coloque a ferramenta de texto na posição pretendida no texto e selecione Inserir no menu de contexto.
A imagem é agora inserida na posição do cursor e pode ser deslocada com o texto. A moldura da imagem recebe um pequeno símbolo de âncora de texto como expressão de um objeto ancorado no texto.