Novidades básicas nos filtros do Photoshop CS6
Ao revisar as novidades na galeria de filtros, é notável que o Photoshop agora permite ajustes de filtro de forma muito mais baseada na imagem. Isso significa que você pode aplicar suas alterações desejadas diretamente na imagem. Além disso, como é bonito e consistente com as ferramentas, os valores de transformação contextuais também foram exibidos nas opções de controle da imagem.
E em terceiro lugar, as alterações em alguns filtros não estão mais confinadas em uma caixa de diálogo rígida. Por exemplo, a sua imagem será exibida na interface do programa inteira para o filtro Efeitos de Iluminação, permitindo que você utilize as alterações do filtro de forma mais organizada. É uma pena que essa novidade não tenha sido implementada de forma consistente em todos os filtros - se compararmos diretamente com o Desfoque Gaussiano.
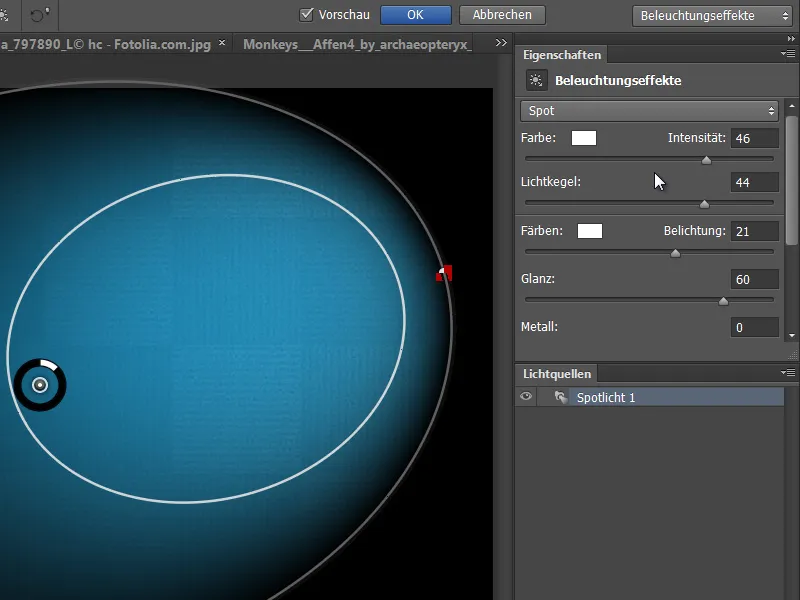
Filtros de Renderização de Efeitos de Iluminação
O filtro de renderização Efeitos de Iluminação foi completamente reformulado para o Photoshop CS6. Agora, a edição neste filtro ocorre em toda a tela e não mais confinada em uma pequena janela.
Na barra de menu, agora há as Predefinições e à direita estão os painéis que permitem ajustar as Propriedades com precisão.
Também é possível fazer ajustes diretos na Pré-visualização e ver imediatamente como será o resultado final com os parâmetros de ajuste feitos.
O Filtro de Liquefação está muito mais organizado e divide as funções entre o modo Simples e o modo Avançado. Uma novidade é que o tamanho do pincel, que era de 1500 px no PS CS5, foi aumentado para 15000 px. Assim, ao lidar com imagens de altíssima resolução, é possível ajustar o pincel conforme necessário para fazer alterações personalizadas.
Novo Filtro: Correção Adaptativa de Grande Angular
O novo filtro para correção de distorções severas de grande angular e olho de peixe foi adicionado. O filtro funciona marcando a linha reta na imagem (por exemplo, a linha do horizonte) com a ferramenta Restrição, que é representada por uma curva devido à distorção na imagem. O Photoshop então desfaz a distorção com base nessas instruções manuais.
Há várias predefinições disponíveis para correção: Automático, Olho de Peixe, Panorâmica Esférica e Panorâmica. Você pode manter a tecla Shift pressionada para adicionar várias linhas na imagem! Por meio dos controles deslizantes, você pode dimensionar a imagem, evitando áreas de transparência criadas e ajustar manualmente o fator de recorte e a distância focal.
Fonte da imagem: maxoido – Fotolia.com
Novo Filtro: Óleo
No plug-in Pixel Bender, havia o Pintura a Óleo, uma maneira eficaz de dar às fotografias um visual de pintura a óleo de forma muito intuitiva, por meio de várias configurações de controles deslizantes. Essa função de filtro agora foi incorporada ao filtro Óleo.
Aqui está a imagem anterior - Fonte da imagem: auremar – Fotolia.com
O filtro Óleo analisa a imagem da mesma forma que o Pixel Bender-Plug-In Pintura a Óleo, procurando contrastes e bordas que são então incorporados em estruturas torcidas. Nesta imagem de exemplo, isso resulta em contornos ao longo das bordas, o que cria um efeito de pintura realista.
Assim, parecerá que existem pinceladas feitas diretamente com óleo na imagem. Através dos controles, é possível ajustar detalhes como Detalhes de Cerdas, Pureza, Aplicação de Cor etc. O bom é que o filtro também está disponível como Filtro Inteligente.
Nova Ação para visuais artisticamente pintados
No painel de Ações, existe um novo modelo de ação que ajuda a criar visuais pintados artisticamente com pinceladas. São criados três grupos: um para os detalhes de fundo, um para os detalhes médios e um para os detalhes finos.
Fonte da imagem: Light Impression – Fotolia.com
Importante: Antes de executar a ação, certifique-se de desativar a opção Todas as Camadas na ferramenta de mesclagem na barra de menu. Nas configurações de ferramentas, use um pincel clonador para o redesenho.
A opção Todas as Camadas pode ser reativada. Nas Configurações de Ferramentas, há muitos modelos de ferramentas. Entre as Opções, pode-se adicionar outras, como os Pincéis Artísticos, aos já existentes.
Então, vamos lá: Execute a ação primeiro, em seguida, ajuste a configuração da ferramenta correta. Neste caso, Cloner - grande e redondo. E logo depois, as estruturas serão redesenhadas.
Na camada Pintura por Baixo, as cores grosseiras são aplicadas com uma ponta de pincel maior. Na camada Cursores Intermediários, mais detalhes são adicionados à imagem, redesenhando as bordas do motivo.
Com os Detalhes de Traçado, os detalhes finos surgem na imagem - de preferência com uma pequena ponta de pincel.
Ao ocultar a camada de referência, as estruturas se revelam com um visual pictórico.
O efeito fica bem legal quando, por exemplo, as estruturas pictóricas são combinadas com o Filtro de Óleo. Neste exemplo, a imagem original foi editada uma vez com o Filtro de Óleo e com uma Máscara de Camada, apenas a área do cabelo foi exibida. A combinação de ambas as técnicas - ou seja, o redesenho nas camadas geradas pela ação e a camada do Filtro de Óleo com os cabelos - resulta em um charme pictórico especial na imagem.
Ações mais eficientes graças à gravação de ferramentas
Até agora, era apenas possível gravar os passos dos menus em ações. Uma nova opção é Permitir gravação de ferramentas no menu do Painel de Ações.
Agora você pode gravar diretamente os passos e reproduzi-los em outros documentos nos quais você está usando, por exemplo, as ferramentas de pincel e de píncel ou outras ferramentas em sua imagem.
Neste exemplo, uma camada de Ajuste em Preto e Branco foi adicionada à imagem do macaco, pintada de preto e um contorno foi desenhado com um pincel branco. A criação do contorno foi gravada como uma ação.
Agora, basta reproduzir a ação na imagem do tigre e você verá como a camada de ajuste é criada e os movimentos do pincel são feitos na imagem. Muito legal!


