Neste pequeno treino, mostro-lhes como podem decorar textos como este logotipo da Alemanha com campos de cor multicoloridos. Uma solução rápida, que aborda de forma bastante competente os formatos e formatos aninhados, para que não tenham de marcar cada letra individualmente e atribuir-lhe uma nova cor, pois isso consome tempo.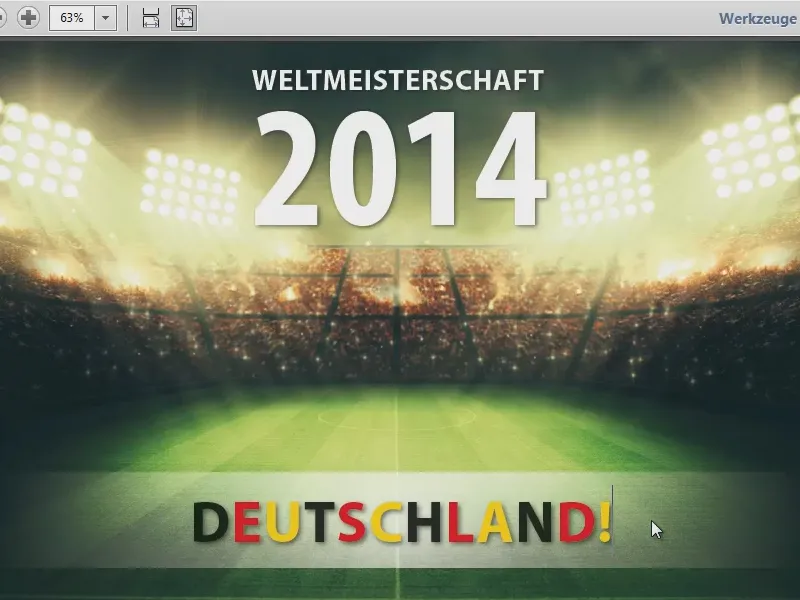
Preparar o campo de texto
Então abrimos o InDesign. Aqui já está um arquivo meio pronto. Antes de mais, gostaria de salientar que um texto multicolorido agora talvez não cumpra padrões estéticos, mas não é esse o objetivo, trata-se sim de resolver o problema.
Primeiro, desenho um quadro retangular (1), atribuo-lhe a cor branca (2). No passo seguinte, aplico um efeito através da paleta de efeitos (3): Moldura de degradé (4) e seleciono o degradé radial (5).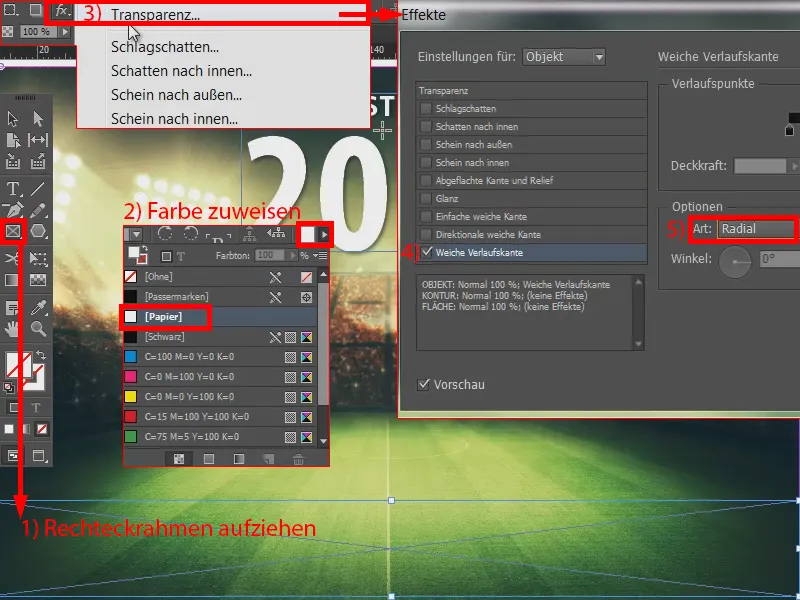
Agora desenho um campo de texto (1). Dentro dele escrevo: "Alemanha". A fonte que utilizo é Myriad Pro, Negrito e 50 pt. Tudo em maiúsculas e centrado (2). Clico duas vezes na alça (3) e movo para a posição desejada. Assim, o texto está pronto. Agora a abordagem.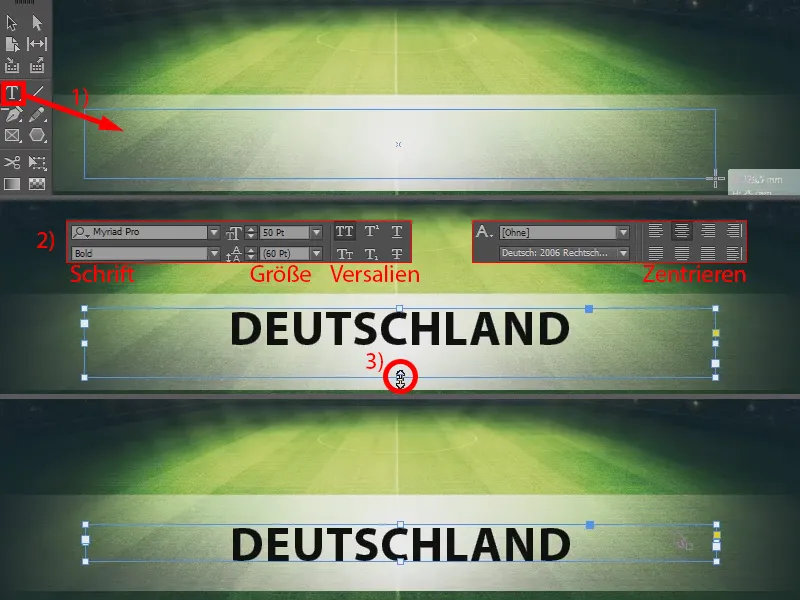
Criar cores
Primeiro, devemos verificar se estamos a utilizar todas as cores necessárias. Na minha paleta (1) tenho um preto, um vermelho, mas falta um tom de dourado. Alguns optam pelo tom amarelo, mas esse é um amarelo 100 %, e o tom de ouro da nossa bandeira não é 100 % amarelo. Por isso, crio uma nova cor (2): O chamado tom de ouro define-se da seguinte forma: Ciano é 0 %, Magenta é 12 %, Amarelo é 100 % e Preto é 5 % (2, 3 e 4). Este é o nosso tom dourado.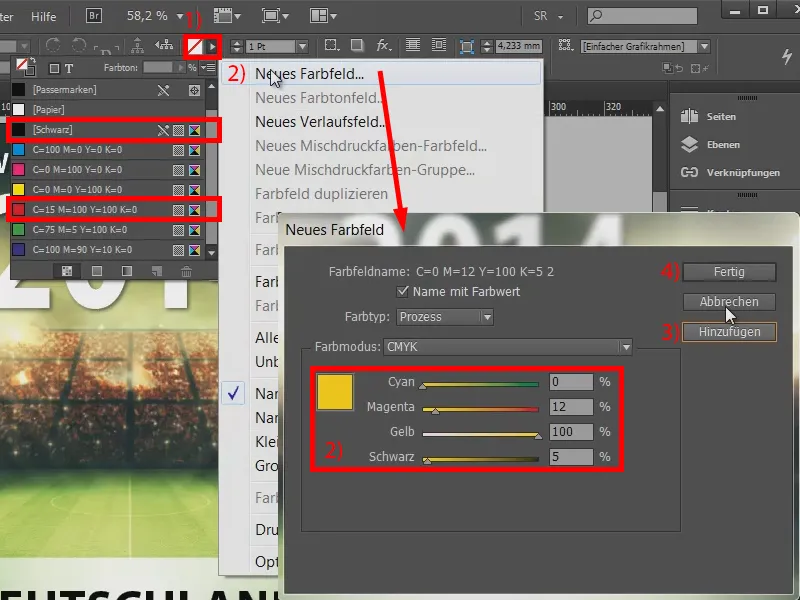
Definir formatos de caracteres
No próximo passo, precisamos criar formatos de caracteres, ou seja, um formato de caractere próprio para cada cor que queremos utilizar. Portanto, abrimos a paleta de formatos de caracteres (1) e criamos um novo formato de caractere através do menu de contexto (2) (3 e 4).
Vamos começar com a cor preta (indicar o nome em 5). Aqui, definimos na cor do caractere (6) nada além do tom de cor [preto] (7) e confirmamos com OK. Repetimos agora para vermelho (8) e ouro (9) - basta repetir os passos de 1 a 7 e atribuir a cor correspondente.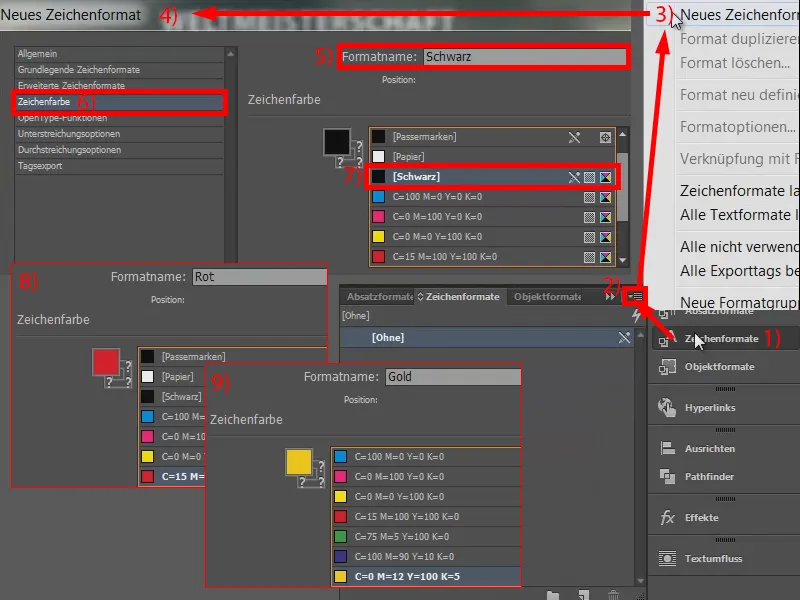
Formatos aninhados
Assim, temos os formatos de caracteres (1). Agora é muito simples: Vamos para os formatos de parágrafo (2), selecionamos o texto e criamos um novo formato de parágrafo (3 e 4). Vamos chamar-lhe "Preto/vermelho/dourado" (5).
Em seguida, acessamos os iniciais e formatos aninhados (6). Aqui podemos definir as iniciais (7), mas não vamos utilizá-las. O que nos interessa são os formatos aninhados. Criamos um novo formato aninhado (8).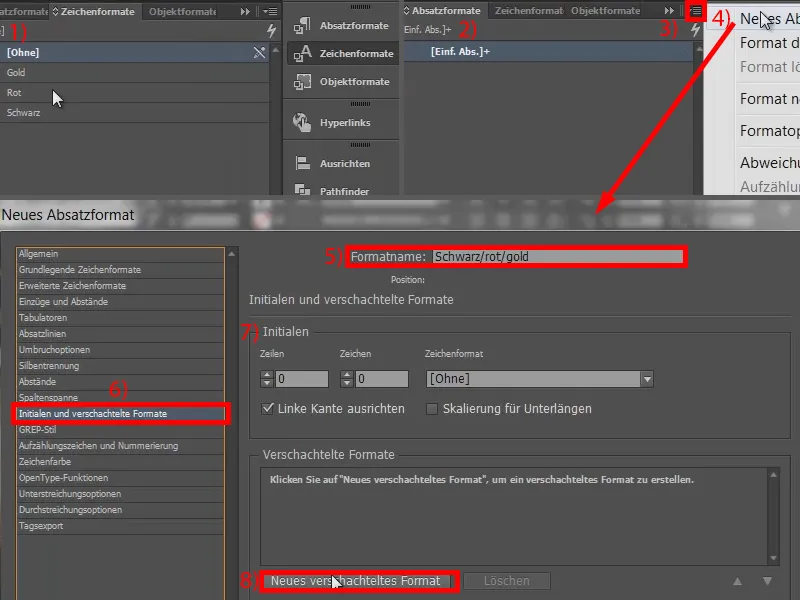
O InDesign pergunta-nos o que queremos fazer. Quero criar o nosso formato de caractere. É importante que o tenham criado previamente, caso contrário, terão aqui a oportunidade de o criar. Assim, escolho "Preto" (1). Em (2), podemos deixar como sobre, pois aqui é especificado sobre que parâmetro ou até que parâmetro se aplicará. "1" está correto (3), mas não estamos a definir palavras como referência, e sim letras (4).
Mais um formato aninhado (5), desta vez com "Vermelho", sobre e "1", de novo definido como letras (6). Repetimos o mesmo para "Ouro" (7).
Agora já temos isto, mas queremos aplicar aos demais caracteres as mesmas formatações aninhadas, senão apenas as três primeiras letras serão preto, vermelho, ouro e o restante não terá os formatos aninhados.
Portanto, criamos um último formato aninhado (8): Para isso, escolho o parâmetro [Repetir:]. E o InDesign simplesmente cinzenta os últimos campos. Contudo, é importante indicar o que deve ser repetido. Queremos repetir os três últimos. Então, basicamente: "Por favor, repita os últimos três formatos." Confirmo com OK (9).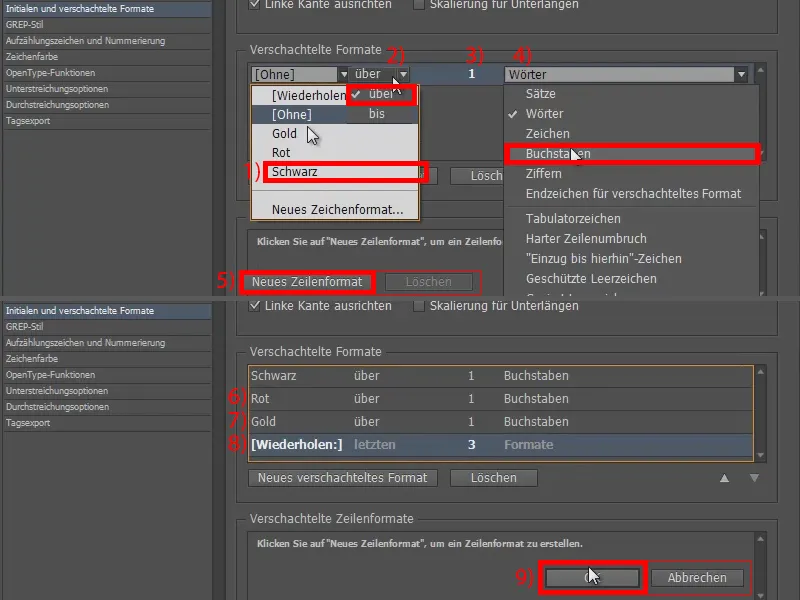
Aplicar formatos aninhados
Selecionei o nosso campo (1) e apliquei "Preto/vermelho/dourado" sobre ele (2). Assim está feito (3).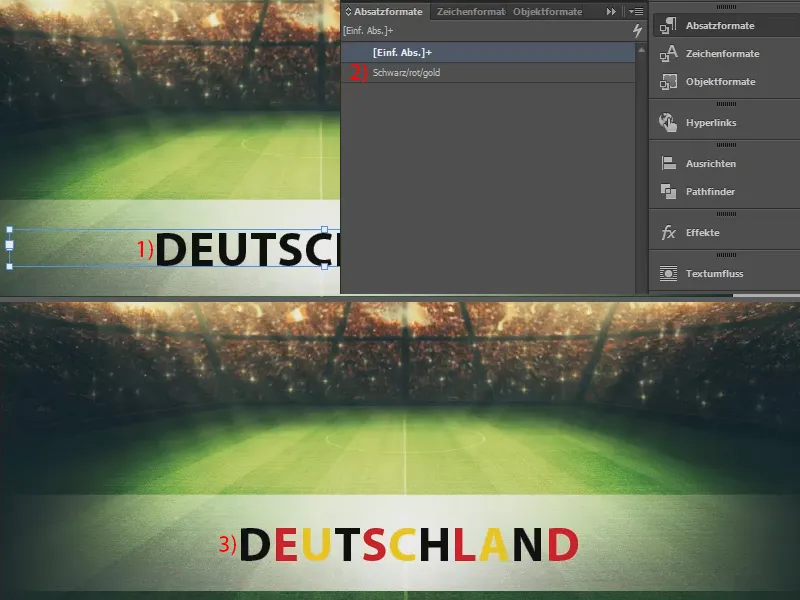
Assim, pode facilmente colorir textos bastante extensos individualmente com cores de forma rápida. Claro que nem sempre é muito útil, pois as oportunidades para tal são raras, mas é bom saber como podemos resolver isso facilmente. Uma oportunidade talvez seja numa convite de aniversário para crianças.
Atenciosamente, Stefan


