Aqui eu quero mostrar brevemente como criar um contorno duplo em textos que precisam permanecer editáveis. Na verdade, é muito simples.
No screenshot acima, você pode ver o exemplo e é exatamente isso que eu gostaria de fazer agora.
Passo 1
Vou criar uma nova caixa de texto, escrever "PSD-Tutorials.de", posso selecionar tudo com Ctrl+A e, primeiramente, dar ao texto uma fonte em Negrito. Vou aumentar a fonte e, ao fazer isso, irei aumentar de dez em dez pressionando a tecla Shift.
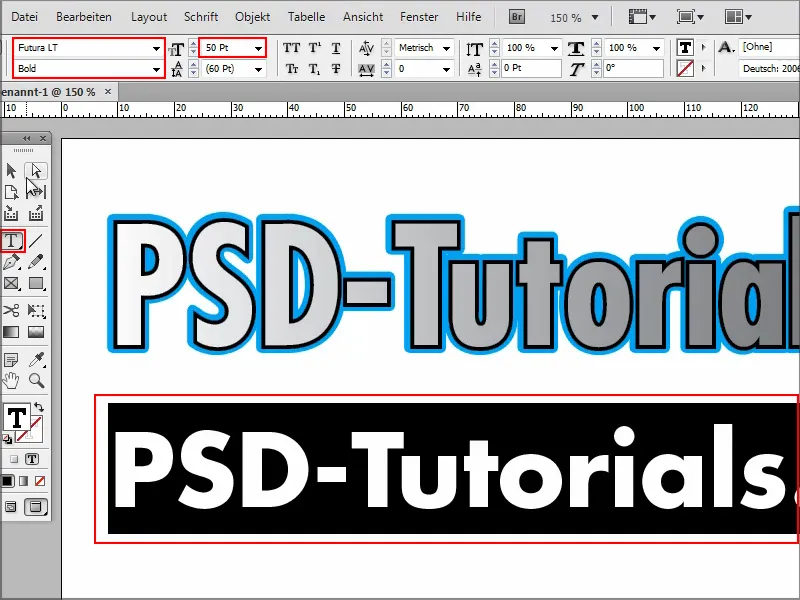
Passo 2
E então começamos: Para criar um contorno duplo, primeiro preciso criar um contorno normal.
Seleciono o texto e atribuo uma cor a ele, digamos, Rosa.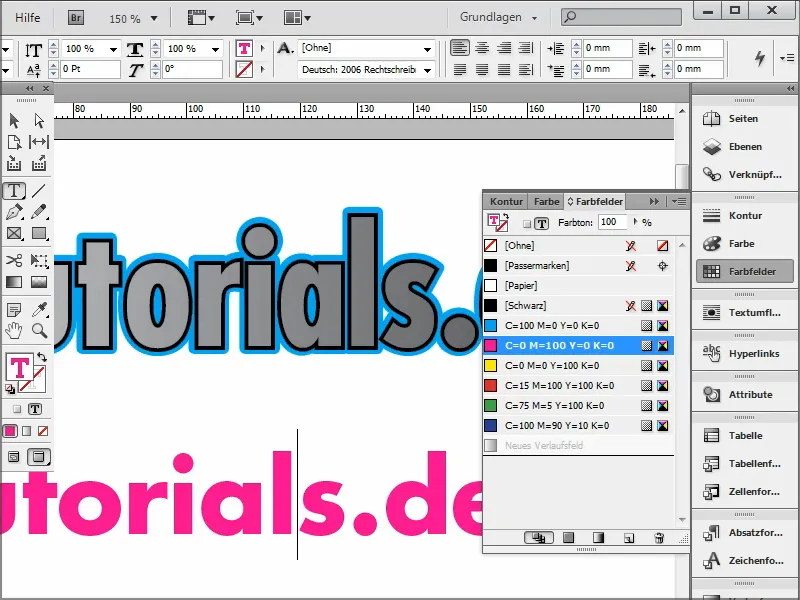
Passo 3
Se eu quiser ter um contorno, devo selecionar tudo novamente e clicar em Contorno acima.
Por exemplo, escolho Preto e já tenho um contorno.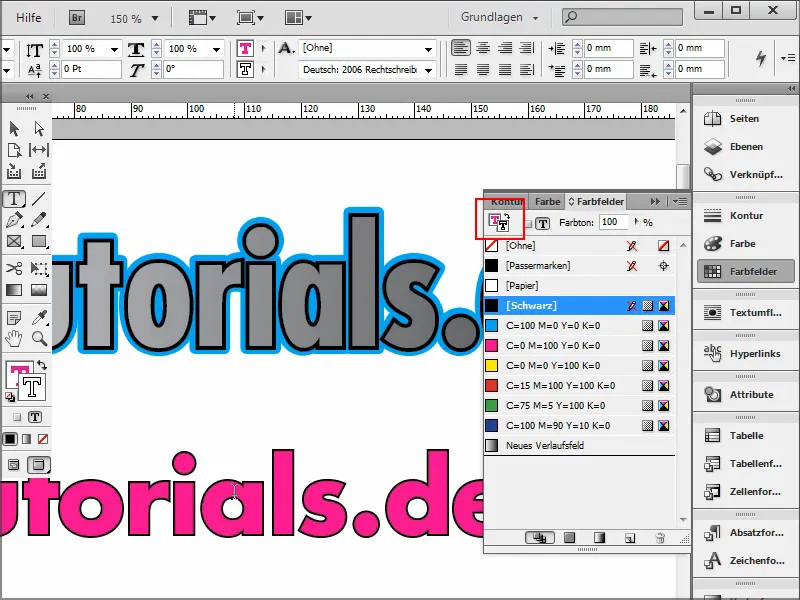
Passo 4
No painel de Contorno, posso definir quantos pixels de contorno desejo.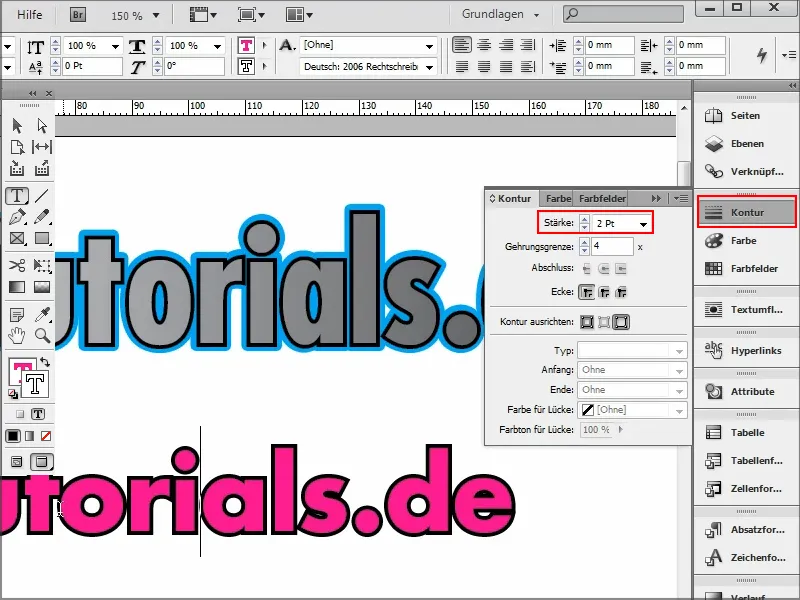
Passo 5
E se eu precisar de outro contorno, como no exemplo acima, o que faço?
Simplesmente entro no menu de efeitos, clicando em fx acima. Escolho Extrusão e bisel....webp?tutkfid=90090)
Passo 6
... e abre a janela de configurações. É importante selecionar Configurações para: Objeto e definir o Modo como Normal.
Posso escolher a Cor diretamente e confirmar com OK.
Defino a Opacidade como 100%.
Agora tudo está bem suave, como uma sombra ou brilho suave normal. Portanto, altero a Técnica de suave para Precisa e configuro o Deslocamento como 100%.
E aí está o meu contorno. Acho que ainda está um pouco grande, por isso ajusto o Tamanho, conforme necessário. Por exemplo, 1cm, ou se eu quiser menor, posso inserir manualmente 0,5mm.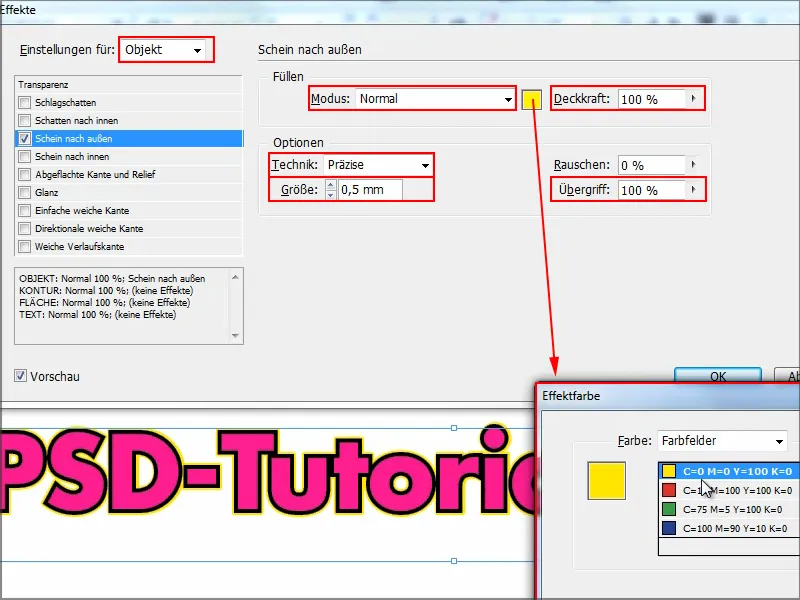
Passo 7
Agora tenho o contorno duplo e tudo pode ser editado a qualquer momento. Posso alterar tudo no texto, por exemplo, remover o ".de", sem problemas.
Ou, como visto no exemplo acima, posso adicionar um Degradê. Para isso, seleciono o texto (aqui: "PSD"), vou em Campos de cor e clico em Novo Campo de Degradê. Assim, terei um pequeno degradê ali dentro.
Se o degradê aparecer no contorno, você precisa desfazer isso e primeiro, no menu de configurações, trocar Preenchimento por Contorno.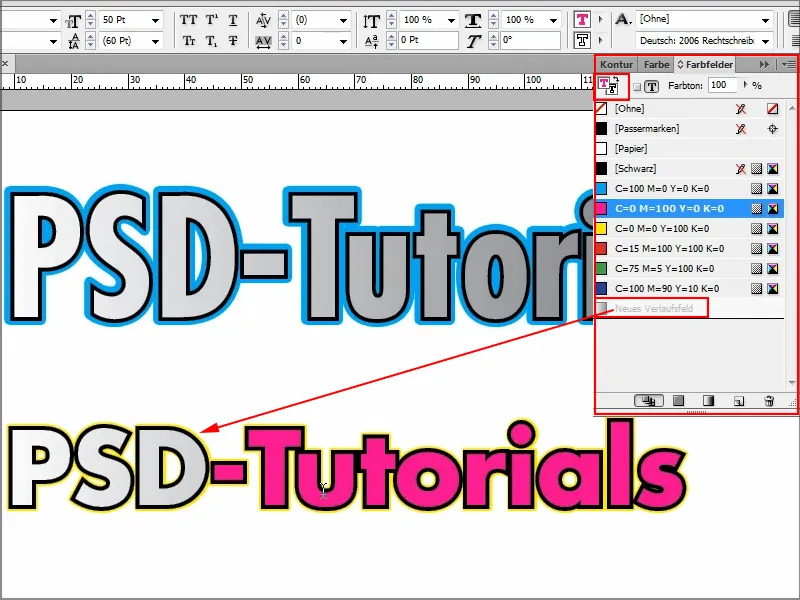
Tudo isso pode ser combinado, e é claro que é muito divertido.
Posso fazer alterações a qualquer momento. Para isso, basta ir em Efeitos, dar um Clique duplo no Objeto, na caixa de opções. Agora, em vez de Amarelo, prefiro Azul e um pouco mais grosso. Confirmo com OK e pronto. É tudo rápido de fazer.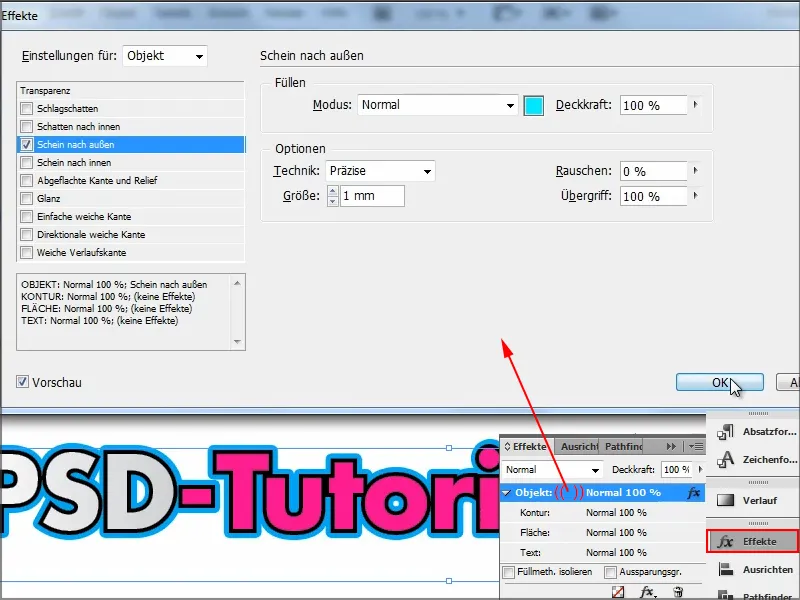
Essa foi a dica de como criar um contorno duplo. Quem precisa já sabe como fazer.


