Tabelas com cantos arredondados - sempre solicitadas, nem sempre tão simples. Ou será? Na verdade, sim. Vou te mostrar.
Primeiro, com a ferramenta de texto (1), crio um campo de texto (2) e atribuo a ele o tamanho adequado de 100 x 100 mm (3, e 4). Centralizo tudo (1, então 5, então 6).
Depois, vou em Tabela>Inserir tabela... (7). Escolho cinco linhas do corpo da tabela e quatro colunas (8).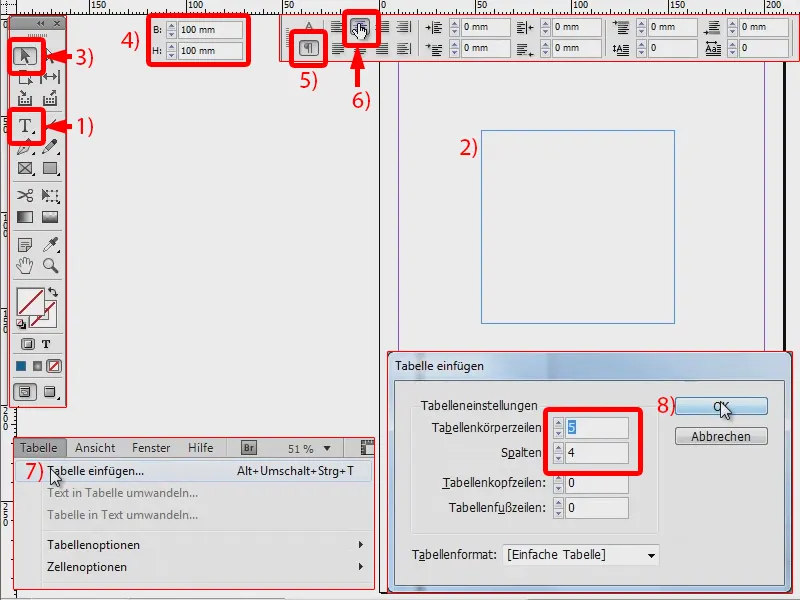
Selecione a tabela (1). E agora quero alterar apenas as linhas externas, ou seja, aquelas destacadas em azul aqui (3), para 0 Pt (4). Ficará assim (5).
Se eu selecionar tudo novamente (6), posso alterar o tamanho, por exemplo, configurando para 20 x 25 mm (7).
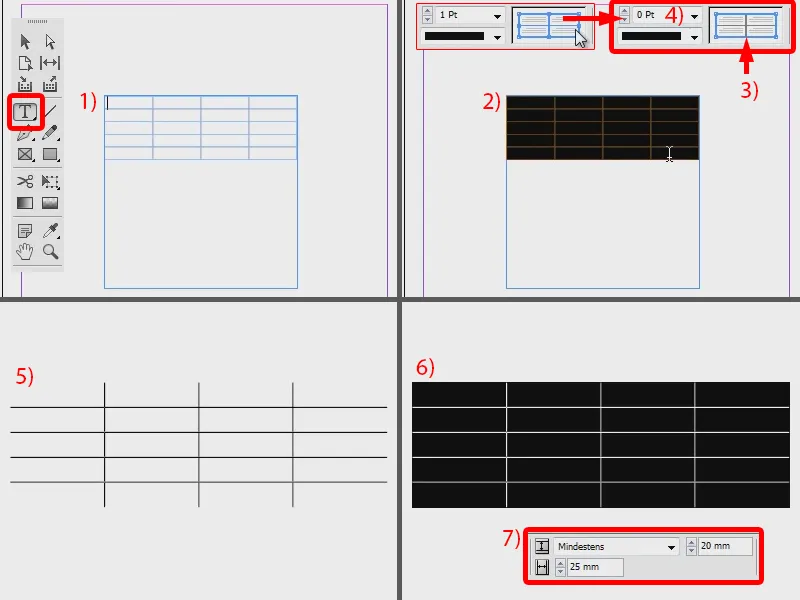
Agora ele tem exatamente o tamanho do meu quadro de texto. Agora altero a cor, por exemplo, para um azul bonito (1, 2, 3).
Agora ele ainda está quadrado, mas deve ser redondo. Por isso, vou em Objeto>Opções de canto... (4). Aqui eu seleciono arredondado (5) e configuro para 6 mm (6). O ícone de corrente está ativado para aplicar a todas as esquinas (7). Confirme com OK (8).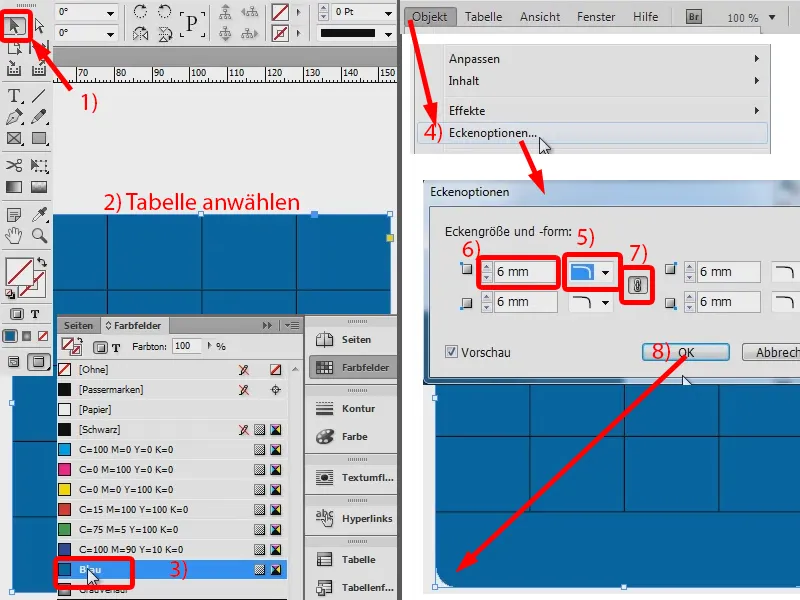
Aqui podemos ver (1) que ainda não cabe perfeitamente, então posso diminuir um pouco mais (2, até que todas as linhas fiquem visíveis).
E então desejo adicionar uma borda de 1 Pt em preto (3). Pronto, agora tenho uma tabela redonda aqui.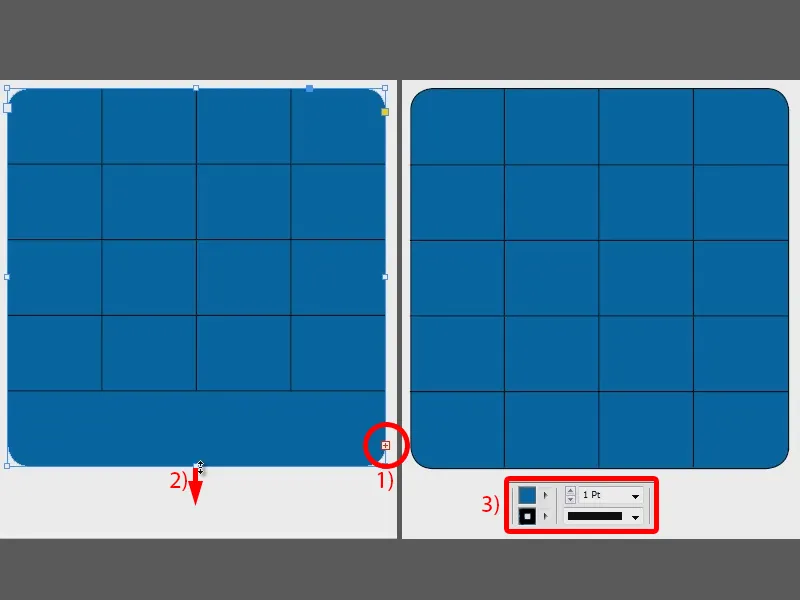
Agora posso alterar as cores dessas linhas e colunas, por exemplo, para um azul claro (1). E então posso adicionar os valores desejados (aqui, exemplificando os números de 1 a 12). Centralizo, mudo a cor do texto para branco (2), e fica bem legal. É assim que você cria uma tabela redonda facilmente.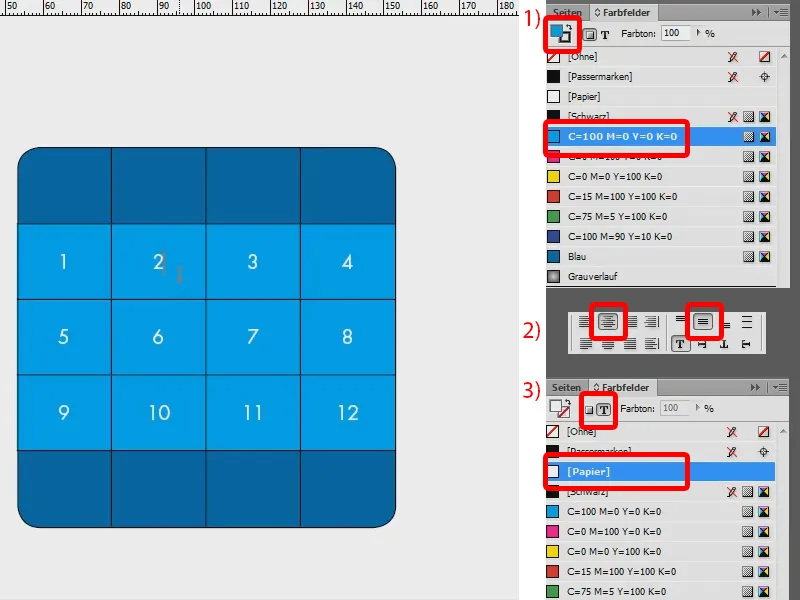
Abordagem Alternativa
Esta é a primeira maneira. Mas também há uma segunda, que não é nada ruim: Crio outra tabela (1, criando um campo de texto, então Tabela>Inserir tabela...). Selecione a tabela novamente (2). Agora eu removo completamente a borda (3: configurar todas as bordas como azul e 0 Pt) e tenho a minha tabela (4).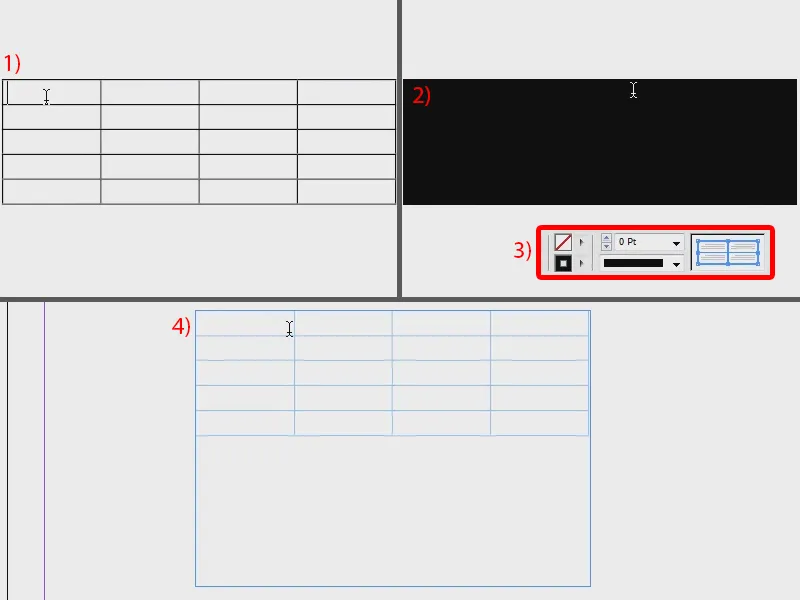
Centralizo os valores novamente (1), pinto a área de vermelho (2) e mudo a cor do texto para branco (3). Em cima e embaixo, posso usar outra cor, como verde (4).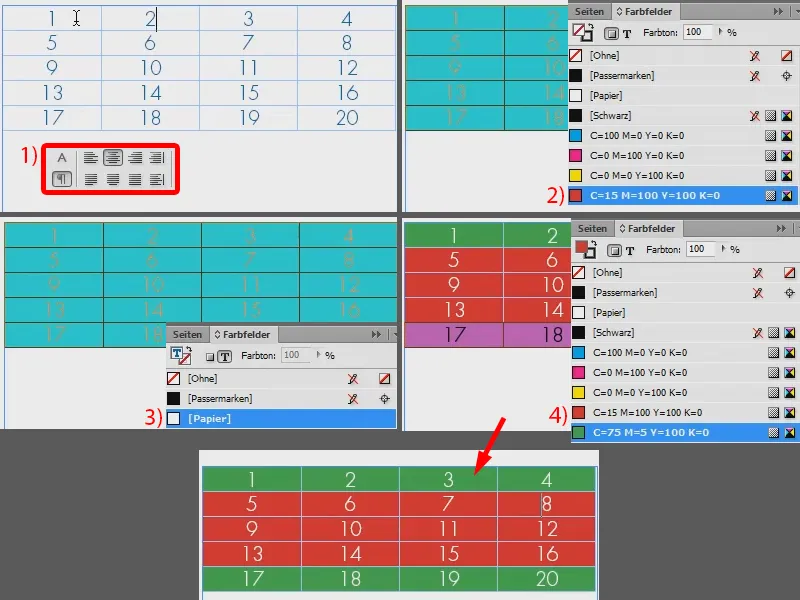
E agora só preciso inserir tudo em um quadro que já está arredondado. Crio o quadro (1), vou em Objeto>Opções de canto... e seleciono arredondado em 14 mm (2).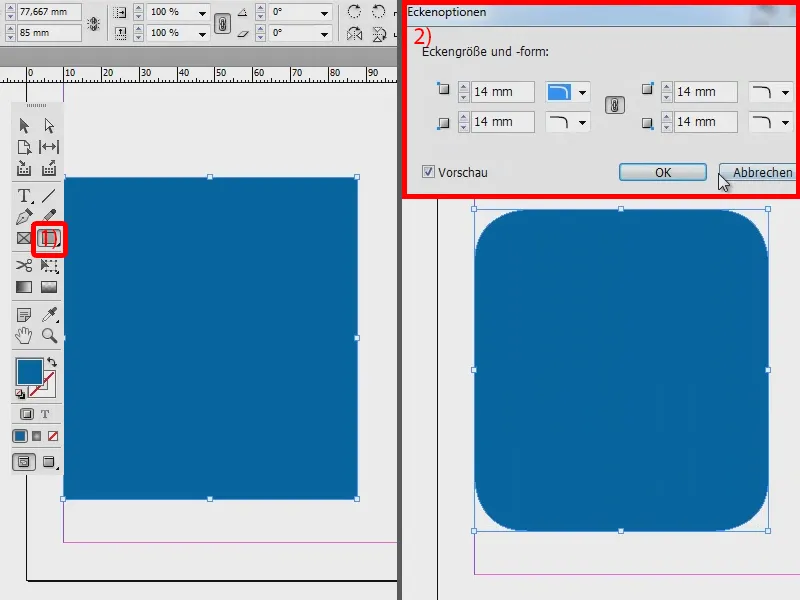
Agora simplesmente recorto a tabela com Ctrl + X (1). E clico com o botão direito no quadro azul e escolho Inserir seleção (2).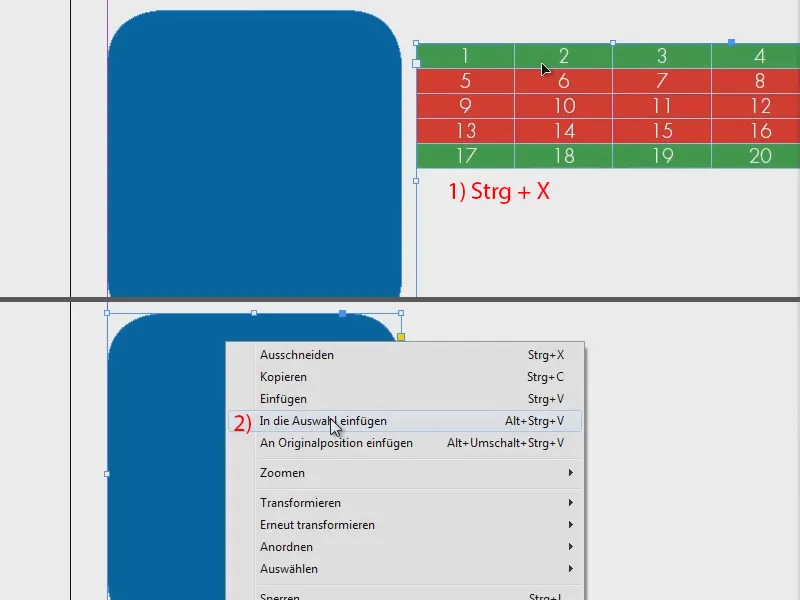
Com a Ferramenta de seleção direta, posso mover a tabela como quiser (1). Aumento um pouco a largura do quadro para caber, e diminuo a altura (2). E se eu preencher a área com verde, ficará assim (3).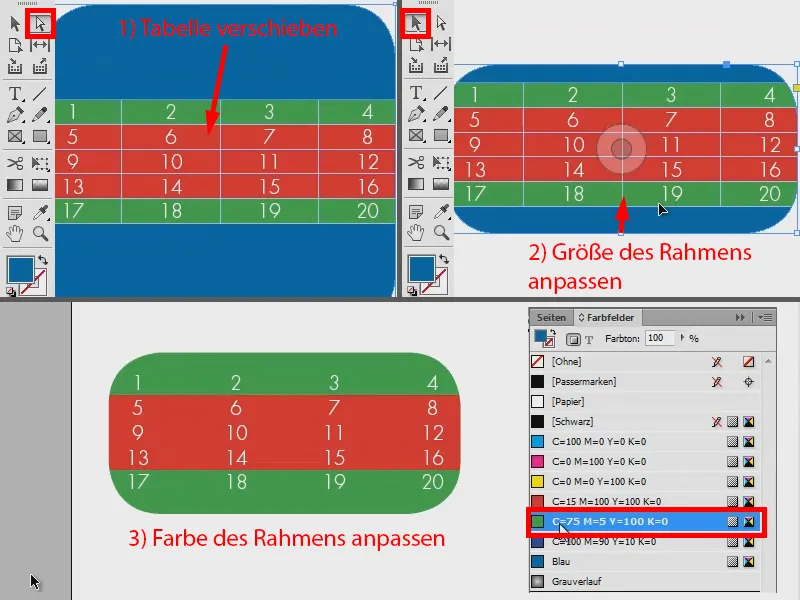
Então: Duas opções para criar rapidamente uma tabela arredondada. Experimente.


