A exportação de PDF no Adobe InDesign é o passo final para guardar o seu esquema pronto para impressão ou utilização digital. Quer se trate de impressão profissional, de PDFs interactivos ou de conteúdos Web, o InDesign oferece-lhe uma vasta gama de opções de exportação para otimizar o resultado do seu projeto. Neste guia, mostrar-lhe-ei passo a passo como exportar o seu documento como PDF, escolher as definições corretas e evitar erros comuns. Vamos começar e exportar os seus projectos na perfeição!
Antes de exportar o documento do InDesign como um ficheiro PDF com imagem, deve certificar-se de que as definições de gestão de cores estão corretas (na verdade, isto deve ser feito logo no início, mas - mais vale prevenir do que remediar).
Para tal, abra as definições de cor através do menu Editar e verifique se os perfis corretos estão armazenados como espaços de cor de trabalho para a visualização no ecrã (eciRGB v2) e para a saída de impressão (ISO Coated v2 ECI para saída em papel de impressão de imagem revestido).
Utilize também o menu Editar para verificar se a definição do espaço de preenchimento da transparência está definida para CMYK. Isto assegura que as transparências que se sobrepõem ou tocam (por exemplo, a sombra de um objeto está sobre uma superfície transparente) estão no mesmo espaço de cor que os próprios objectos.

Pode agora abrir a exportação através do menu Ficheiro ou mais rapidamente com o atalho Ctrl+E. Para além do nome e da pasta de destino, certifique-se de que o PDF está definido como o tipo de ficheiro para impressão, uma vez que os elementos dos documentos PDF interactivos não podem ser interpretados pelo gravador de imagens de uma loja de impressão, já para não falar da resolução, que só é relevante para o monitor.
Depois de clicar em Guardar, abre-se a caixa de diálogo de exportação de PDF. As definições a efetuar aqui são de importância decisiva para o resultado da saída. São necessárias diferentes definições para diferentes objectivos.
A Adobe disponibiliza diferentes definições sob a forma de perfis, para que não seja necessário adaptar sempre a vasta gama de opções à finalidade de saída pretendida (por exemplo, para ecrã ou impressão). Estes perfis podem ser encontrados no menu pendente na linha de predefinições de PDF. Felizmente, existem também dois perfis para impressão.
Selecionar um destes perfis de exportação é um bom começo, mas ainda deixa algo a desejar para as nossas necessidades, razão pela qual as definições são personalizadas e depois guardadas com um novo nome como um perfil individual para saída em impressão offset para utilização posterior.
Em primeiro lugar, altere a definição no campo Compatibilidade para Acrobat 4 (PDF 1.3). A razão para tal é que esta versão do Acrobat ainda não reconhece as transparências.
Além disso, o software da máquina de tratamento de imagens da gráfica, que converte o ficheiro em dados rasterizados utilizando a linguagem de descrição de páginas PostScript, também desenvolvida pela Adobe, também não reconhece as transparências. Por conseguinte, estas também têm de ser reduzidas durante a impressão. Esta situação só mudará quando o sucessor do PostScript, o Adobe PDF Print Engine (APPE), for introduzido de forma generalizada nas gráficas. E por muito bonito que o ficheiro pareça no ecrã, o momento da verdade chega sempre à mesa de impressão.
Para garantir a total liberdade de ação posterior nas definições de saída, não deve selecionar um padrão PDF-X-anything.
No campo Descrição, pode introduzir algumas palavras-chave importantes para atribuição posterior das definições efectuadas.
Nas opções do separador Geral, pode visualizar o ficheiro após a exportação e certificar-se de que as camadas visíveis e imprimíveis são incluídas.
Nada deve ser ativado na área Incluir, nem mesmo os elementos interactivos.
No separador Compressão, as definições do perfil de qualidade de saída de impressão para uma saída em 70 raster (padrão na impressão offset) podem ser adoptadas com um pequeno ajuste, ou seja, uma compressão para 300 ppi de imagens com uma resolução superior a 350 ppi (mais não é necessário e apenas aumenta o ficheiro) ou 1200 ppi para desenhos de linhas com uma resolução superior a 1800 ppi.
Como mostra uma rápida consulta da paleta de ligações, isto pode ocorrer muito rapidamente, simplesmente porque as imagens são colocadas numa moldura de imagem mais pequena na apresentação. A resolução multiplica-se em conformidade, tal como o tamanho do ficheiro e os tempos de processamento na impressora. Por esta razão, os dados da imagem também devem ser cortados para a moldura, assinalando a caixa de verificação.
A compressão deve ser efectuada automaticamente utilizando JPEG com a máxima qualidade de imagem.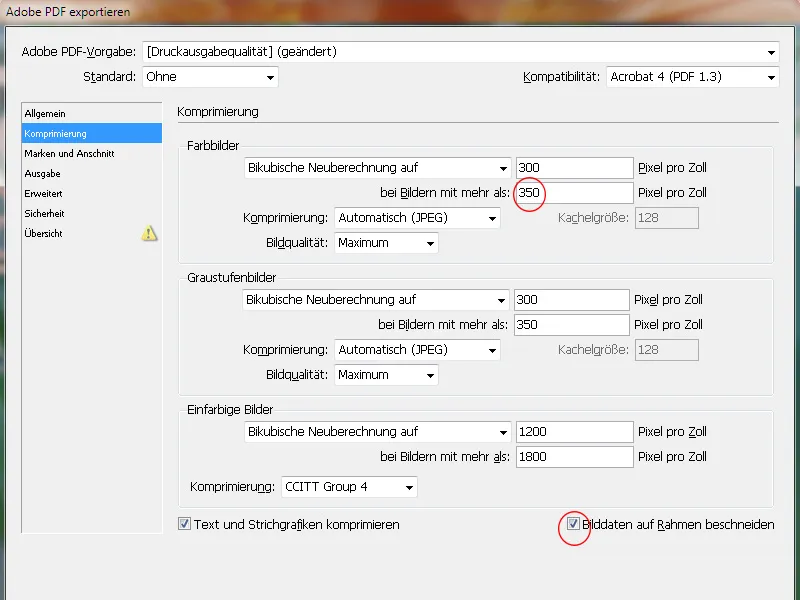
No separador Marcas e sangria, apenas devem ser utilizadas as definições de sangria do documento (normalmente 3 mm).
As páginas do documento são automaticamente posicionadas na folha de impressão utilizando o software de imposição da loja de impressão de acordo com a lógica da sequência de páginas, tendo em conta qualquer sangria adicional para brochuras, e as marcas de corte e registo necessárias e as faixas de controlo de cor são aí aplicadas. As marcas já criadas no PDF são irritantes e só atrapalham mais tarde.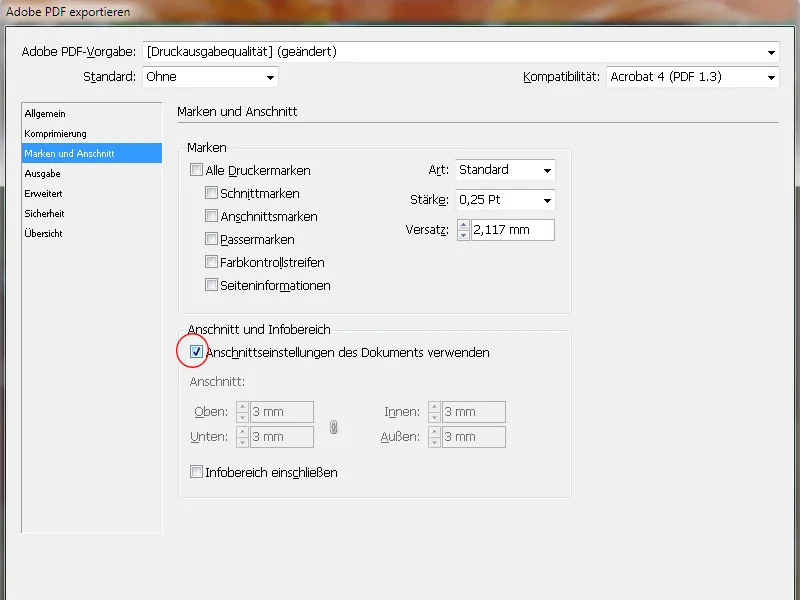
No separador Saída, a entrada Converter para perfil de destino (manter valores) deve ser selecionada em Conversão de cores. Isto significa que as imagens RGB são convertidas para o espaço de cor de destino (CMYK), mas não as imagens CMYK, que mantêm os seus valores nativos.
Logicamente, o alvo é inicialmente o espaço de cor CMYK, mas o perfil exato depende do substrato. Para o papel revestido (impressão de imagens), seria o ISO Coated v2 (ECI) - para a impressão de jornais, seria um perfil completamente diferente.
Em caso de dúvida, é melhor perguntar previamente à loja de impressão.
Não é necessário incluir os perfis. Em algumas lojas de impressão, isto pode levar a novas conversões de cor, desta vez indesejáveis, razão pela qual não deve ser utilizado.
Uma última vista de olhos no Gestor de Cores de Impressão deve convencê-lo de que apenas os canais de cor destinados à impressão são efetivamente emitidos.
Desde o InDesign CS6, também é possível exportar um ficheiro para impressão de uma só cor. Para o fazer, selecione, por exemplo, Ganho de pontos 15% como perfil de destino. O arquivo PDF não precisa mais ser convertido em um PDF em escala de cinza usando truques sofisticados.
No separador Avançado, a redução da transparência é primeiro definida para Alta resolução. Isto converte os objectos anteriormente transparentes numa combinação de dados vectoriais e de imagem com qualidade suficiente.
Um visto na caixa de verificação abaixo assegura que as definições divergentes nas folhas de impressão do documento do InDesign (podem ser definidas de forma diferente para as folhas de impressão na paleta de páginas do InDesign) são ignoradas.
Também é importante incorporar os tipos de letra no documento PDF. O valor predefinido de 100% sugere uma mensagem enganadora: não incorpora 100% dos tipos de letra utilizados, mas apenas se 100% de todos os caracteres dos tipos de letra utilizados também tiverem sido utilizados no documento. Como isto é muito raro, significa que apenas os caracteres utilizados no documento são incorporados.
Isto torna mais difícil fazer pequenas correcções de texto no ficheiro PDF se o carácter necessário não estiver presente no documento.
Por isso, edite o valor para 20%. Isso significa que apenas os caracteres usados são incorporados em documentos pequenos e simples e que toda a fonte é incorporada em documentos mais complexos.
Não podem ser atribuídas palavras-passe no separador Segurança, uma vez que o fluxo de trabalho na mesa digitalizadora seria cancelado neste ponto.
Finalmente, guarde estas definições para utilização posterior com um nome de perfil apelativo e clique em Exportar.
O InDesign inicia agora a conversão, o que, dependendo do tamanho do documento, da resolução das imagens e da capacidade do seu computador, lhe dará tempo para olhar pela janela, ir à máquina de café ou telefonar à sua mãe.
A única pequena indicação de que o InDesign está a fazer o que deve é um pequeno ícone na barra de menus, que só aparece durante este processo de exportação:
Mas depois (apenas se a marca de verificação correta tiver sido colocada no lugar certo, claro) abre-se o resultado de todo o esforço anterior - o ficheiro PDF.
Num ambiente de trabalho maduro, está agora disponível a versão completa do Adobe Acrobat, que fornece uma série de perfis para analisar o documento gerado quanto à sua adequação à saída na máquina de impressão.
No entanto, a sangria deve ser analisada previamente. Para que se possa ver o percurso exato da sangria, é necessário mostrá-la. Para tal, abra as preferências no Acrobat (Ctrl+K) e assinale a caixa de verificação Mostrar objeto, formato final e moldura de sangria no separador Apresentação da página, na área Conteúdo e informações da página.
Agora é possível ver exatamente se os elementos recortados sobressaem o suficiente na sangria.


