Trabalhar com tabelas é divertido no InDesign, não é?
Apenas quando se trata de criar contornos transparentes em tabelas, as coisas ficam um pouco mais complicadas: quando apenas as áreas precisam ser preenchidas, mas os contornos entre elas devem permanecer transparentes.
A dica que estou apresentando aqui, vi na PUBKON e também peguei no fórum do PSD-Tutorials.de.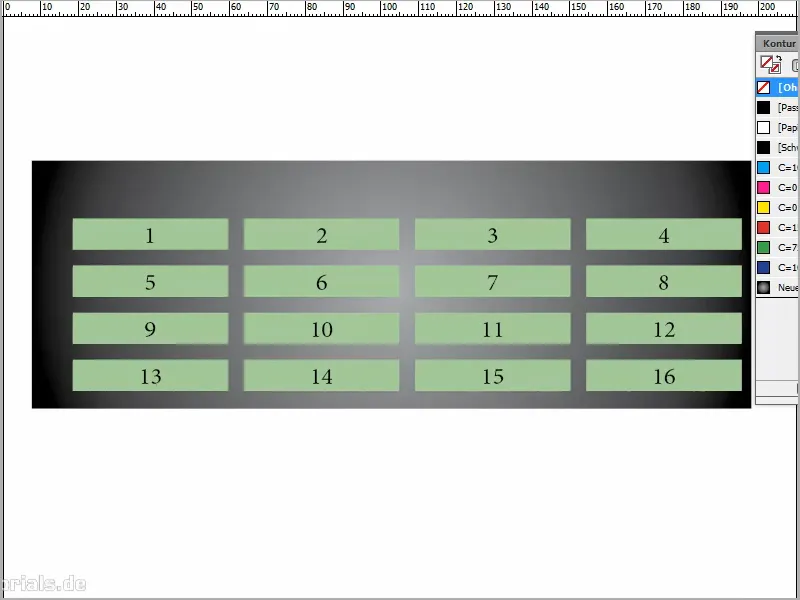
Passo 1
Eu crio uma caixa de texto e seleciono Tabela>Inserir tabela. Crio quatro colunas e simplesmente insiro alguns valores.
Para dar uma melhor aparência, destaco o texto e clico em Centralizar. Com um tamanho de fonte de 18 Pt, isso fica mais visível.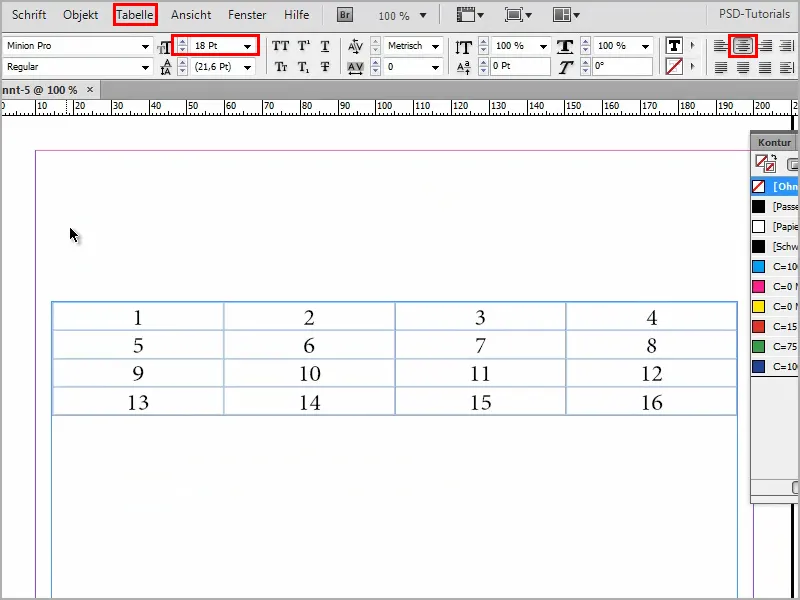
Passo 2
Dou um zoom. Obviamente, não parece tão complicado, é apenas uma tabela muito simples.
Vou melhorar um pouco mais, criando um retângulo e aprimorando-o com um belo degradê. Abro um Novo campo de degradê.
Sempre achei o Radial como uma Art muito bonita.
Então, dou um duplo clique ou clico na barra de rolagem inferior e posso ajustar a cor do controle deslizante. Arrasto o controle deslizante de preto para cinza.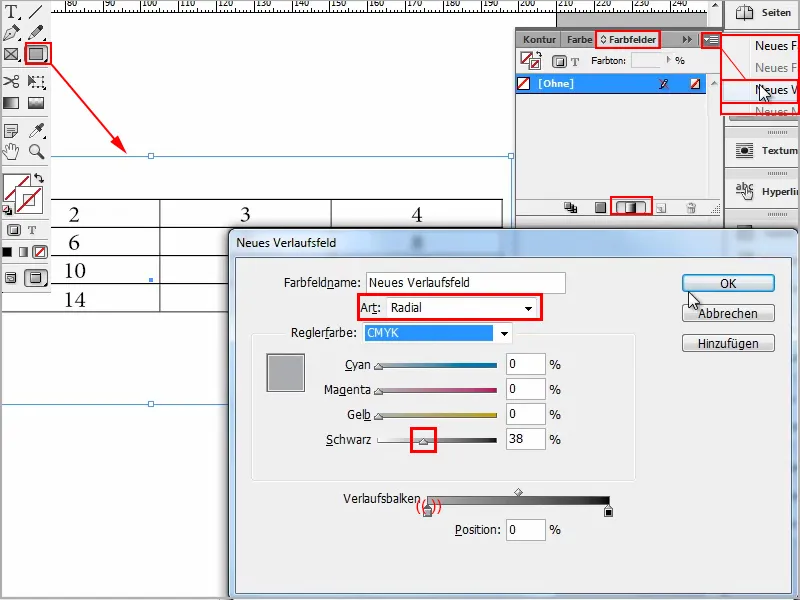
Passo 3
E com Ctrl+O envio tudo para o plano de fundo.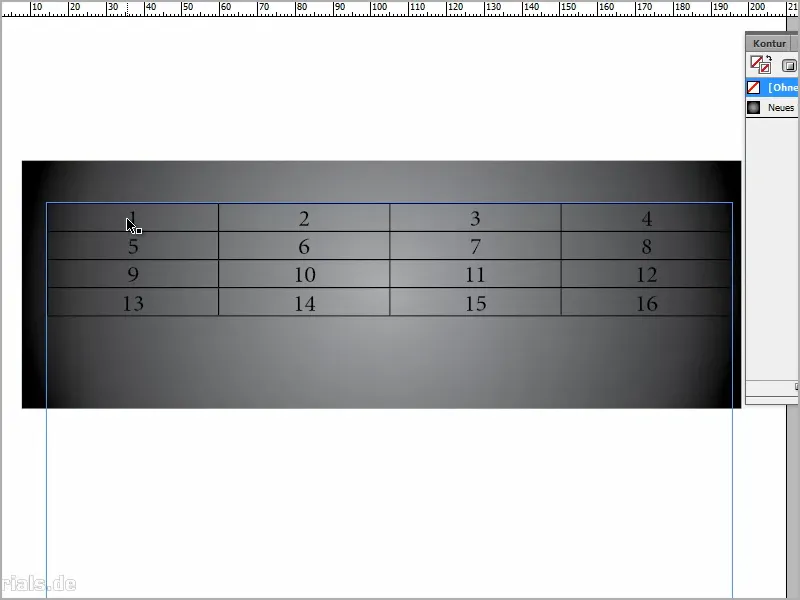
Gostaria que, agora, o contorno que está preto se tornasse transparente e o restante ficasse branco.
Imaginaria que, ao selecionar tudo na tabela, escolheria simplesmente branco como cor de preenchimento e, onde está o contorno preto, clicaria em Contorno e selecionaria Sem. Mas isso não funciona.
Talvez, com o botão direito do mouse em Opções da célula>Contornos e preenchimento, escolheria primeiramente Cor: Papel e Largura: 6 Pt? E Estilo: Sem? Mas isso também não funciona.
E agora, o que fazer?
Passo 4
Seleciono tudo e removo a cor primeiro. Não preciso de cor ...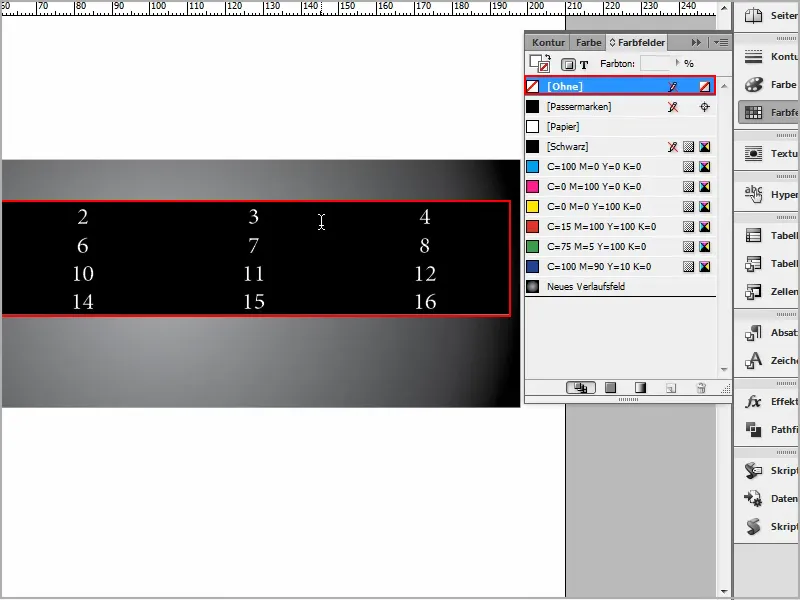
Passo 5
... nem contorno. Uma tabela bem simples.
E então, com o botão direito do mouse, vou para Opções da célula>Contornos e preenchimento ...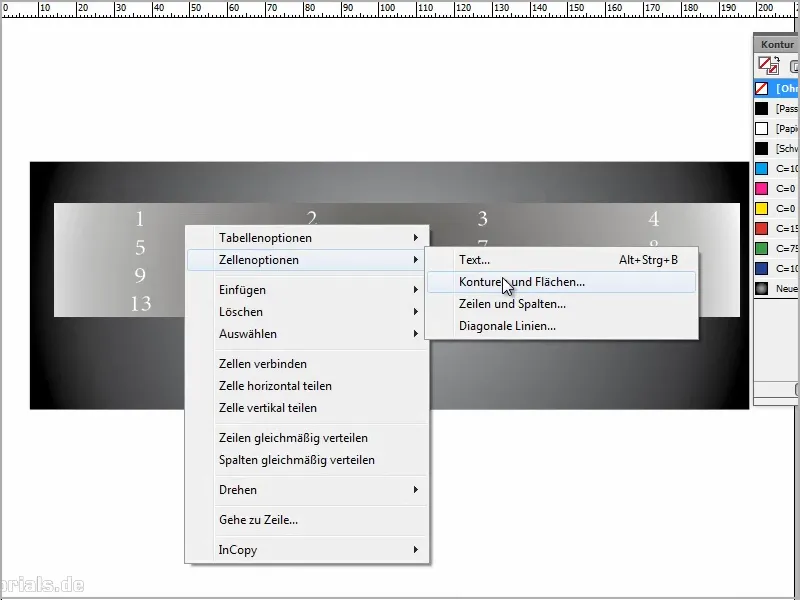
Passo 6
... e seleciono Estilo: Contínuo. Pois somente assim posso atribuir a cor. Posso escolher verde ou qualquer outra cor.
A Largura é definida como 6 Pt. Isso pode variar, dependendo de quão forte o contorno deve ser mais tarde..webp?tutkfid=90818)
Passo 7
E então volto para Estilo: Sem.
Isso é um pouco louco, mas é a única maneira de poder inserir os 6 Pt.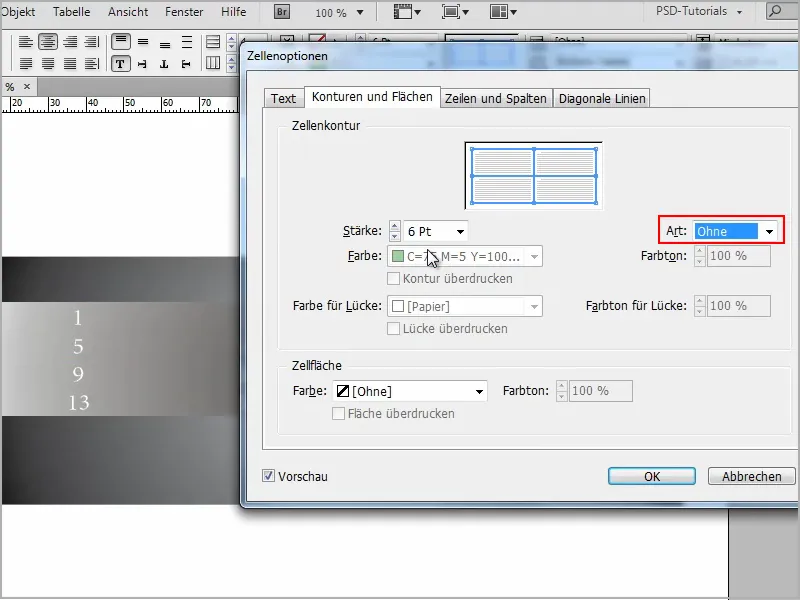
Passo 8
E então vou para o separador Linhas diagonais e seleciono o segundo símbolo da esquerda. Assim, obtenho essas linhas diagonais nas células.
E então, defino um valor muito alto para Largura, por exemplo 200. E agora já dá para ver: era isso que eu queria.
No entanto, não em preto, mas em branco. Clico em OK e pronto, tenho um contorno transparente e a cor das áreas é branca. Não é fantástico?
Muito fácil, não é?.webp?tutkfid=90820)
Passo 9
A qualquer momento, você pode selecionar a tabela, clicar com o botão direito do mouse para abrir a janela de configurações em Opções da célula>Contornos e preenchimento e ajustar a Largura, para ver qual é o impacto..webp?tutkfid=90821)
E na seção Linhas diagonais você pode escolher a cor. Se não quiser branco, mas talvez verde, tudo bem.
Aqui, você também pode trabalhar com transparências no Tom da cor.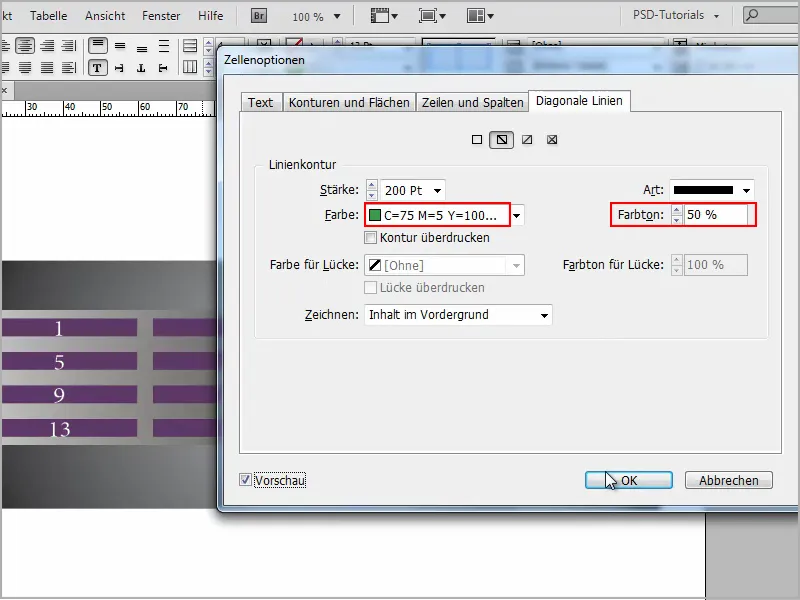
Assim, a cor do preenchimento fica apenas parcialmente transparente, mas isso não é tão relevante agora.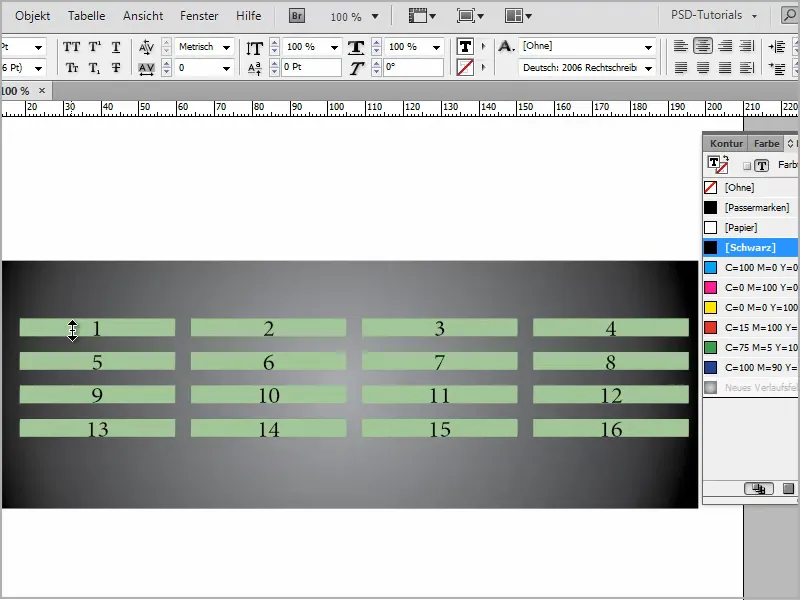
Passo 10
Acho que este é um bom resultado.
Você também pode ampliar a tabela - se eu segurar a tecla Shift enquanto faço isso, ela ficará uniforme.
E para tornar tudo um pouco mais bonito, posso centralizar o texto e assim terei uma tabela bonita com contornos transparentes.
É tão simples assim..webp?tutkfid=90824)


