Neste tutorial, um pouco mais longo, gostaria de vos mostrar como foi criado o commag e como foi organizado no Adobe InDesign. Também gostaria de criar secções individuais por completo, desde a capa até ao índice. Gostaria também de utilizar o exemplo de uma entrevista para mostrar como a organizo completamente do princípio ao fim e mostrar que, afinal, não é assim tão difícil organizar uma revista. Este tutorial é simplesmente uma demonstração prática de como criar uma revista.
Passo 1
O Commag é a revista online do PSD-Tutorials.de. Pode encontrá-la no canto inferior direito do bloco de páginas e pode ver todas as edições disponíveis. A Commag já existe há 7 anos e, se olhar para a edição mais antiga em comparação, já muita coisa mudou.
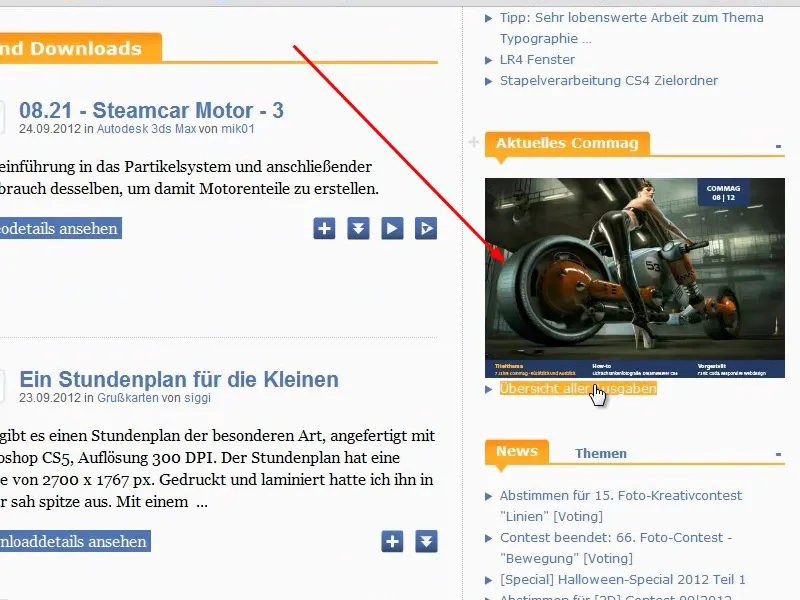
Passo 2
Quando o primeiro número foi publicado, em agosto de 2005, o Commag ainda era produzido no formato clássico de retrato A4 que se podia imprimir. A capa foi criada pela MultimediaArts. Nessa altura, tínhamos 13 000 utilizadores, agora temos mais de um quarto de milhão, o que representa um aumento considerável.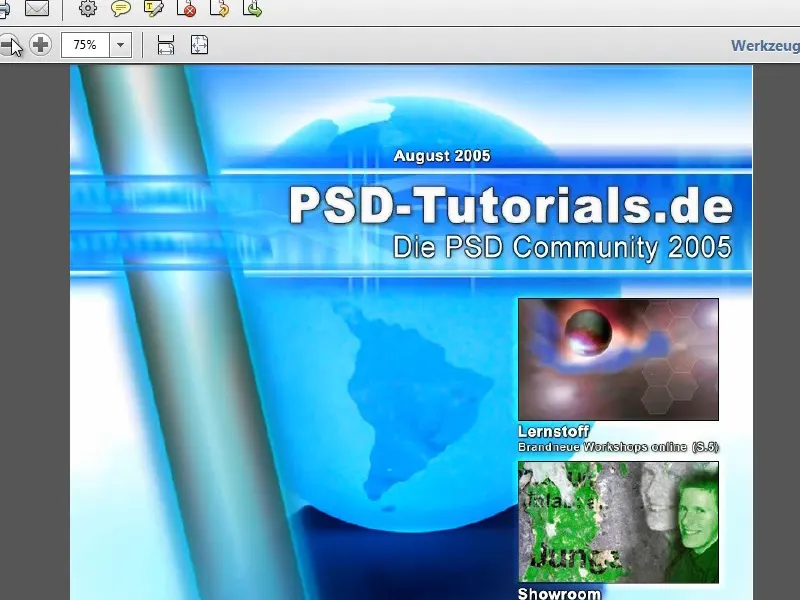
Passo 3
Como se pode ver pelo logótipo, nessa altura ainda éramos uma comunidade puramente de Photoshop. Entretanto, existem tutoriais e cursos de formação em vídeo para muitos outros programas e áreas, como o Adobe InDesign, o CINEMA 4D, a fotografia, etc.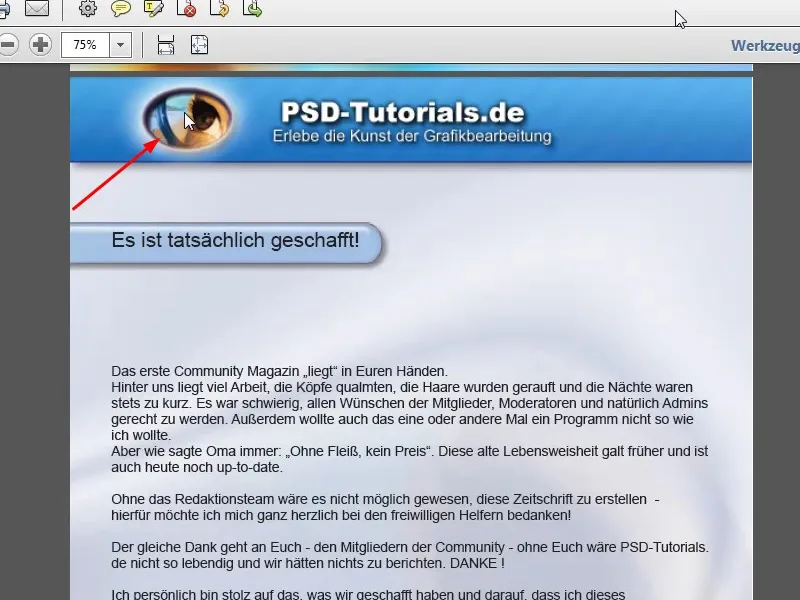
Passo 4
O índice já está bem ligado para que possa sempre saltar diretamente para a página relevante. Num pequeno workshop, vou mostrar-lhe como fazer isto mais facilmente no Adobe InDesign.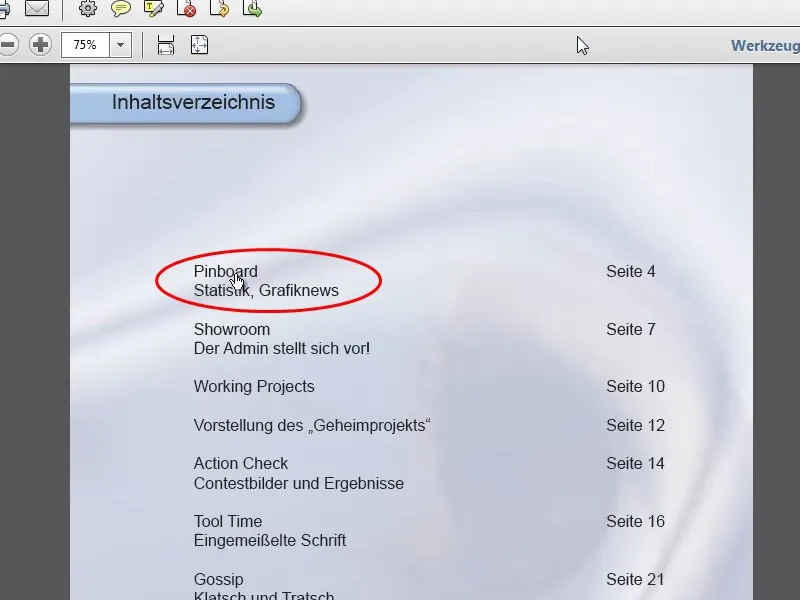
Passo 5
O número da página atual no fundo da página também é fácil de inserir no Adobe InDesign. Mostrarei exatamente como fazê-lo mais tarde nesta série de tutoriais.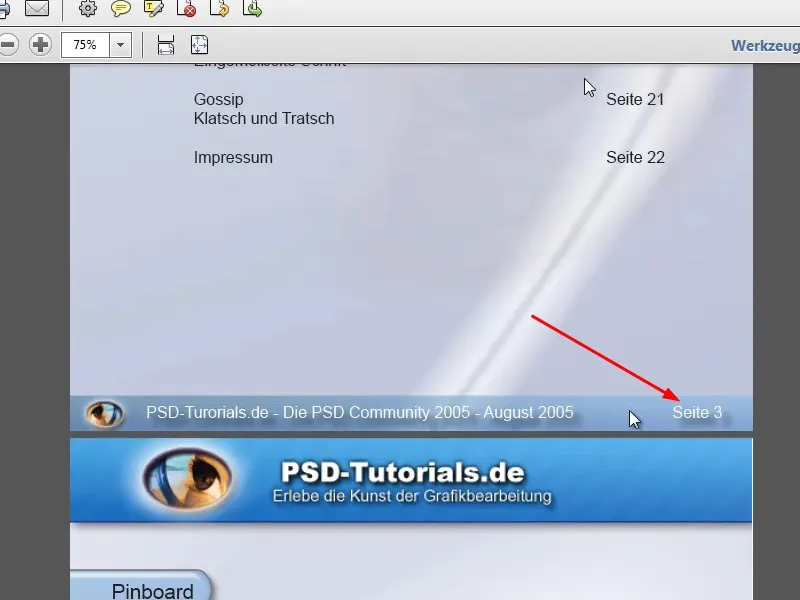
Passo 6
O Commag também continha uma lista de todos os novos downloads e tutoriais, bem como notícias e uma entrevista.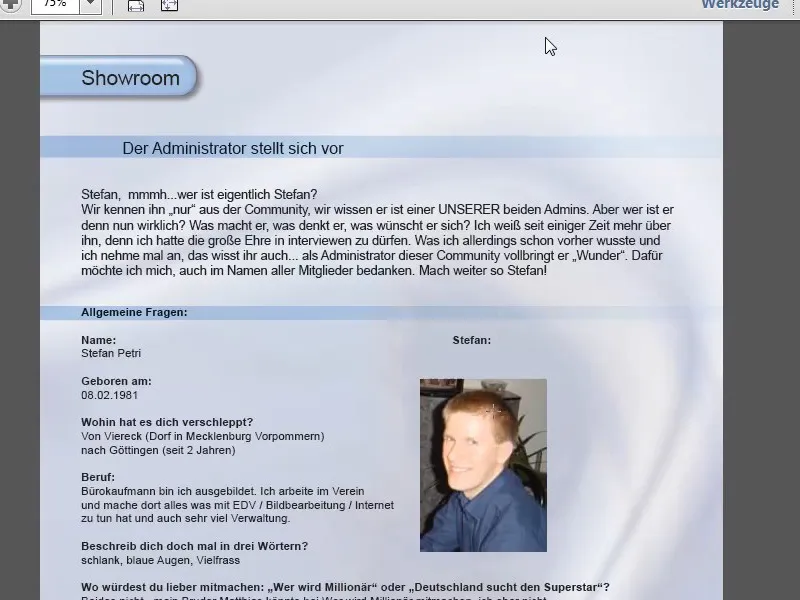
Passo 7
O layout não era assim tão bom, mas é frequente não gostarmos do que fizemos. No final, a impressão.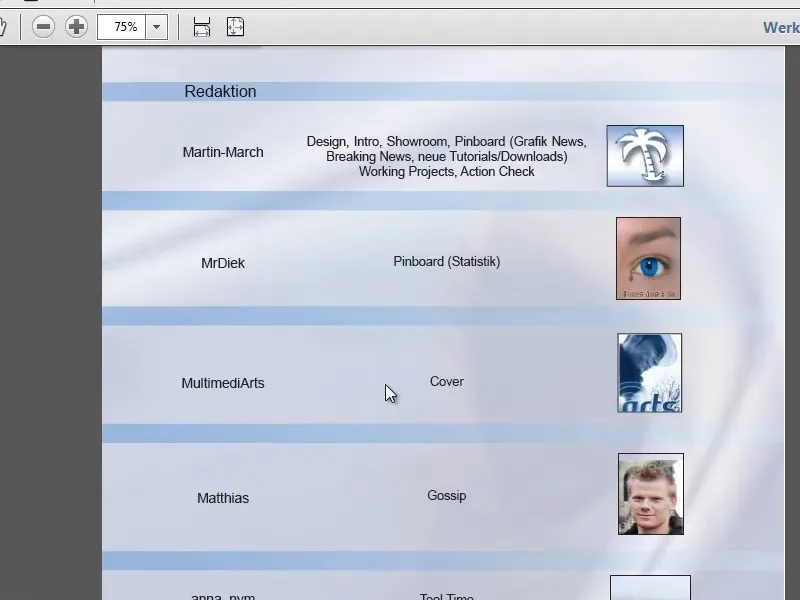
Passo 8
Agora vamos comparar a Commag 08/12, que está disponível em PDF e numa versão Flash. Para este tutorial, vamos utilizar a versão em PDF. A primeira coisa que se nota é que a revista é agora criada em formato paisagem.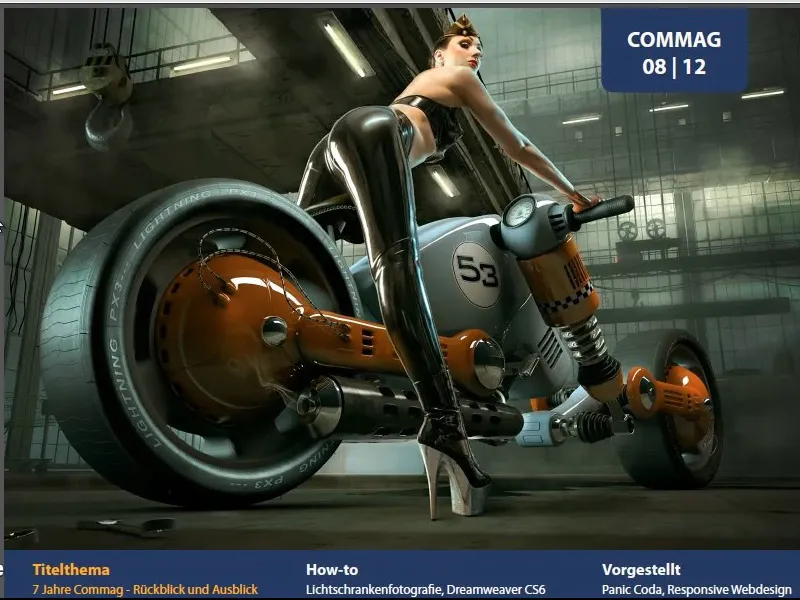
Passo 9
A composição tipográfica dentro da revista também é significativamente diferente. Trabalhamos com diferentes layouts de coluna. O editorial utiliza um esquema de quatro colunas e utilizámos o tipo de letra Myriad Pro Light, que é fornecido com o Adobe Photoshop ou o CorelDRAW.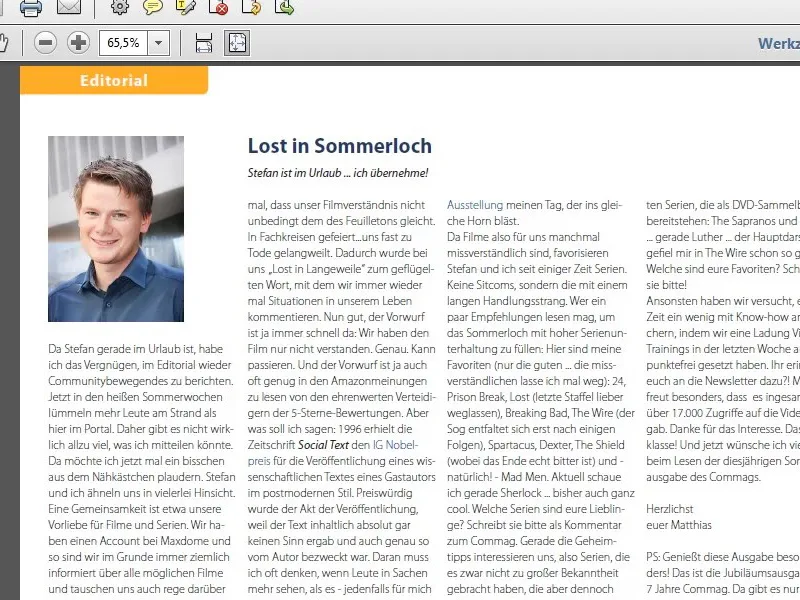
Passo 10
O índice ligado foi mantido, mas com um aspeto muito mais fresco, com uma disposição de duas colunas. Como já foi mencionado, mostrarei mais tarde como pode criar estas ligações diretamente no InDesign. Claro que também o pode fazer no Adobe Acrobat.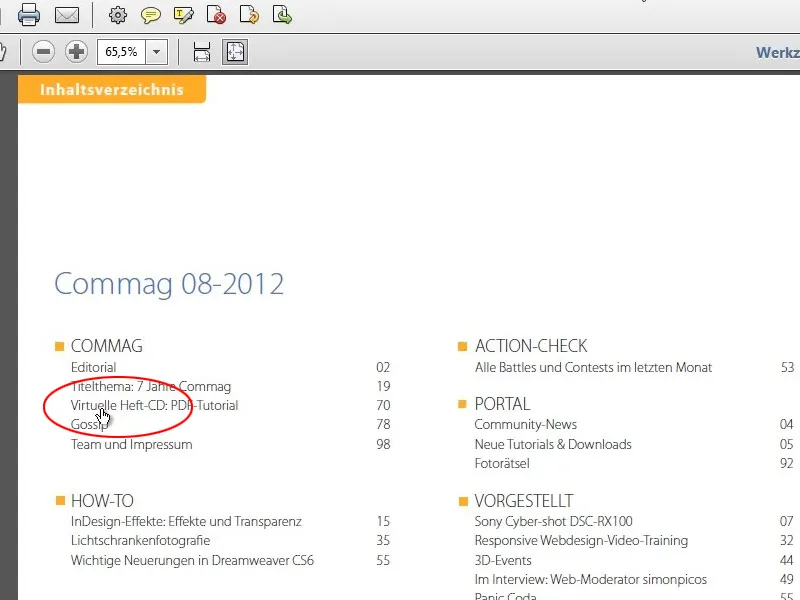
Passo 11
Há também Notícias com uma apresentação do último DVD e links destacados a cores, os quatro últimos tutoriais do mês passado e os quatro downloads mais bem classificados.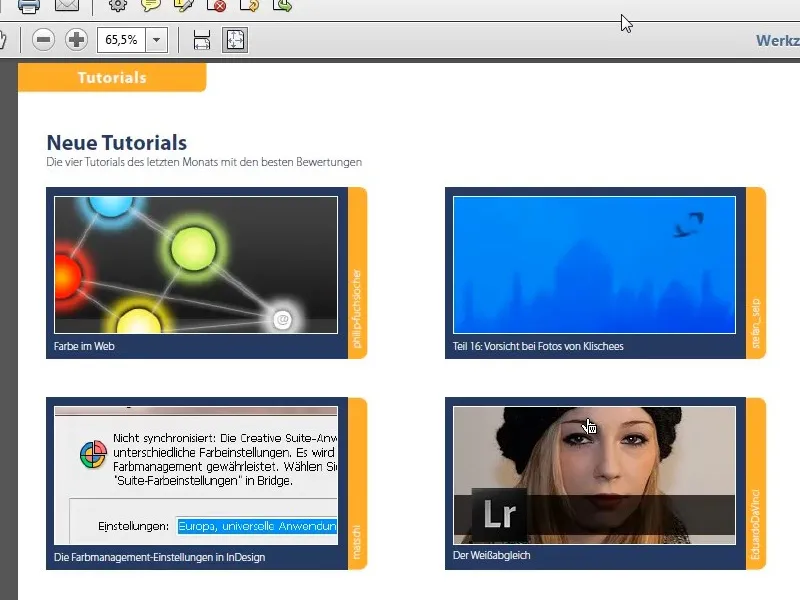
Etapa 12
Continuamos com um relatório de teste, que é definido como uma coluna de três colunas, seguido de um curso básico - neste caso sobre Adobe InDesign - que é definido de forma um pouco mais fluida com uma coluna de texto à esquerda e imagens à direita.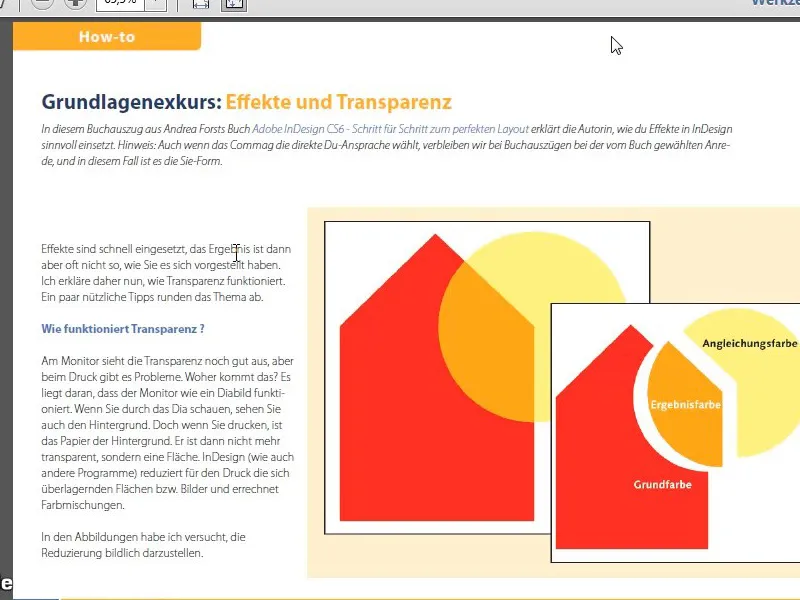
Etapa 13
No âmbito da comemoração do aniversário, é apresentado um resumo das edições anteriores do Commag. Segue-se uma referência a um novo curso de formação para programadores Web e uma referência aos dois DVD PSD.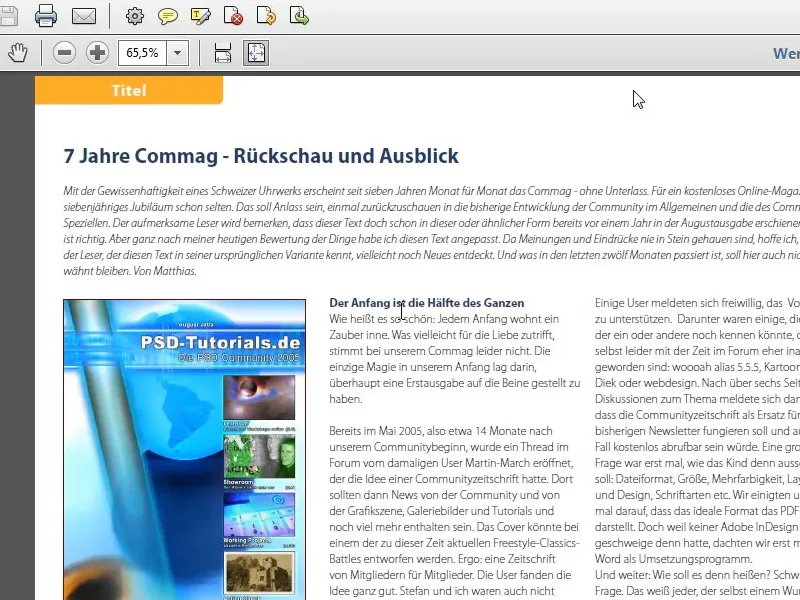
Passo 14
A página seguinte apresenta uma imagem de página inteira que serve de título ao artigo seguinte. Utilizámos simplesmente uma fotografia adequada com uma linha de texto por cima.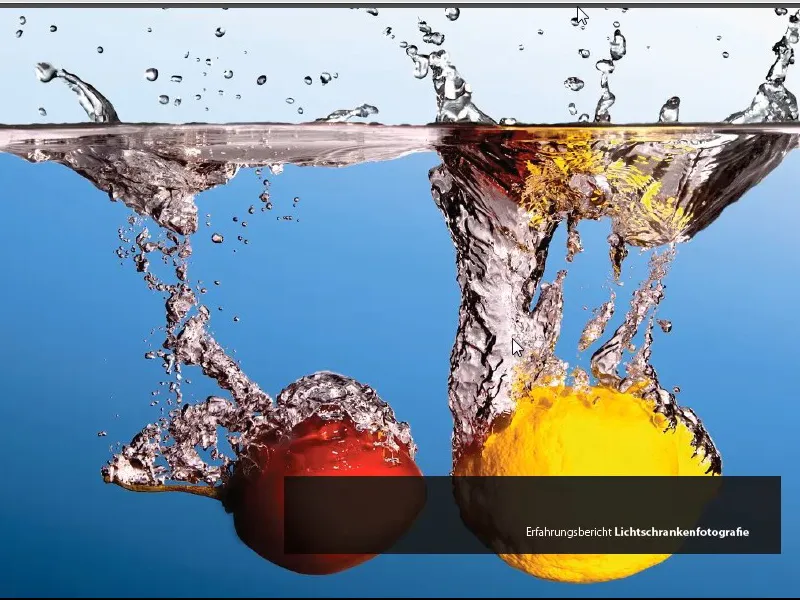
Passo 15
Segue-se o artigo correspondente numa página de três colunas, que também deve ser dividida com imagens grandes. As imagens podem estender-se por várias colunas.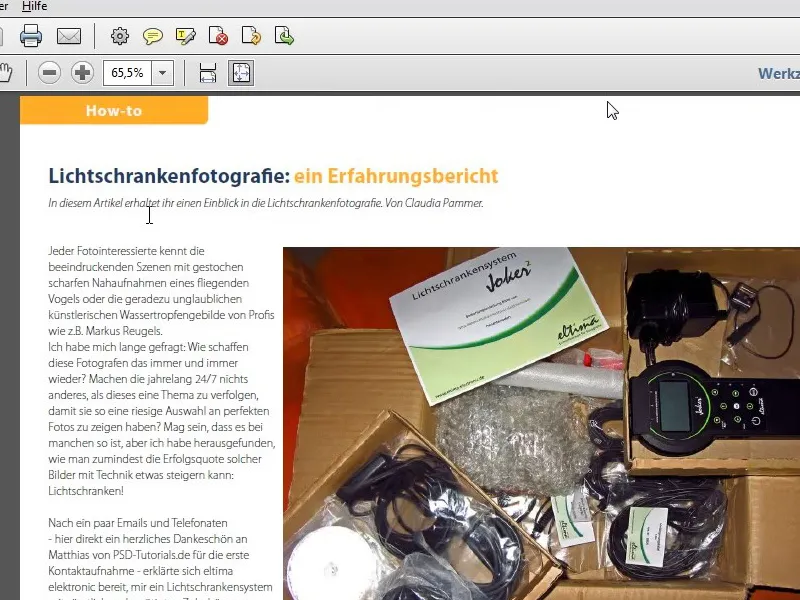
Passo 16
Depois de um pouco de publicidade provisória, vem uma dica de evento para um evento e, em seguida, a entrevista com um novo apresentador. Na segunda parte do workshop, vou mostrar-lhe como esta entrevista foi organizada, a que aspectos tem de prestar atenção e como, por exemplo, os pontos quadrados foram criados antes de cada pergunta. Não é assim tão difícil, é tudo uma questão de formatos de parágrafo.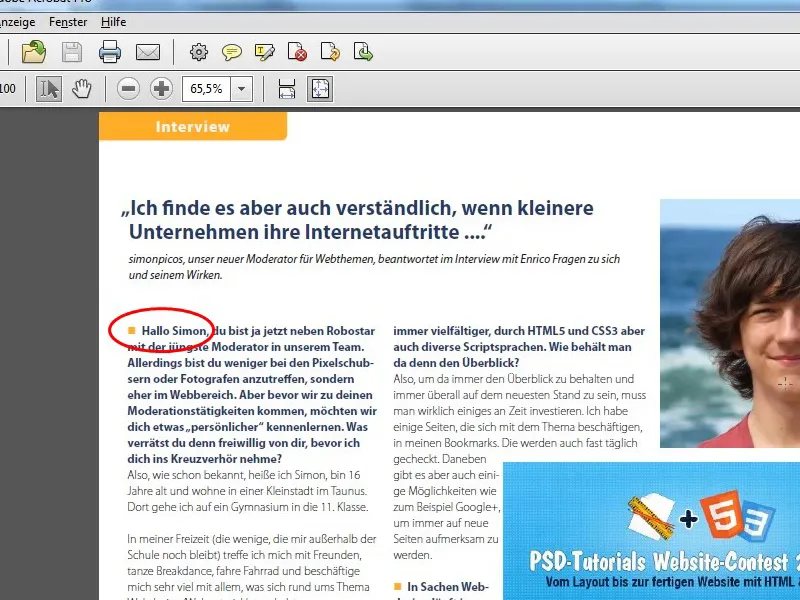
Passo 17
Segue-se uma introdução ao programa e uma visão geral das últimas funções do Dreamweaver 6. Na verificação da ação, utilizamos plenamente o formato paisagem e mostramos as últimas imagens vencedoras dos concursos, bem como páginas com comentários, puzzles e afins. No final do Commag, adicionamos a impressão, uma página de estatísticas e, finalmente, a publicidade.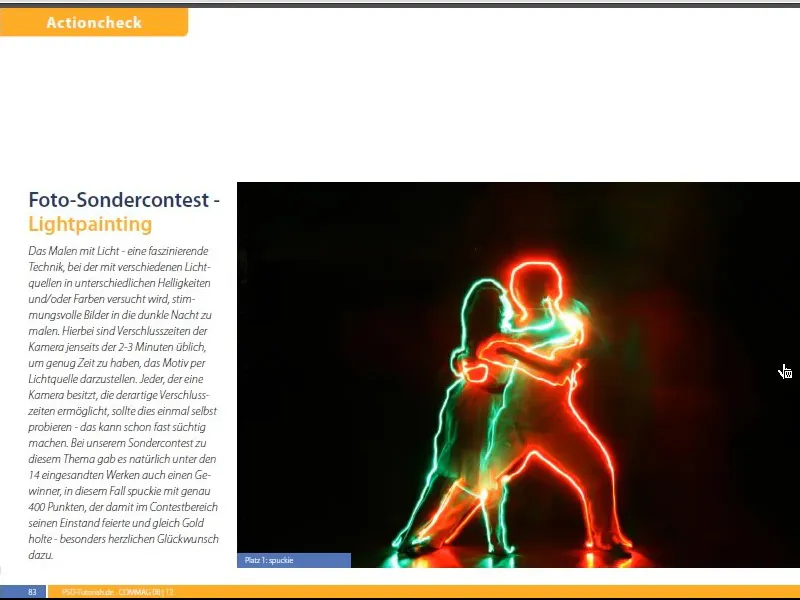
Passo 18
Depois deste longo preâmbulo, vamos ver como está estruturado o Commag. Em primeiro lugar, vejamos os ficheiros que compõem o Commag. Como pode ver, há um ficheiro separado para cada tópico, que pode depois ser exportado como livro. O ficheiro mais importante é o que tem o final indb, que é o ficheiro de livro do InDesign.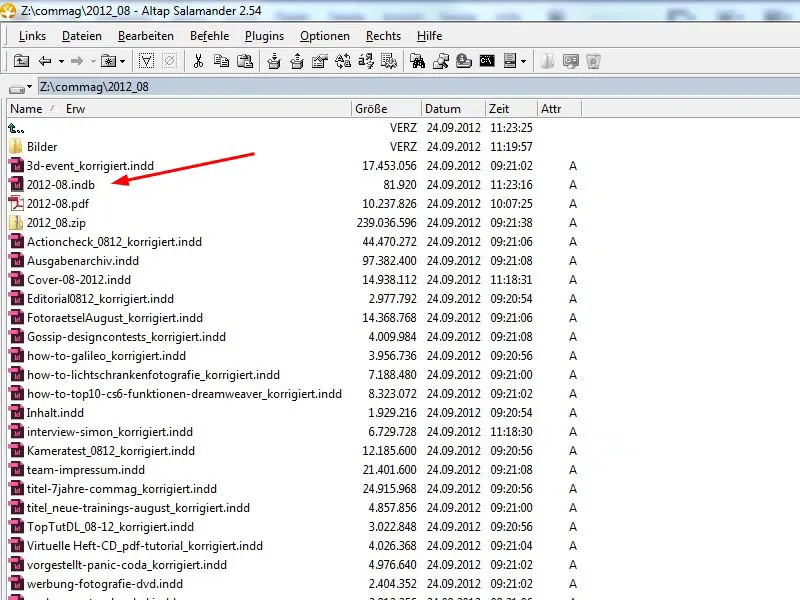
Passo 19
Quando abrimos o ficheiro do livro, vemos o livro completo com todos os ficheiros incluídos. Pode simplesmente criar este ficheiro selecionando Ficheiro>Novo>Livro e, em seguida, inserir os ficheiros individuais utilizando o símbolo de mais ou arrastando e largando.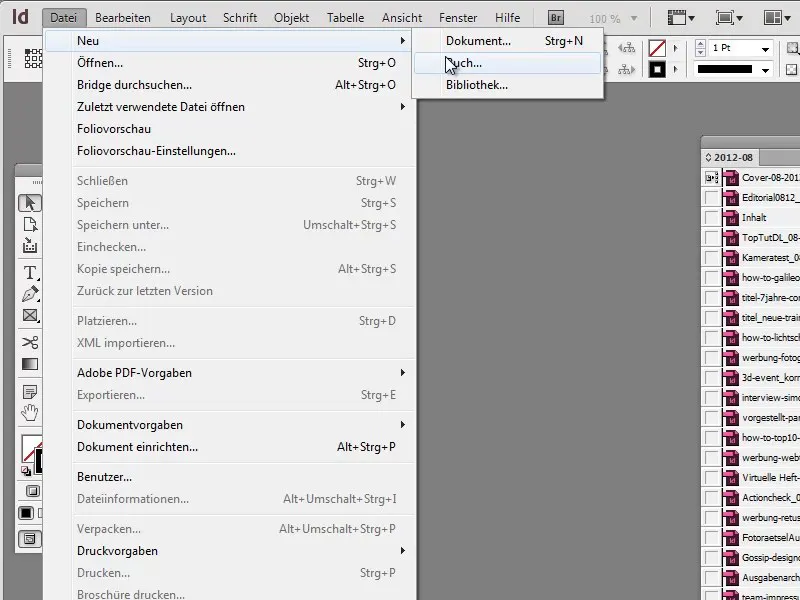
Passo 20
Para exportar o livro completo no final, selecione todas as partes do livro e escolha Exportar livro para PDF no menu.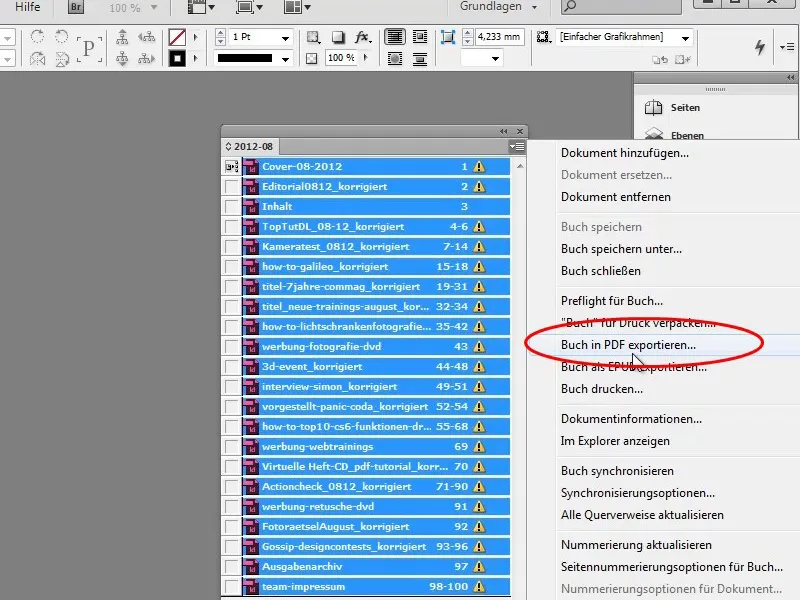
Passo 21
Nesta vista, também pode alterar a ordem movendo capítulos individuais e o Adobe InDesign corrige ele próprio os números das páginas.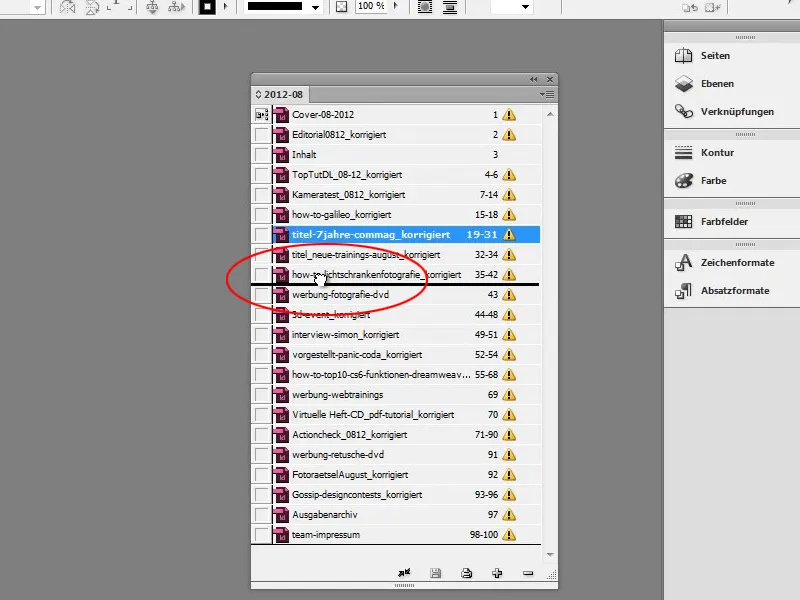
Passo 22
Agora vamos para o ficheiro da capa e recebemos imediatamente uma mensagem de erro a informar que os ficheiros ligados já não existem. Vou mostrar-lhe como corrigir isto num instante.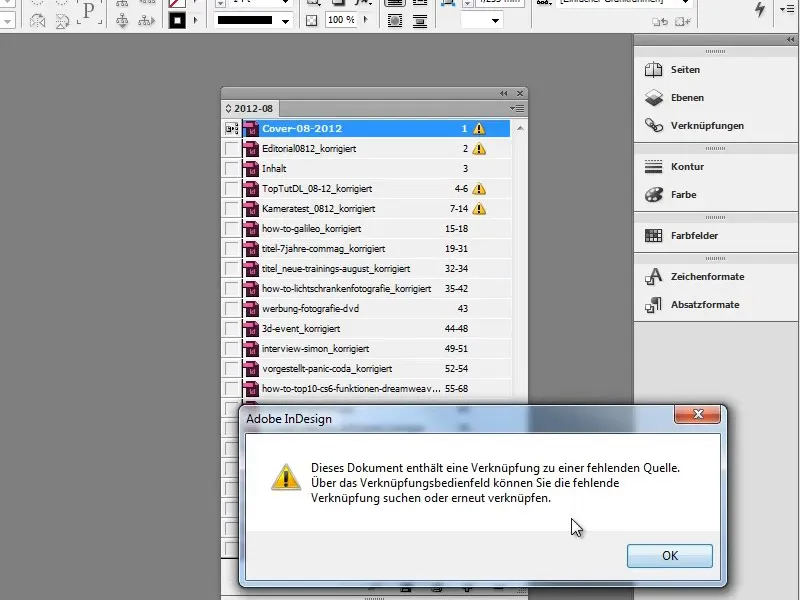
Passo 23
Utilize o botão de visualização paraalternar entre a visualização normale a pré-visualização. A capa mostra um ponto de interrogação, o que nos diz que existe um erro de ligação, ou seja, que o ficheiro de imagem já não foi encontrado.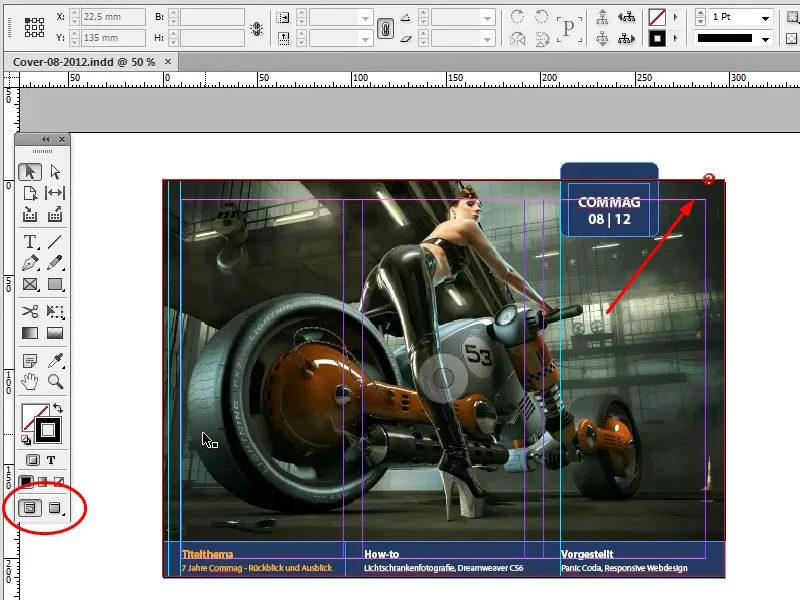
Passo 24
Se mover o rato diretamente sobre o ponto de interrogação, verá um pequeno texto informativo que lhe diz qual é o erro e explica como o corrigir.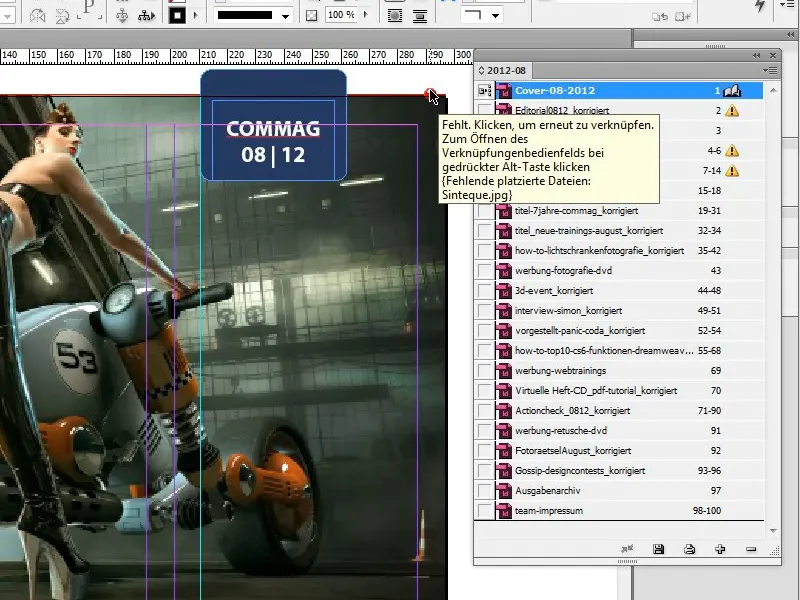
Passo 25
Clique em Alt para abrir a caixa de diálogo dos atalhose corrigir o caminho para o ficheiro.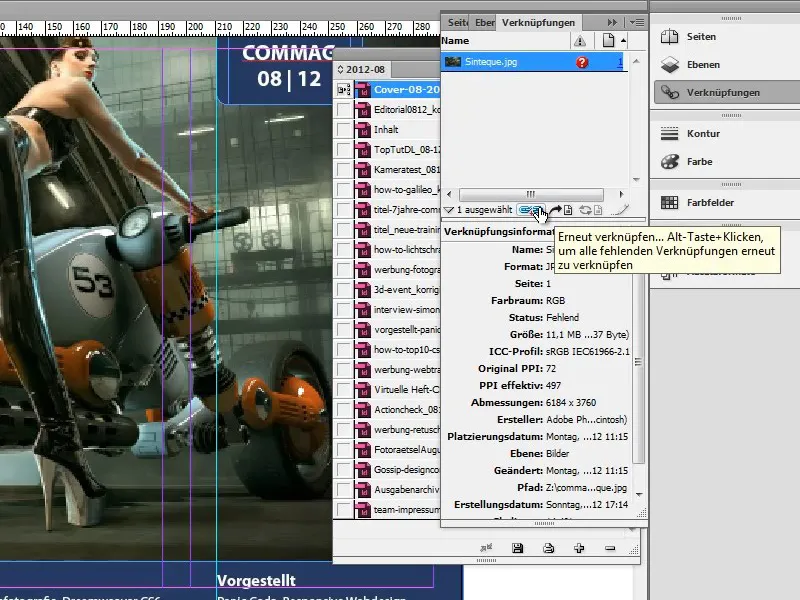
Passo 26
No canto inferior esquerdo da área de trabalho do InDesign, verá o ponto verde, o símbolo do preflight, que indica que não existem erros.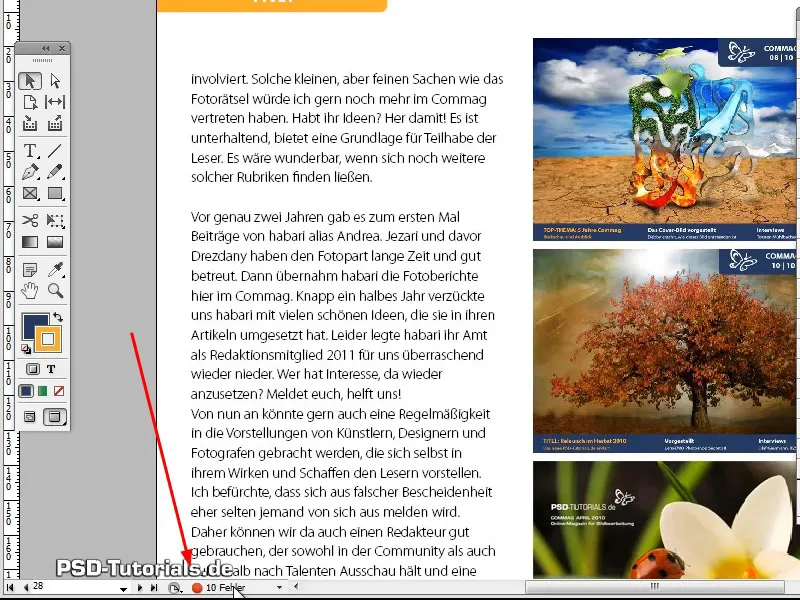
Passo 27
Se o ponto estiver verde, está tudo bem; se estiver vermelho, o InDesign encontrou um número de erros no documento, que pode visualizar clicando duas vezes no ponto.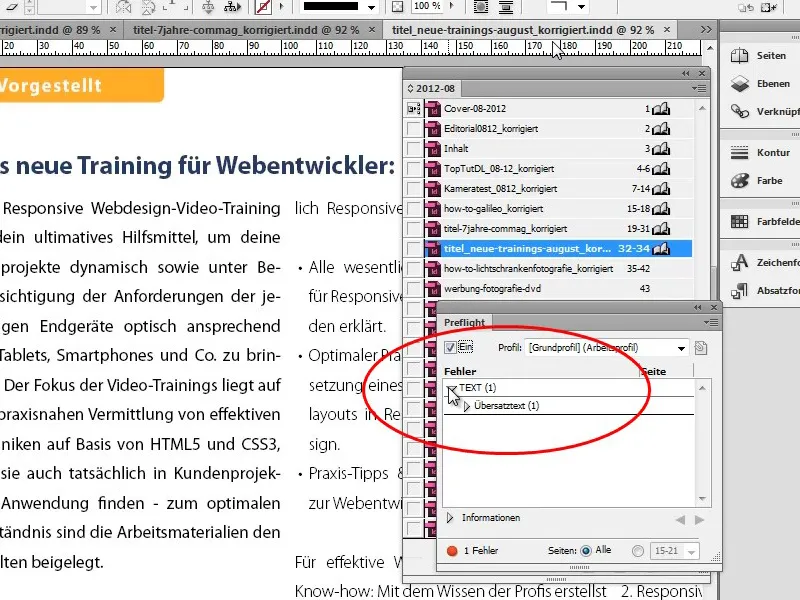
Passo 28
Clicar duas vezes no erro leva-o diretamente para a área incorrecta. Se for detectado um excesso, como no caso das notícias sobre a nova formação, pode fazer duplo clique no erro para saltar diretamente para o quadro de texto e corrigir o excesso expandindo o quadro de texto ou encurtando o texto em conformidade.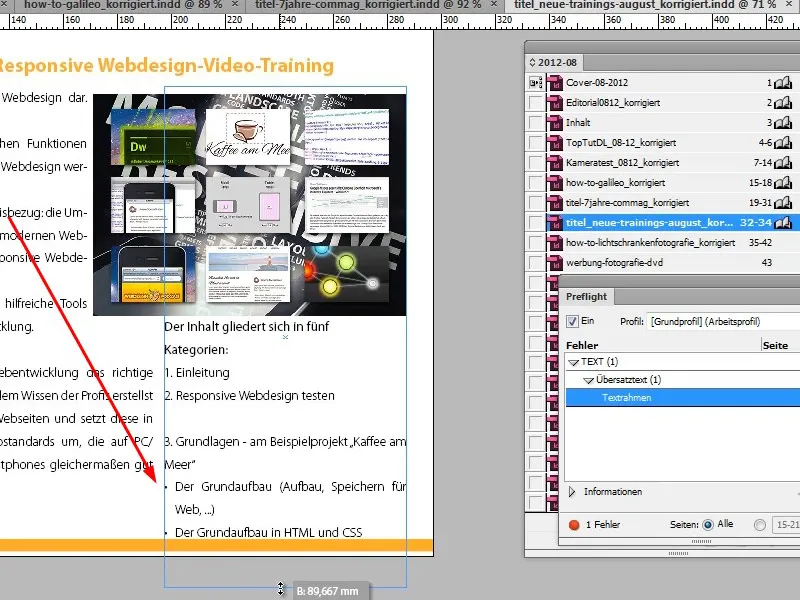
Passo 29
O Adobe InDesign também é suficientemente inteligente para reconhecer quando várias imagens foram movidas para a mesma pasta. Se corrigir o primeiro link, o Adobe InDesign ajusta automaticamente todos os outros links.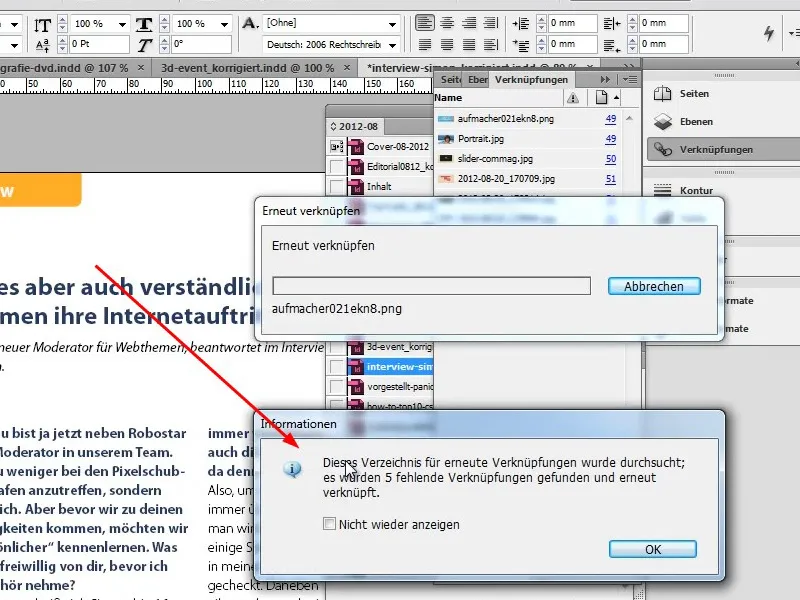
Passo 30
Os tipos de letra em falta também são apresentados e pode utilizar Iniciar pesquisa ou Continuar pesquisa para ver onde este tipo de letra é utilizado no documento e substituí-lo diretamente utilizando Alterar tudo.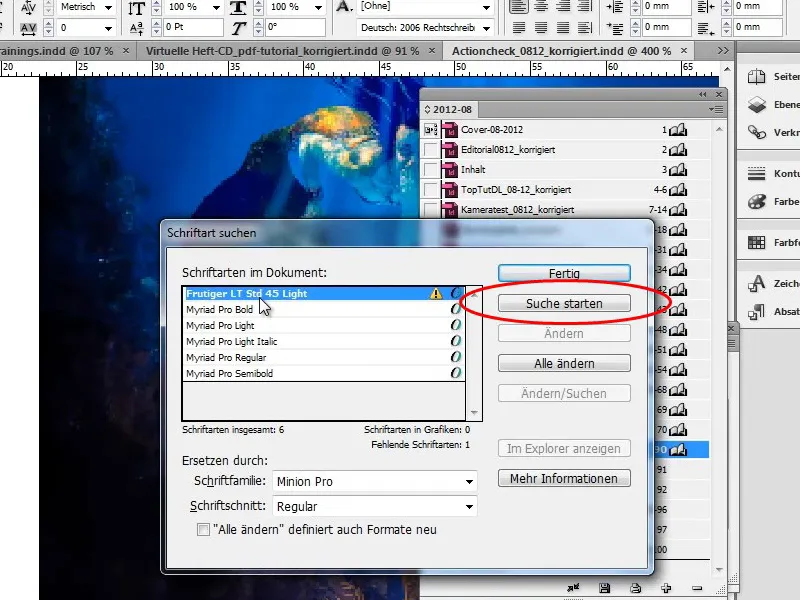
Passo 31
Para as imagens em particular, é importante que a imagem original esteja disponível, pois só assim as imagens serão incluídas na exportação do PDF na sua qualidade original. Caso contrário, apenas a resolução inferior da pré-visualização será exportada. Por conseguinte, deve certificar-se de que todas as imagens estão disponíveis.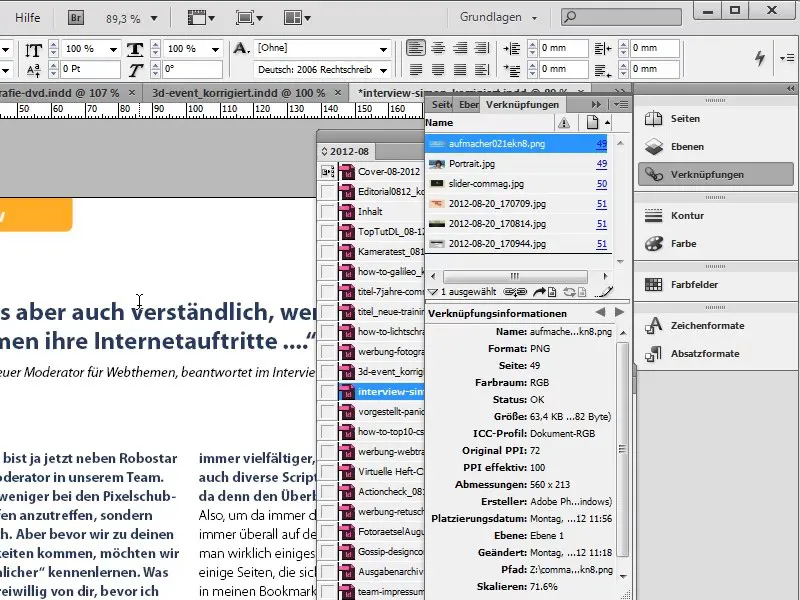
Passo 32
Em alternativa, pode também integrar as imagens no documento. Para tal, vá a Ligações e utilize o menu de contexto (botão direito do rato) para incorporar as ligações, ou seja, as imagens ligadas, no documento. No entanto, isto tornará o ficheiro global consideravelmente maior.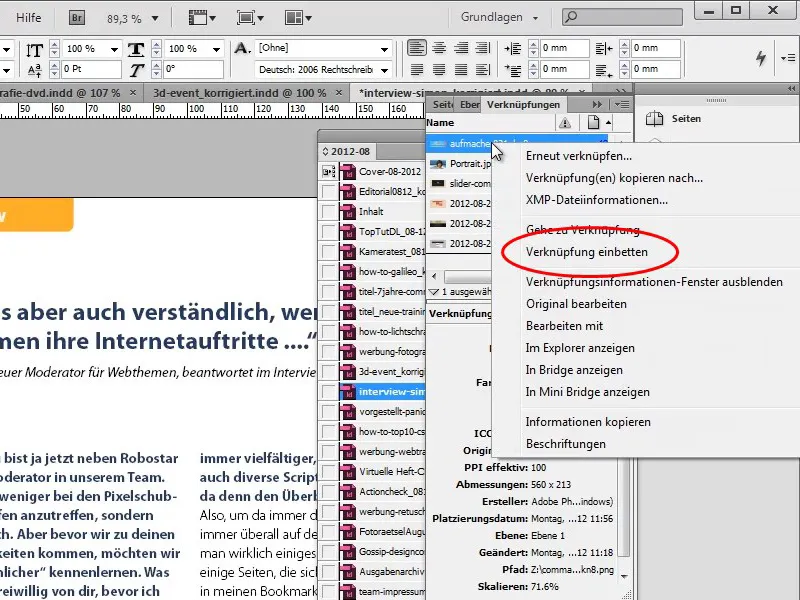
Passo 33
O processo pode ser desfeito em qualquer altura através de Ligações<Desincorporar ligações se quiser editar uma imagem novamente, por exemplo.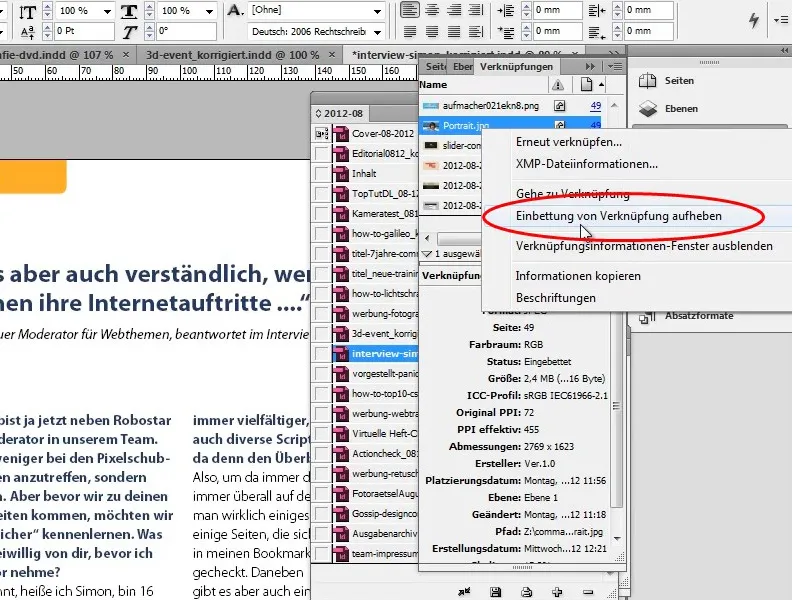
Na segunda parte da série de tutoriais, vamos ao que interessa. Vamos recriar completamente a capa, criar uma nova tabela de conteúdos e redesenhar a disposição da entrevista.

