Apenas digo: Scripts.
Mas agora, por favor, não desliguem! Não será muito teórico. Só quero mostrar de forma rápida e concisa por que os scripts podem ser realmente legais. Com esses pequenos pedaços de código, você pode alcançar muito, sem precisar saber tudo sozinho. Você só precisa saber onde encontrá-los ou como ajustá-los um pouco.
Vou mostrar de forma simples.
Passo 1
Primeiro, você precisa chamar os scripts. Abro um novo documento, mantenho os valores padrão e então vou para Janela>Utilitários>Scripts.
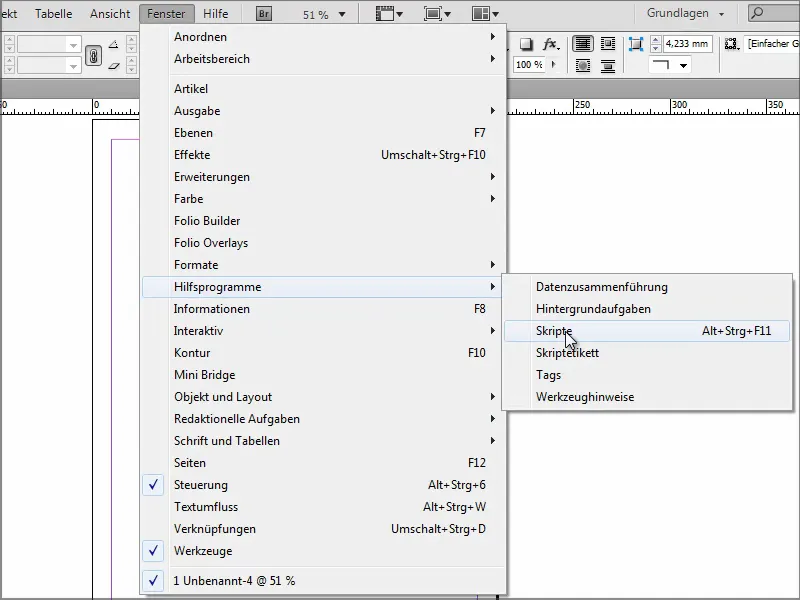
Passo 2
Aqui estão todos os meus scripts. O InDesign fornece alguns exemplos, que você pode experimentar. Há alguns bastante simples, como um efeito neon, por exemplo.
No entanto, para que isso funcione, primeiro tenho que criar um objeto ao qual possa aplicar o script. Vou rapidamente desenhar uma Elipse, voltar para Scripts e clicar duas vezes em Neon.
Então, aparece uma janela onde posso fazer ajustes. Clico em OK e recebo o efeito previsto pelo autor.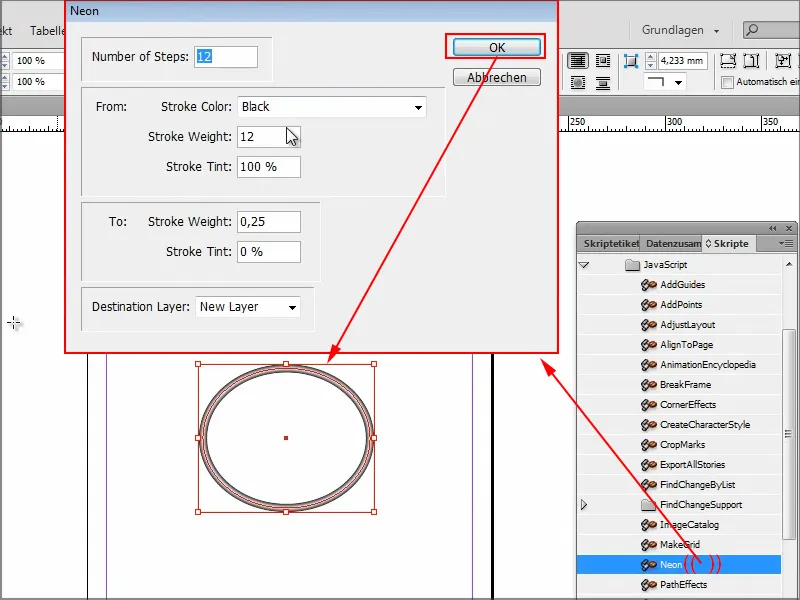
Mas isso ainda não é realmente legal.
Passo 4
Fiz algumas pesquisas e compilei meu top 3 pessoal dos scripts mais práticos. Claro que existem milhares, mas para este tutorial, isso é o suficiente.
Daqui já se pode ver o Usuário. Coloquei meus scripts personalizados aqui.
Vocês podem criá-los pessoalmente no gerenciador de arquivos ou simplesmente copiá-los aqui. No meu caso, está no drive C do Windows, com um caminho super longo na pasta "Scripts Panel". Lá estão meus três scripts.
Se olhar um deles com um duplo clique, às vezes é apenas uma única linha.
Essa única linha me permite fechar todos os meus documentos abertos, sem salvar. Às vezes é bastante útil, quando tenho muitos documentos abertos ao mesmo tempo, porque eu só queria dar uma olhada rápida em todos os lugares. Talvez eu tenha movido algo em algum lugar e o InDesign já quer salvar. Isso é irritante, se eu tiver 20 ou 30 documentos abertos.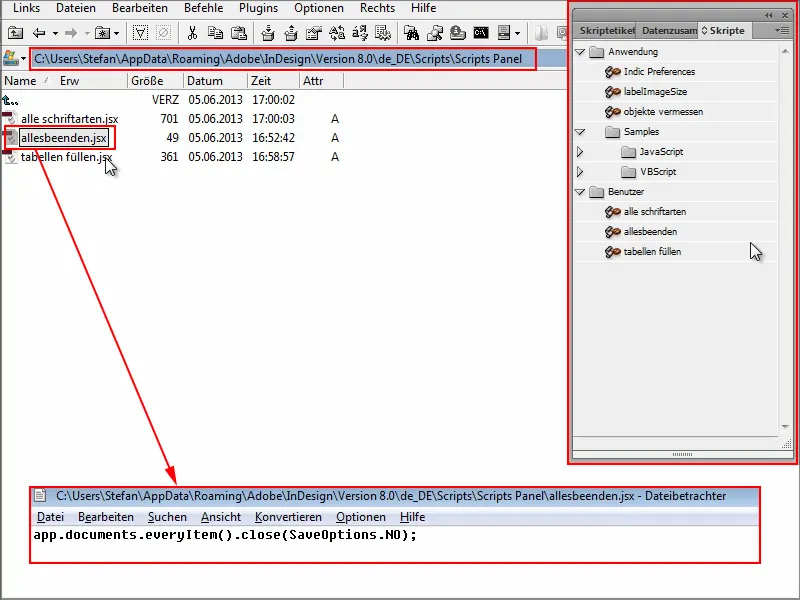
Passo 5
Agora vou abrir alguns documentos aqui para mostrar a vocês. Vou colocar algo neles e então não vou querer salvar.
Em vez de clicar em x para fechar cada documento individualmente, eu uso o script terminar tudo com um duplo clique - e como você pode ver, todos os documentos são fechados. Sem a pergunta de salvar. Perfeito. É exatamente o que eu queria.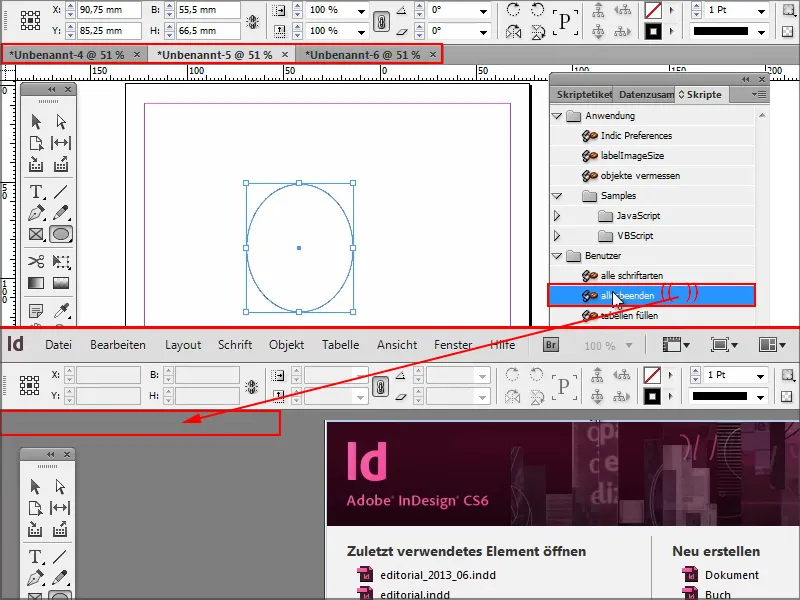
Passo 6
Outro script que considero bastante útil me permite preencher as células da tabela automaticamente.
Vou abrir um documento e inserir uma tabela como teste. Por exemplo, se eu quiser que o mesmo valor esteja em cada célula, eu teria que escrevê-lo uma vez, depois copiá-lo e colá-lo em cada célula ou linha individualmente.
É muito mais rápido com este pequeno script preencher tabelas.
Clico duas vezes e digito o que deve estar nas células. Neste caso, quero ter meu nome.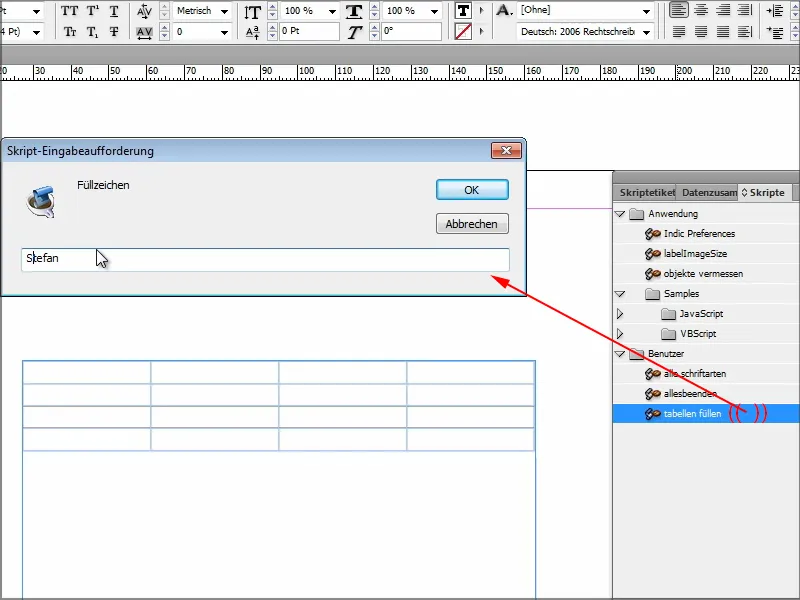
Ao confirmar com OK, as células são preenchidas conforme desejei. Aqui com meu nome, ou com qualquer outro preenchimento, dependendo do que você inserir.
Vamos dar uma olhada no script também: apenas algumas linhas de código, não é mais do que isso. Pode ser tão simples assim.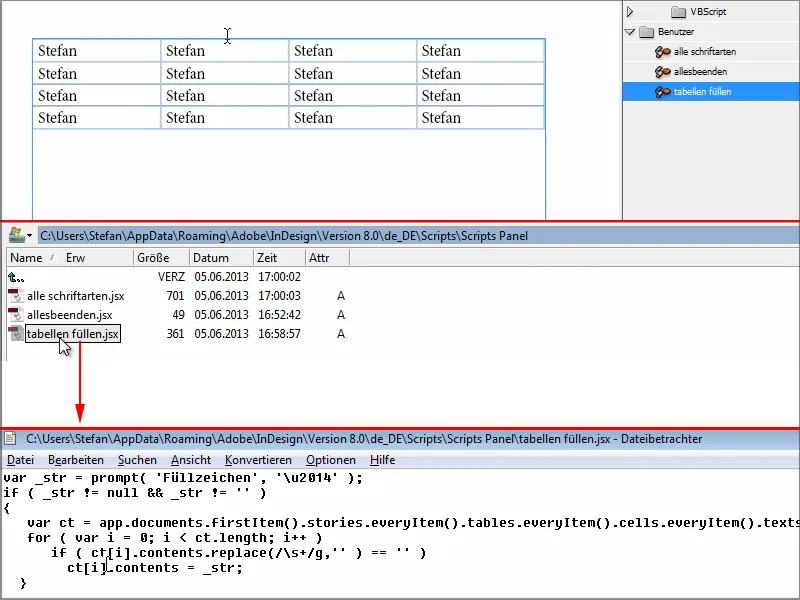
Passo 7
O script número 3 mostra todas as fontes que eu usei em um documento.
Vou fazer isso aqui como exemplo e usar a fonte Arial, para uma célula, e Cambria para outra, etc. E então quero ter uma lista das fontes que utilizei no documento.
Double clique no script todas as fontes e então um documento é aberto, mostrando todas as fontes utilizadas.
E quero dar uma olhada neste script também. São os pequenos trechos de código responsáveis por isso. Não é tanto assim, certo? Se você se aprofundar um pouco, pode mudar algo ou perceber o que os scripts fazem e qual linha de código é responsável por isso.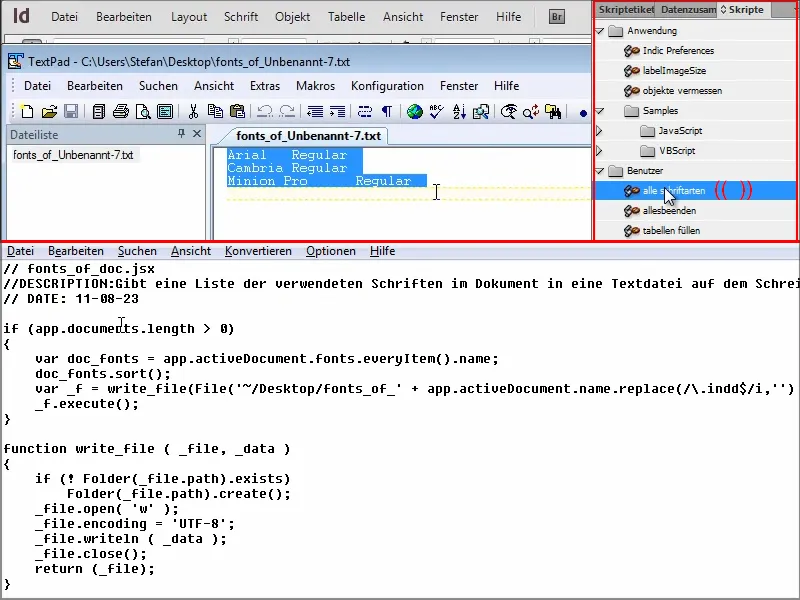
Você poderia, é claro, exportar ou embalar todo o documento, então todas as fontes seriam copiadas para a pasta e você poderia ler de lá. Mas isso tudo levaria muito tempo. Com o script, é muito mais rápido.
Passo 8
Se você quiser mais scripts, eu recomendo o site indesign.hilfdirselbst.ch.
Lá você encontrará informações sobre como instalar scripts. E do lado direito encontrará as categorias de scripts.
Se eu, por exemplo, clicar em Texto nas categorias, ...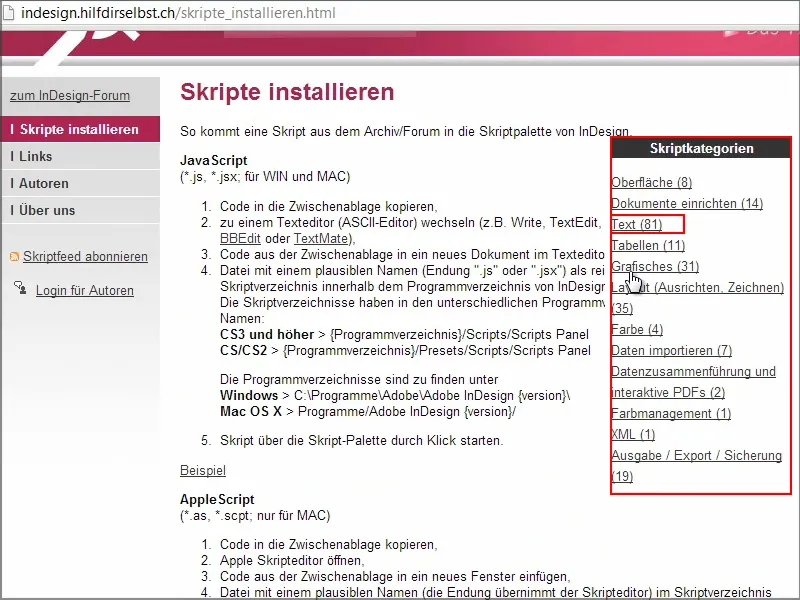
... muitos scripts serão listados e geralmente o código estará incluído.
Se eu, por exemplo, selecionar e clicar em "Pesquisar Texto Selecionado por Atalho", então terei diretamente o código necessário.
E copio isso e me certifico de não esquecer o último loop.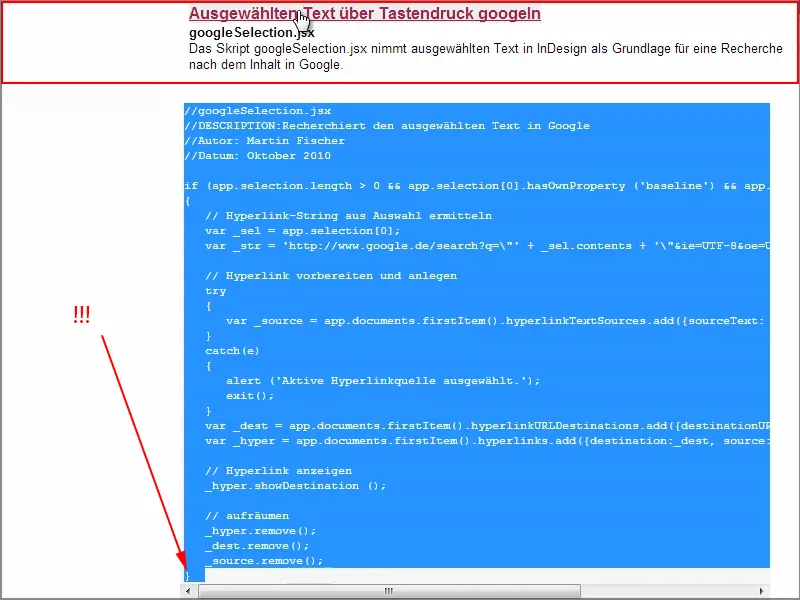
Então eu crio um novo documento de texto no painel de scripts ...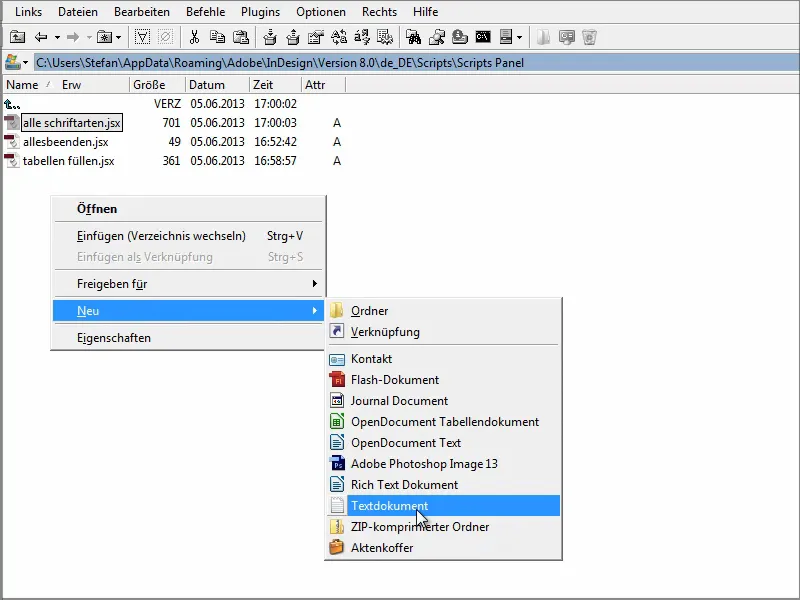
... e colo o código aqui. Depois fecho o documento e o renomeio para "google.jsx".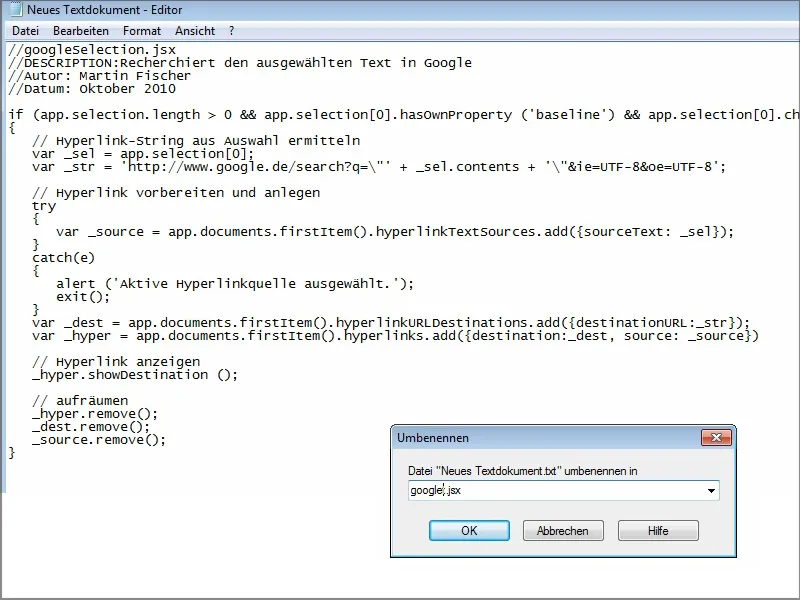
Assim o script é automaticamente incluído aqui.
Se eu escrever "PSD-Tutorials.de" em uma caixa de texto e depois clicar duas vezes no script "google", o resultado de pesquisa correspondente do Google será aberto imediatamente.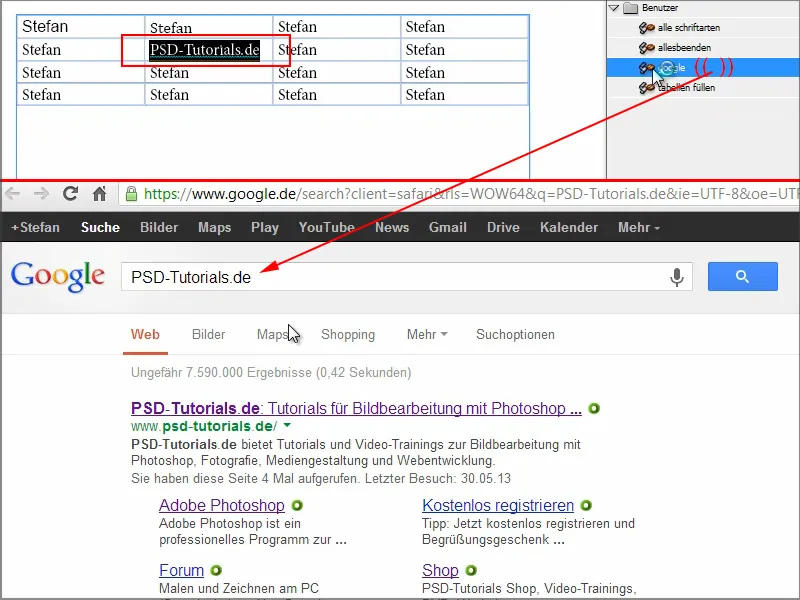
Talvez eu tenha palavras no meu texto sobre as quais não me lembro exatamente. Nesses casos, posso pesquisar rapidamente no Google com este script.
Realmente posso recomendar o site Hilfdirselbst.ch. Alguns scripts estão disponíveis apenas para membros premium, mas outros são gratuitos. Vocês também podem procurar scripts no Google. Eles não precisam ser chatos e complicados, pois existem muitos scripts prontos que você só precisa ajustar um pouco ou pode simplesmente usar e executar diretamente.
E então você desfrutará de ter novas funcionalidades que o InDesign não oferece normalmente.
Espero que eu tenha conseguido tornar o uso de scripts um pouco mais atraente para vocês e desejo muita diversão com os scripts!


