Não posso deixar de vos mostrar este plug-in, porque mais cedo ou mais tarde irão precisar de um calendário para o InDesign. Existem vários modelos disponíveis e quando o ano acaba, a busca começa de novo e é preciso ajustar tudo manualmente. Isso é demasiado complicado!
Passo 1
É mais fácil se forem até à categoria InDesign Exchange da Adobe. Lá encontrarão modelos que embora sejam um pouco antigos, não há problema.
Vão até Staff Picks …
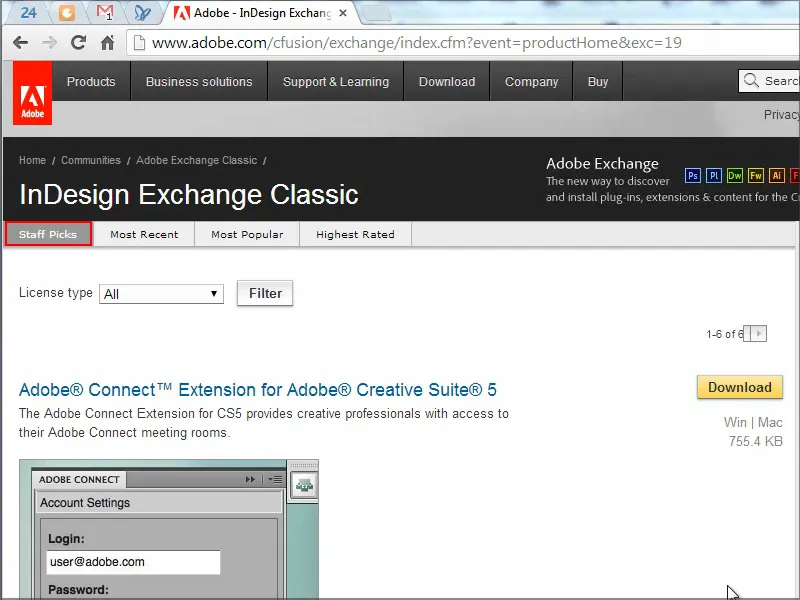
… e lá encontrarão o Calendar Wizard. Embora seja de 2006, não há problema. Cliquem nele e descarreguem.
Passo 2
Em seguida, copiem toda a pasta para a vossa pasta de scripts..webp?tutkfid=91202)
Passo 3
No InDesign, vão até Scripts. Verão que já existem vários scripts disponíveis. Em Usuários, encontrarão o Calendar Wizard.
É exatamente o que preciso. Cliquem duas vezes nele ….webp?tutkfid=91203)
… e será exibida uma janela enorme com milhares de opções …
Passo 4
Aqui podem definir quando começará o primeiro mês - vamos começar clássicamente em janeiro e terminar em dezembro. Podem ajustar o ano e verão no menu suspenso que há bastante capacidade - vai até 2034.
O idioma deve ser alemão (Language: German) e devem começar a semana à segunda-feira (Start on: Monday).
Também podem escolher se querem uma camada de texto adicional (Add Text Layer) e também uma camada separada para os feriados (Add Holiday Layer). O problema com os feriados é que devem indicar de onde virão as informações. Existem várias arquivos responsáveis pelos feriados. Vou escolher o segundo From Custom Files. Isso significa que após iniciar o plug-in, selecionarei o arquivo que será responsável por esses feriados.
Também podem definir que os feriados e os domingos devem ser realçados (Highlight Sundays, Highlight Holidays), e que devem incluir um mini-calendário (Include Mini-Calendar) acima do calendário, entre outros.
Vou manter tudo como está e confirmar com OK.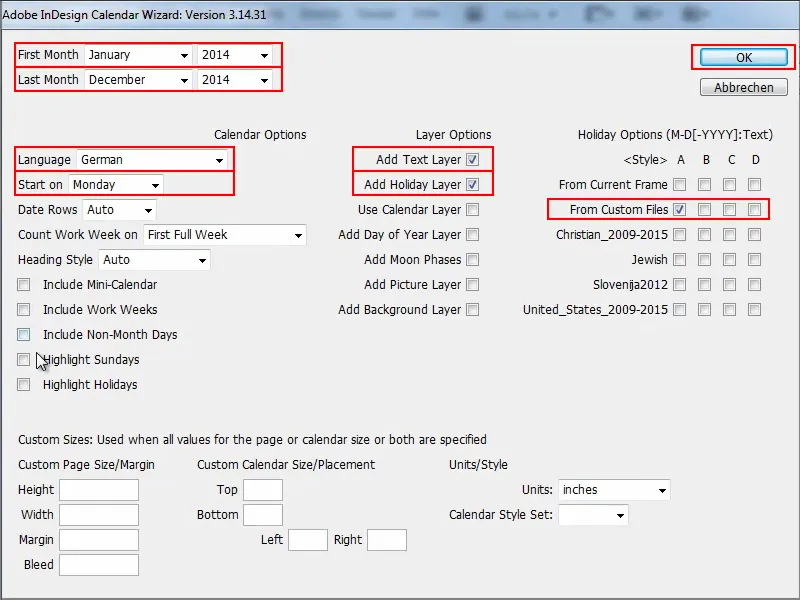
Passo 5
Em seguida, será perguntado onde está o arquivo de calendário.
Navegue até a pasta Scripts Panel>Calendar Wizard, e encontrarão vários arquivos. Entrem na pasta extraHolidays e escolham o arquivo German.holidays.
Cole o arquivo ou o caminho em Nome do arquivo, confirme com OK, e o script será executado.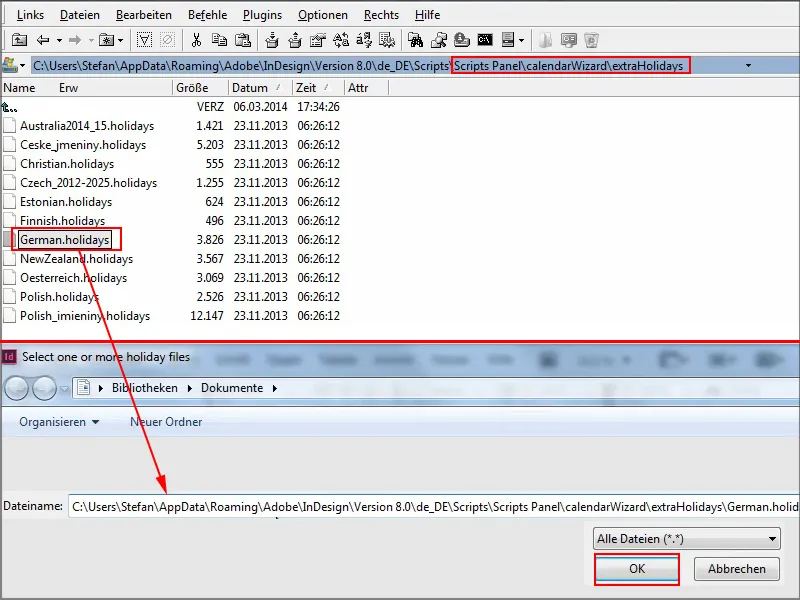
Passo 6
Demorará um pouco enquanto ele formata mês a mês, olhando para o arquivo e extraindo os feriados.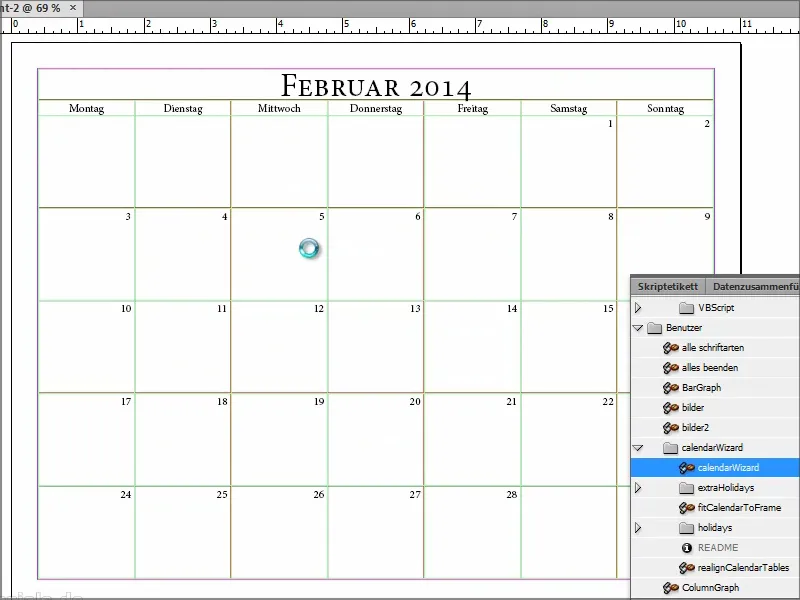
Mas enquanto o script está sendo executado, podemos dar uma olhada no arquivo …
Vemos que todos os dias estão listados, quando é o Natal, Dia de Todos os Santos, etc.
O problema é que só vai até 2015. Talvez valha a pena atualizar manualmente o arquivo para que as informações também estejam atualizadas para 2016 e 2017.
Para 2014 e 2015 está tudo bem e só depois é que pode surgir um problema. Mas talvez haja alguém que atualize ou ajude com o arquivo.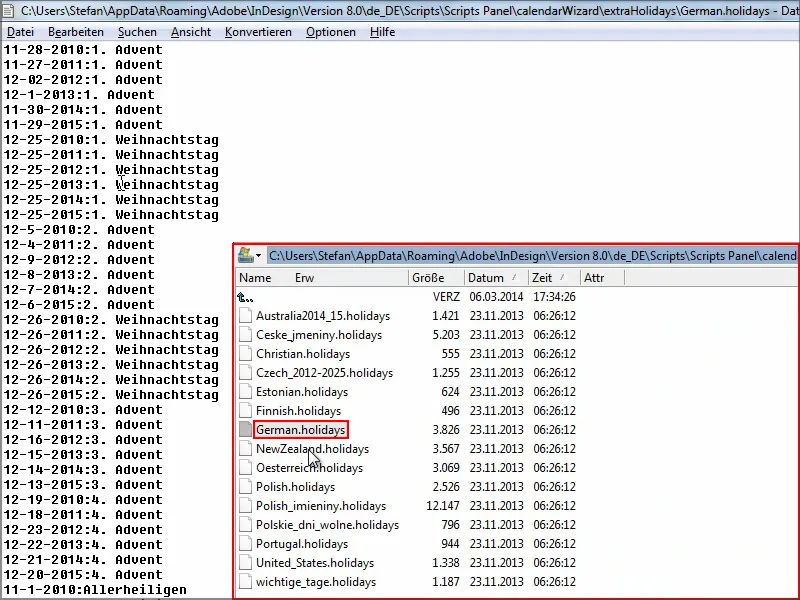
Neste momento, o calendário vai até dezembro. Isso vai depender da velocidade do computador, mas normalmente é relativamente rápido.
O bom é que podemos ver no canto inferior esquerdo que cada folha do calendário é criada numa nova página. Isso é realmente ótimo. É também possível escolher entre diferentes idiomas e definir o layout. Podem criar formatos de caracteres, tabelas ou células adequados para tornar o calendário mais atraente.
Vou mudar para a vista normal e assim saber quando é o Natal este ano: será numa quarta-feira.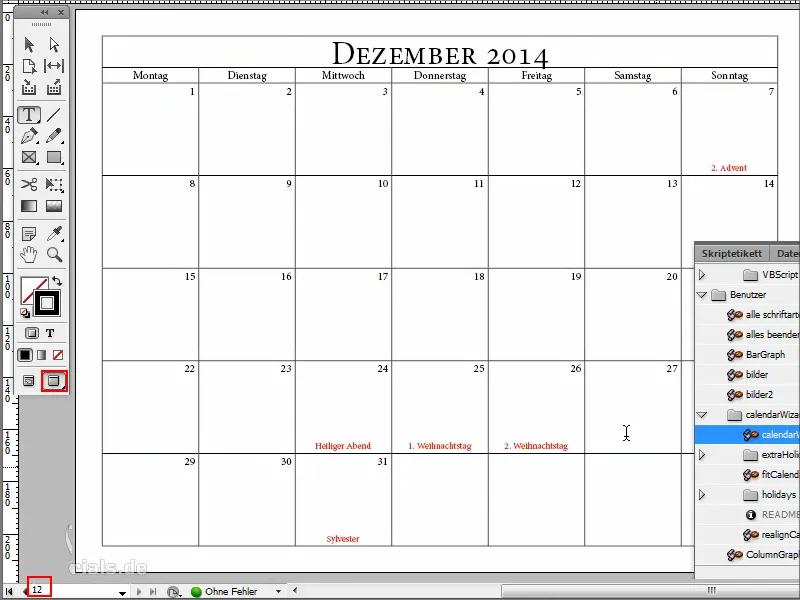
Em seguida, carrego em F7 no painel de Camadas.
Vê-se que os feriados foram criados numa camada separada e tudo foi inserido corretamente.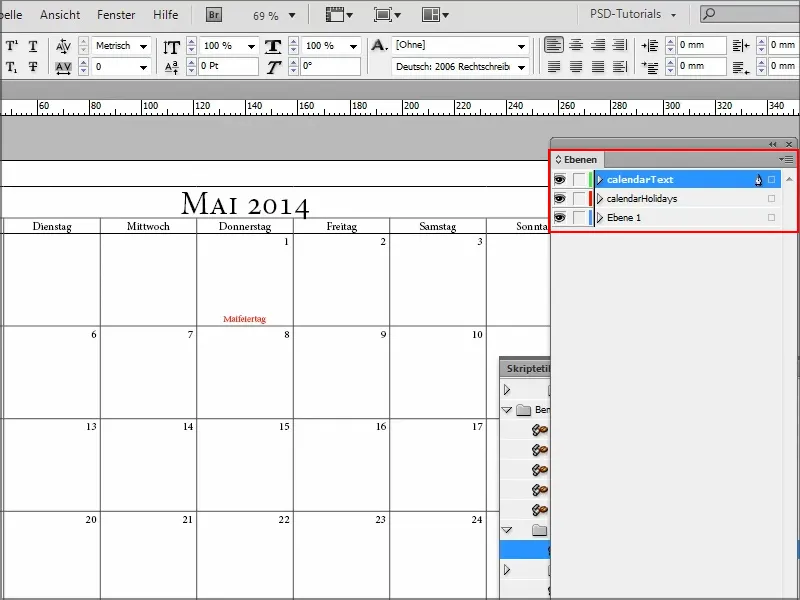
Passo 7
Se a cor vermelha das férias não me agrada, vou para Formatos de parágrafo e posso alterar o formato de parágrafo "cal_holidayA"..webp?tutkfid=91210)
Aqui posso definir a cor verde em Cor dos caracteres e visualizar a Pré-visualização..webp?tutkfid=91211)
É ótimo que os formatos de caracteres e de parágrafos também tenham sido criados aqui, pois assim posso alterar tudo rapidamente.
Passo 8
Também posso alterar a fonte aqui e ver diretamente como isso afeta o documento.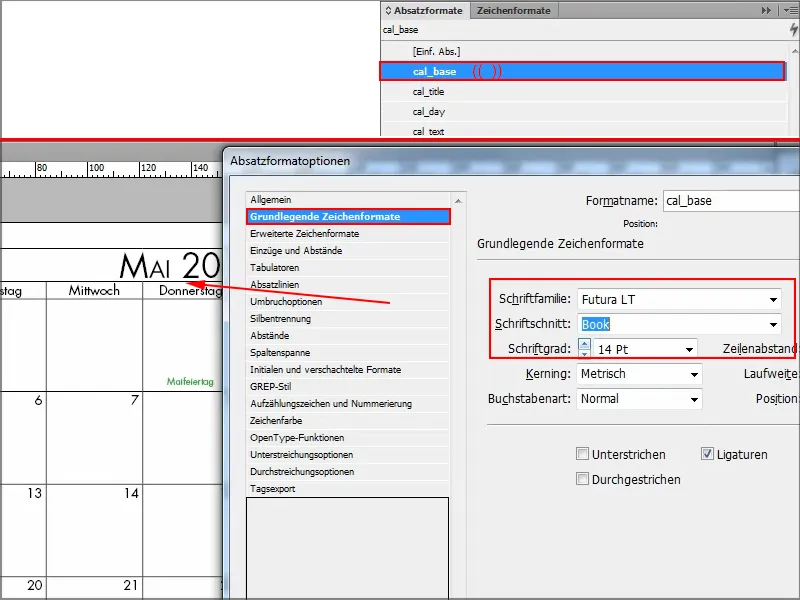
Passo 9
Vou abrir um novo documento e executar o script novamente para experimentar algo diferente.
Vou até Scripts e abro "CalendarWizard".
Então, agora quero apenas dois meses, a semana começando na segunda-feira e tudo em alemão. Sem férias, mas com mini-calendário, e simplesmente clico em tudo.
Confirmo com OK e depois vejo o que acontece..webp?tutkfid=91213)
Passo 10
Agora podemos ver que pequenos mini-calendários são inseridos aqui em cima: à esquerda para o mês anterior e à direita para o próximo.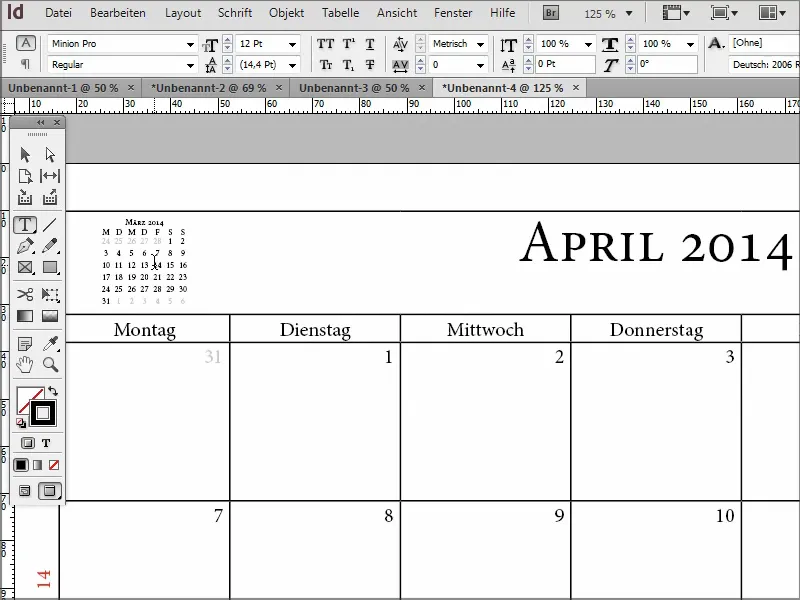
Portanto, quem precise de um calendário, não precisa baixar um modelo e temer todos os anos - você pode criá-lo com este script.
Aqui também existem mais subscripts para o calendário, para ajustá-lo ainda mais. Então: recomendação clara!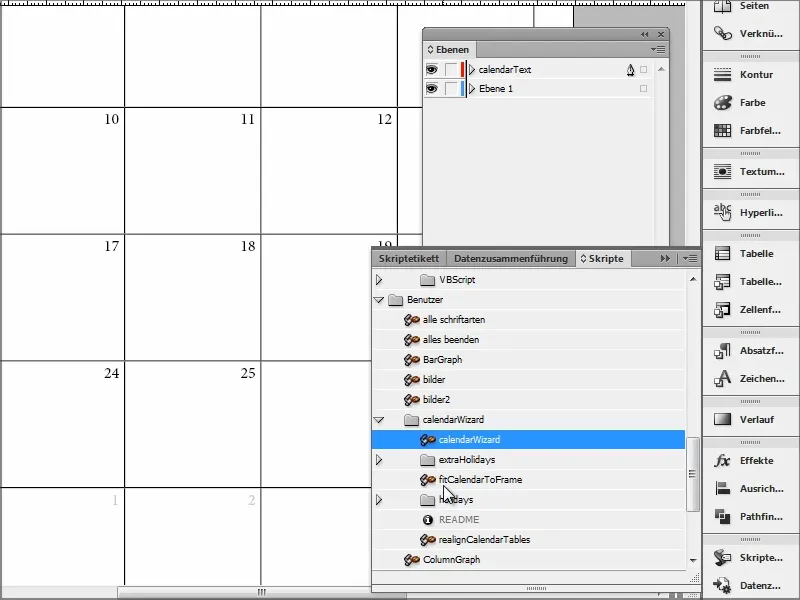
Espero que vocês possam aproveitar muito este tutorial e nos vemos na próxima dica.


