Depois de uma fotografia ter sido rasgada e montada de novo, adquire um significado. Se a margem rasgada estiver num local específico, o significado da imagem aumenta. Se, para além disso, a cor e a luz sublinharem a mensagem central, então estamos a abordar uma imagem com uma ligação situacional, com um contexto.
Passo 1: A imagem original
Esta imagem foi fotografada com luz contínua. A modelo estava deitada no chão e um projetor iluminava a cena a partir do canto superior direito. Uma película azul banhava a cena com uma luz ligeiramente mais fria. Como fotógrafo, coloquei-me num escadote a uma altura de cerca de 1,50 metros. A área de trabalho também foi alargada em cerca de 5 cm com uma margem branca em Imagem>Área de trabalho.

Passo 2: Imagem coerente?
Há um pequeno truque para determinar se a imagem original é adequada: procure diagonais proeminentes na imagem e pinte-as em camadas separadas. Este processo deve ser muito rápido e espontâneo.
Depois, oculte a camada da imagem e observe as diagonais. Elas devem ir na direção de uma (ou mais, conforme o caso) área importante da imagem ou acentuá-la. Neste caso, é a parte superior do corpo da mulher.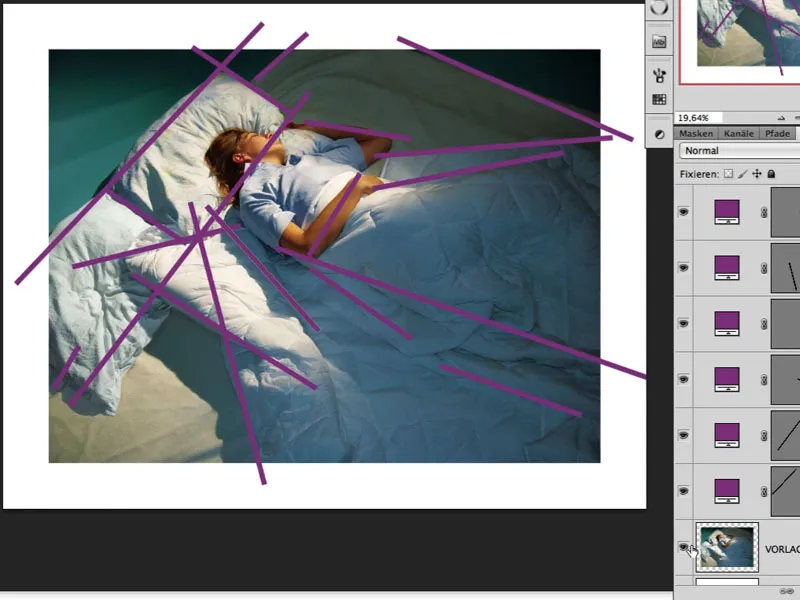
Correcções de imagem
Passo 3: Clarear o cabelo
Após uma extensa observação da imagem, apercebo-me de que, entre outras coisas, o cabelo na área sombreada está um pouco escuro demais. Uma boa maneira de clarear o cabelo é optimizá-lo na caixa de diálogo Imagem>Correcções>Escuridão/Luzes.
A camada é editada previamente em Filter>Convert for Smart Filter (Filtro>Converter para Filtro Inteligente ) para que ainda tenhamos a opção de aceder a esta caixa de diálogo mais tarde e, idealmente, possamos ajustar os valores. Os valores actuais podem ser vistos na imagem. A máscara gerada automaticamente do filtro inteligente é agora preenchida a preto e o efeito é pintado a branco.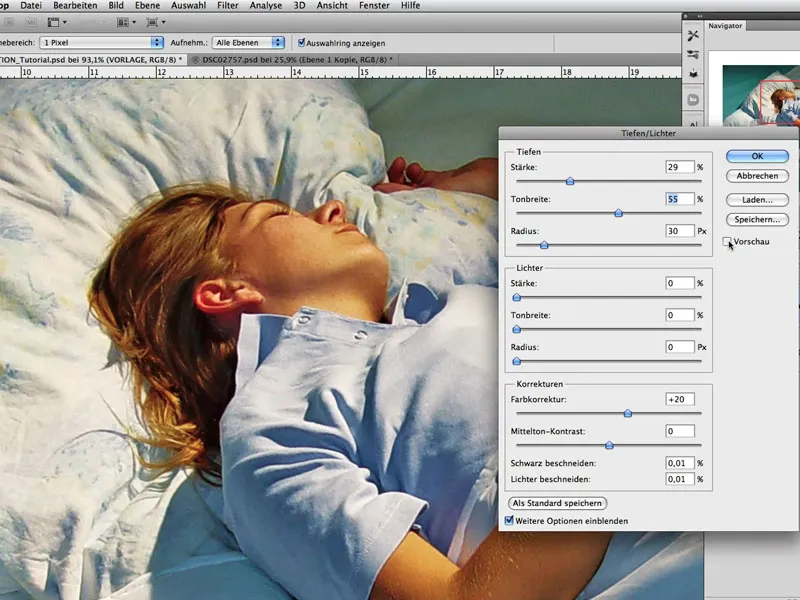
Passo 4: Mergulhar no luar
O objetivo é fazer com que a cena pareça estar iluminada pelo luar. Para o conseguir, as cores devem primeiro ser ligeiramente dessaturadas e deslocadas e os contrastes devem ser aumentados.
Uma boa opção é criar uma camada de ajuste Matiz/Saturação no modo de mistura Luz suave. A saturação pode ser reduzida e a caixa Cor deve ser activada; ver imagem. O efeito desejado pode agora ser selecionado movendo o tom da cor (cursor superior):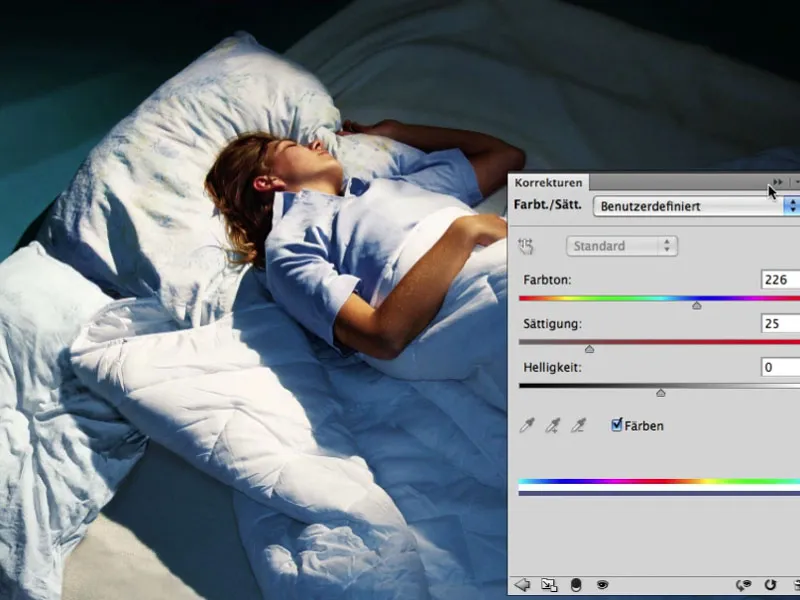
Passo 5: Luz apagada - Ponto aceso
A camada de ajuste que acabou de ser criada é duplicada e definida para o modo de mistura Multiplicar. A opacidade da camada é de aproximadamente 67%. Na máscara correspondente, a área que não deve ser escurecida é excluída: a área da parte superior do corpo.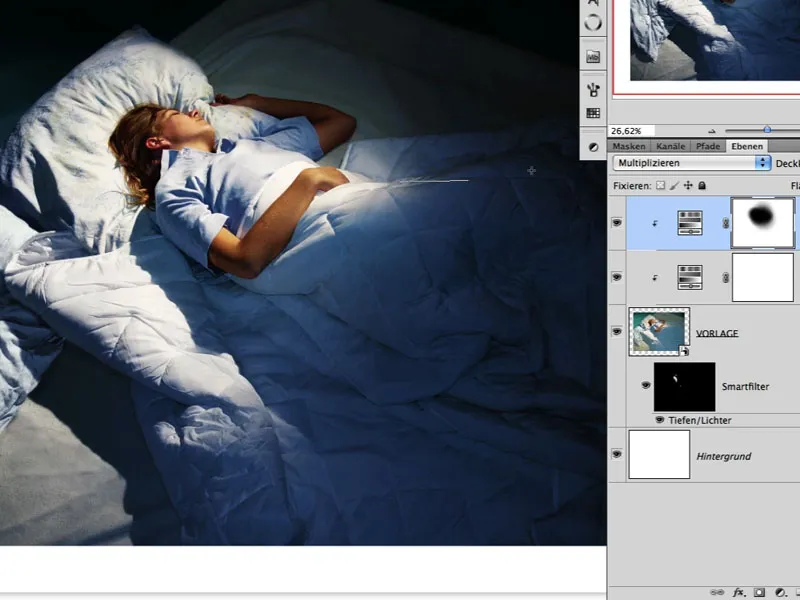
Passo 6: Brilho de luz
A luz também pode ser acentuada escurecendo áreas. Duplique a camada "SHEET" com as duas camadas de ajuste criadas e junte-as numa só camada.
O modo de mistura desta nova camada está definido para Multiplicar e o efeito pode agora ser cancelado na máscara branca associada utilizando preto e a ferramenta Gradiente>Gradiente refletor (4º tipo de gradiente). Isto cria a impressão de luz direcional e o colorido geral da imagem já sugere muito bem a impressão de noite e luar: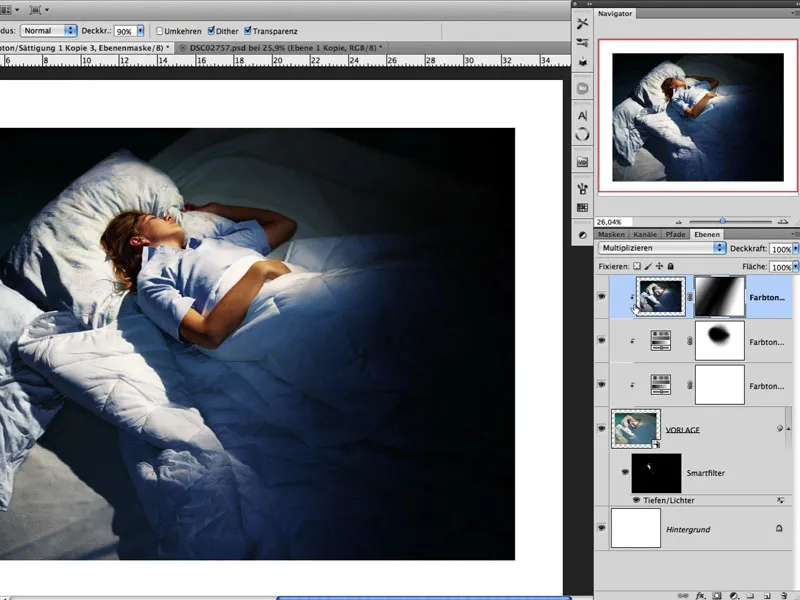
Passo 7: Ajustar efeitos
Uma vez que estamos a trabalhar com um objeto inteligente (ver passo 03), devem ser feitas pequenas correcções nesta altura na caixa de diálogo Profundidades/Altos. Aqui, na imagem, pode ver a máscara do filtro inteligente e pode facilmente reconhecer onde o brilho (branco) é realçado. O objetivo é iluminar algumas das rugas nas áreas mais escuras para que a imagem não se funda homogeneamente na escuridão.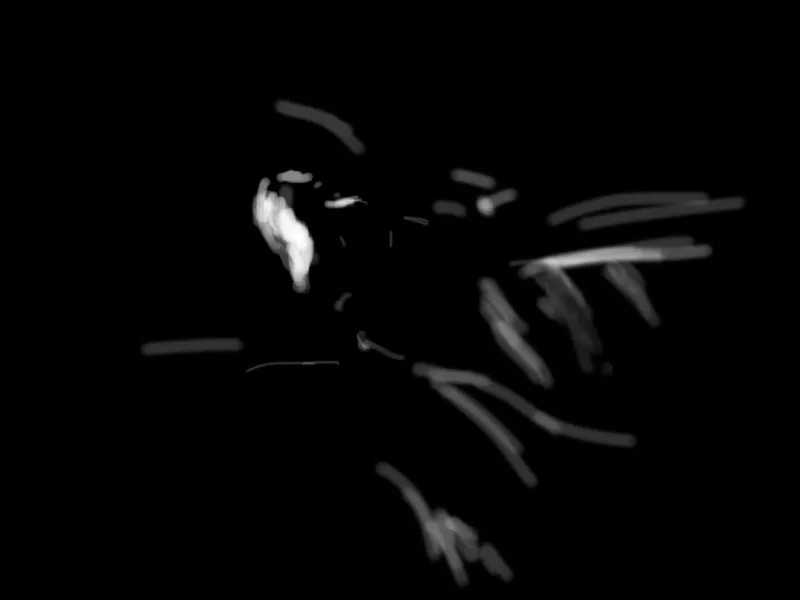
Passo 8: Sombra projetada manualmente
Faz sempre sentido deixar uma imagem "descansar" durante algum tempo. Uma pequena pausa é suficiente para a ver e perceber de novo. Depois de uma pequena pausa, decidi que uma sombra projetada pela mulher com o seu cobertor seria boa para a cena. Para o fazer, abro uma camada de ajuste de correção do valor de tom e reduzo as áreas brancas. Agora, pinto a sombra numa máscara preenchida com preto utilizando um pincel: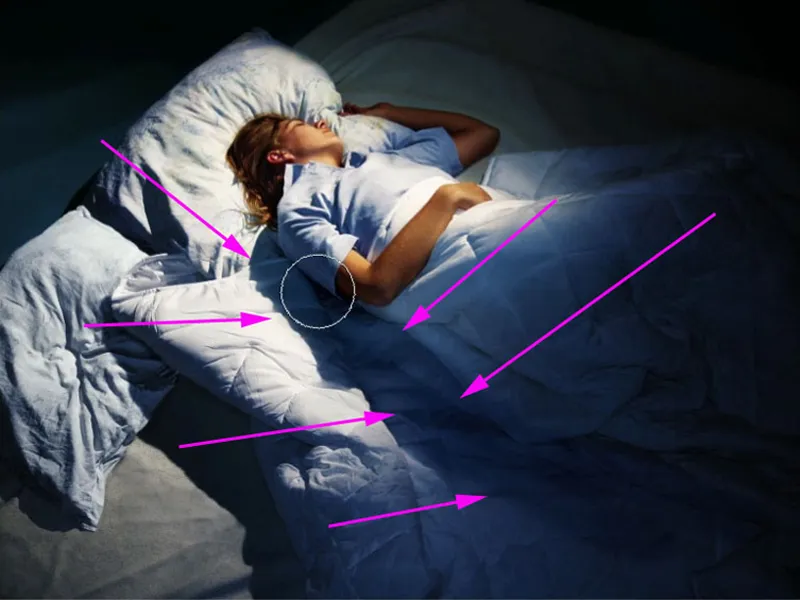
Passo 9: O aspeto de sonho
Para dar à imagem um toque de mundo de sonho e manter a situação de iluminação um pouco mais suave, active a camada superior, desactive a camada de fundo e prima Shift+Alt+Ctrl+E. Isto funde todas as camadas visíveis numa nova camada. Prima Ctrl+I para inverter a imagem.
A camada é então definida para o modo de mistura Luz suave. O efeito de suavidade pode agora ser definido em Filtro>Outros filtros>Alta passagem.
No nosso exemplo, o valor é de aproximadamente 13,5 e a opacidade da camada deve ser de aproximadamente 80%. O resultado é uma ligeira suavidade, que afecta principalmente as pequenas dobras do teto.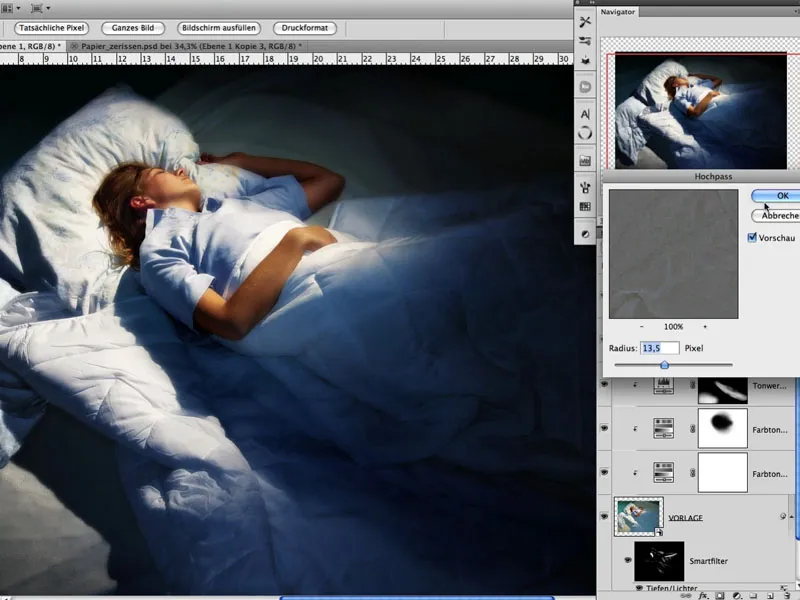
Passo 10: Papel rasgado
Agora, fotografe o papel rasgado. Escusado será dizer que papéis diferentes produzem rasgões e bordos rasgados diferentes. Foi necessário um pouco de experimentação. O facto de os pedaços de papel rasgados e amassados terem sido fotografados durante o dia, num dia de sol, à sombra, num cartão preto, foi importante. Cada pedaço individual deve agora ser cortado e colocado numa camada separada. Pode fazer isto muito facilmente com a ferramenta varinha mágica: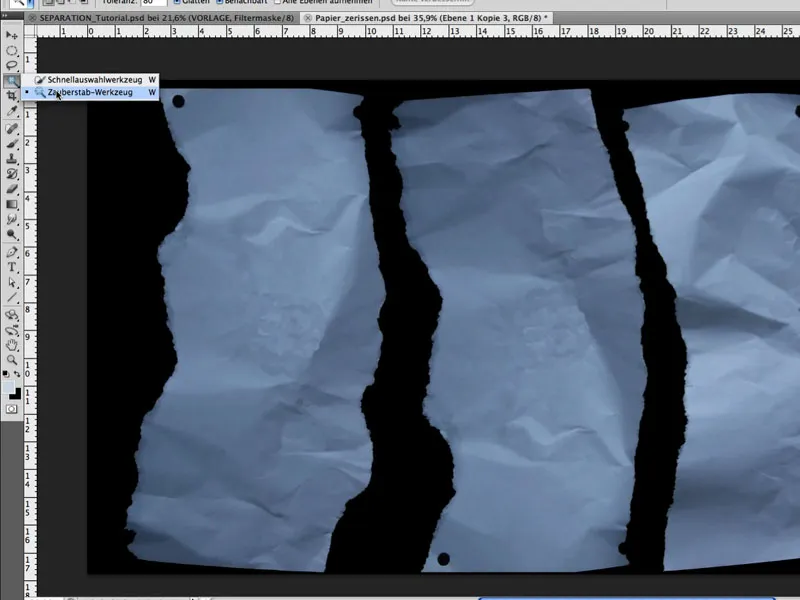
Passo 11: Otimizar as formas
Em Editar>Grelha de formas, cada peça individual pode agora ser ajustada de forma muito fácil e individual. Por exemplo, se colocar um alfinete, premir a tecla Alt e deixar o cursor sobre o alfinete, também pode rodar a forma à volta do alfinete. Isto é muito importante para um aspeto realista. O objetivo é criar 3 pedaços de papel que dêem a impressão de vir de uma fotografia.
Passo 12: Posicionar o papel
Os pedaços individuais de papel são arrastados para a imagem e posicionados no sítio apropriado utilizando Editar>Transformação livre. Deve ser dada especial atenção à peça central para que a cabeça da mulher fique na margem esquerda.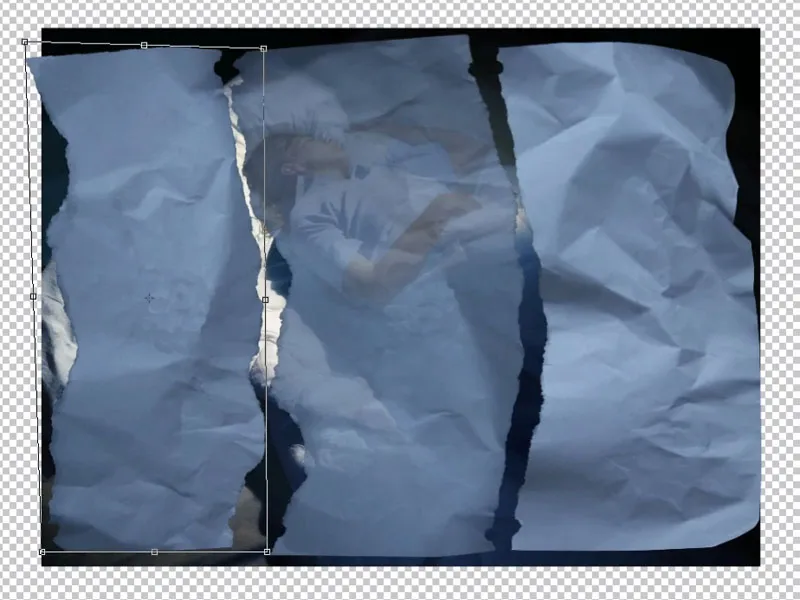
Passo 13: Ajustar as formas
A forma dos pedaços de papel deve ser ainda mais harmonizada para que o pedaço da esquerda também tenha uma borda exterior à esquerda e nenhuma borda rasgada e que as perfurações tenham uma contrapartida. Agora, junte a imagem original numa só camada, utilizando Shift+Alt+Ctrl+E. Ao selecionar o respetivo pedaço de papel (esquerda, centro, direita), a nossa imagem principal está agora "dividida" em camadas separadas; veja a imagem. A camada do papel está localizada acima da camada da imagem.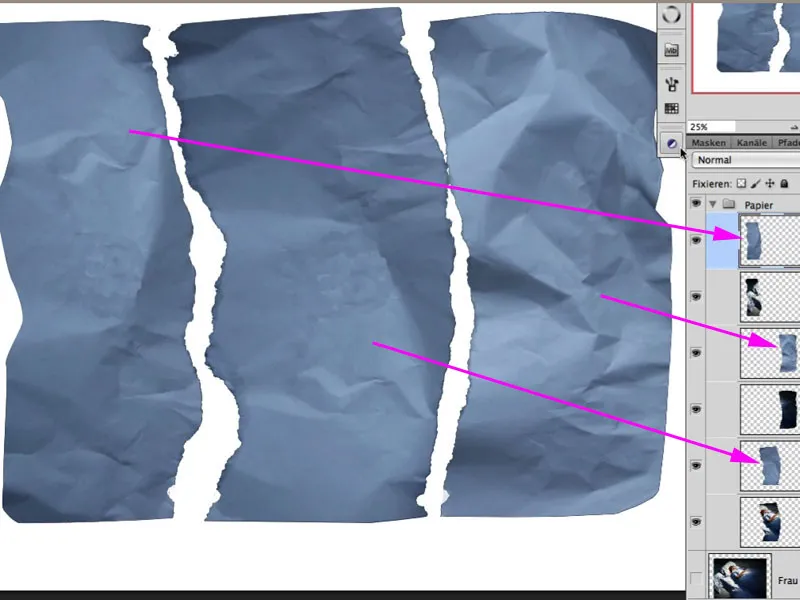
Ajuste as perfurações na máscara: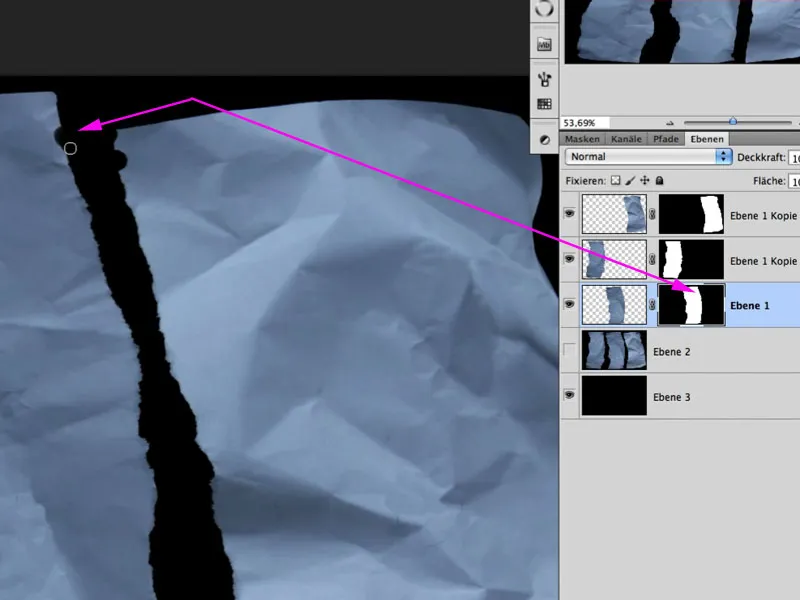
Passo 14: Tornar os vincos mais nítidos
Para obter mais contraste nos vincos e dobras, cada camada de papel pode ser duplicada, definida para o modo de mistura Luz suave e a saturação reduzida.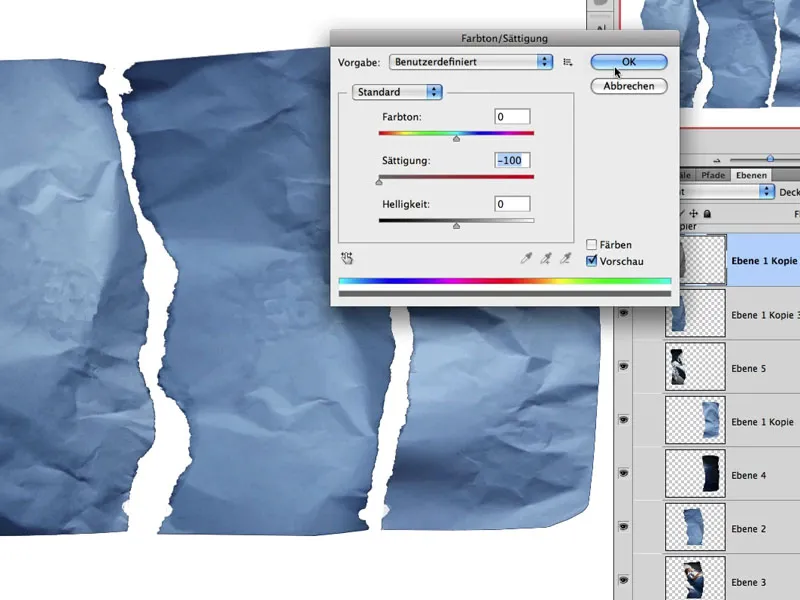
Passo 15: Iluminar os vincos
Os passos seguintes consistem em assegurar que os vincos e dobras claros e escuros têm um efeito separado na imagem subjacente. Para isso, selecione o pedaço de papel na camada correspondente e selecione a área mais clara com a pipeta em Seleção>Gama de cores. Aqui vemos o exemplo da peça central: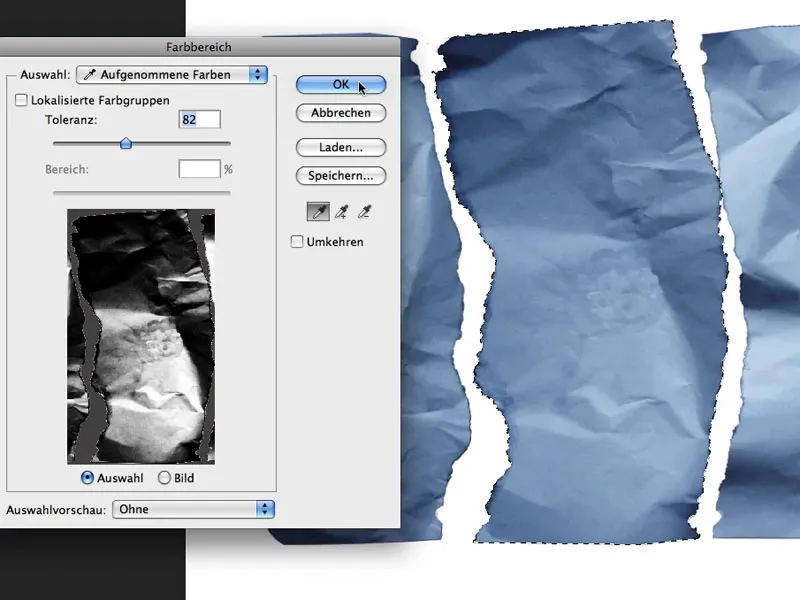
Com exatamente esta seleção (formigas), clique no ícone da máscara na parte inferior da paleta de camadas e a máscara apropriada é criada automaticamente, deixando apenas as áreas claras visíveis. O modo de mistura para esta camada é Multiplicação Negativa.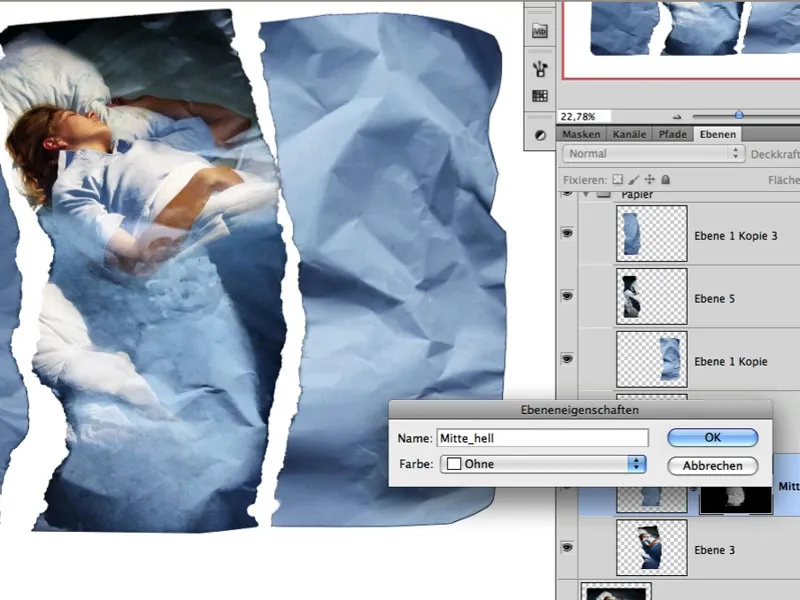
Passo 16: Vincos escuros
Proceda da mesma forma com as áreas escuras das peças individuais de papel. Depois de duplicar a camada, apenas as áreas escuras são traçadas e carregadas de volta para a máscara como uma seleção. O método de preenchimento aqui é Multiplicar.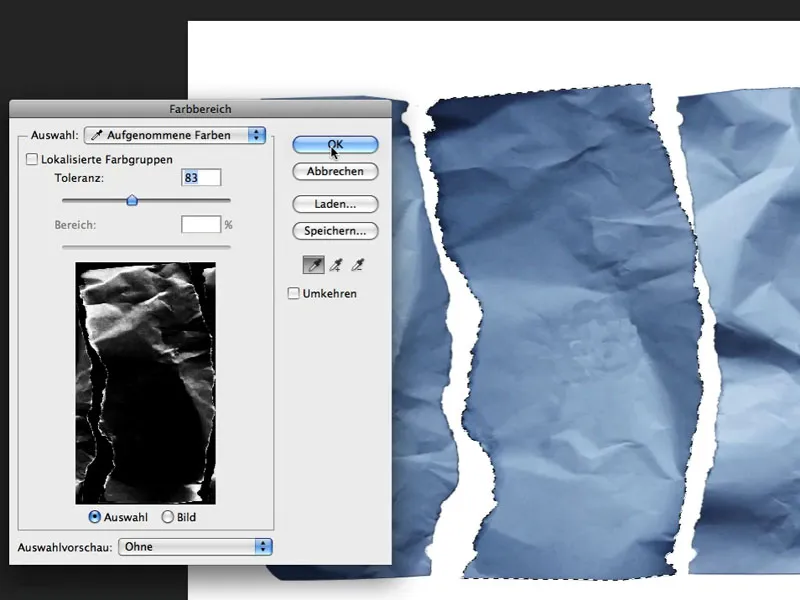
O resultado preliminar tem o seguinte aspeto: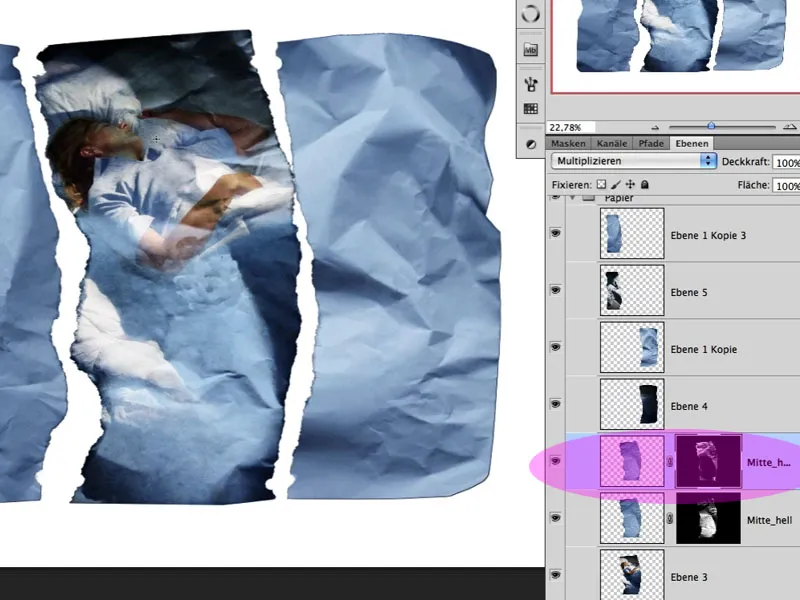
Passo 17: Claro+escuro
É claro que ambas as camadas da máscara ainda requerem um pós-processamento adequado para que a imagem seja mostrada da melhor forma possível e, por exemplo, não haja vincos no rosto. O resultado desta simbiose tem o seguinte aspeto:
Passo 18: Organização
Aplico agora a técnica anterior às outras camadas e organizo as minhas camadas em grupos correspondentes; ver imagem: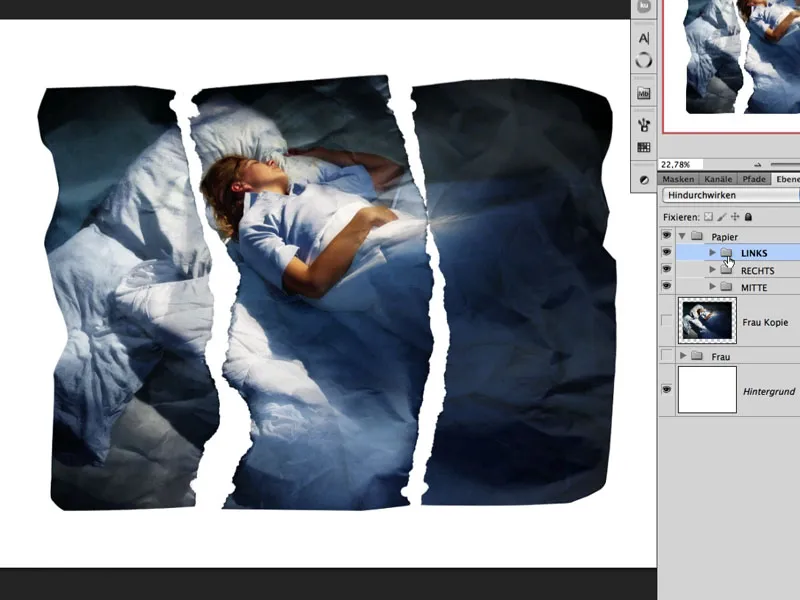
Passo 19: Otimizar as dobras
Se, nesta fase, se aperceber de que algumas áreas da imagem necessitam de mais estrutura de dobragem, pode utilizar a seleção e as camadas dos outros pedaços de papel e transformá-los ainda mais, se necessário, como no exemplo à esquerda:
Para tal, é criada uma camada de ajuste que devolve alguma luminosidade como uma correção do valor tonal com uma máscara de recorte sobre a fotografia.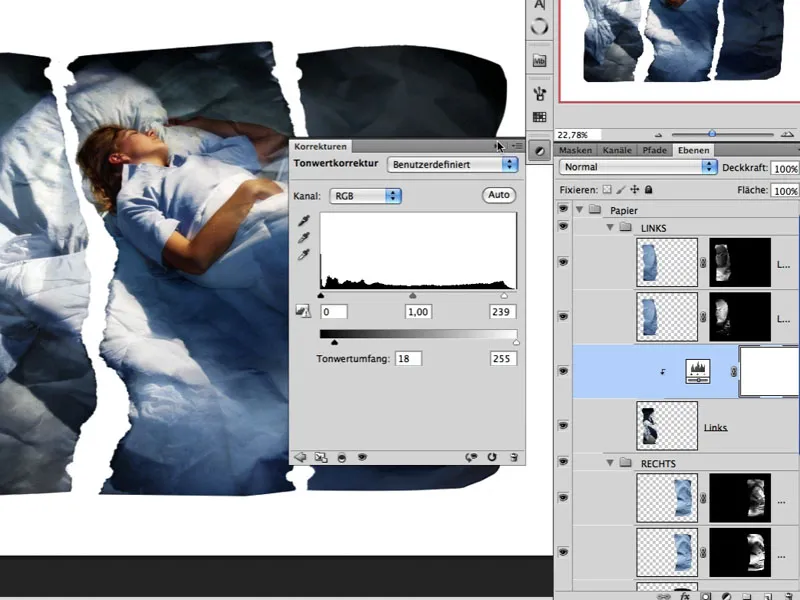
Arraste e largue a máscara adequada (vincos de cor clara) de outra folha de papel para a máscara da camada de ajuste. A máscara é então colocada numa posição adequada e transformada em conformidade.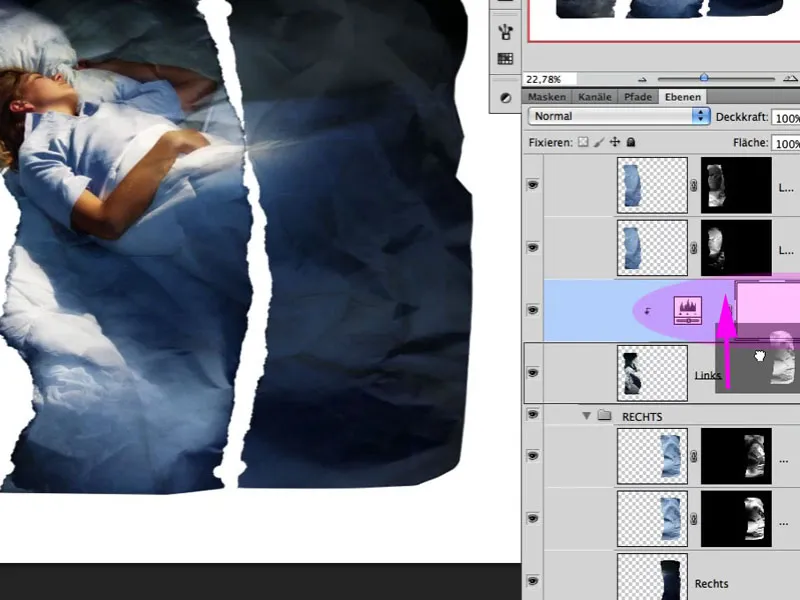
Passo 20: Deslocação
Os grupos individuais são agora inclinados e deslocados ligeiramente, conforme necessário, para que as sobreposições também ocorram aqui. O meu foco principal é a peça central com a parte superior do corpo da mulher. Para facilitar a avaliação dos passos seguintes, a camada de fundo é um pouco atenuada para que o branco puro não seja visível:
Passo 21: Borda rasgada
Uma fotografia real é constituída por várias camadas: o cartão de suporte, o dimensionamento, o cartão fotográfico e assim por diante. Se uma fotografia deste tipo for rasgada, é criado um padrão de rasgo específico, dependendo dos factores acima mencionados. É criada uma nova camada preenchida com branco no respetivo grupo. A máscara correspondente da respectiva folha de papel é-lhe atribuída. A máscara activada pode agora ser movida para a esquerda com as teclas de seta. O resultado desta máscara movida é o primeiro resultado da borda de rasgo: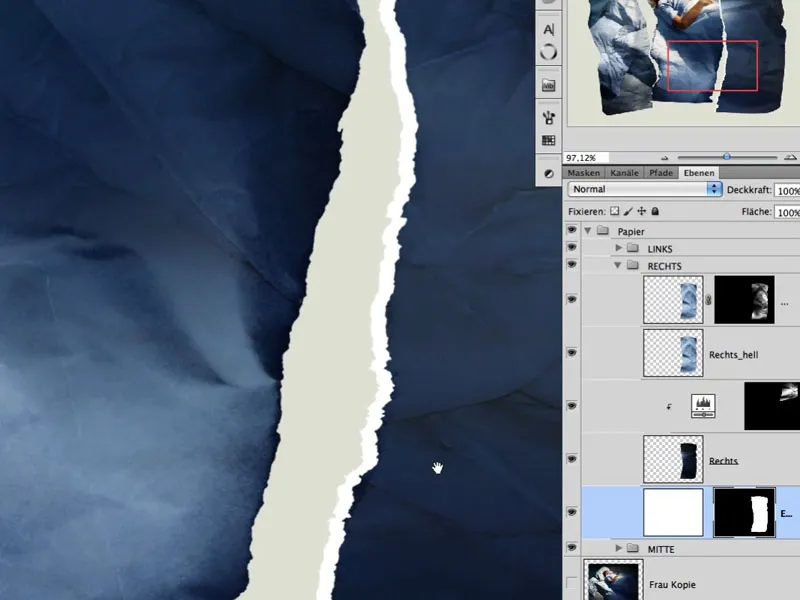
Passo 22: Otimizar a margem
Pode utilizar a ferramenta dedo de limpeza para tornar o padrão de rasgo na máscara ligeiramente mais irregular e tornar as fibras individuais visíveis, limpando cuidadosamente áreas individuais.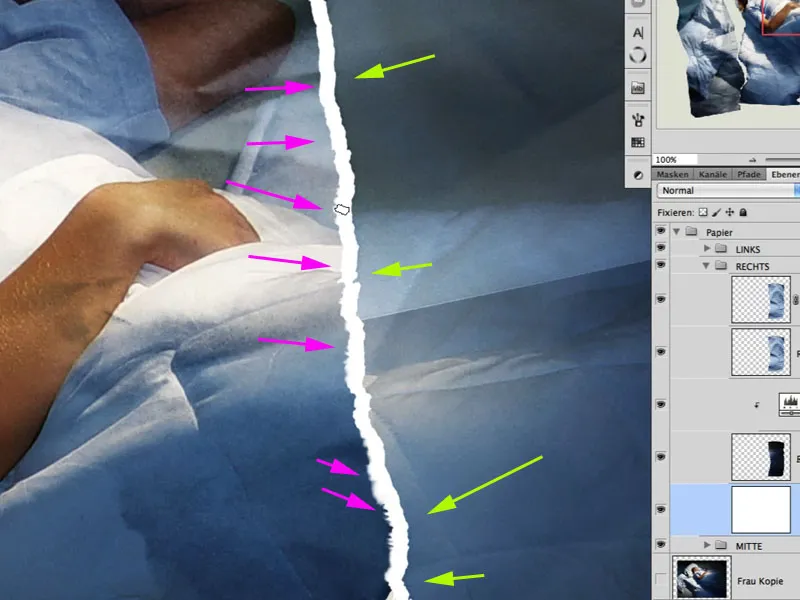
Passo 23: Tratar a superfície do papel
O papel fotográfico rasgado parece ainda mais realista se a superfície também tiver sido afetada. Para isso, pode definir uma ponta de pincel adequada nas predefinições de pincel...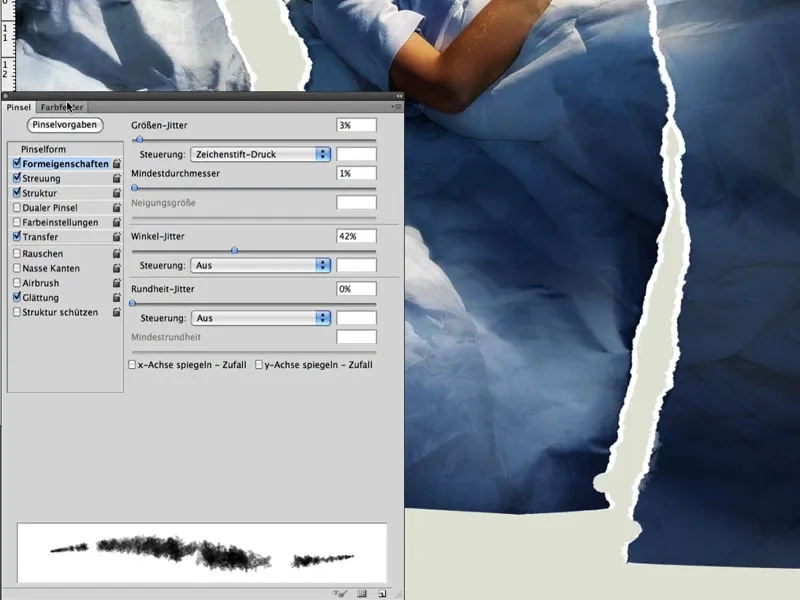
... e pintar uma estrutura ligeiramente interrompida numa máscara preenchida com branco na camada da fotografia com baixa opacidade.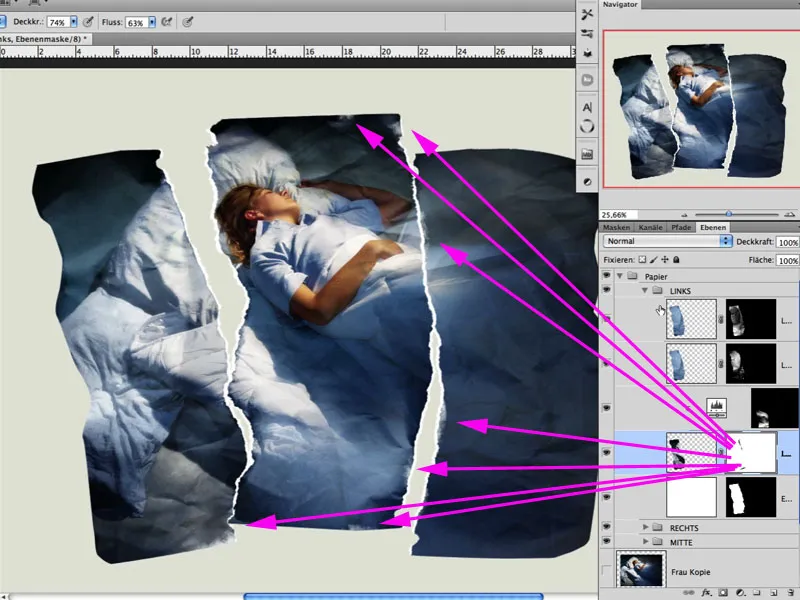
Aqui está uma secção detalhada: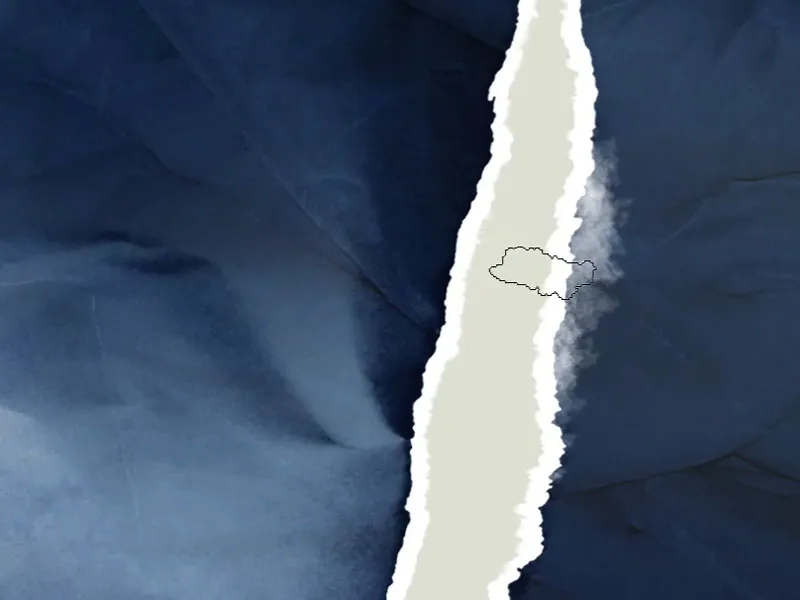
Passo 24: A sombra projetada
O papel ondulado só parece credível se também criar uma sombra correspondente. Eu opto por uma luz ligeiramente difusa. Uma nova camada de preenchimento é criada utilizando o modo de mistura Multiplicar e tornada invisível novamente com uma máscara preenchida a preto.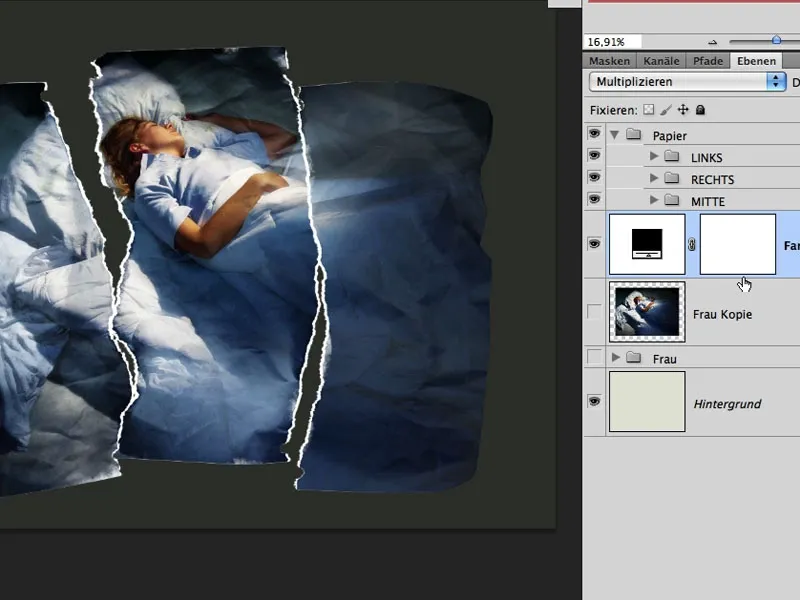
O efeito de sombra é pintado com um pincel branco grande e macio com baixa opacidade. O diâmetro da ponta do pincel pode ser variado em alguns sítios e pode ser adicionada uma forma mais precisa para que a proximidade com o fundo seja mais claramente visível.
Etapa 25: Adeus colorido
Para dar mais significado à imagem, opto por um visual que simula ainda mais a luz nocturna/luar. Para o fazer, crio uma camada de ajuste Matiz/Saturação com o modo de mistura Cor. A saturação não é totalmente reduzida aqui; veja a imagem: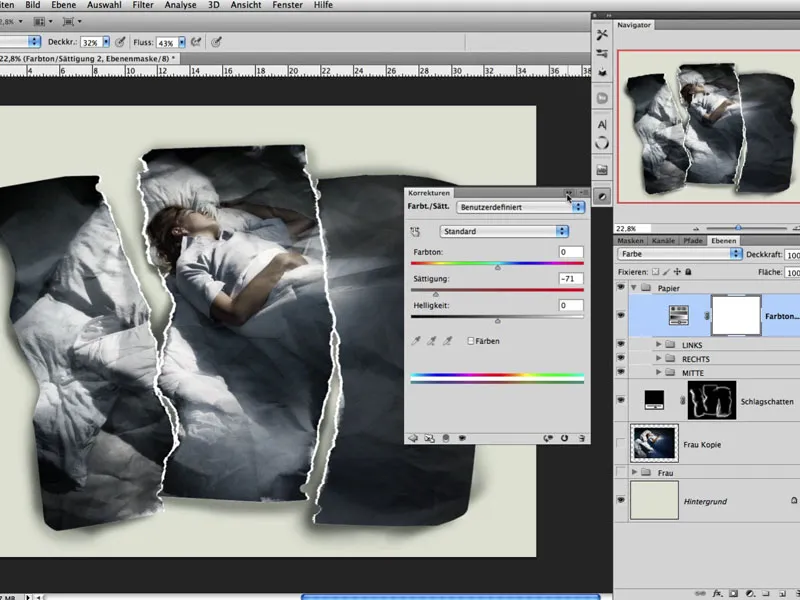
Passo 26: Recuperar as rugas
Nestes passos quase finais, gosto de fundir novamente todas as camadas inferiores com Shift+Alt+Ctrl+E e duplicá-las novamente. A camada superior é agora editada com Image>Corrections>Depths/Highlights para que as definições tornem algumas das rugas mais visíveis novamente.
O modo de preenchimento para esta camada é Luminância e crio uma máscara que preencho com preto. Agora tenho a opção de colorir o efeito de profundidade/realce na imagem com branco onde quero que as rugas e os vincos sejam mais pronunciados.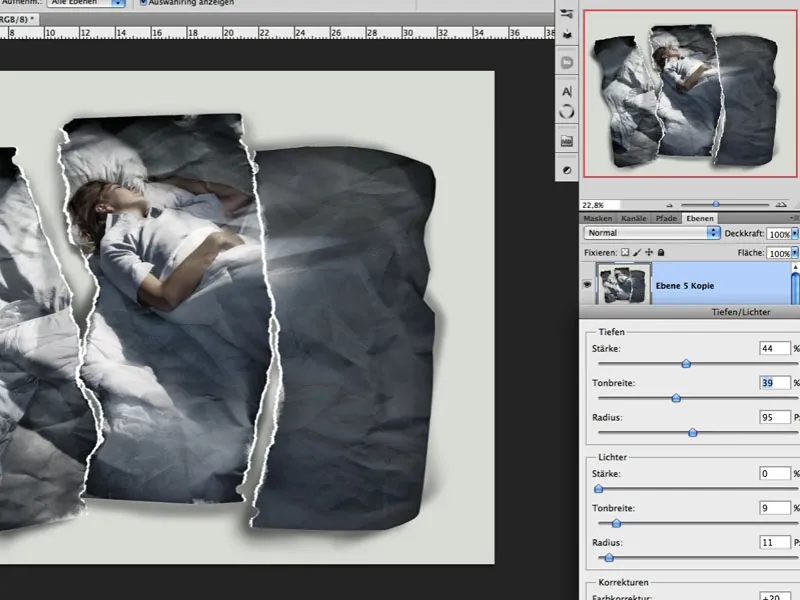
Passo 27: Tonificar
Se a cor da imagem precisar de ser mais ajustada, pode ser criado aqui um preenchimento de cor utilizando o método de preenchimento Sobrepor e opacidade baixa.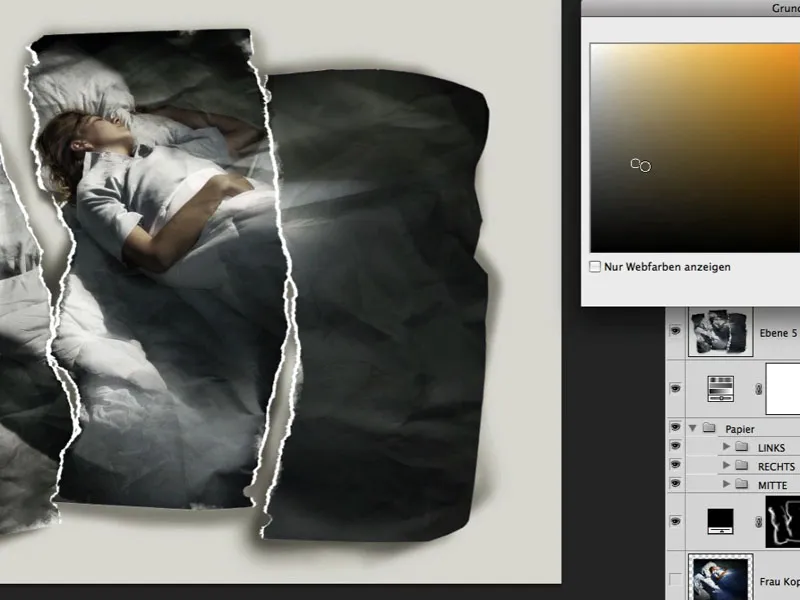
Passo 28: Grão e nitidez
Quase no fim, a imagem ainda precisa de um ligeiro grão, o que consigo utilizando uma camada preenchida com 50% de cinzento e encontrando um valor adequado com o filtro Adicionar Ruído. Este grão é depois ligeiramente esbatido com o filtro Desfoque; o modo de mistura é Luz suave com baixa opacidade. A nitidez é obtida utilizando o filtro Nitidez>Filtro Máscara de nitidez. Aqui está uma secção de detalhes com granulação e nitidez.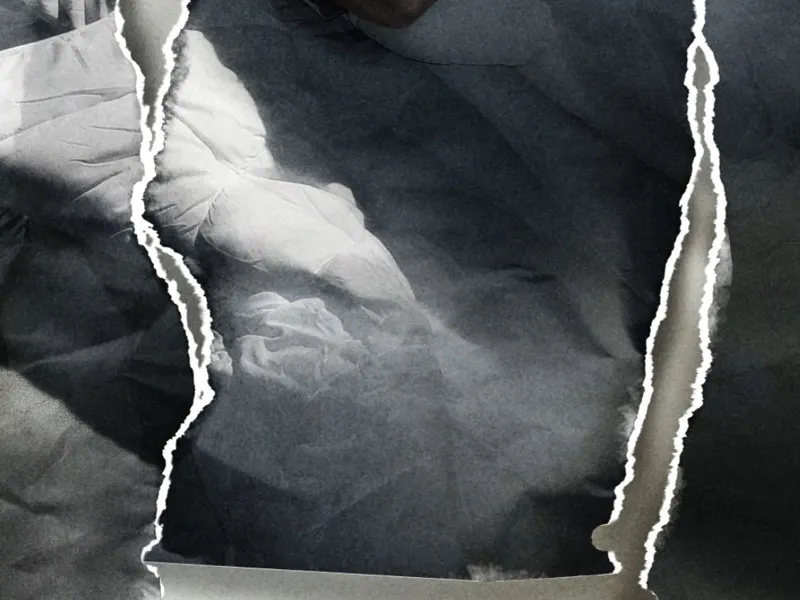
Passo 29: Finalização
A acentuação final é sempre uma questão de gosto. Eu opto por áreas exteriores ligeiramente escurecidas e a consequente criação de um cone de luz com 2 preenchimentos de cor no modo de mistura Multiplicar com a correspondente baixa opacidade: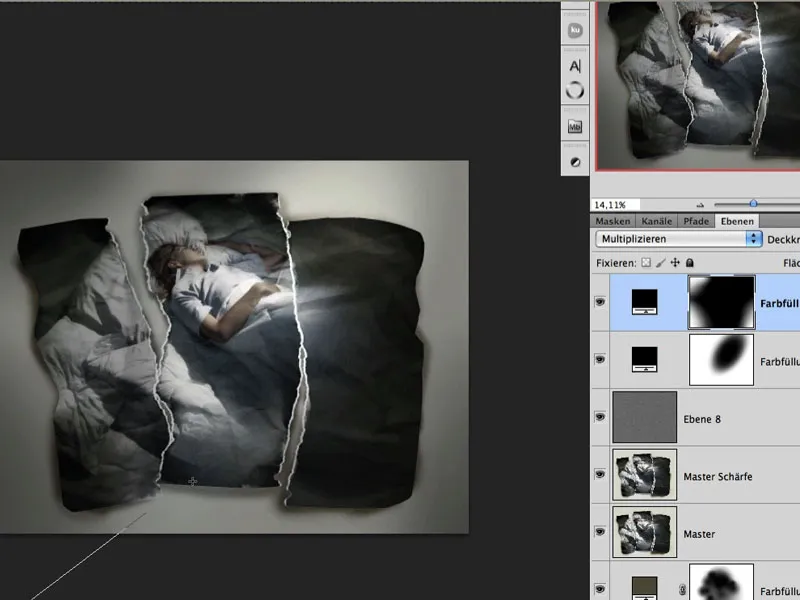
A imagem finalizada:



