Passo 1
Neste tutorial, vou te mostrar como você pode complementar uma bela, quente, suave fotografia de verão com um bokeh artificial.
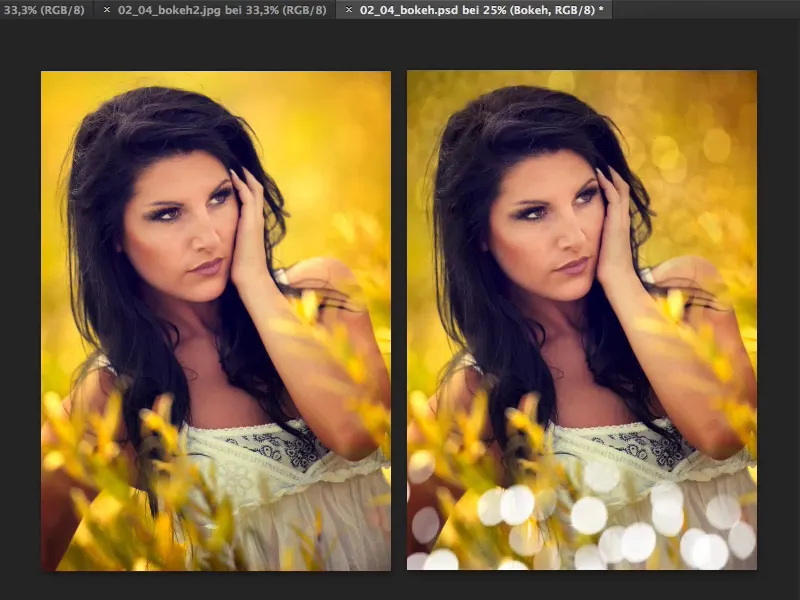
Passo 2
Tudo o que você precisa são imagens originais de bokeh. Claro que você também pode criar esses círculos no Photoshop, mas especialmente com as típicas aberrações cromáticas nas bordas aqui e todas as cores, isso levaria muito tempo para fazer.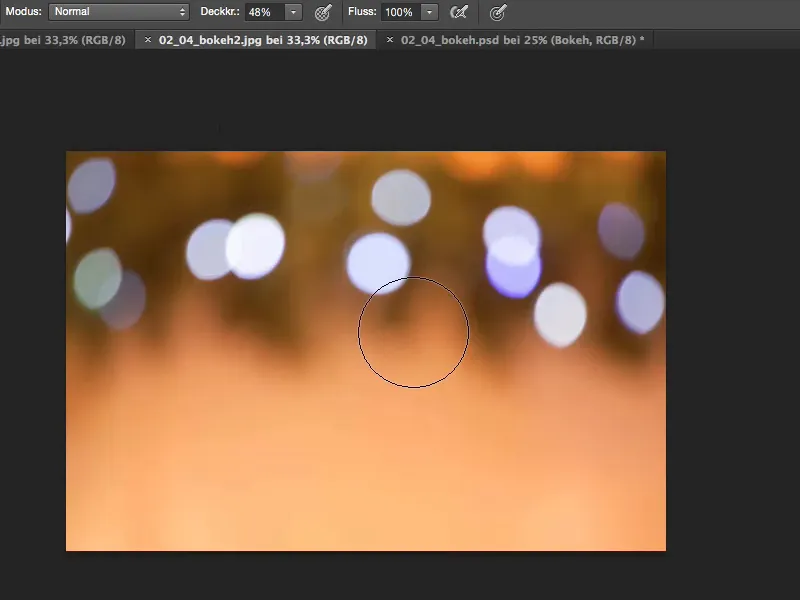
Passo 3
Portanto: é melhor sair, ajustar sua abertura para a maior, focar manualmente e tornar toda a imagem bem desfocada, de modo que apenas as luzes permaneçam. Então, você terá essas imagens de bokeh.
Um outro exemplo seria assim: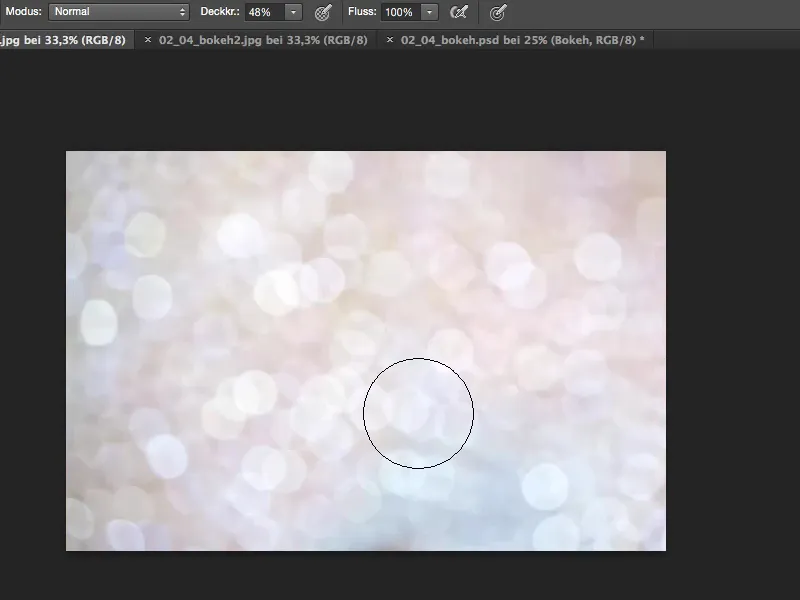
Também fica bom se você fotografar borrifos de água fora de foco. Ou talvez árvores de Natal, luzes de Natal - tudo isso pode ser usado para um bokeh artificial.
Passo 4
E então, traga agora este arquivo para cá. Eu seleciono isso, fecho o arquivo imediatamente...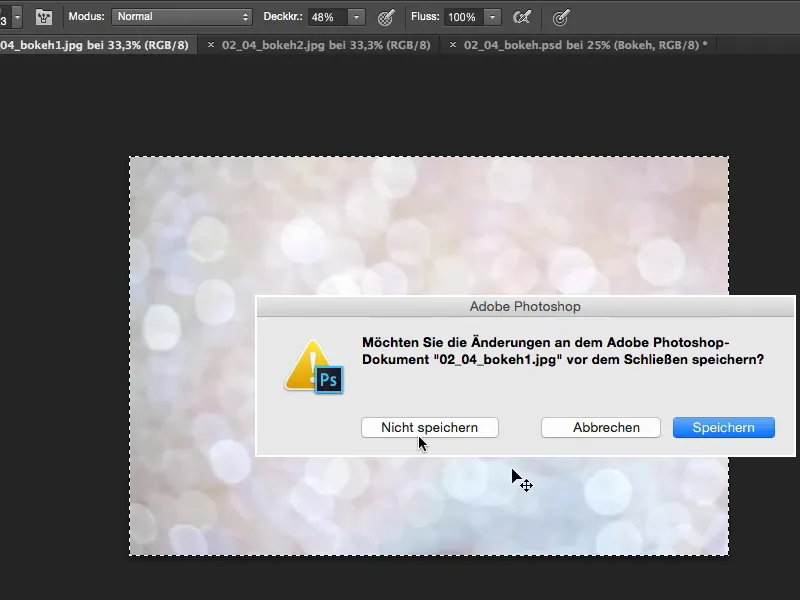
Passo 5
... e insira isto acima do fundo.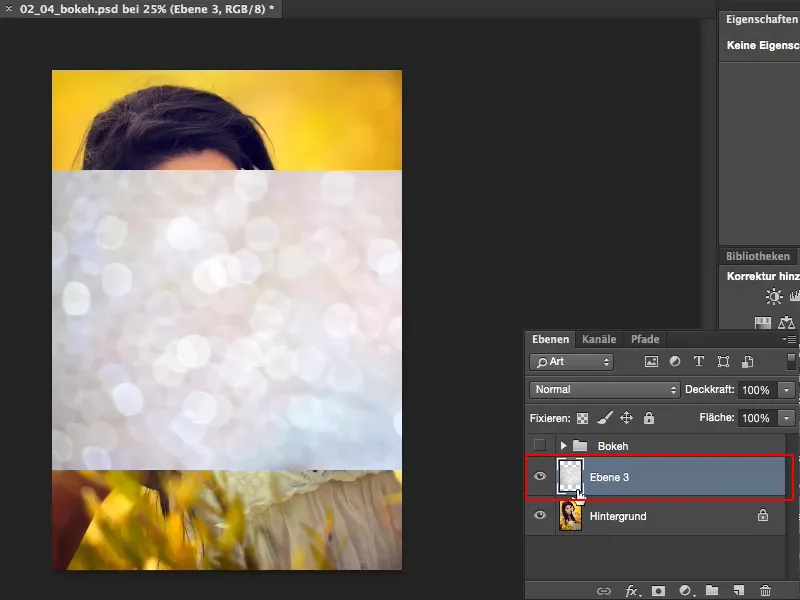
Passo 6
Agora tenho duas opções: Recorte, o que levaria um pouco de tempo neste tutorial, mas posso sempre fazer duas ou três coisas: Normalmente, eu verifico o modo de camadas Multiplicação negativa. Isso não ajuda aqui, pois o arquivo já está muito claro de qualquer maneira.
Eu olho para Sobreposição; geralmente parece bom, mas para arquivos claros geralmente é o modo de camadas Multiplicar que funciona melhor.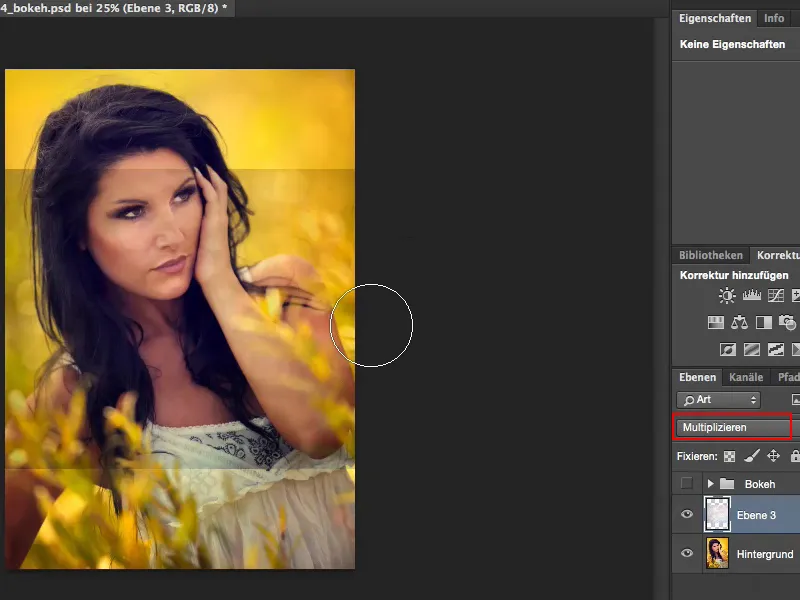
Passo 7
Com a opção Mover, agora ajusto a imagem como desejar. Sim, e agora posso fazer uma Correção de tons (Imagem>Correções>Correção de tons) e tentar iluminar um pouco as áreas escuras...
... e aqui (1) fico um pouco mais claro, torno as luzes (2) ainda mais claras...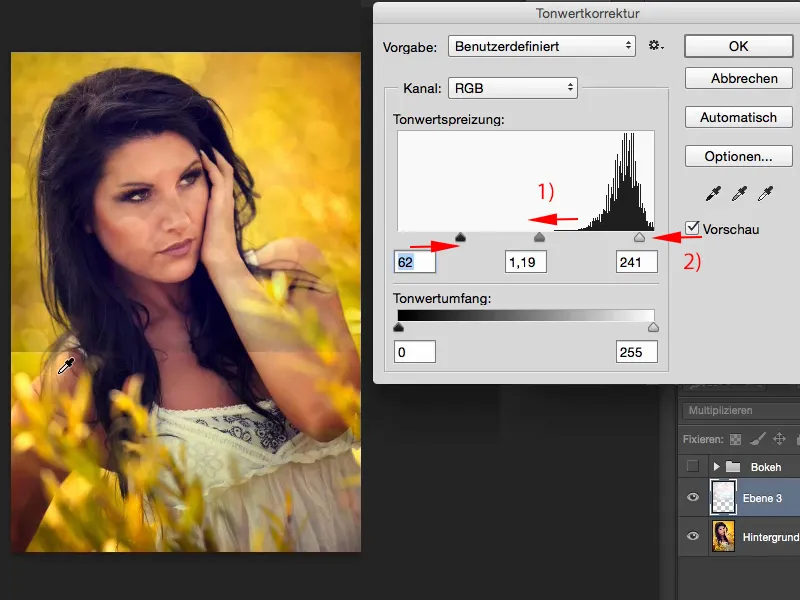
Passo 8
Eu tenho que corrigir essa borda aqui embaixo. Para isso, crio uma máscara, mudo para a Ferramenta de pincel, opacidade não em 100 %, caso contrário, ficará um pouco estranho se você apagar completamente isso, 100 % eu faria somente no modelo, pois ele não precisa de bokeh...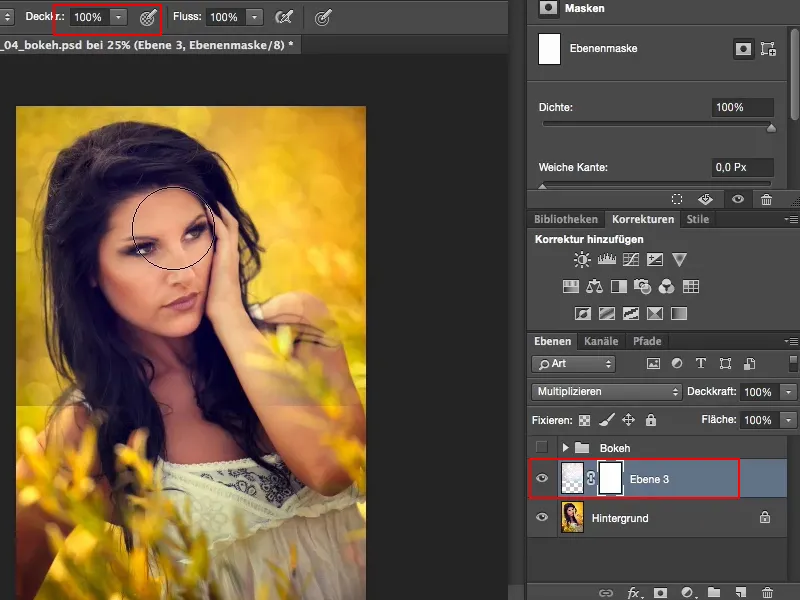
Passo 9
... e ao redor, para um transição suave, simplesmente desvaneço isso lentamente, até cerca de 50 %, e passo por cima repetidamente até que se encaixe harmoniosamente na imagem.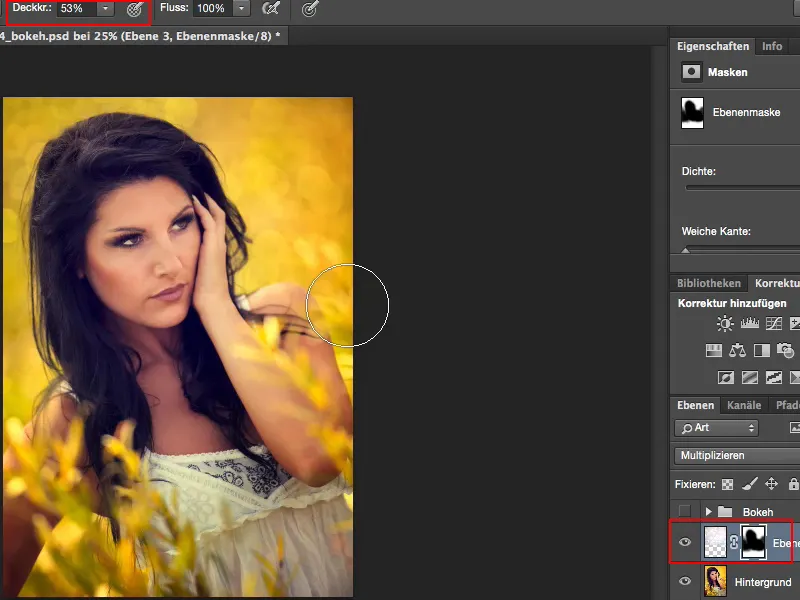
Passo 10
Se você achar o efeito um pouco fraco, você pode simplesmente duplicar a camada e, em seguida, ajustar a opacidade. Vou colocar a segunda camada em cerca de 50 %, acho que está bom assim.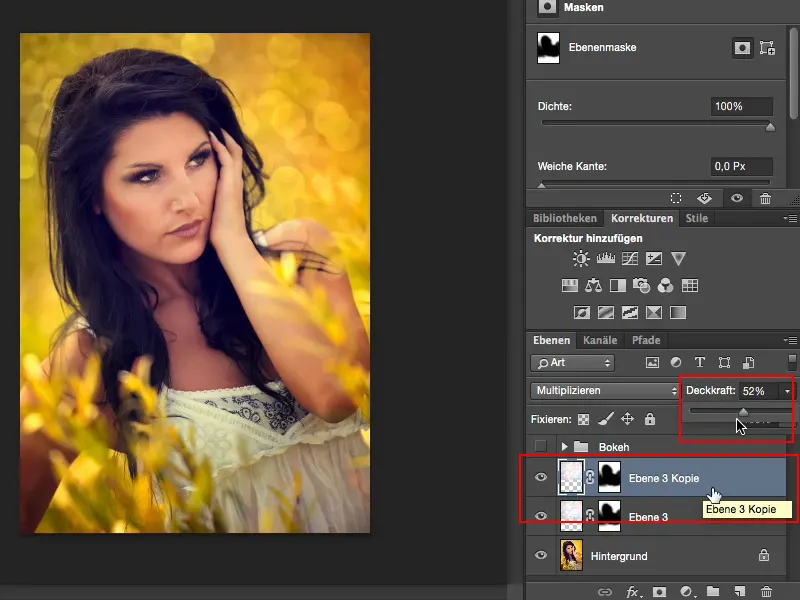
Passo 11
E agora eu quero ter um pouco de bokeh no primeiro plano aqui. Então eu pego o próximo arquivo e insiro ele novamente.
Agora tenho que ajustar o tamanho dela através de Transformação livre (1)...
Parece bom. Eu não preciso da gama de cores aqui embaixo (2), o castanho-bege, eu gostaria que ficasse assim (3)...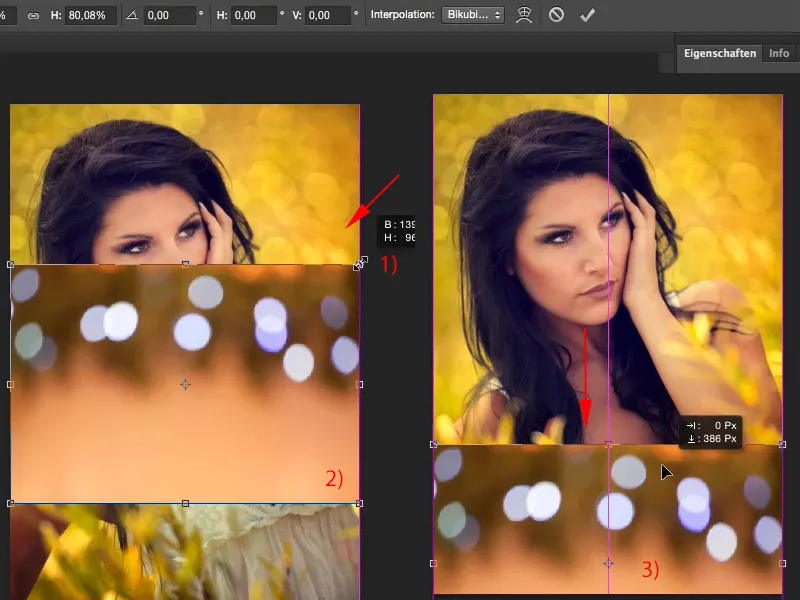
Passo 12
Agora quero preservar apenas as luzes aqui. E se eu quiser mostrar apenas as luzes, sempre preciso do modo de camadas Multiplicação negativa (1).
E é claro que eu também preciso de uma Correção de tons (2), onde eu ajusto um pouco mais, ...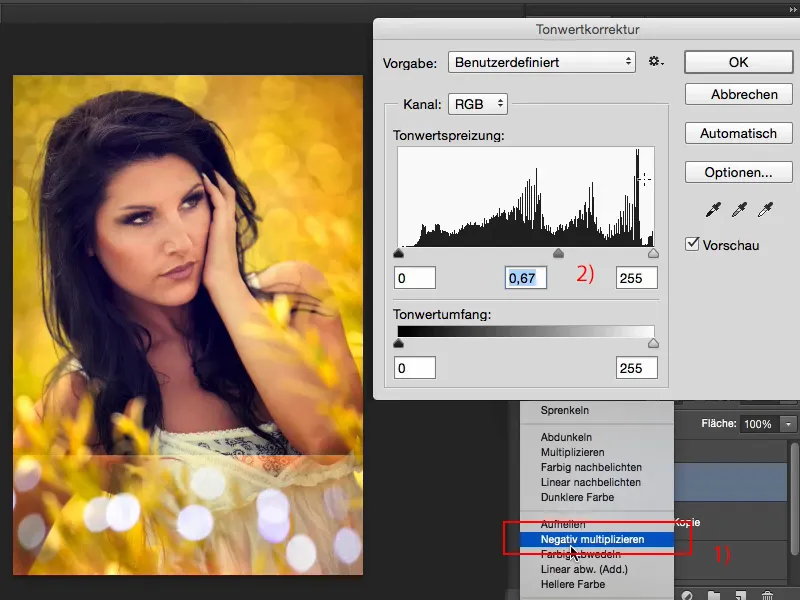
Passo 13
E vocês podem ver: Exceto pela borda superior, as luzes permanecem e eu pego minha máscara de volta e apago isso (1).
Também não tem problema se vocês acidentalmente pegarem um pouco de bokeh (2), na verdade parece bem natural.
Também posso apagar um pouco de baixo, pois ninguém a quem vocês mostrarem essa foto será capaz de entender o que foi feito aqui.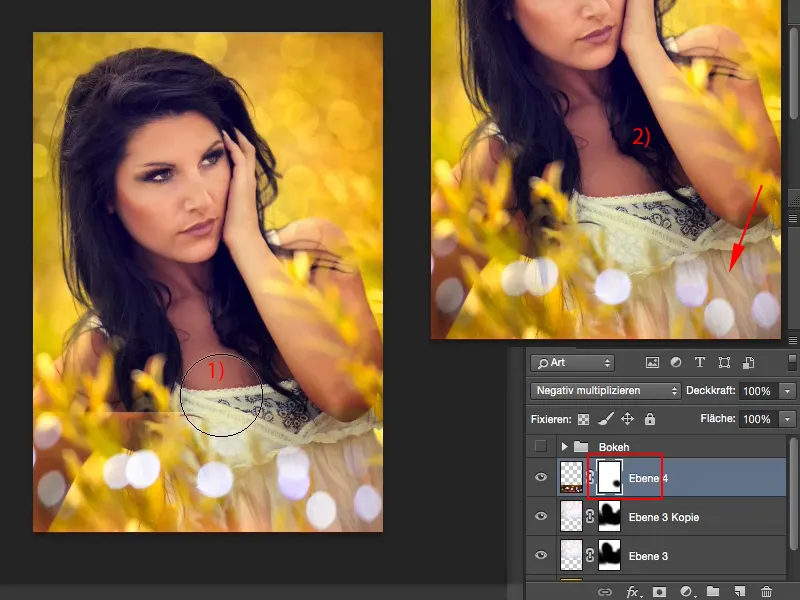
Passo 14
Agora está um pouco vazio aqui, então eu duplico a camada de novo com Command/Strg+J e posso praticamente duplicar tudo de novo através de Transformar ou Mover (1), e porque é tão bonito, mais uma vez (2)...
... talvez mais um pouco acima...
Também posso girar, isso também se encaixa bem na foto, se algo estiver voando um pouco acima aqui...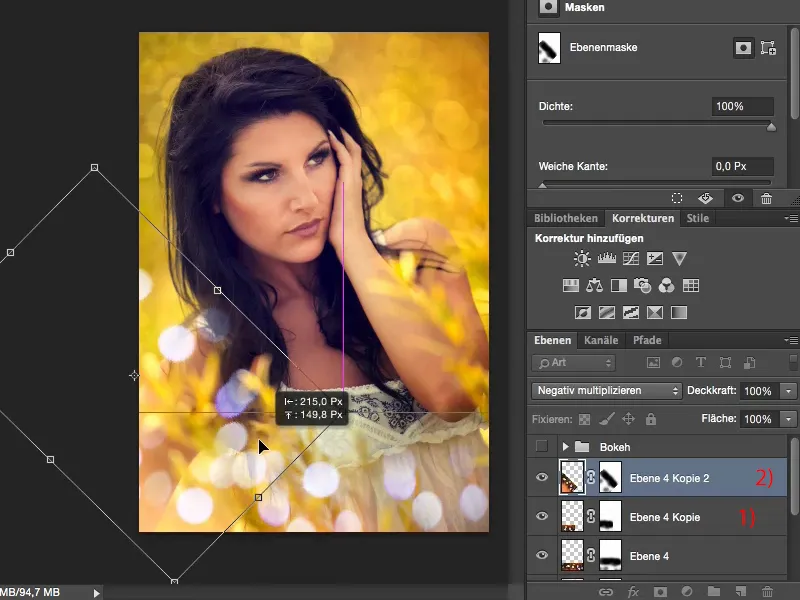
Passo 15
... isso já parece bem agradável.
As transições já são suaves, pois a máscara também é transformada. Tudo se move.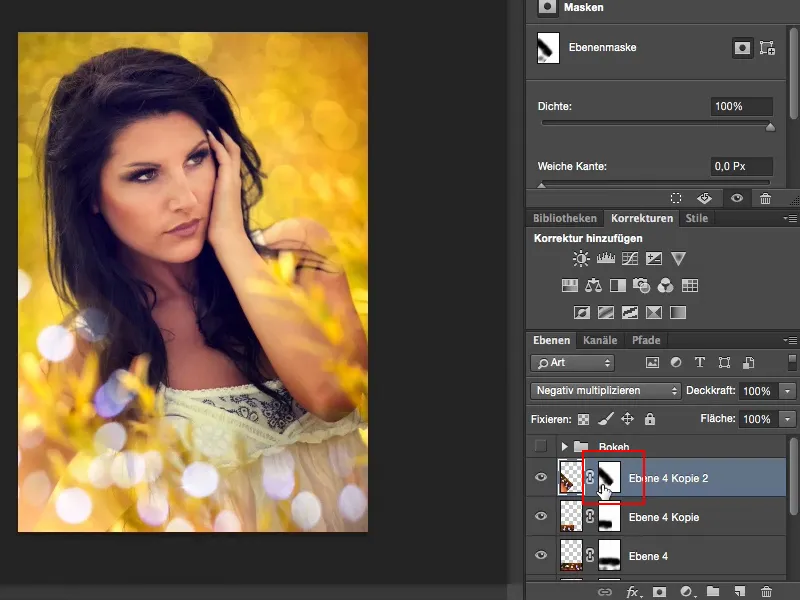
Sim, e dessa maneira simples você pode valorizar ainda mais um lindo visual de verão e garantir o efeito uau.


