Um olhar rápido para o folheto
Olá e bem-vindo, meu nome é Stefan e hoje quero levá-los em uma viagem neste vídeo-tutorial. Vamos trabalhar juntos para criar o folheto apresentado em formato de envelope interno no InDesign.

Aqui vemos vários elementos, elementos muito estáticos, muitos retângulos que dão ao todo um caráter muito arrumado.
Mas também um pouco de dinamismo, pois na página um, que reconhecemos aqui à direita, coloquei o texto inclinado.
Nossa viagem nos levará à Biohof Lambert. Ou seja, um tema muito interessante, comida saudável, vida saudável. Nosso Biohof fictício e inventado está localizado em Lindau, com um código postal que espero que não corresponda, para não termos problemas.
Se eu passar para a página dois, veremos claramente a borda de dobra, que é onde a foto é cortada, as páginas internas e o senhor sorridente e charmoso que nos cumprimenta de forma muito bem-humorada e alegre.
Selecionando um modelo
Esse também é o objetivo deste folheto. Ele deve motivar, inspirar confiança, parecer sério, mas também leve, e não tão pesado. Por isso, deixei de lado totalmente sombras, contornos duros e contrastes fortes. Eu queria ter um conceito geral harmonioso e neste vídeo-tutorial vamos responder às perguntas principais juntos até termos exatamente esse folheto projetado, para que possamos exportá-lo do InDesign conforme as especificações da gráfica de sua confiança. No meu exemplo, é a viaprinto e espero que estejam prontos para uma pequena incursão no mundo do design com o InDesign.
Para isso, primeiro abro o site da viaprinto, para termos uma ideia das opções de modelos que precisaremos. Digito na barra de endereçowww.viaprinto.de e já estamos na página inicial.
Aqui encontramos de forma organizada e clara o produto que procuramos, ou seja, o folheto de envelope interno.
Assim é sua aparência, mas este é um envelope com dobra sanfonada.
Optamos pelo envelope interno, então aqui você pode escolher o formato, que é correto para nós neste caso. DL vertical.
A gramatura de 135g/m2 é muito importante, pois em certa medida trata-se também da sensação ao tocar. Nenhum de nós quer segurar um pedaço de papel que desliza dos dedos, e por isso a viaprinto fez a escolha perfeita para nosso folheto neste ponto.
E, claro, o tipo de dobra, uma dobra sanfonada.
100 exemplares, isso é discutível neste momento, porque o que precisamos é, se rolar para baixo, ver um link para os detalhes e modelos.
Clicando nele, podemos ter uma ideia do que serão os principais dados do nosso produto, como o formato, impressão colorida em ambos os lados e o tipo de dobra.
Onde está a praticidade, é que aqui embaixo podemos baixar diretamente nosso modelo para o programa com o qual queremos trabalhar, que no meu caso é o InDesign. Isso também vale para o Photoshop e o Illustrator, como podemos ver.
É só salvar em Downloads e está feito.
Obtendo uma visão geral do modelo
Quando eu abrir, teremos dois arquivos e com um duplo clique….
… obteremos nosso modelo.
O InDesign informa que está faltando a fonte, ….
... isso não é absolutamente crucial, pois é apenas a fonte que foi selecionada aqui como um auxílio pela viaprinto, pois você pode ver claramente que estamos recebendo algum suporte visual. As páginas são claramente destacadas, assim como nossas margens de corte.
E quando eu der um zoom, vamos ser lembrados mais uma vez dos pontos que devemos considerar.
Vemos que a margem de segurança deve ser respeitada. Também precisamos de imagens em tela cheia que se estendam além da sangria, praticamente até a margem, para evitar furos. Os furos são as áreas brancas não impressas que acabam aparecendo feias. É altamente recomendável uma resolução de imagem de 300 dpi, para que a imagem possa se destacar plenamente na impressão posterior. Em seguida, temos nosso perfil de destino, ISO Coated v2 300% do ECI, e uma pequena observação de que podemos encontrar mais informações em www.viaprinto.de/hilfe.
Com esse modelo, muita coisa foi feita para nós, pois o formato já está completamente configurado. Isso é ótimo, pois nos poupa muito trabalho. Quando olhamos para as camadas, vemos que as informações que podemos ver estão em uma camada separada (informações de preparação de dados), e se eu clicar no olho, posso mostrá-las ou ocultá-las. Isso é perfeitamente aceitável, pois não quero que isso me atrapalhe ao projetar. Portanto, vou trabalhar na “Camada de Design 1” e mostrar essa camada de informação apenas quando realmente precisar dela.
Vamos começar a editar
A primeira coisa que farei agora, ao escondê-la, é trazer as linhas de guia de volta ao documento. Para isso, basta clicar na régua, arrastar e definir a primeira dobra em 97mm.
Para a segunda dobra: Posso simplesmente soltar a linha no meio do documento e inserir manualmente 197mm.
Para comparação, vou mostrar novamente a camada abaixo e veremos: Estamos exatamente idênticos e isso é bom.
Entretanto, gostaria de ganhar um pouco mais de espaço ao redor dessas margens de corte. Isso significa que vamos desenhar mais linhas de guia ao redor das nossas linhas de guia, uma dela a 8mm.
Outra delas a 4mm à esquerda da dobra. Podemos subtrair 4 de 97 agora, ou deixar o InDesign fazer isso automaticamente, o que é possível. Apenas digito isso lá em cima ...
... e ele faz o cálculo automaticamente para mim.
O próximo à direita é 97+4, então chegamos a 101mm.
O mesmo aqui do outro lado, onde temos 197-4 = 193mm.
Vou adicionar mais uma, com 197+4 = 201mm.
A última que quero adicionar é 4mm à direita de 293mm. Ou seja, 293-4mm = 289mm.
Vamos à parte de design do folheto
Já dei o primeiro passo para a futura orientação e agora farei o mesmo na horizontal, precisamente em 70mm.
Agora, se nos concentrarmos na página um, que é esta da direita aqui, ...
... vamos dar uma olhada novamente no nosso modelo aberto e perceberemos que temos uma textura de madeira sutil no fundo. Neste lindo marrom escuro, originalmente essa textura era preta, mas com o Photoshop isso não é mais um problema, então simplesmente mudei a cor um pouco e é exatamente isso que queremos para a nossa página um.
Para isso, vou desenhar um retângulo. Agora, vocês precisam prestar atenção ao colocar algo, pois sempre devem levar em consideração a sangria, que é a área marcada entre a borda preta, que indica o limite do nosso documento impresso, e a margem rosa. Isso significa que essa área será cortada mecanicamente, e para evitar furos brancos, devemos estender um elemento impresso até a borda rosa, para evitar isso.
Eu começo por cima e agora puxo um retângulo.
Com Ctrl+D eu abro a caixa de Colocar efeitos e aqui já encontro a nossa textura. Abro ela.
Em seguida, vamos colocar uma imagem no meio dessa textura.
Tínhamos a nossa imagem na frente levemente inclinada dinamicamente, agora estou vendo, conseguem ver isso aqui?
É importante prestar atenção a isso: a dobra está neste ponto onde está a linha azul.
A imagem está um pouco grande agora, então eu apenas a empurro de volta. Nada será danificado, nada será afetado, mas agora encaixa perfeitamente.
Uma nova moldura de imagem, também posicionar e puxar.
Com Ctrl+D eu escolho uma imagem, este lindo cesto de frutas coloridas, e clico em Abrir.
Ele está muito grande agora.
Se eu der um zoom out e clicar no meio, então vocês verão que a imagem realmente tem as dimensões dessa linha turquesa.
Isso é obviamente muito grande, então posso movê-lo para dentro, parece uma espécie de janela.
Mas antes de diminuir manualmente e tentar ajustar milimetricamente, vou deixar o InDesign fazer isso, escolhendo Clique direito>Ajustar>Quadro preencher proporcionalmente.
Pronto, a imagem foi cortada para o tamanho correto.
O que quero adicionar agora é um pequeno contorno amarelo, para isso preciso selecionar o quadro novamente …
… em amarelo …
… com cerca de 4Pt.
Então vamos incorporar nossa dinâmica em um ângulo de 15 graus.
Agora eu puxo essa borda para fora. O melhor é até que a nossa extremidade não esteja mais na área imprimível.
O mesmo aqui embaixo, puxar para fora uma vez …
… e com Ajustar>Quadro preencher proporcionalmente.
Se eu agora mudar a visualização com W, teremos um corte limpo do lado direito, sem ter que nos preocupar com cantos irritantes, e do lado esquerdo, não precisa se preocupar, pois colocaremos uma imagem sobre ele.
Agora vamos dar um nome a tudo isso. Para isso, eu escolho a Ferramenta de texto, crio um campo de texto …
… e no início escolho a fonte Eurostile LT Std, que é a fonte que escolhi para este panfleto.
Provisoriamente, vou mudar a cor para branco …
… e o tamanho da fonte para 30 Pt.
Agora escrevo "Coma saudável", um parágrafo e "Viva saudável". Quero que "Viva saudável" fique justificado à direita.
Vamos definir também 15 graus aqui e …
… encolher um pouco o campo de texto. No início eu mostrei para vocês que temos linhas guias que também queremos considerar, por isso estou apenas encolhendo o campo um pouco.
Vamos colocar tudo em maiúsculas e formatar a linha inferior em amarelo.
Agora só falta uma linha acima da imagem que explica os destaques da fazenda orgânica. Para isso, escolho novamente um campo de texto e vou colar o texto que tenho na área de transferência usando a fonte Eurostile LT Std Condensed na cor branca e com tamanho de fonte 10 Pt.
Em seguida, insiro 15 graus aqui e centralizo tudo.
Podemos duplicar o campo pressionando a tecla Alt, agora teremos uma seta dupla, e assim criamos uma duplicata. Se eu também pressionar a tecla Shift simultaneamente, o texto permanecerá sempre na mesma linha e posso movê-lo diretamente para baixo.
Então escrevemos mais um texto aqui, "Sua fazenda para produtos especiais da região - Fazenda Orgânica Lambert".
O que não pode faltar, é claro, é nosso logo e o nome da fazenda, e vou posicioná-lo abaixo. Por isso, crio novamente um campo de texto: "Fazenda Orgânica Lambert". Com Ctrl+A seleciono o texto e novamente escolho a fonte Eurostile LT Std Condensed com um tamanho de fonte de 20 Pt. Mas o Sr. Lambert quer ver seu nome em amarelo e a fazenda em branco.
Agora vou mover tudo um pouco para a direita e, com um clique duplo neste manipulador aqui embaixo, vocês podem reduzir o campo de texto ao tamanho das letras.
O Logo
Com Ctrl+D escolho nosso logo e o arrasto para este local.
É bastante útil se colocarmos uma linha de guia aqui embaixo, basta arrastá-la do régua para 201mm.
Nesta linha podemos nos alinhar, por isso vou posicionar o texto diretamente nesta linha e também nosso símbolo/ícone, que vou dimensionar aproximadamente à caixa de texto com a tecla Shift+Ctrl pressionada.
Aqui em cima, queremos ter uma pequena base amarela, então vou criar novamente um retângulo nesta posição, vou colori-lo de amarelo. Com a tecla W eu mudo a visualização novamente.
Com a tecla Alt-Shift agora vou copiar o retângulo para baixo e a primeira página está pronta.
Partindo para o verso
Vamos para o verso. Esta é a área central, e lá temos uma imagem que quero colocar. Aqui devemos prestar atenção para que a imagem vá até a marcação azul clara.
Com Ctrl+D selecionamos nosso bom Sr. Lambert.
Agora ele ainda está muito grande, então Ajustar>Preencher quadro de forma proporcional.
O que não gosto aqui agora é: Ele está um pouco torto em nosso quadro.
Por isso, com um clique duplo eu seleciono a imagem por trás e a giro suavemente. Assim ele me agrada mais, com as costas mais retas.
O que vocês precisam prestar atenção agora: Aqui embaixo a imagem girou. Agora temos um espaço em branco não impresso aqui e a mesma coisa aconteceu também no canto superior esquerdo.
Para evitar isso, vamos aumentar um pouco o quadro da imagem pressionando a tecla Shift, para que seja proporcional, e pressionando a tecla Alt, para que ele escolha o ponto médio como ponto de origem um pouco maior.
Aqui também devemos ir até a dobra.
Isto já parece melhor.
Naturalmente, Mr. Lambert também tem um lema, que escolheremos com um campo de texto. A fonte neste caso é Journal com 44 Pt em branco.
Então vou escrever: "Viva de forma saudável com Lambert". Com Ctrl+A, vou marcar tudo e alinhar à direita. Acho que o espaçamento entre linhas está um pouco grande e vou reduzi-lo para 47 Pt, para que fique um pouco mais próximo.
E para destacar um pouco mais, já que o contraste é bastante baixo, vou adicionar uma sombra muito leve. Através desses efeitos visuais posso adicionar uma sombra leve.
1mm de distância, 1mm de tamanho e a opacidade em 30%.
Agora temos uma sombra muito delicada e já é suficiente.
No próximo passo, vamos lidar com nossos dados de contato e para isso vou adicionar uma caixa de texto novamente. Começarei por baixo, já tenho medidas exatas em mente, então posso simplesmente inserir as medidas, 83mm de largura e 53mm de altura.
Preencha com uma cor, e é este verde, que ainda não me agrada totalmente, quero um tom um pouco mais escuro, por isso posso clicar no menu acima: Nova cor.
Vou dar um toque um pouco mais escuro a isso, Preto: 64%. Através de Adicionar e depois finalizar.
Agora a cor foi adicionada à nossa paleta de cores. Se você se questionar sobre por que também há cores RGB aqui, visto que é preparado para impressão: Esta é a cor para as orientações de viaprinto.
É claro que precisamos alinhar corretamente isso, então direto na borda e vamos reduzir a opacidade para 80%.
No próximo passo, lidaremos com as linhas de texto, que também realçaremos com um quadro gráfico. Para isso, basta clicar aqui. Em seguida, o InDesign oferece uma escolha predefinida, mas quero 75mm de largura e 7mm de altura.
Vou preencher este quadro gráfico com a cor verde e ancorá-lo na parte inferior.
Se precisarmos de quatro deles, posso dar-vos uma pequena dica que eu gosto muito de usar. Arrasto um pequeno retângulo, por exemplo com uma altura de 3mm, preencho de branco e uso como guia de distância.
Eu seleciono ambos, com Alt-Shift, e faço quatro duplicatas disso.
Agora posso remover estes espaços reservados, seleciono novamente os quatro e vou centralizar tudo. Isto é visível agora nesta linha de ajuda que é desenhada automaticamente, esta verde.
Desta forma, foi centrado verticalmente.
Agora só falta um campo de texto, que também arrasto e no qual escrevo. Na nossa Eurostile LT Std, com cor branca, ou seja, Rua do Exemplo 12 em 12345 Lindau. Alinhado ao tamanho do quadro gráfico verde.
Agora vou dar-vos uma pequena dica: se clicarem com o botão direito no quadro de texto, …
… podem definir o texto dentro do quadro de texto na opção Alinhamento vertical, e escolher Centralizar.
Criaremos quatro duplicatas disso e aí podemos escrever: um número de telefone, um endereço de website e o e-mail.
Então, só faltam os nossos ícones; para isso eu desenho novamente um quadro com 7mm de altura.
Com Ctrl+D seleciono o ícone, que é o Location.png.
E eu vou selecionar Editar>Preencher Proporcionalmente.
Está um pouco grande, então agora eu vou selecionar a imagem (Cuidado: não a estrutura, mas a imagem) e vou reduzi-la para 3% do seu tamanho. Por favor, certifique-se de que o ícone de corrente está ativado para que seja alterado proporcionalmente.
Agora vamos duplicar essa caixa e então podemos facilmente selecionar o telefone, o domínio e o endereço de e-mail com Ctrl+D.
Podemos mudar a visualização com W, o que, aliás, nos leva de um item de menu para outro ao escolher o atalho W. Então, essa página está quase pronta. Talvez eu deva movê-la um pouco mais para a esquerda, mais ou menos assim.
Edição do lado esquerdo
Voltando à visão geral, vemos que do lado esquerdo ainda temos uma página completamente em branco e queremos resolver isso agora. Vamos criar um quadro gráfico, considerando a margem, e com Ctrl+D escolhemos nossa textura novamente.
Outro quadro gráfico deve conter uma bela imagem, e aqui eu imaginei uma maçã.
Editar>Preencher Proporcionalmente. O que percebo agora é que a imagem para o meu gosto deve ser espelhada.
Queremos ter uma caixa leve, então vou desenhá-la. Com um quadro gráfico, dou a cor amarela e reduzo a opacidade para 65%.
E como o belo coração com a caixa amarela não combina tão bem, seleciono a imagem e espelho a imagem sobre Objeto>Transformar>Espelhar Horizontalmente.
Agora movo a imagem para a margem, porque imagens cortadas sempre parecem um pouco mais dinâmicas e trazem um pouco mais de tensão, e com a tecla Shift pressionada, vou torná-la proporcionalmente maior.
Agora pretendo adicionar um texto à caixa amarela, então desenho um quadro de texto e escrevo: "Título ABC". Tamanho da fonte 12 Pt, em Negrito Condensado e a cor é Azul Escuro.
Agora vou mover o texto para o quadro amarelo e então com o tamanho da fonte de 11 Pt ...
... preencher tudo de maneira representativa com um texto de espaço reservado sobre Texto>Preencher com Texto de Espaço Reservado.
O estilo da fonte é Condensado e em Preto.
Tudo pode ser ajustado com mais precisão em detalhes, mas vou deixar isso para vocês, para que as distâncias coincidam perfeitamente, porque aqui, por exemplo, vemos que a margem esquerda não é idêntica à margem superior. No entanto, é assim que deve ser para que tudo fique mais harmonioso.
Como sabemos, a confiança é o ponto de partida. Não apenas o Deutsche Bank descobriu isso, mas também o Sr. Lambert, e ele não quer perder a oportunidade de chamar a atenção para uma promessa aos seus consumidores. Por isso, escolho o quadro retangular, clico uma vez e nesse diálogo escolho uma largura desejada de 89mm e uma altura de 30mm.
Preencho com o nosso Azul e adicionalmente com a nossa característica Transparência de 60%. Vou mover este campo para o lugar certo.
Repito este passo com 7mm de altura.
Isto se tornará uma cor de cobertura sem transparência e irá servir de base para o título.
Neste ponto, na verdade, estamos a repetir o que já fizemos na caixa amarela acima. Por isso, vou mostrar mais uma vez como estava originalmente e, ao manter pressionada a tecla Shift, vou marcar ambos os campos de texto e copiá-los com Ctrl+C…
… vou voltar ao meu documento em edição e agora escolho Editar>Colar na posição original. Isso é realmente ótimo, porque se fiz tudo corretamente, deverá ficar praticamente idêntico ao original.
E vemos que está praticamente correto. Apenas precisamos fazer alguns ajustes na linha de orientação. Assim, teríamos posicionado também a caixa importante - por enquanto com um texto de preenchimento, mas vocês poderão preenchê-la com um texto detalhado no vosso exemplo.
Também no meio deve haver a oportunidade de direcionar informações relevantes ao consumidor, por isso vou criar e completar uma caixa de texto neste local, até às linhas de orientação, e preenchê-la com um texto de preenchimento qualquer.
Uma dica que sempre recomendo é: não dimensionem caixas de texto maiores do que são necessárias. Vocês podem, clicando nas alças da caixa de texto, ajustar o tamanho diretamente para o tamanho do texto. Assim, teremos um enquadramento ajustado.
Isso é muito útil, pois quando trabalhamos com muitas caixas de texto, é fácil clicar ao lado, errar ou clicar na caixa errada, por isso isso definitivamente é útil.
Como uma espécie de enumeração, queremos destacar à esquerda as três cores principais do flyer. Portanto, podemos criar mais uma caixa aqui. As linhas de orientação inteligentes já nos indicam a altura máxima permitida para se alinhar com o texto, e nós agradecemos por isso.
O único problema nesta zona é o tamanho de 2,3mm. Vou agora alterar este valor para 1,5mm, como quero, porque quero que pareça um pouco mais elegante, e então terei o problema de ele tomar o centro como ponto de referência e subtrair a diferença entre o lado esquerdo e o lado direito. Ou seja, terei que reposicionar depois.
No entanto, se eu escolher o ponto de referência à esquerda, ele escolherá 1,5mm a partir desse lado esquerdo e não teremos mais que fazer nenhum reposicionamento posteriormente. Isso é extremamente prático; vocês sempre devem observar onde está o ponto de referência da vossa medição. Dessa forma, poderão trabalhar de forma mais eficiente e rápida.
Vou duplicar isto com Shift+Alt e novamente duplicar; agora as linhas de orientação inteligentes entram novamente em ação. Alteramos novamente a cor, agora para amarelo e verde, as nossas cores principais.
Vou diminuir um pouco este campo de texto, e para que não haja menção ao texto de sobras no final da exportação, removo essa sobra que surgiu neste ponto.
Qual é a maneira mais simples de fazer isso? Vocês poderiam clicar dentro do campo de texto e simplesmente pressionar Delete.
No entanto, a maneira mais simples é realmente através de Editar>Editar no modo de texto.
E aí vemos exatamente em que ponto a sobra de texto surgiu. Posso selecionar esse texto para apagá-lo...
Vou simplesmente apagá-lo e colocar um ponto no lugar, dessa forma evito o problema com esse campo de texto limitado.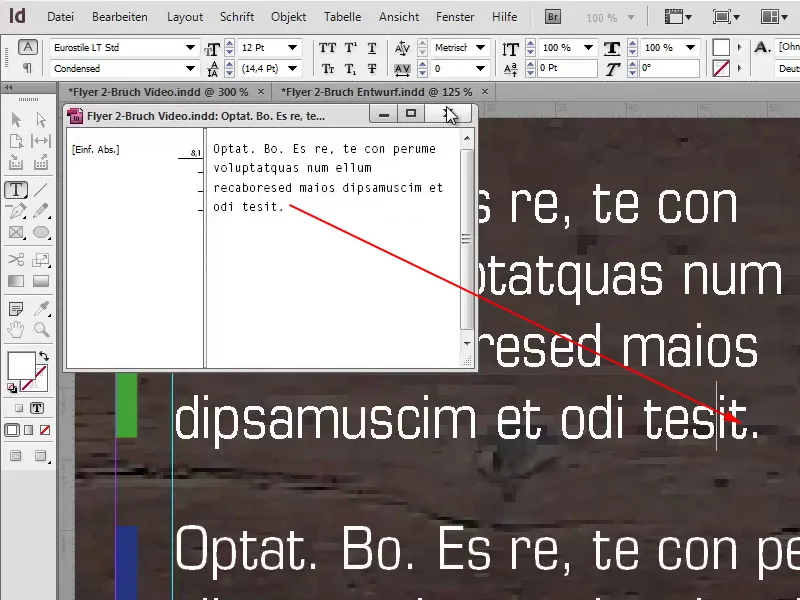
Reduzi o texto porque queria quebrar um pouco essa regra para o design global, porque me parecia muito estático, e pensei que poderia destacar algo específico aqui. Com Ctrl+D posso escolher o logótipo de 100% Natural e colocá-lo também aqui. Mais uma vez, é importante: prestem atenção aos eixos para que tudo fique alinhado simetricamente, pois é nisso que se resume essencialmente no final.
Vista Geral
Ctrl+0, a vista aérea do nosso folheto, e eu diria que estamos quase no final da primeira página.
O que ainda me incomoda até agora, é o seguinte: há muito pouca margem entre os elementos individuais. Se eu quisesse agora selecionar todos e movê-los, teria o problema de que ele também selecionaria a textura do fundo.
Isso pode ser evitado, clicando na textura de fundo e escolhendo Bloquear com o botão direito do mouse.
Se agora desenharmos um quadro, a textura permanecerá intacta.
Agora podemos mover com facilidade este bloco de texto inferior e conseguimos juntos.
Interior do Folheto
Agora estamos no interior do nosso folheto. Eu habilitei novamente a ajuda da viaprinto na segunda camada separada e já criei as linhas guias para o nosso treinamento neste ponto.
No entanto, gostaria de salientar que esses não são os mesmos valores que no exterior. Porque no exterior, a borda de dobramento está em 97mm e 197mm. Enquanto no interior, a borda de dobramento é de 100mm e 200mm.
Além disso, acrescentei 4mm antes e 4mm depois e uma linha guia horizontal em 116mm.
Ainda falta uma linha guia aqui do outro lado, precisamente em 289mm.
Agora podemos começar a trabalhar. A maioria das técnicas que estou utilizando neste folheto, vocês já tiveram a oportunidade de conhecer nos minutos anteriores, e basicamente este processo se aplica agora também à parte interna.
Para que o fundo branco de neve também receba cor, vou desenhar novamente um retângulo, desta vez para a textura. Com Ctrl+D, procurarei novamente minha textura.
Mais um quadro, no qual vamos destacar bem grande e proeminentemente nossa imagem de fundo, Ctrl+D. Com Ajustar>Preencher proporcionalmente o quadro, ajustamos a imagem ao quadro.
No lado esquerdo, vimos que temos uma caixa "Sobre nós", basta puxá-la da margem e preenchê-la com branco. Claro, também adicionaremos nossa transparência; escolhi 85% neste ponto.
Agora podemos observar um efeito muito interessante, pois a imagem de fundo continua em destaque. Embora tenhamos nossa caixa "Sobre nós" que cobre exatamente a parte irrelevante da imagem, nosso charmoso Sr. Lambert é transportado do fundo para frente, porque é uma área totalmente livre. Ao criar designs, também é importante demonstrar coragem para o espaço vazio. Nem tudo precisa ser preenchido com elementos coloridos, por isso deixemos a parte central exatamente como está.
Agora vamos colocar uma visão geral dos serviços na parte inferior, o que é bem fácil, pois pegaremos a caixa azul que já existe, a moveremos para baixo e a fixaremos no lugar com Ctrl+V.
Aqui devemos ter cuidado para que estejamos alinhados com a borda e, é claro, o tamanho ainda precisa ser ajustado, 44mm por 44mm. Alinharemos o título centralmente, renomearemos para "Serviços". O texto também será formatado. Reduziremos o tamanho da fonte para 10 pt e removeremos o texto de sobreposição, Editar>Editar no modo de texto.
Não pode faltar um pequeno ícone nesta caixa, então arrastarei a título para a direita pressionando a tecla Shift. Abrir o diálogo de colocação com Ctrl+D, escolheremos a caixa de seleção, neste caso um arquivo PSD.
Também é interessante bloquear a imagem de fundo para que possamos selecionar a caixa sem problemas. Clico com o botão direito do mouse na imagem de fundo e em seguida em Bloquear ...
… marque agora a caixa e crie uma cópia. Isto é conduzido mais para a direita e mais uma vez. Aqui apenas as cores são alteradas: verde suculento. Para que esta cor principal nos encontre novamente.
Agora segue-se a descrição do nosso quintal. Para isso, posso facilmente criar um campo de texto: "Sobre nós". O título será em Bold Condensed. Condensed significa, aliás, que a fonte está um pouco mais comprimida. Pode-se comparar com Medium, onde a largura dos caracteres é significativamente maior. Mas Condensed fica muito bem no nosso exemplo.
Como cor, ainda verde, tamanho da fonte 20 Pt, e reduzir o tamanho do campo de texto.
Facilitei-me agora para o texto seguinte, que já copiei para a área de transferência. Com Ctrl+V posso colá-lo, e o que me agrada especialmente é que o texto ao longo de todo o folheto fica sempre alinhado numa linha bonita. Também nas caixas abaixo, isso simplesmente confere um caráter arrumado.
Com Ctrl+D escolho o logótipo 100% Natural novamente, posso colocá-lo novamente neste ponto.
Agora vou ativar o contorno de texto através de Janela>Contorno de Texto.
A distância entre o logótipo e o texto ainda é um pouco pequena, mas também podemos facilmente defini-la exatamente e acho que 3mm, definitivamente é uma boa opção.
Voltando à perspectiva geral, já finalizamos completamente o lado esquerdo.
Agora só falta a página quatro com a textura de madeira. Vamos avançar rapidamente com nossas imagens, Ficheiro>Colocar. Aí vem o nosso vinho, Ajustar>Preencher proporcionalmente ao quadro, e em baixo vamos criar um acabamento colorido, em amarelo com uma altura de 1,5mm.
Agora só falta o texto, que também tenho na área de transferência, basta colar. A textura de madeira em segundo plano bloqueada, selecionar ambos com a tecla Alt+Shift, mover para cima para a nossa linha auxiliar, mudar a cor para verde.
Também mudar o título para verde, enquanto escrevemos aqui: "Espargos de produção própria", e claro, também é preciso uma imagem do espargo.
No topo, vamos adicionar um pequeno logótipo "Bio", que também é um gráfico .ai. Basta esticar, girar um pouco, para que se encaixe melhor no canto. Sempre atente para manter a distância e layout limpos e organizados.
Concluído!
Para terminar, só resta uma palavra a dizer, e essa palavra é: concluído. Conseguimos juntos, e se ainda se perguntam como exportar corretamente, eu digo: Não hesitem, consultem a vossa gráfica, e o que vamos fazer a seguir é visitar novamente o viaprinto.
No site www.viaprinto.de em Ajuda.
Instruções:
Criar documentos de origem:
Estou a trabalhar com um PC.
Adobe InDesign para PC:
Aí obteremos uma visão abrangente sobre o que devemos ter em conta durante a exportação, e se simplesmente rolarmos um pouco para baixo, chegaremos à assistência do diálogo de exportação, que agora abordaremos juntos.
Ficheiro>Exportar:
Depois vou em Guardar.
Neste diálogo, selecionamos a predefinição de PDF PDF/X-3:2002, em todas as páginas.
Na compressão, passamos para o próximo passo. Em recálculo bicúbico, escolhemos 356 e, uma linha abaixo, 534.
Marcas e sangria: Aqui é muito importante marcar a caixa em Usar configurações de sangria do documento. Vocês se lembram - usamos o modelo da viaprinto, onde já está configurada uma sangria de 3mm, que podemos confirmar facilmente nesta etapa.
No Resultado, é muito importante escolher o espaço de cor correto: Converter para perfil de destino (manter valores), e como espaço de cor de trabalho, o nosso é o correto, o ISO Coated v2 300% (ECI).
Em Avançado, a configuração em Predefinição>Alta resolução deve estar configurada e a caixa de seleção Ignorar configurações diferentes em folhas de impressão abaixo deve estar ativada.
Na área de Segurança, nada precisa ser configurado e selecionamos o botão Exportar.
Nosso arquivo PDF agora foi preparado para impressão, pronto para ser enviado para a viaprinto.
E lá quero mostrar algo bem interessante, para isso, vamos visitar o site novamente e verificar todas as configurações. O formato está certo, a gramatura também, cor, a dobra - muito importante -, e então podemos clicar em Enviar documento.
Clicando em Enviar documentos …
… e escolho o arquivo Flyer 2-Dobrado Video.pdf, que criei para este vídeo-treinamento.
Isso acontece rapidamente, e agora vem a melhor parte, pois agora podemos navegar virtualmente pelo nosso folheto aqui. Realmente um grande apoio para rever tudo novamente, se realmente é como imaginamos, e eu acho que é com certeza.
Agora podemos adicionar o folheto ao Carrinho e depois seguir para o pedido.
Em seguida, teremos outra visão geral; façam login na sua conta de cliente, cliquem em Continuar e sigam em frente.
Conclusão
Digo muito obrigado pelo interesse na criação deste folheto e espero que tenham se divertido e aprendido algo. Talvez tenham conseguido pegar uma dica ou outra para o seu projeto pessoal, e gostaria de me despedir muito calorosamente de vocês.
Seu Stefan


