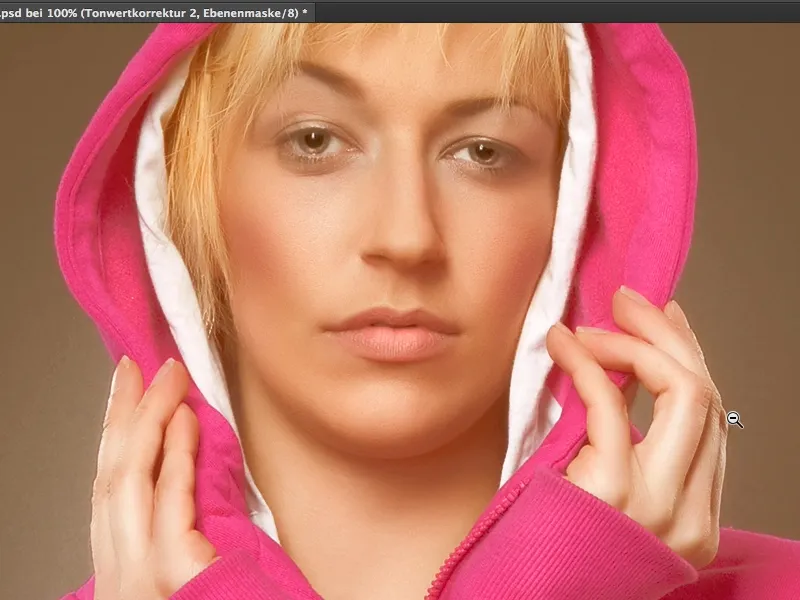Nas revistas de alto brilho, você sempre vê um certo visual específico, que são tons de pele cremosos ou de forma geral, um visual totalmente cremoso. Parece assim: As sombras não são mais tão profundas, tão escuras, tão pretas, mas a pele tem um belo brilho bege, cremoso, marrom, e como esse visual funciona, esse visual cremoso, eu vou te mostrar neste tutorial.
Eu preparei isso aqui e você vê, não tem muito complicado. Tudo se resume a Balanceamento de Cor, uma Conversão de Gradiente e uma Correção de Curvas, tudo com configurações específicas. E isso eu vou te mostrar agora com base nessa imagem.
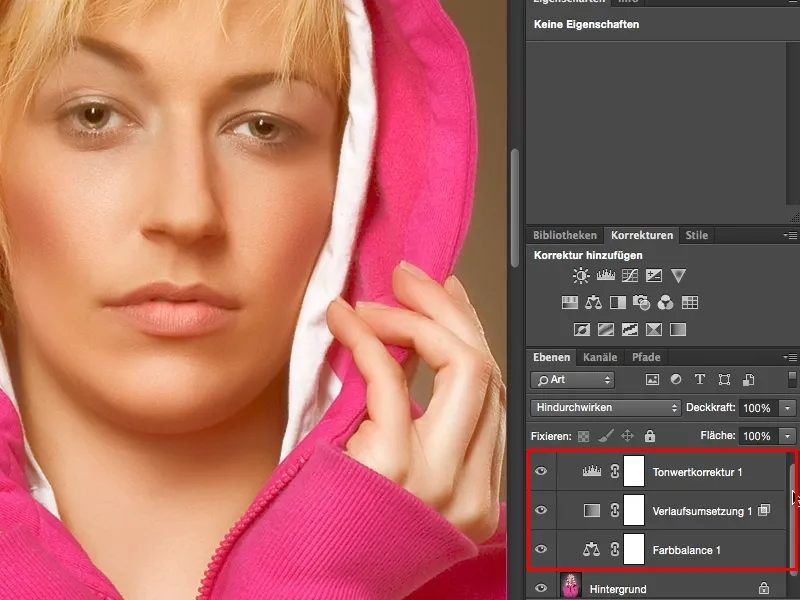
Então, primeiro você precisa de uma correção de Balanceamento de Cor (1). O Balanceamento de Cor é explicado rapidamente. Eu tenho aqui três controles deslizantes (2) e esses três controles deslizantes sempre se referem ao tom de cor selecionado aqui em cima (3). Você pode escolher entre Sombras, Tons Médios e Realces (4). Isso é muito prático se você realmente só quer colorir as Sombras ou os Realces ou os Tons Médios como nesta imagem.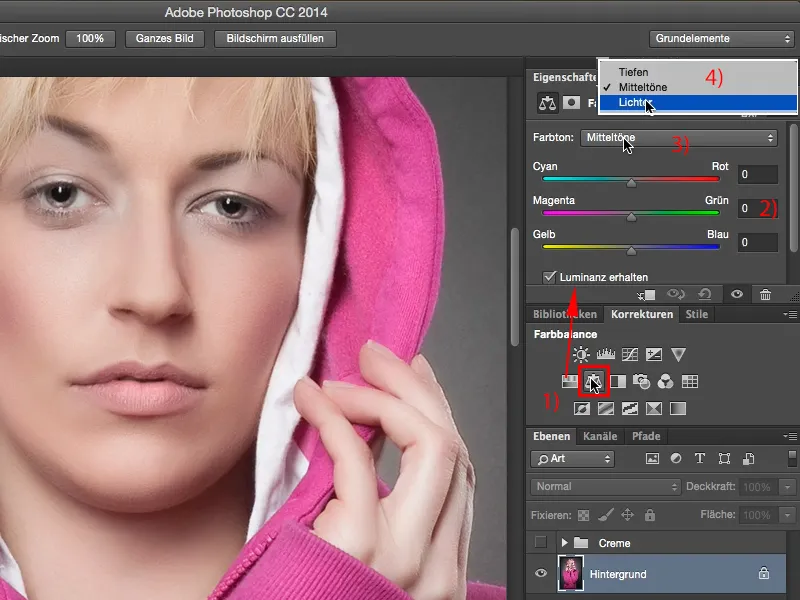
Sim, e então você pode misturar cores loucamente aqui. Mas eu recomendo que você lembre de uma regra bem simples: você pode criar cores quentes e frias muito rapidamente pensando em um X com as cores Ciano, Vermelho, Amarelo e Azul. Vou mostrar aqui de forma bem extrema o que acontece se eu mover isso para o Amarelo e Vermelho. Então você terá criado uma imagem extremamente quente.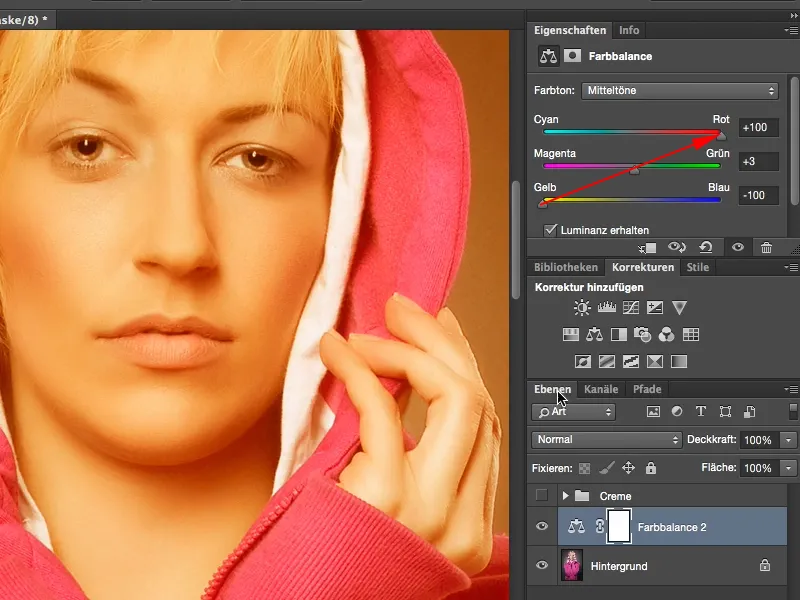
Se mover para Ciano e Azul, terá criado uma imagem extremamente fria.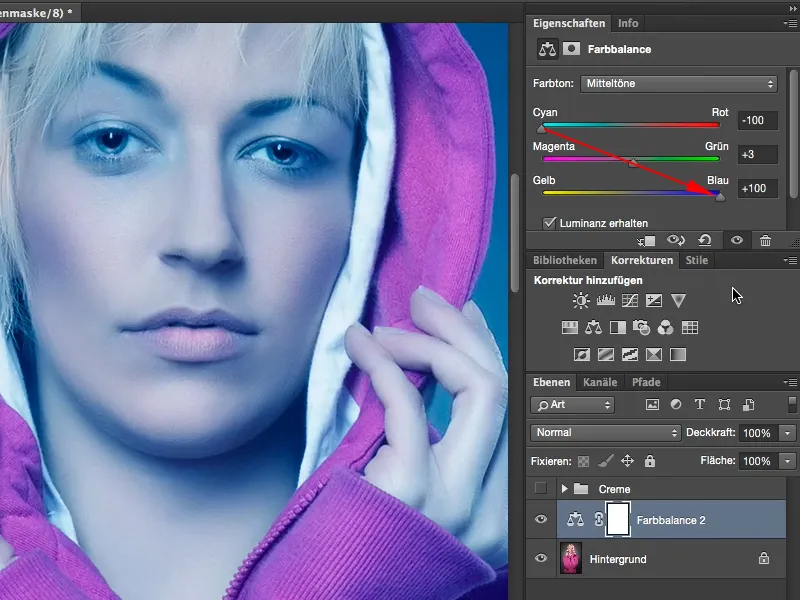
Bem, e agora vamos usar isso a nosso favor e ajustar tudo para um moderado 15, 16, talvez um pouco mais. Sim, assim já estamos mais próximos. Os valores não precisam ser necessariamente idênticos aqui, mas também não deve ser necessariamente 10 em Amarelo/Azul e 37 em Ciano/Vermelho, senão você estará um pouco tendencioso para o avermelhado, porém se você jogar mais ou menos na mesma liga aqui, com os mesmos valores numéricos, e conseguir traçar uma linha reta, uma diagonal, então a tonalidade está correta geralmente.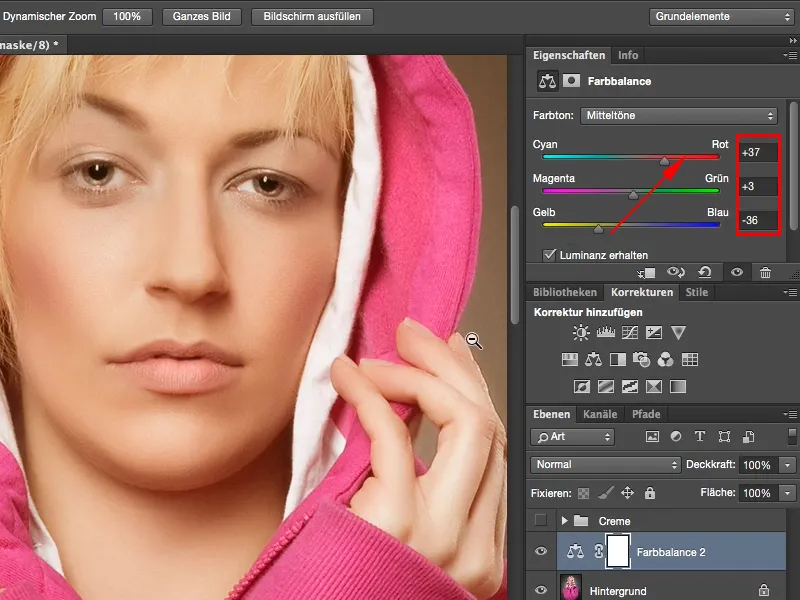
Em seguida, vem outra camada de ajuste, que é a Conversão de Gradiente. Você encontra isso aqui embaixo à direita por último (1). O Gradiente que está definido por padrão sempre vai da cor Primeiro Plano para a Cor de Fundo, no meu caso de Branco para Preto (2). E é exatamente isso que você precisa. Se você tiver configurado outras cores aqui, você pode trocar as cores a qualquer momento com esses dois ícones (3) ou redefinir para o padrão (4). Alternativamente, isso também funciona com os atalhos das teclas X e D. Sim, isso parece mais um raio-X agora, talvez até um visual legal, mas não exatamente o que eu queria aqui.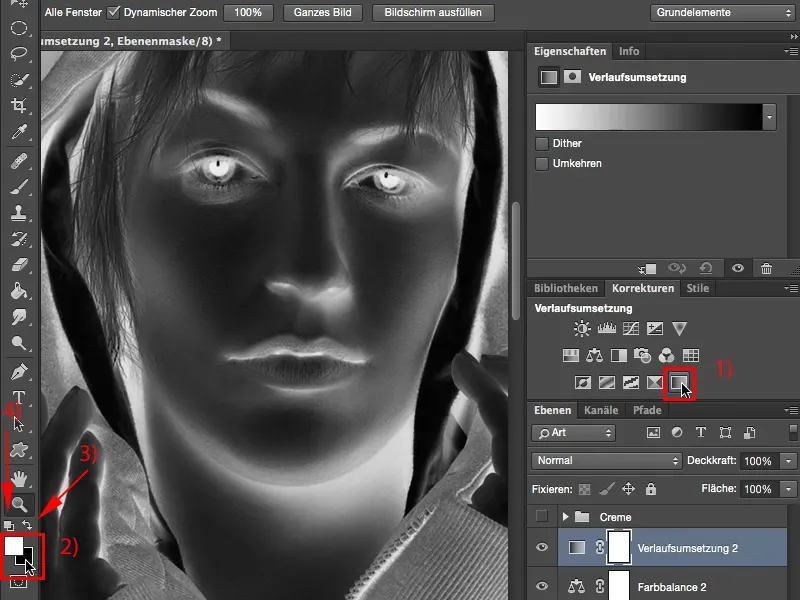
Mas eu quero o efeito que isso tem, quando eu defino para um modo de mesclagem, especificamente em Luz Suave (1). Isso faz com que meus Realces se suavizem um pouco, mas também faz com que minhas Sombras quase desapareçam. Agora parece um pouco estragado, a imagem está muito plana. Provavelmente no Histograma eu veria um pico no meio e muito pouco à esquerda e à direita. Nas Sombras, quase nada. Aqui (2) já está tudo pixelado. Você pode evitar isso, pode melhorar o efeito, simplesmente clicando duas vezes na camada de trás (3), e assim ativa o Estilo de Camada.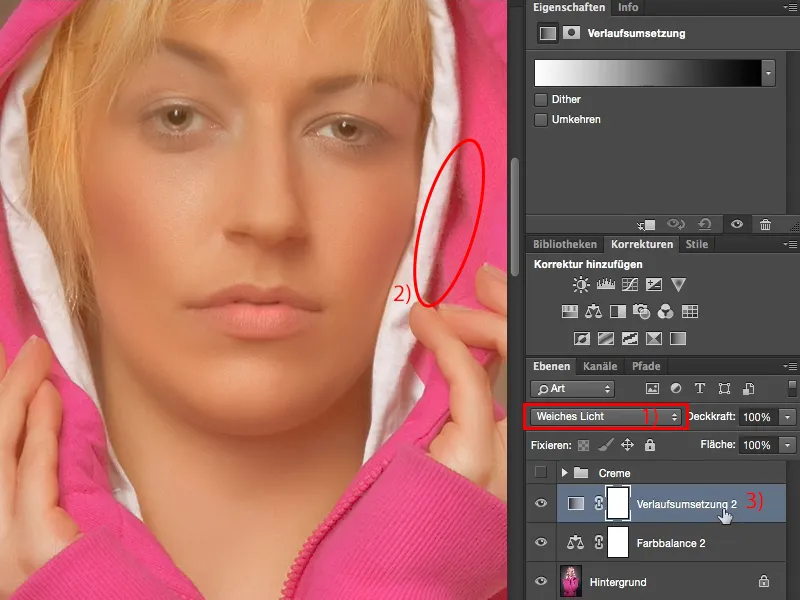
Aqui embaixo você pode esconder várias coisas. Aqui você tem as Sombras (1) e aqui os Realces (2). Você pode ajustar isso nessa camada ou na camada abaixo. Sim, e nessa camada aqui agora eu quero mostrar algumas Sombras. O que acontece se eu puxar esse controle deslizante para frente? As Sombras retornam, mas as interferências aumentam (4). "Então não posso usar esse controle deslizante assim," você deve pensar. Pode sim!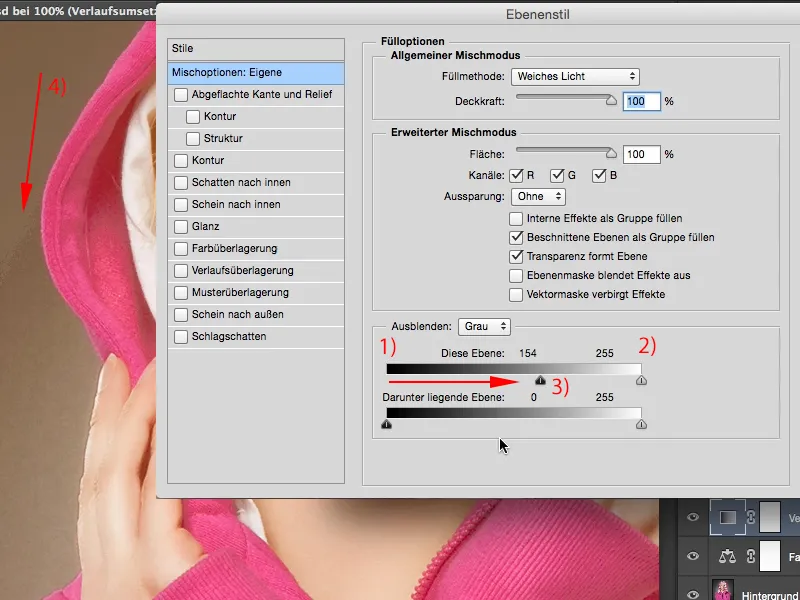
Você só precisa segurar a tecla Alt. A tecla Alt no Photoshop é há anos a tecla mágica, o botão mágico. Sempre que você pressiona (ou quase sempre) e ativa uma função, ajusta um controle deslizante, geralmente acontece exatamente o que você imaginava. Ou seja, esse controle deslizante divide. Ou seja, essas quebras feias nos valores tonais que você teve antes, porque aumentou totalmente as Sombras, isso não acontece mais. O Photoshop agora se lembra do que você quer mesclar e exibe isso nessa camada. Então você pode confirmar isso com OK.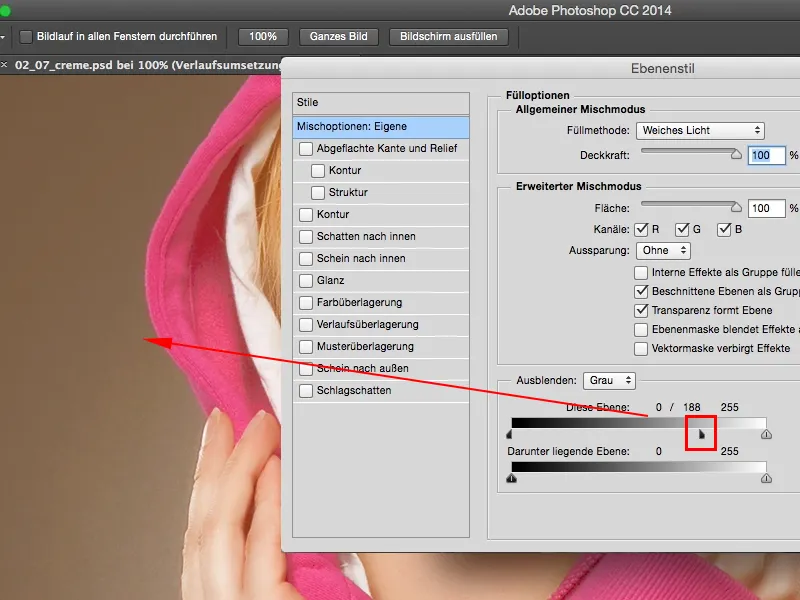
Tudo o que precisamos agora é de uma correção de tonalidade (1). Uma correção de tonalidade para ajudar um pouco nossas sombras. Aqui na frente, lá, nessa área, não acontece mais nada. E aqui começam as sombras e até aqui ou um pouquinho mais, simplesmente puxo esse controle deslizante (2). Se você quiser clarear um pouco as luzes, também pode fazer isso (3), e pronto, suas áreas de brilho estão de volta.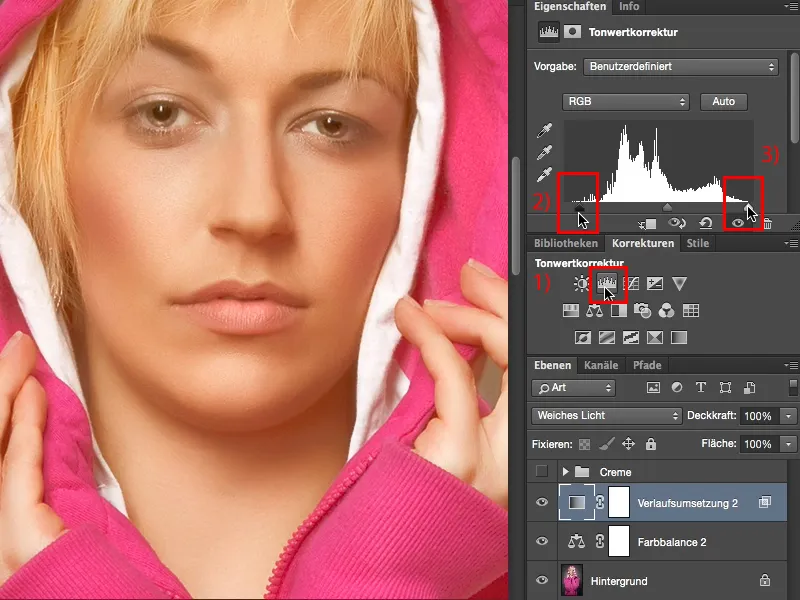
Este é um look cremoso maravilhoso, que não necessariamente precisa se referir a toda a imagem, mas pode realmente servir apenas como um look de tons de pele, pois este look creme está muito em alta no momento, é aconchegante, suave e atraente. Desejo a você muita diversão com este look cremoso.