Neste filme, mostro-te o chamado 'look pastel'. Pastel porque lembra um pouco essas cores aguarela e pastel com as quais provavelmente cada um de nós já pintou um pouco no passado. Vou mostrar como era a imagem original; eram cores mais naturais..webp?tutkfid=46767)
Aliás, esta é uma fotomontagem; espero que não se note. Originalmente estava em cinza aqui no estúdio, mas ainda acho a imagem bastante engraçada e acho adequado mostrar o look pastel, ou seja, esta coloração, com base nisso. Sim, como é que funciona?
.webp?tutkfid=46768)
Tudo o que precisas aqui é o chamado Mapa de Degradê (1). Quando o ativas, vês sempre um degradê de uma cor de frente para uma cor de fundo ou vice-versa, ou seja, o que está definido aqui na frente é inicialmente o padrão. Parece um pouco como um negativo, como uma imagem fantasmagórica, acho que também podes criar efeitos engraçados com isto, se considerar isso. E tudo o que precisas de fazer agora é clicar no degradê aqui em cima (4)..webp?tutkfid=46769)
Depois, podes não ver toda a variedade que já ativei aqui, talvez só vejas a primeira linha, e tudo o que tens de fazer para gerar mais degradês é clicar na pequena engrenagem aqui em cima (1). Tens, por exemplo, Densidade Neutra, Exemplos de Perturbação, Tonalidades Fotográficas são muito interessantes, Metal é também muito bom na área 3D para tornar as superfícies um pouco mais interessantes. Ou tens aqui as cores pastel. Se clicares aqui (2), aparece um pequeno botão, dizes: Anexar (3) ...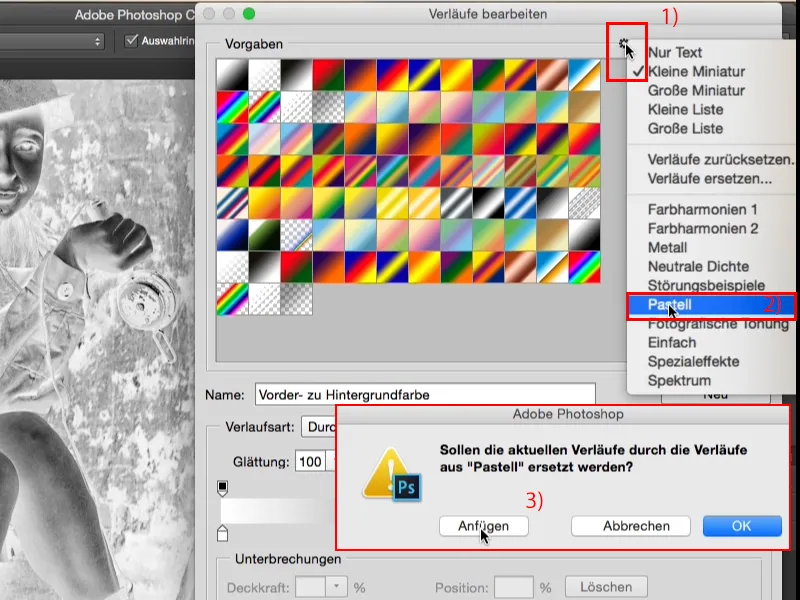
... e a fila aparece aqui em baixo e aí podes escolher livremente. Podes, por exemplo, escolher este degradê aqui (1). Então vês aqui em baixo esses pequenos pontos, os pontos de cor, e podes definir o degradê a teu gosto. Se disseres que queres tornar o degradê no meio, o rosa, vermelho, então clicas duas vezes aqui (2),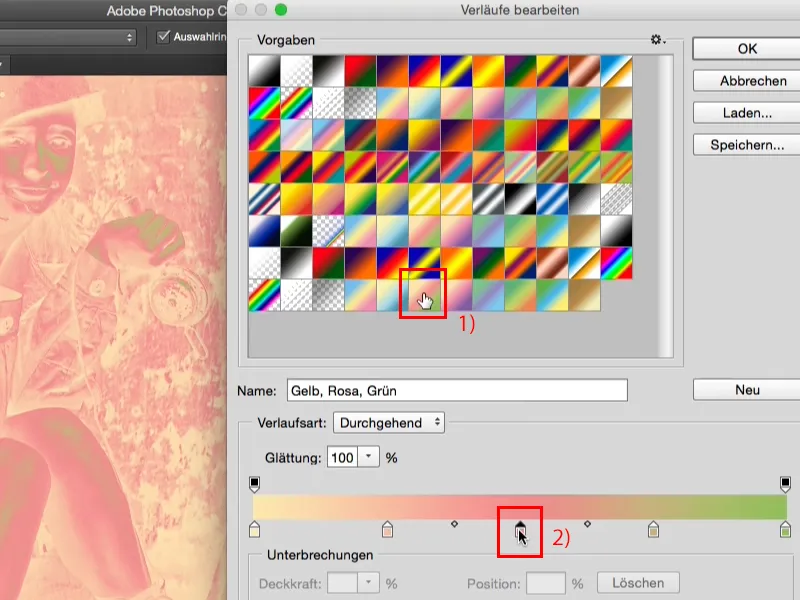
... aparece o conhecido seletor de cores do Photoshop e basta escolher um vermelho forte (1) e confirmar com OK (2).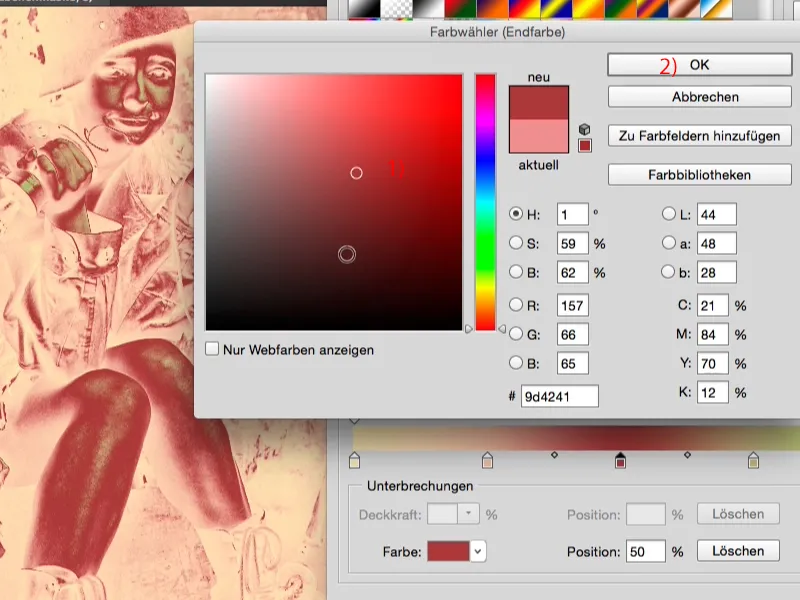
Tudo se mistura suavemente (1), afinal é chamado Mapa de Degradê, tudo faz sentido, e assim podes criar teus próprios degradês agora. Podes salvar um Nome aqui (2), para te orientares mais facilmente mais tarde. Podes também, por exemplo, no ícone de engrenagem (3) ...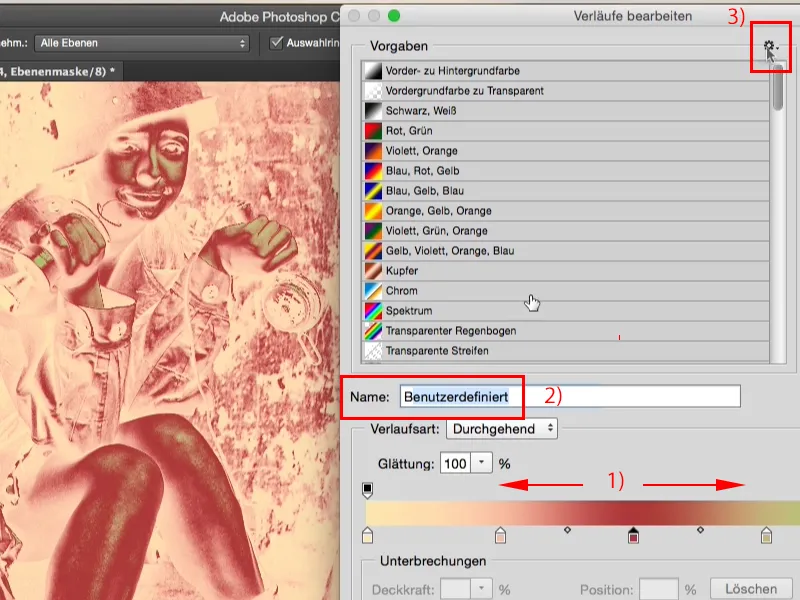
... ir para a vista de lista, só vês um pequeno símbolo e aqui agora iria aparecer o teu Nome, que guardaste para o teu preset.
Gosto de fazer as coisas assim (1), escolher assim e escolher o que me chama a atenção no momento. Acho mais adequado, mas talvez prefiras trabalhar com a Lista, com os Nomes, podes fazer isso aqui. Podes gerar novos degradês (2), podes alterar o tipo de degradê, podes adicionar Ruído (3), mas para este look de cores pastel não precisas disso..webp?tutkfid=46775)
Vou começar aqui com este degradê (1) de amarelo creme a ciano médio (3) e digo OK (4).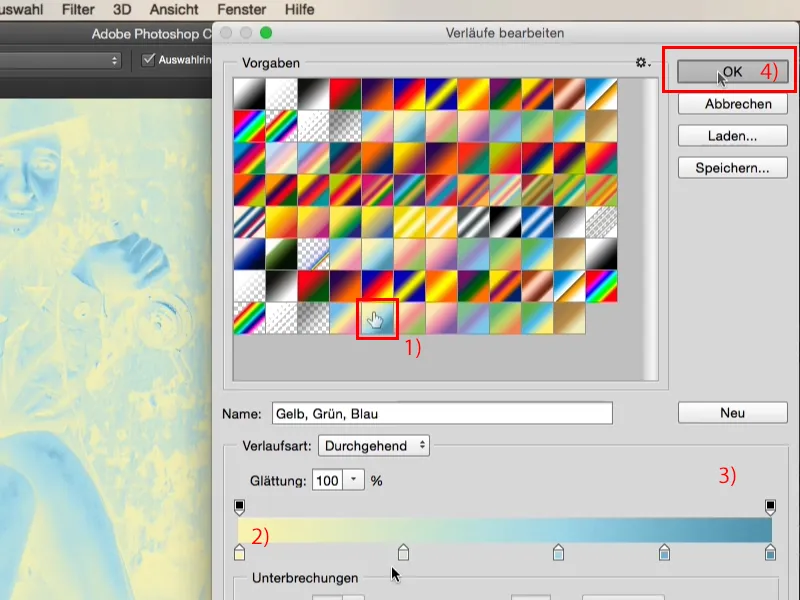
Isto fica assim (1), fica terrível, mas vê o que acontece se mudares o modo da camada para Luz Suave (2). Antes (3) - depois: (4).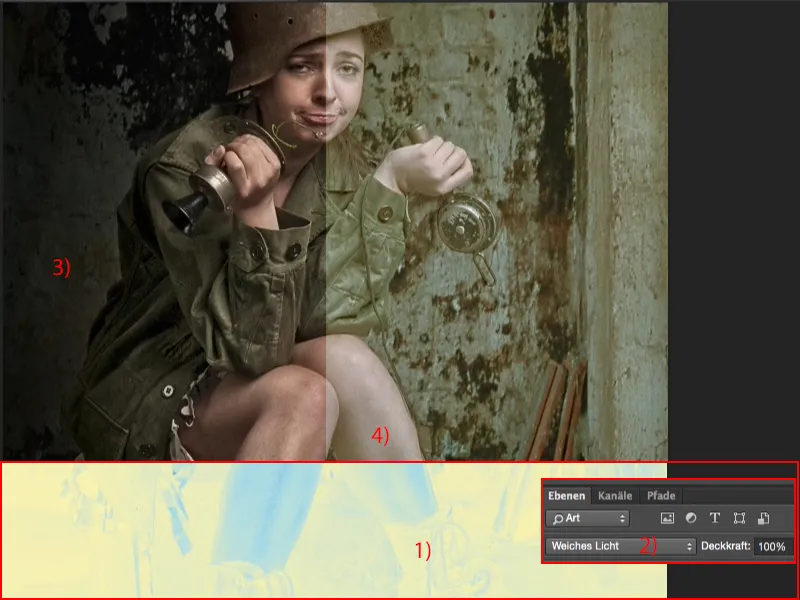
Pessoalmente, acho que fica muito suave (1), por isso costumo inverter os degradês (2) e não os uso como são definidos por padrão aqui no Photoshop. 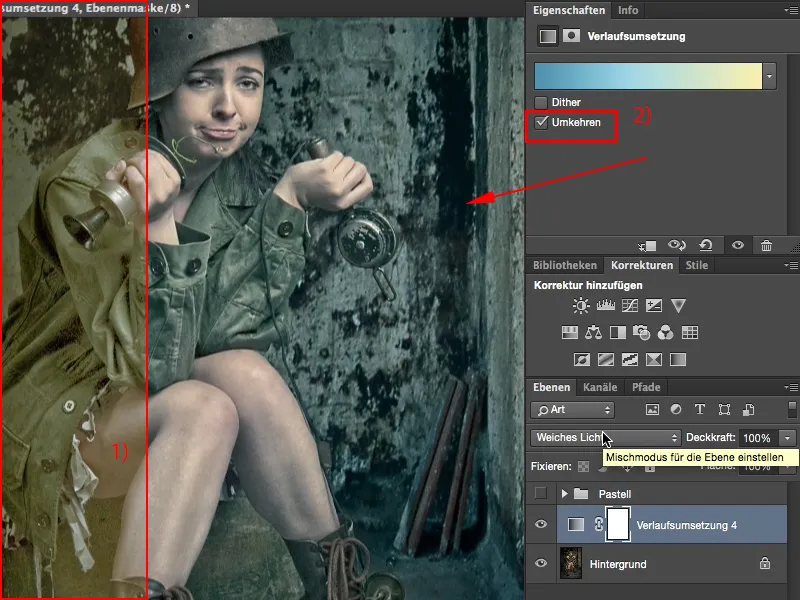
Porque, se crias um degradê de um tom escuro para um mais claro e o defines como Luz Suave, 95% das vezes fica realmente muito bom, mesmo com 100% de opacidade. Se fizeres ao contrário, normalmente precisas reduzir a opacidade para pelo menos 50% e mesmo assim terás um efeito, bem, não é carne nem peixe, simplesmente clareaste os tons, mas as cores não mudam muito. Pode ter ficado um pouco mais amarelo-esverdeado, mas isso não faz realmente diferença.
Então, escolha sempre a sombra indo do escuro para o claro, porque fica legal, e na minha opinião, ao olhar para a imagem, essa conversão de sombra: cor pastel incrível, visual incrível, posso definitivamente deixar assim.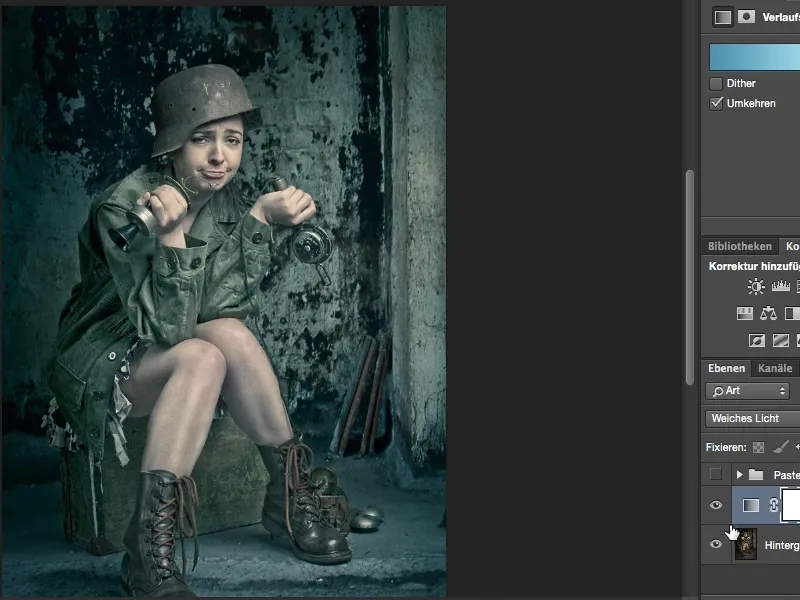
Vocês não precisam se limitar apenas a esse visual, podem misturar aqui. Vocês podem até mudar o modo de camada. As luzes estão muito intensas aqui, então precisam reduzir a opacidade um pouco, mas isso também pode parecer atraente. Parece um pouco mais pesado, mas é outro visual pastel.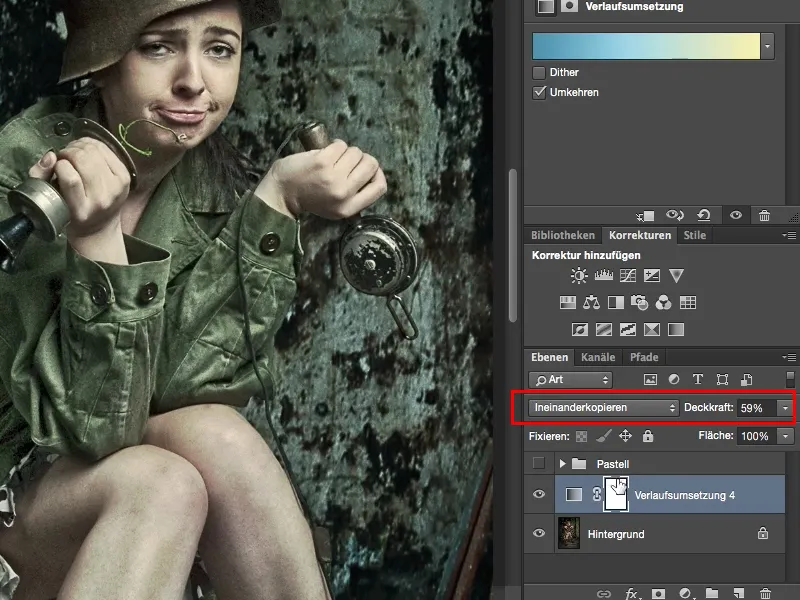
Vamos manter a Luz Suave aqui e criar mais uma nova conversão de sombra. Clico aqui em cima e escolho esse degradê marrom.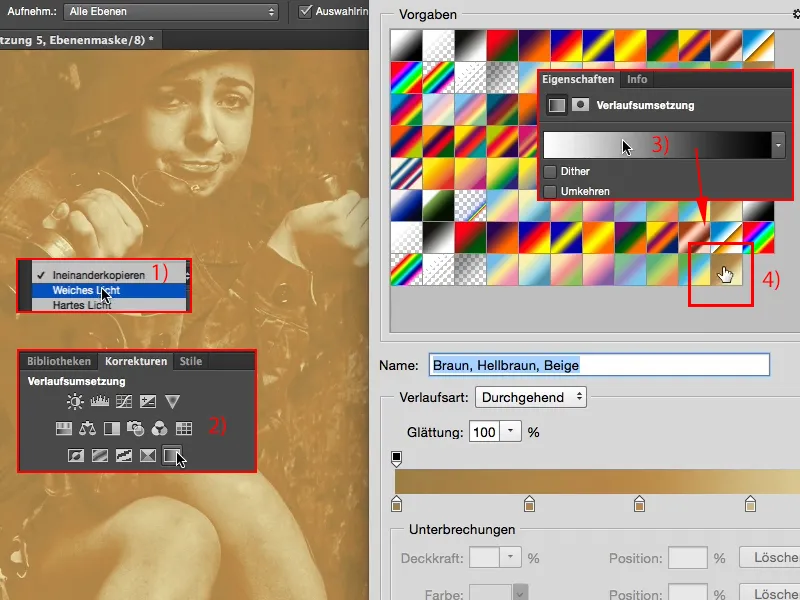
Ótimo, agora já está indo do escuro para o claro, ou seja, não preciso inverter isso, senão terei novamente uma espécie de imagem de fantasma/negativa.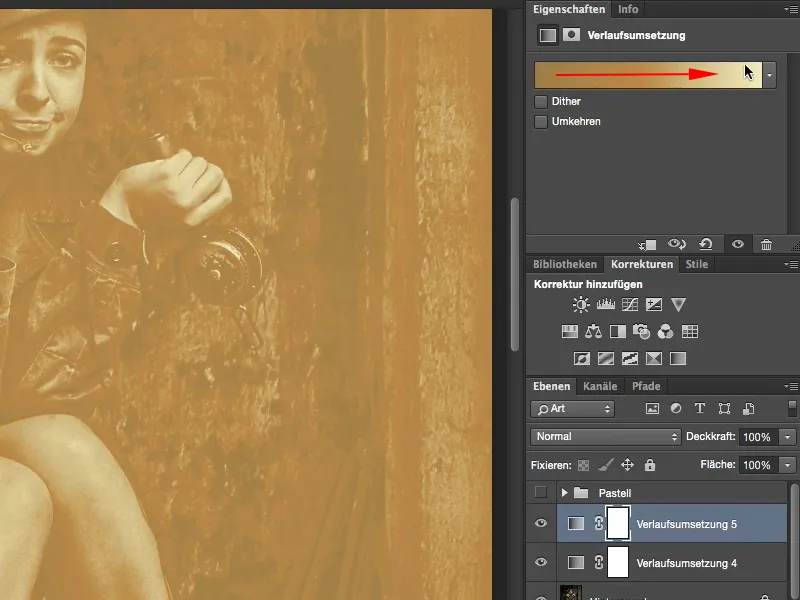
Sim, e se eu definir isso como Luz Suave (1), percebo: A cor está legal, mas a imagem está um pouco clara demais; o que faço então? Simples, clico novamente nessa sombra (2), que já está salva, continua selecionada, e as sombras, ou seja, o tom mais escuro (3), está simplesmente muito claro. Se você reduzir esse tom (4), verá ao lado em tempo real como a imagem fica mais escura. Confirme com OK, … 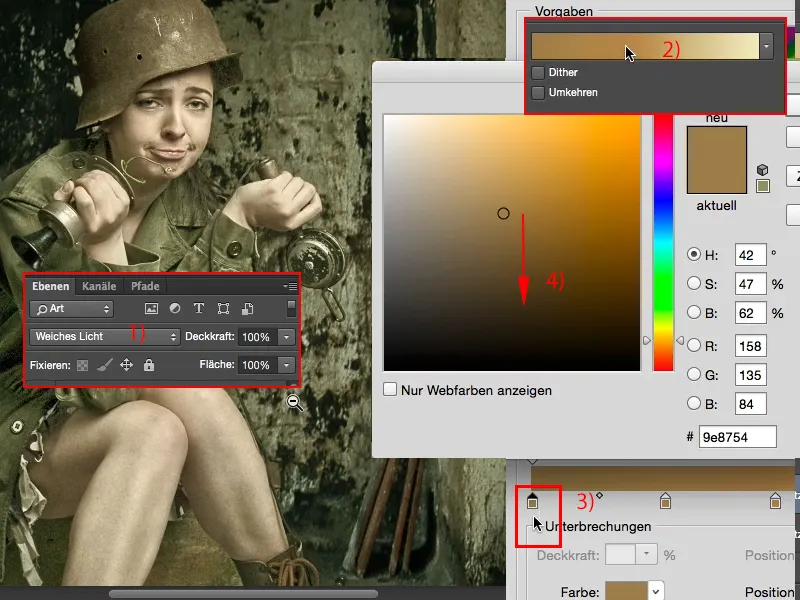
… e ainda está claro demais (1), então reduza um pouco mais (2). Você também pode aumentar a intensidade das cores, o que também fica legal, e este (3) ainda está um pouco claro demais.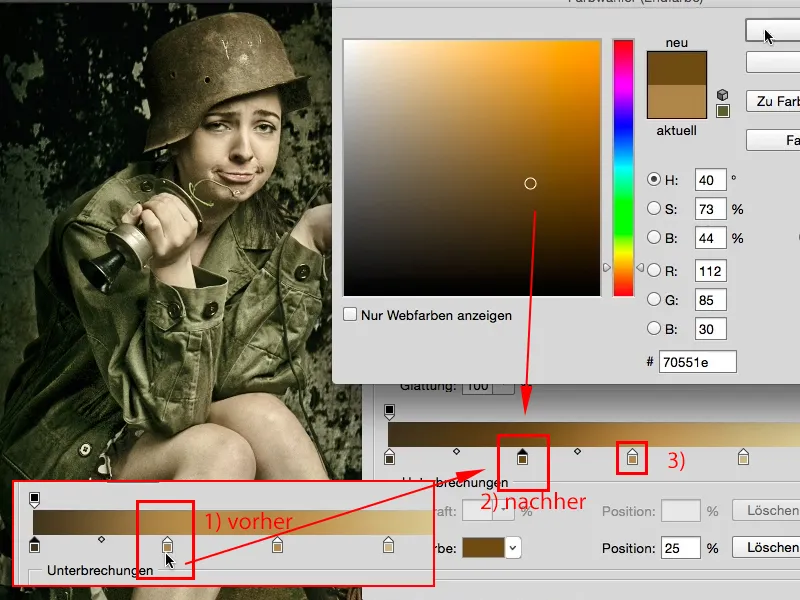
Sim, agora criamos novamente uma imagem com um visual completamente diferente (1), mas harmonioso. Aqui não posso dizer "Ah, as sombras e as luzes estão muito sem vida." Isso está legal, ficou um pouco esverdeado-amarelado, mas é definitivamente um visual pastel completamente diferente deste aqui (2).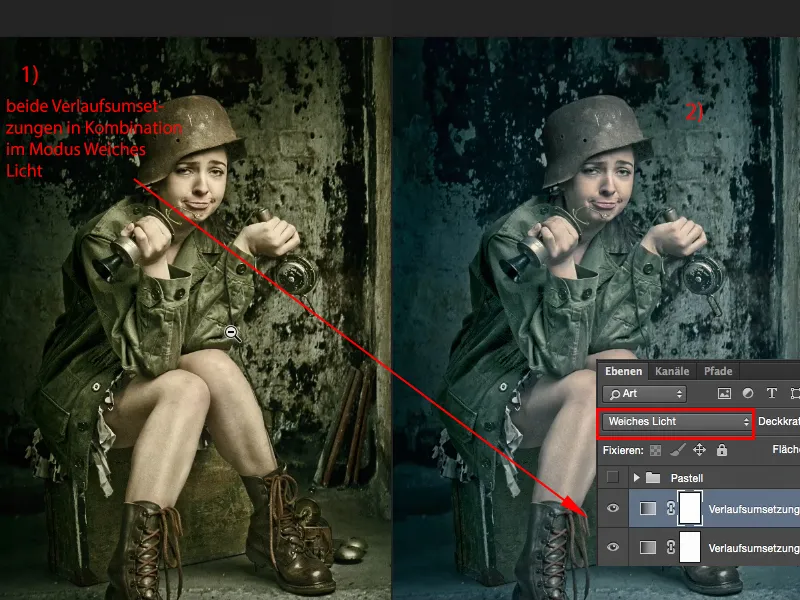
Ou eu simplesmente uso este sozinho e agora você poderá ver o efeito de escurecer isso. Agora a imagem já está quase escura demais, se eu quiser usar este sozinho, então preciso voltar aqui e dizer: "Este tom de marrom aqui precisa ser mais claro." E então poderá ver como gradualmente iluminar a imagem novamente (Exemplo Calçados).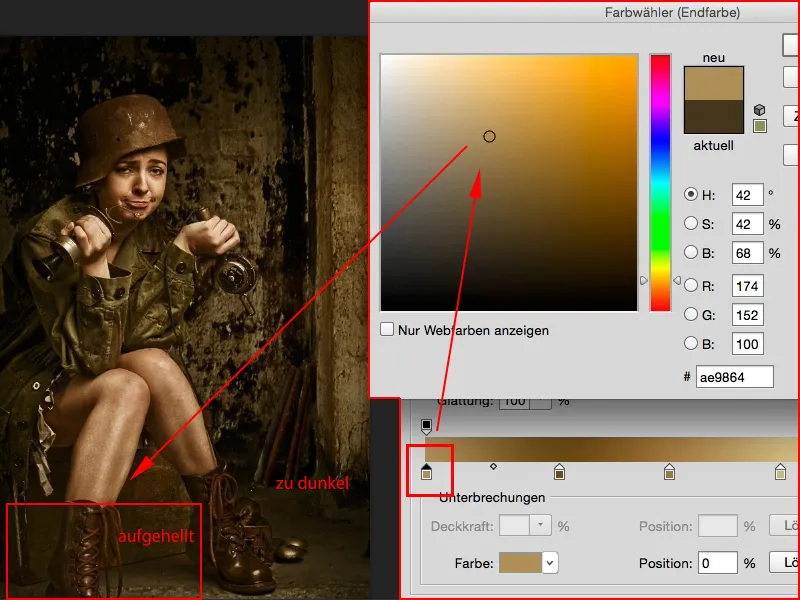
Sim, e em um piscar de olhos, sem perceber, você criou novamente um visual de pastel completamente diferente aqui.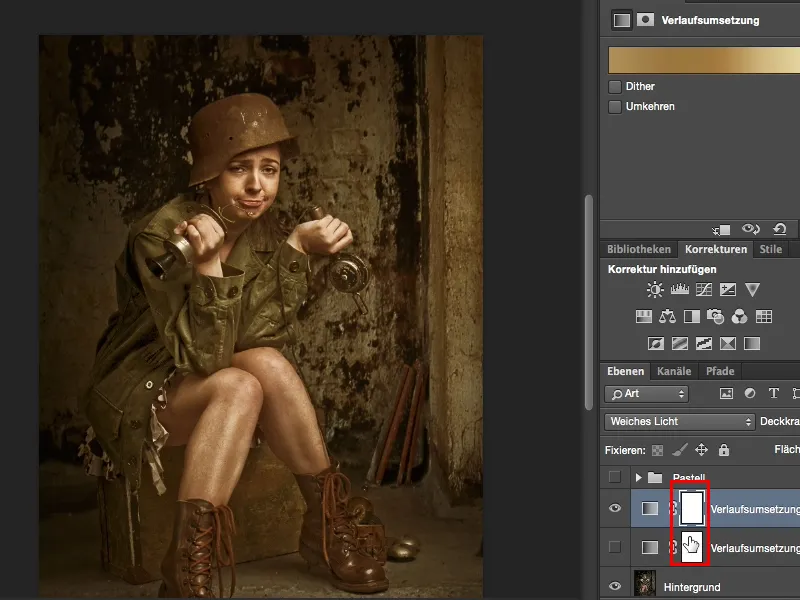
É uma técnica muito simples, mas muito eficaz. Não destrutiva, você tem máscaras de camada aqui, pode restringir isso a partes específicas da imagem e isso é definitivamente parte de uma retocagem que gosto de usar quando quero adicionar um toque de cor diferente. Portanto, divirta-se com o visual de pastel e experimente bastante com as cores, você não pode errar. Normalmente, costumo ficar com 2-3 degradês aqui, caso contrário fica muito confuso e a mistura de cores fica um pouco extrema. Divirta-se nisso!


