Neste tutorial, vou te mostrar como este visual cruzado funciona. Aqui você tem cores bastante difusas nas sombras e também nas luzes. De alguma forma, tudo parece muito estranho, mas ao mesmo tempo interessante..webp?tutkfid=46792)
Assim é a imagem antes: Aliás, é uma montagem de fotos; eu simplesmente peguei um castelo e inseri essa jogadora de RPG ao vivo e trabalhei um pouco com o pincel de grama na frente para deixar um pouco mais denso.

Sim, e então pensei: Isso parece bem legal, bem iluminado aqui no rosto, é um local agradável onde ela está de pé nesse degrau de pedra, eu gosto disso, e então pensei: O que mais posso experimentar aqui? Então dei uma olhada nesses visuais cruzados. E como tudo isso funciona, vou te mostrar agora.
Passo 1
Você vai para a camada de fundo (1) e então pega as Curvas de Nível (2). Vou fechar a janela aqui para termos mais espaço, e a arrasto para baixo. É assim que fica. Por padrão, você clareia e escurece aqui, movendo a curva para valores específicos. Você tem o histograma aqui embaixo e percebe que a imagem é composta principalmente por sombras (3), há muito poucos tons médios (4) e quase nenhuma luz restante (5). As luzes ficam apenas nos pontos brilhantes na bolsa, na aljava (6) aqui atrás e no rosto. De resto, a imagem é bastante escura. O histograma mostra isso de forma clara nas Curvas de Nível. É bem prático.
Passo 2
Sim, por padrão isso está configurado em RGB (1). E se você clicar ali, verá os canais de cores individuais: Vermelho, Verde, Azul, que juntos formam o RGB. Este está selecionado agora.
Passo 3
Agora vamos para o canal de Vermelho (1). Agora você vê a componente vermelha da imagem, que é relativamente baixa, e, quando presente, afeta as sombras (2), não acontece mais nada em outros lugares. Agora você tem uma linha vermelha (3) que simboliza o canal Vermelho. Faz sentido, né?
Então você pode pegar esses dois manipuladores (4+5). Nunca mexa no meio, pois vão surgir as cores mais engraçadas que você puder imaginar, …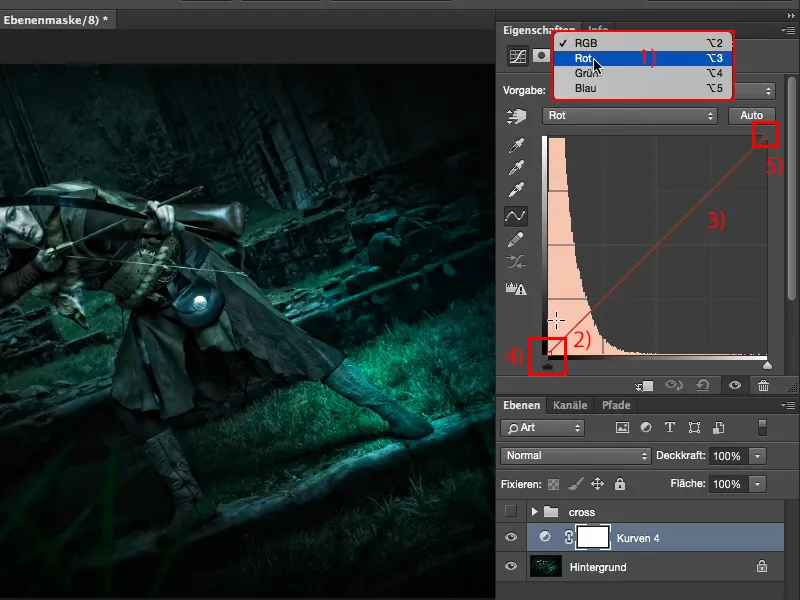
Passo 4
… e veja o que acontece quando você puxa para cima (1). Suas sombras ficarão tingidas de vermelho e serão iluminadas (2).
Passo 5
Claro, quanto mais alto você subir, mais saturado, mais claro, mais vibrante ficará o vermelho (1). Não parece tão bom assim, então recue um pouco (2), e então você pode dar um toque de visual vermelho Instagram às suas sombras.
Só isso já parece incrível, na minha opinião.
Passo 6
Nas sombras, também posso ver o que acontece se eu baixar aqui. Ahá, minhas luzes ficam esverdeadas-azuladas. Parece bastante místico, acho que fica muito bom na imagem.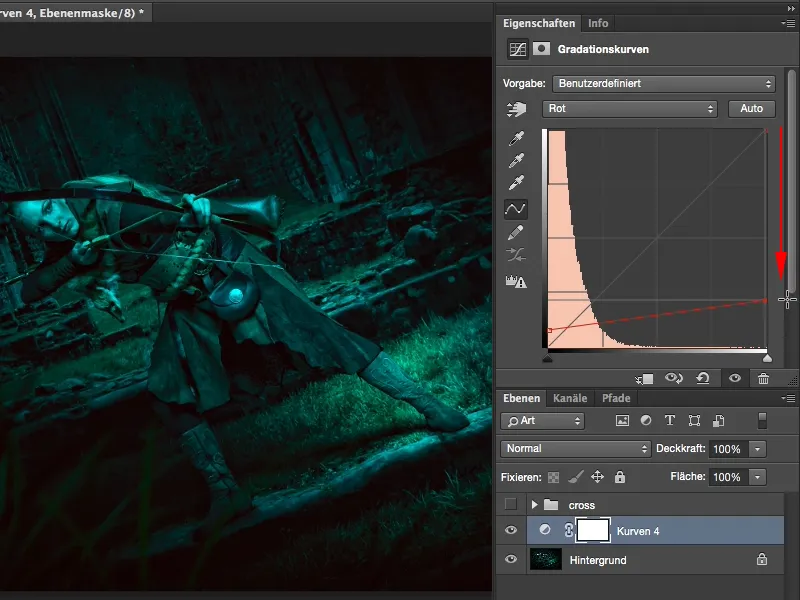
Passo 7
E se eu arrastar para a esquerda, então, praticamente tudo na imagem que tem detalhes fica tingido de vermelho vibrante. Não parece tão bom assim, …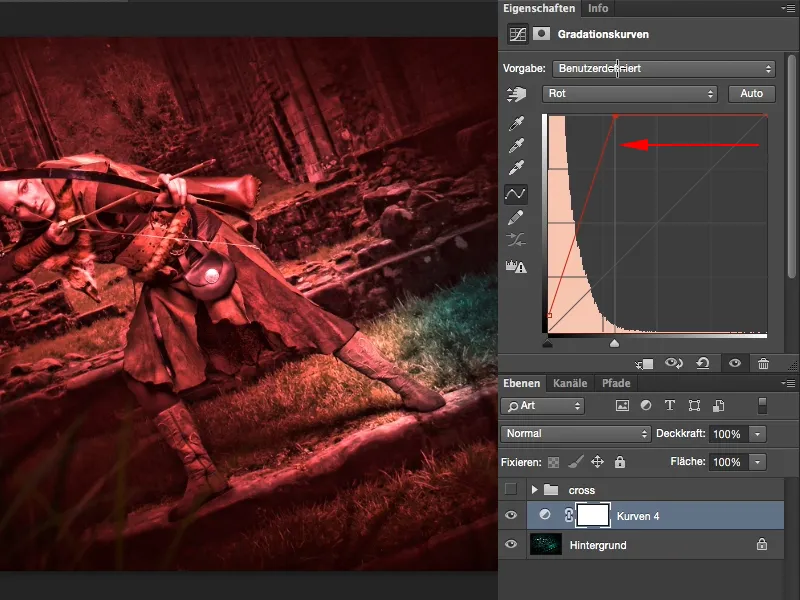
Passo 8
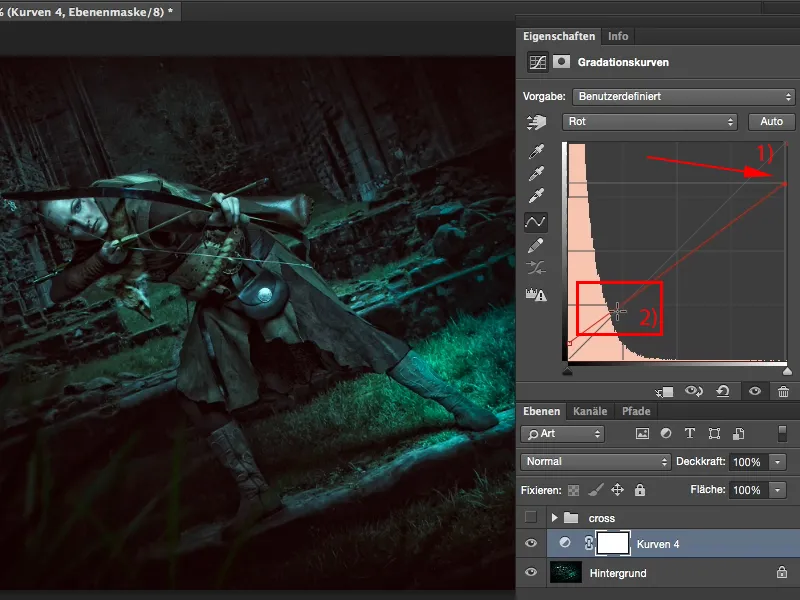
Passo 9
Agora vou analisar o próximo canal (1). O que posso fazer com ele?
Mas não quero ter tudo isso em uma única camada de ajuste (2), porque talvez eu faça três, quatro, cinco Curvas de Nível com visuais de cores diferentes, e quero ter flexibilidade.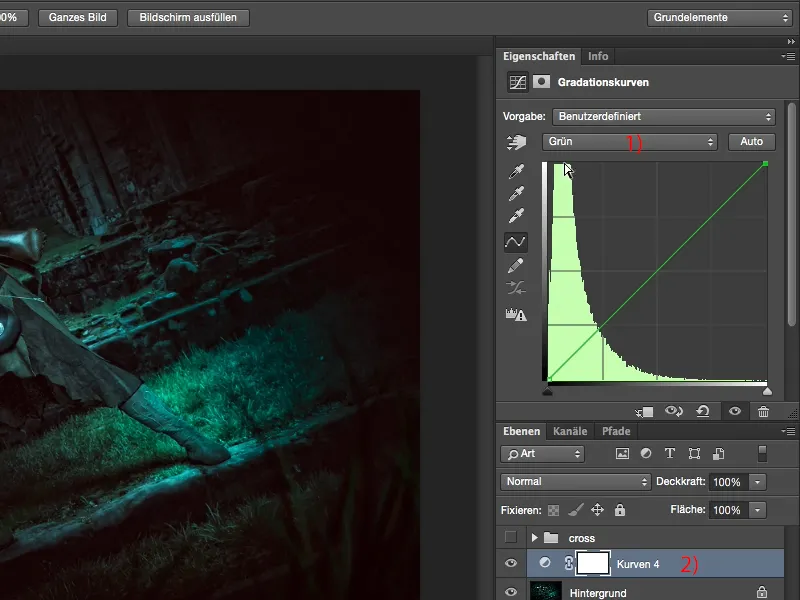
Passo 10
Então, o que você faz? Você simplesmente volta para as Correções (tenho que me lembrar de exibir novamente através de Janela>Correções; a paleta estava oculta, caso contrário, no vídeo lá em cima é um pouco pequena).
E então eu crio uma nova Curva de Gradiente (1). Ela é anexada aqui embaixo (2). Eu posso rotular em "Vermelho", "Verde", "Azul", para quem quiser. Então oculto tudo isso novamente, para termos mais visão geral, …
Passo 11
… e vou para o próximo canal, o canal Verde (1). Ele se parece um pouco, um pouco mais deslocado para a direita nas sombras (2), tem um pouco de verde na imagem, por isso vai um pouco mais para o meio. E então faço a mesma coisa de novo, subo aqui, adiciono verde às sombras. Parece legal, mas para mim está um pouco demais, então faço apenas um toque sutil novamente (3). Esse é um princípio geral, onde você faz pequenas alterações, mas suficientes para serem visíveis na imagem. Você cria um visual marcante, memorável, divertido.
Se fosse exagerado, todos diriam a você: sim, você mexeu bastante no Photoshop, porque simplesmente não ficou bom.
Passo 12
Apenas um toque aqui (1), e então vamos ver o que acontece com as luzes aqui do lado. Se eu escurecer, fica violeta (2), parece legal também, mas tenho aqui um ponto azul (3), então não combina muito, …
Passo 13
… então desloco um pouco as luzes para essa direção.
Passo 14
Então exibo novamente o meu campo de Correções aqui, vocês provavelmente têm mais espaço em seus monitores, para a gravação do vídeo ele sempre precisa ser um pouco menor. Então volto para minhas Curvas de Gradiente (1), oculto a guia novamente e então posso brincar um pouco com o canal Azul. Então RGB, Azul (2), vamos ver o que está na imagem (3). Ah, obtenho sombras azuis (4), acho muito legal.
Passo 15
Se eu puxar para a direita, obtenho sombras verdes.
Bom, também não é ruim, …
Passo 16
… mas o azul (1), eu realmente gosto disso. Torna tudo tão místico, não dá para saber de onde a cor veio na verdade. Sim, agora eu vou verificar também as luzes, fica mais esverdeado aqui (2).
Passo 17
E então fica um pouco mais azulado (1). Este é o toque final que a imagem precisa, agora ela tem um rosto pálido de fantasma, o que combina com essa cena, parece algo saído de Senhor dos Anéis, pelo menos foi isso que imaginei quando fiz a imagem. Sim, e você vê, é tão fácil com este visual cruzado.
Tudo o que você precisa fazer é ir para RGB (1) e selecionar os canais individuais (2). Você pode fazer isso em uma única Curva de Gradiente, mas eu sempre recomendo: faça diferentes Curvas de Gradiente (3), pois agora você é capaz de misturar livremente as curvas individuais. No início, é fácil exagerar um pouco, mas agora você tem 100% de Opacidade em cada camada, e sempre recomendo: Reduza para 70-80% (4). Eu ainda faço isso hoje, porque o efeito fica tão sutil na imagem que as pessoas dizem: sim, OK, você mexeu nas cores de alguma forma, mas não consigo identificar exatamente. Esse é sempre o meu objetivo, confundir um pouco o espectador: Sim, é divertido, e é assim que esse visual cruzado tão simples se torna divertido.


