Com este chamado ''look'' de gradiente, quero te mostrar como transformar uma simples foto tirada em algum lugar no pântano ao ar livre por aqui ...
... em apenas alguns cliques você pode criar uma atmosfera envolvente. Assim, tudo parece sombrio e mórbido, o verde brilha maravilhosamente, e foi mais ou menos assim que imaginei quando a fotografei. Esta é uma imagem que qualquer um pode fazer, mas talvez nem todos consigam: uma vinheta sombria por fora, em seguida, tons de azul, parte da cor original ainda aparece, é, talvez você pense: desenvolvimento em RAW, Camera Raw, escurecido aqui, sei lá o que, mas é muito, muito fácil, este ''look'' de gradiente, e é isso que estou mostrando agora.

Passo 1
Tudo que você precisa é, primeiramente, de uma camada vazia, basta clicar aqui embaixo no pequeno ícone (1), então terá uma camada vazia e depois, usando o atalho G, como se vê aqui, selecione este grupo (2). Aí está a ferramenta de gradiente, a ferramenta de preenchimento e o preenchimento de materiais 3D. A ferramenta de gradiente, é o que você precisa agora. Aqui em cima, a barra de ferramentas vai mudar quando você a selecionar. Aqui você tem diferentes tipos de gradientes, como um gradiente linear, um gradiente radial, um gradiente refletido, etc. Você pode escolher livremente um agora. Vou escolher o gradiente comum (3), agora vou afastar um pouco mais da imagem, para ter uma visão geral, e na ferramenta de gradiente tenho esta caixa de cores lá em cima (4).
Passo 2
Se não for assim para você, é porque já adicionei muitos, muitos gradientes, e você também pode fazer isso, clicando neste ícone de engrenagem (1). Você pode escolher, por exemplo, tons pastel (2), depois diga: adicionar (3) e a linha pastel, por exemplo, será adicionada aqui.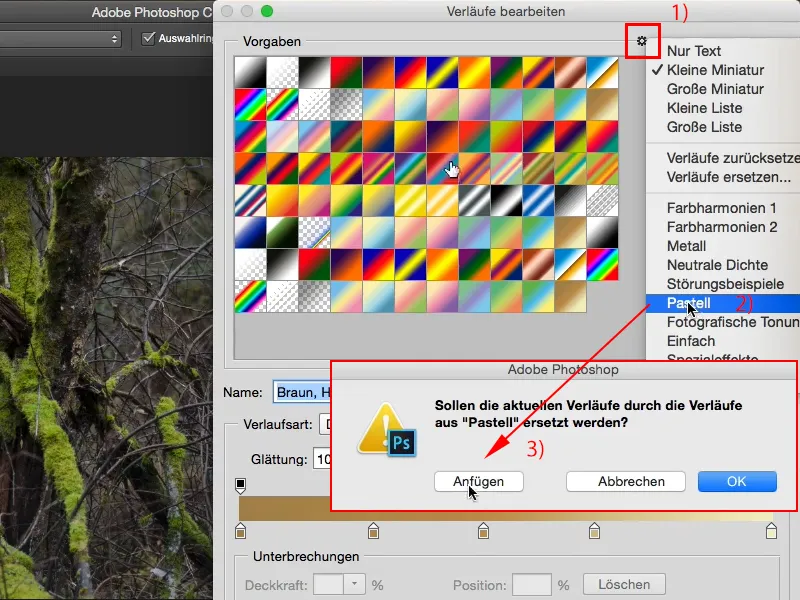
Passo 3
Ou qualquer outro na lista. (1) Em seguida, escolha um gradiente aqui (2). Experimente todos.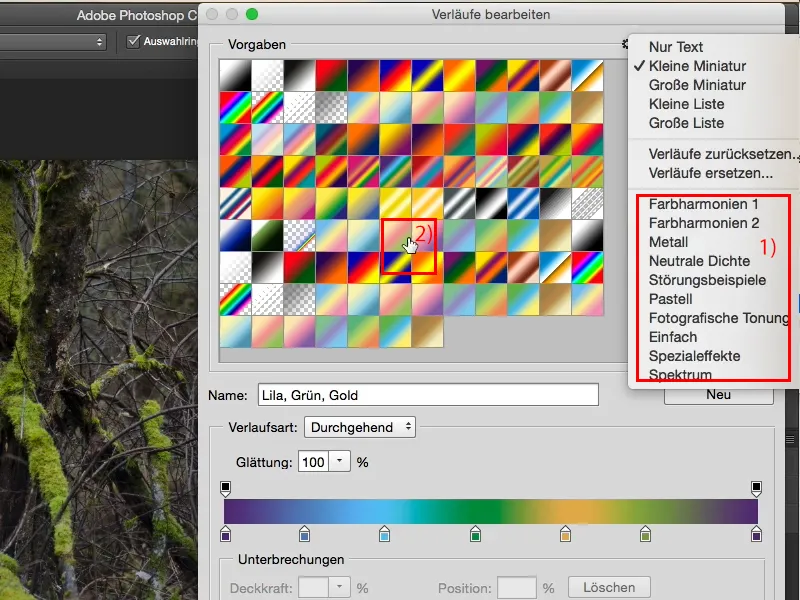
Passo 4
Você também pode clicar nestas pequenas marcações, nestes marcadores aqui (1) e mudar a cor. Vou mudar para preto (2), então veja, o gradiente agora está em preto (3).
Passo 5
Vou voltar para a cor inicial. Confirme tudo com OK e agora você pode arrastar de dentro para fora da imagem, ou de fora para dentro, pois se você, por exemplo, arrastar um gradiente assim (1), verá que fica com uma borda bem dura (2).
Passo 6
Vou dar um passo para trás. Gosto de arrastar esses gradientes sempre de fora da imagem para dentro e, passo o pincel relativamente muito no meio (1). Fica mais suave assim (2). Então: Quanto mais você arrasta aqui, mais suave o gradiente fica. Se fizer um traço curto, terá um gradiente muito duro.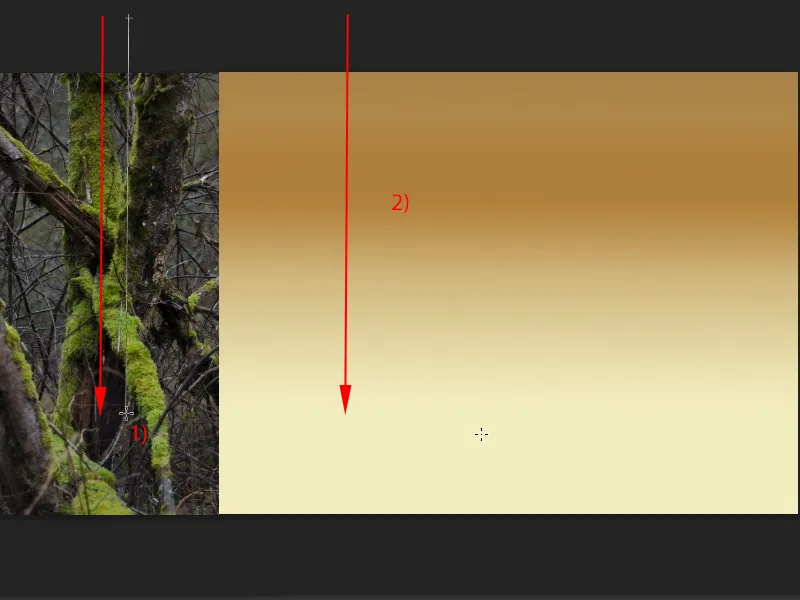
Passo 7
Agora, você pode, por exemplo, mudar o modo de camada (1). Vou optar por Sobreposição (2). E já criei uma imagem totalmente diferente.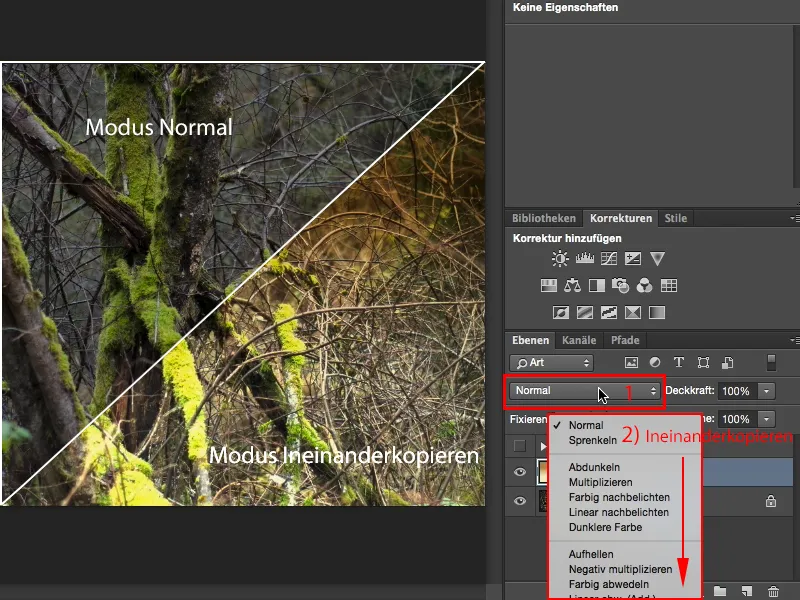
Passo 8
Ou Luz Suave. Fica um pouco difuso assim.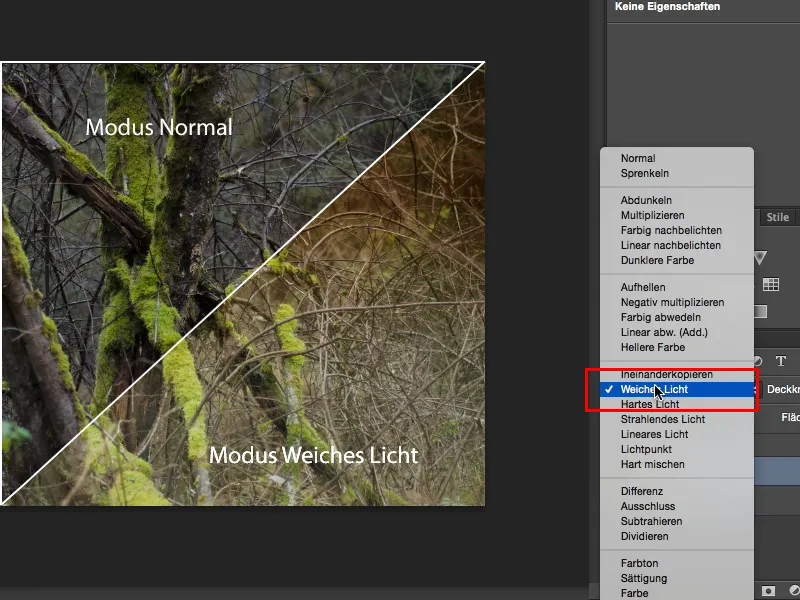
Passo 9
Aqui posso escolher Multiplicar, então fica mais sombrio e o topo fica bem marrom.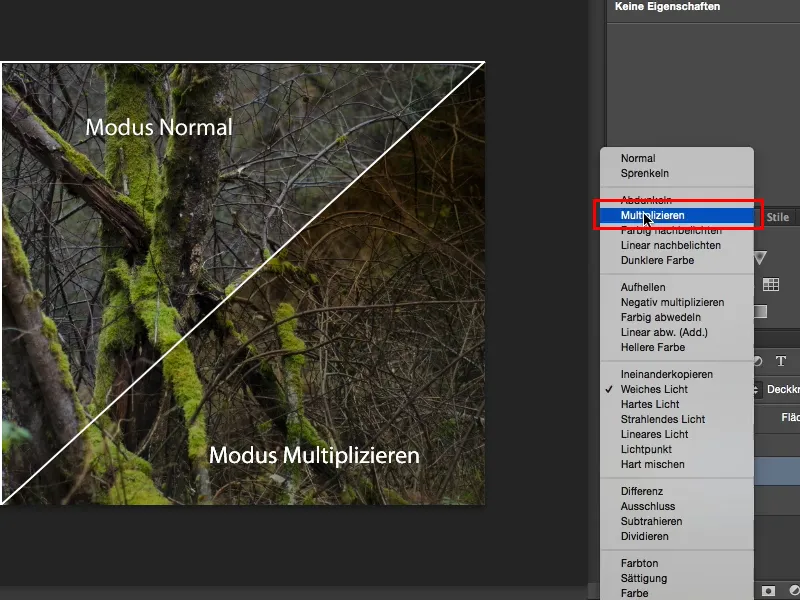
Passo 10
Vou deixar em Luz Suave. Fica uma atmosfera como se estivesse levemente iluminado. Parece bem legal. Vou remover esta camada, criar uma nova (1) e te mostrar outro gradiente, por exemplo, este radial (2).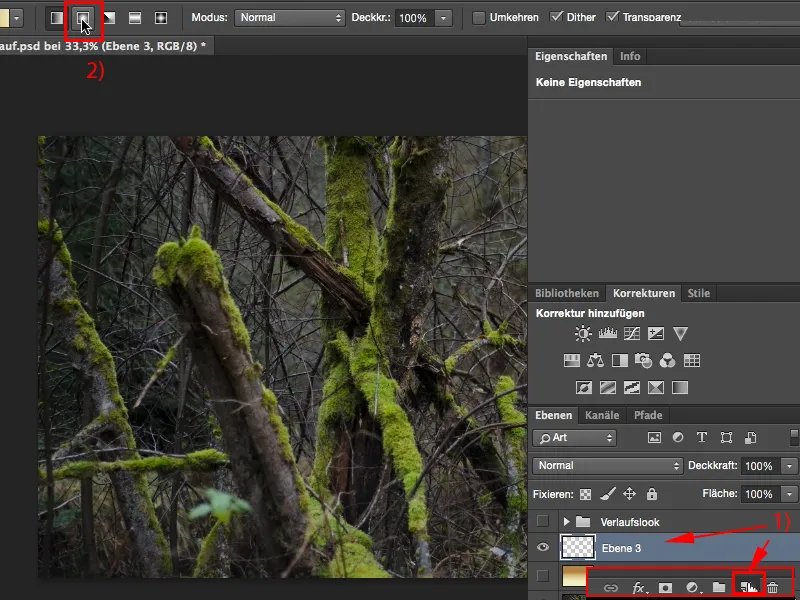
Passo 11
Agora posso aplicá-lo de claro para escuro ou, neste caso, de escuro para claro. Sempre depende do que você definiu aqui.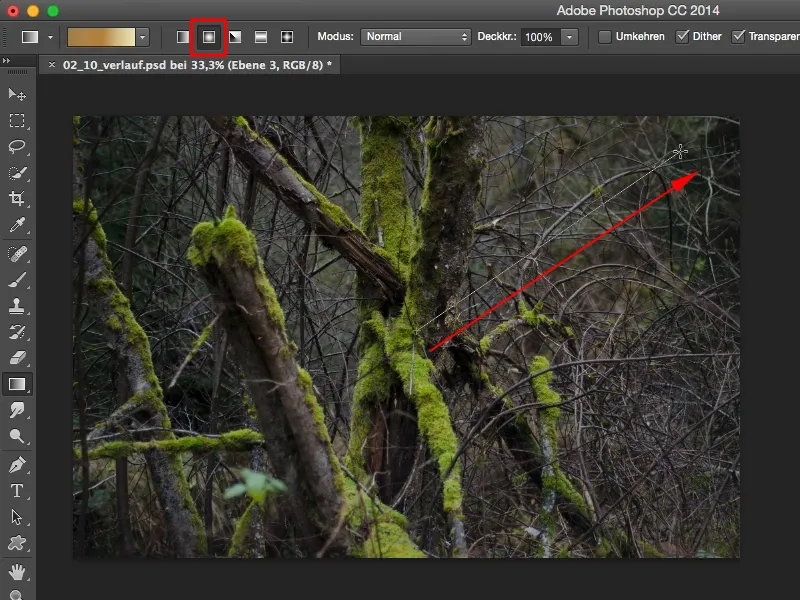
Passo 12
Agora estou fazendo de escuro para claro, então ele ficará escuro no meio e mais claro nas extremidades.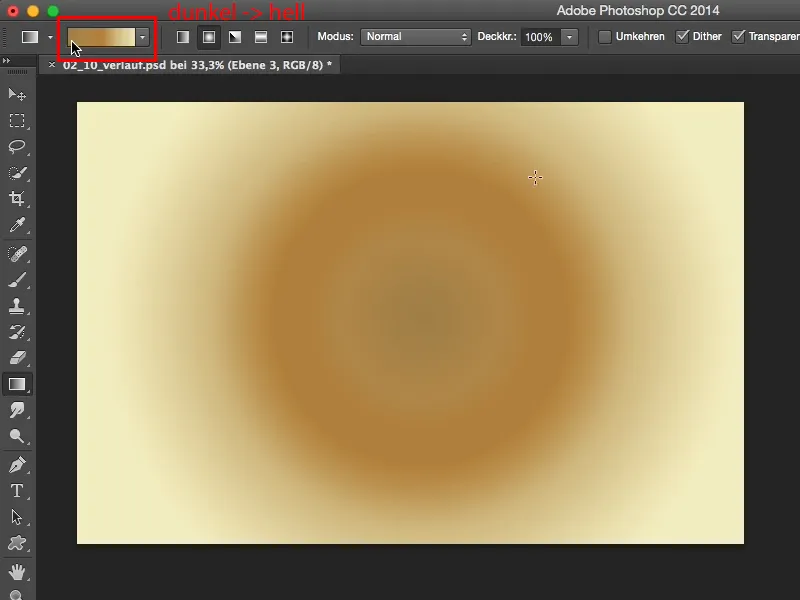
Passo 13
E também posso, por exemplo, configurar essa transição para Sobrepor. Neste momento, parece muito ruim, na minha opinião, tenho uma mancha marrom saturada no meio e fica claro nas extremidades.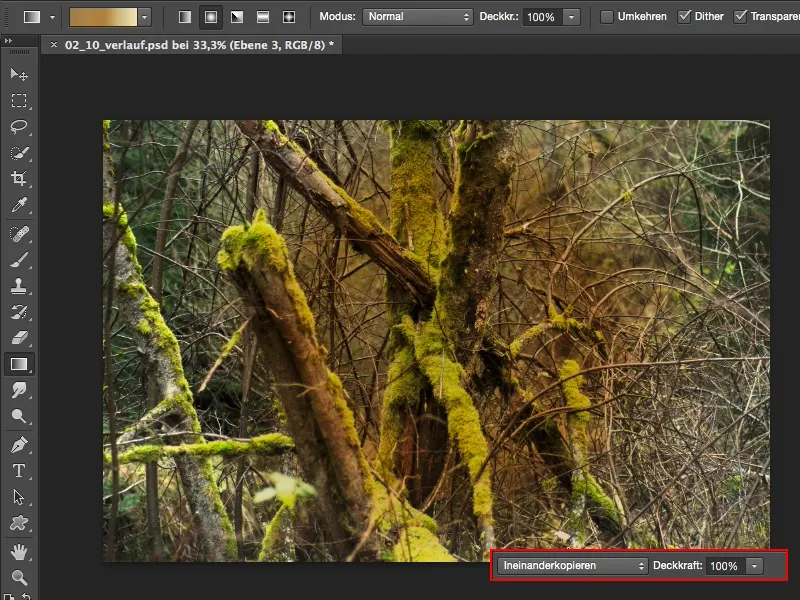
Passo 14
Mas veja o que acontece se inverter essa transição>, por exemplo. Posso usar o atalho Command/Strg+I e já criei uma imagem gigante aqui. Pode ser tão simples assim. Basta aplicar a transição, inverter se não gostar. Se gostar, é só deixar como está e agora você tem muitas opções.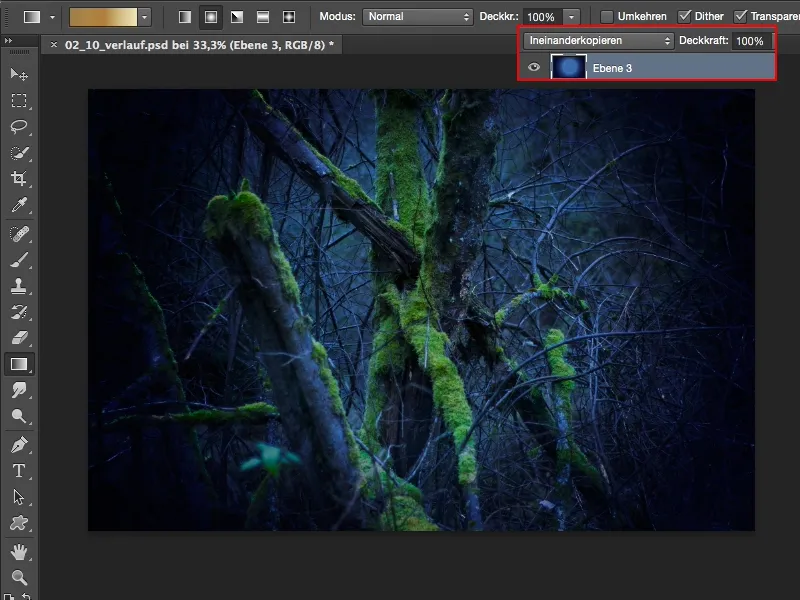
Passo 15
Você também pode, por exemplo, acessar uma camada de ajuste de Tonalidade/Saturação. Tudo o que precisa fazer é mover o controle de cor aqui. Eu sempre recomendo fazer isso com uma máscara de corte, para que realmente afete apenas a transição e não todo o conjunto de camadas. Quem sabe o que você já retocou lá embaixo.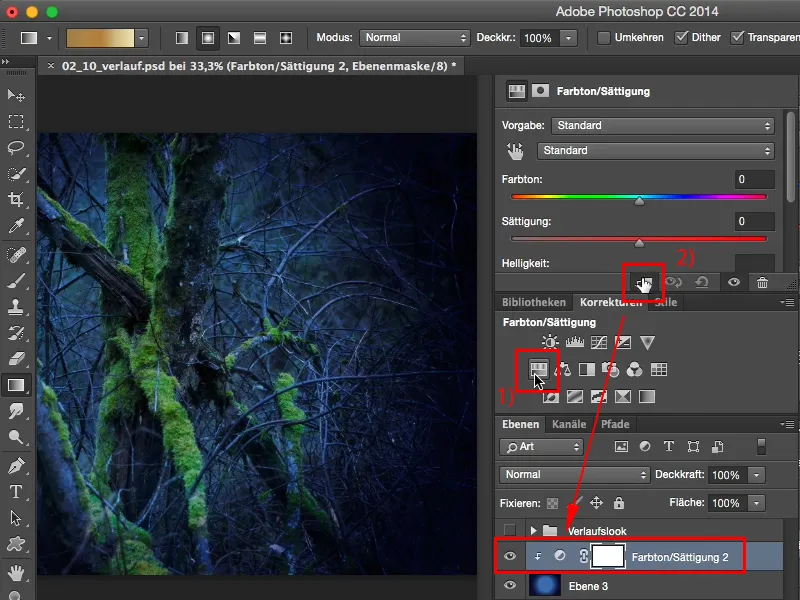
Passo 16
E em vez de sempre aplicar transições aqui e experimentar, eu recomendo: Crie uma transição, não importa como ela ficar, pois agora você pode intensificá-la com essa camada de ajuste de Tonalidade/Saturação. Se você quiser ter uma aparência ciano, então mova para a esquerda (1).
Você também pode deixar tudo bem verde como o Hulk; cor de super-herói (2). Também fica legal, tem algo a mais.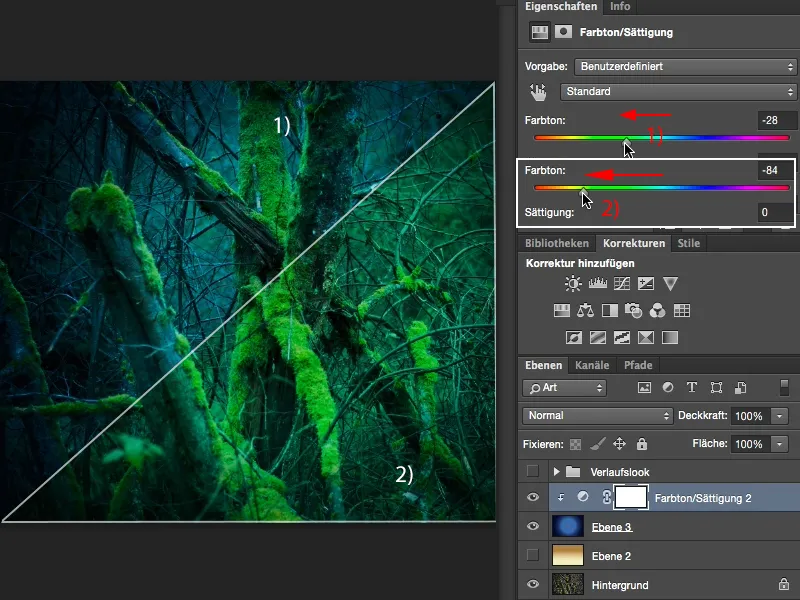
Passo 17
Ou você pode ir para os tons quentes aqui, então ele terá um belo brilho quente e suave (1). Gosto muito disso. Ou você pode seguir na direção oposta, então ficará roxo aqui (2).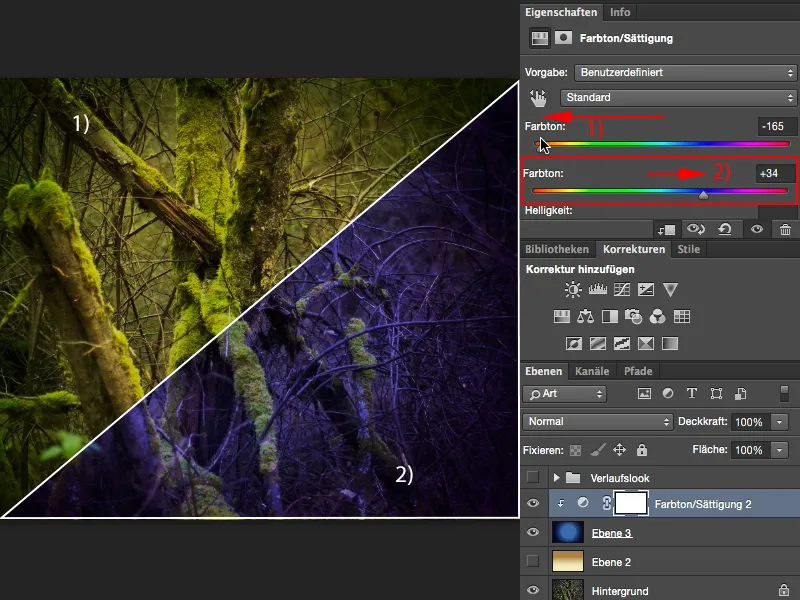
Essa atmosfera violeta em particular, você a vê muito atualmente em fotos de paisagens à beira-mar. Há um pôr do sol, que é vermelho, laranja, e o que as pessoas fazem? Não, ele tem que ser violeta! Isso está super na moda atualmente e é tão fácil de fazer. Crie uma transição radial, acesse uma camada de ajuste de Tonalidade/Saturação e adicione um pouco de violeta. Os tons amarelos e verdes serão suavizados, mas a cor dominante na imagem ficará vibrante. Sim, agora você pode brincar livremente e criar um estilo de cor que permanecerá na mente com essa transição. Esse é o objetivo de Looks e Estilos: quando crio um visual específico, um estilo específico, quero que as pessoas reconheçam isso, e se eu fizer dez fotos ao ar livre, paisagens, qualquer coisa com exatamente essa tonalidade - posso anotar minhas configurações -, então terei uma identidade visual e esse visual terá atingido seu objetivo para mim.


