Vou mostrar a chamada aparência de Split-Toning. Basicamente, isso significa colorir separadamente as luzes e as sombras na imagem. Vou mostrar a imagem original: ela foi tirada aqui na Floresta da Baviera, no Arber, no topo. Logo no início da imagem, dei uma volta ao redor da cruz e me perguntei: Como devo posicionar o todo?
Pensei em aplicar a regra dos terços, que é sempre visualmente agradável, e posicionar as rochas no terço inferior e a cruz no terço direito. Claro que não é a Regra de Ouro, mas funciona tão bem se você seguir essas regras ao fotografar. Depois, pensei, tenho detalhes em todos os lugares, então o que posso fazer com isso?
E então tentei esse visual de Split-Toning. Vou te mostrar como funciona agora.

Passo 1
Primeiro, vá em Camada (1) e selecione: Nova Camada de Preenchimento>Cor. Você pode dar um nome (eu não vou fazer isso agora) e confirmar com OK (2).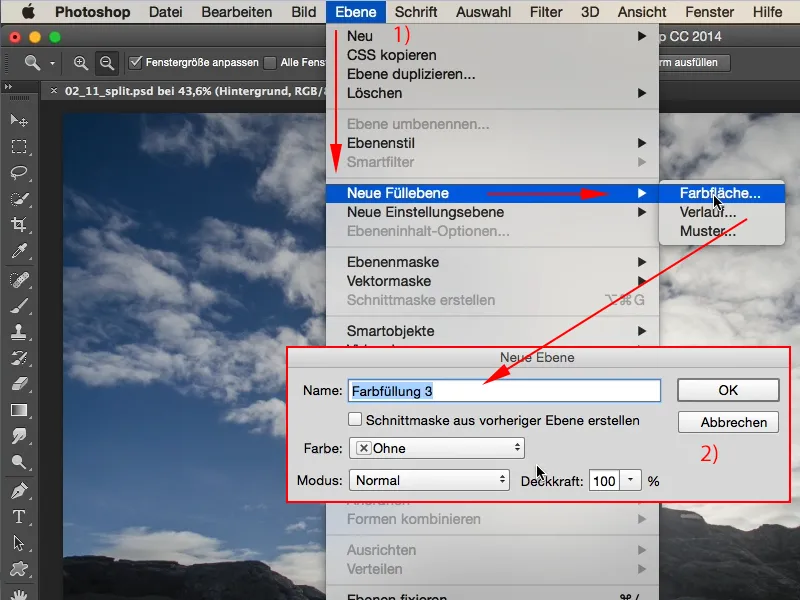
Passo 2
Então aparece o conhecido selecionador de cor do Photoshop, onde você pode escolher qualquer cor que desejar. Eu quero um laranja vibrante (1) ...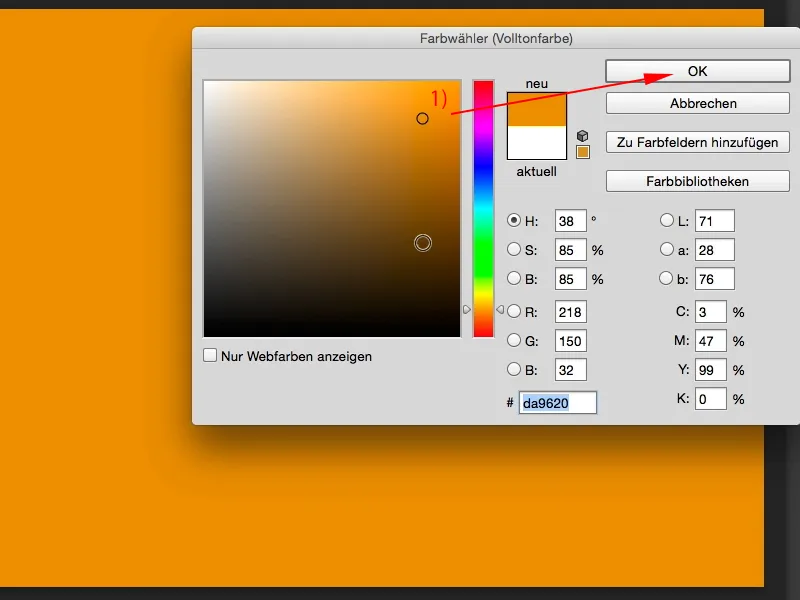
Passo 3
... e você faz o mesmo com uma segunda e terceira cor, de acordo com o seu gosto: Camada>Nova Camada de Preenchimento> Cor, aqui também confirmo a nova camada com OK e escolho um violeta vibrante.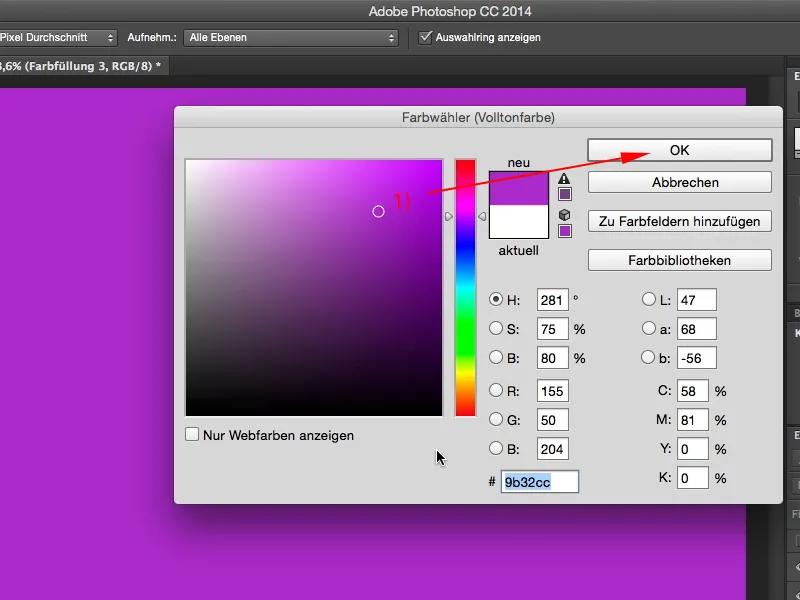
Passo 4
Se você aplicar essas duas camadas, primeiro a laranja, por exemplo, em Cor (seta), obterá algo assim (2). Já parece quase como o visual 300, é bem legal, e a segunda camada também (3), e também a definimos no modo de camada Cor (seta; ficará assim: (4)). Agora tenho o violeta em uma camada e o laranja na outra.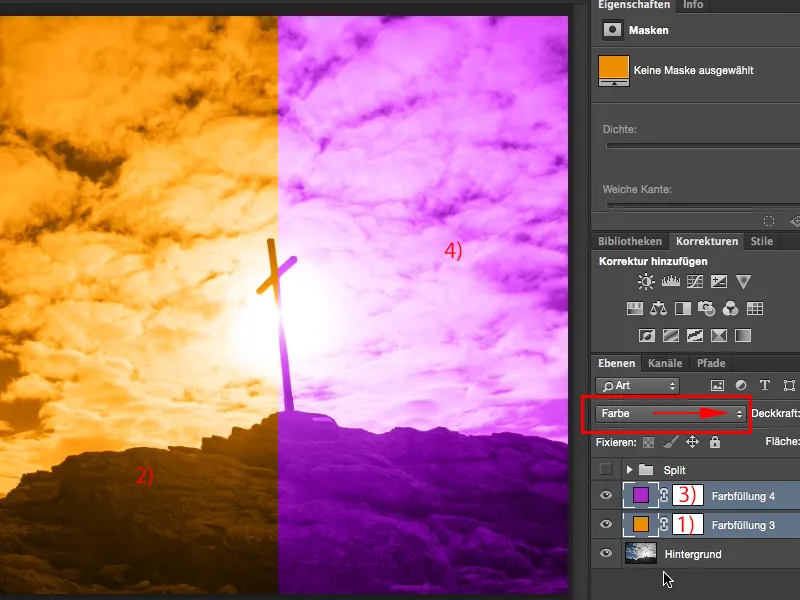
Passo 5
Como faço para mesclar isso e misturar agora? É muito simples, basta clicar duas vezes atrás do nome da camada (1), para abrir a janela do Estilo de Camada. Você pode testar diferentes opções, como Brilho, Sobreposição de Cores ou outras, mas o que precisamos é desse Desvanecer para Cinza (2). Aqui você tem vários controles. Para a Camada e a que está abaixo, há um ponto preto (3) e um ponto branco (4), ambos estão no zero ou no início das sombras e das luzes. Agora você pode ajustar esses controles para cima e para baixo. Nada acontecerá aqui, pois não posso sobrepor nada nessa camada. Se eu mover o ponto abaixo, ainda nada acontecerá. Isso acontece porque a camada violeta ainda está acima (5).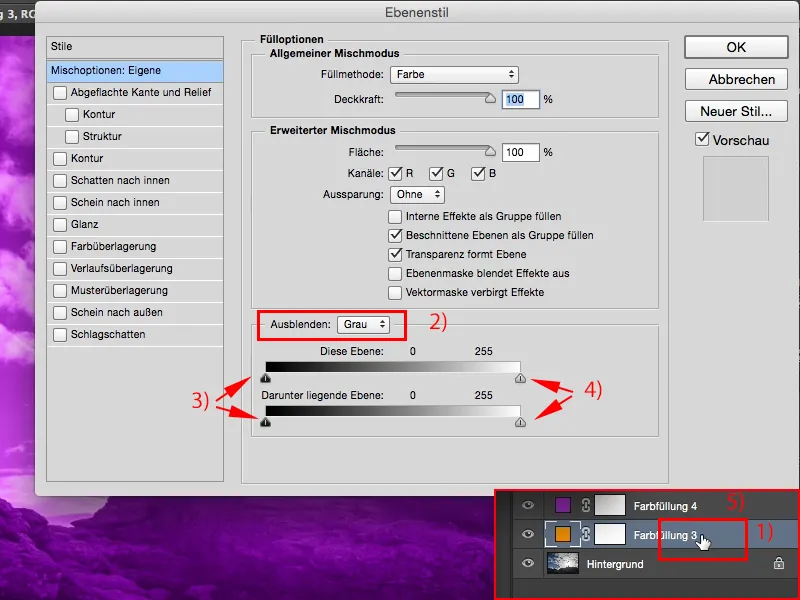
Passo 6
Portanto, tenho que começar de cima para baixo (1), e ao ajustar aqui, posso definir a transição. A mudança começa no meio e de repente, tenho violeta aqui (2) e laranja ali (3), ou seja, não avancei muito em relação a ocultar ou revelar as camadas (4). O que posso fazer?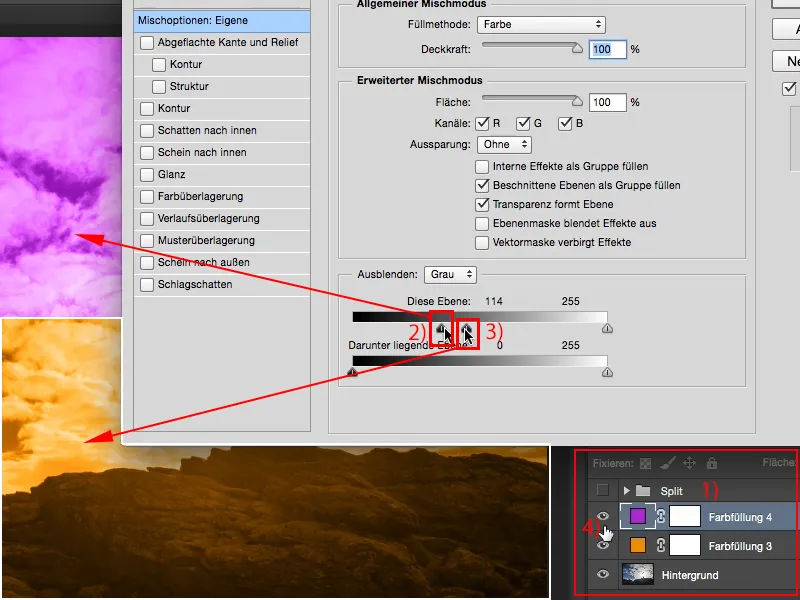
Passo 7
Como muitas vezes no Photoshop, você pode segurar a tecla mágica Alt, a tecla mágica. Segurando a tecla mágica, tecla Alt, e ajustando aqui (1), ahá, teremos uma transição suave. Com isso, você pode brincar, pode usar a função nesta camada, ou pode ativar na camada abaixo (2), que é a camada laranja, e se pressionar a tecla Alt, pode mesclar essas duas de forma muito habilidosa. Assim, você estará mais perto desse efeito de Split-Toning.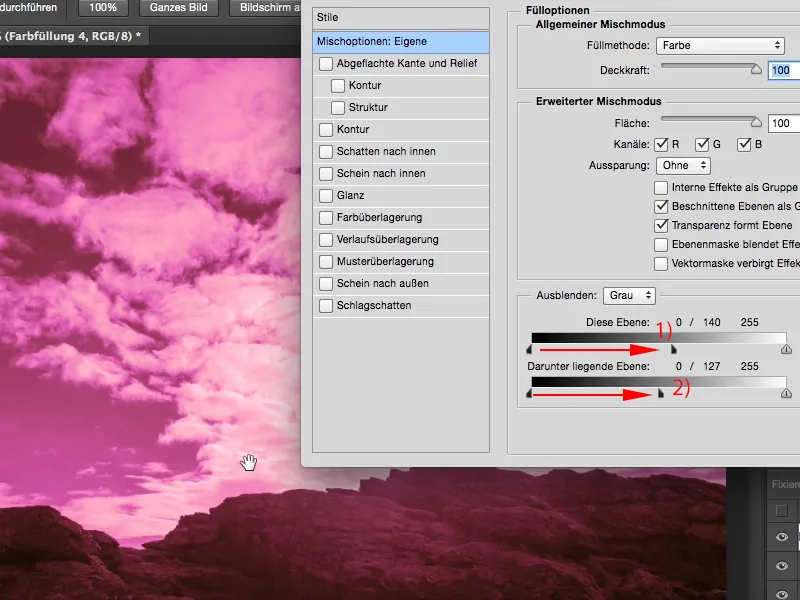
Passo 8
Digo "OK" e faço isso também na camada abaixo (1). Portanto, pressiono novamente a tecla Alt e adiciono um pouco da camada inferior. Posso fazer o mesmo com as luzes (3). Posso movê-las para cima e para baixo, desde que mantenha a tecla Alt pressionada.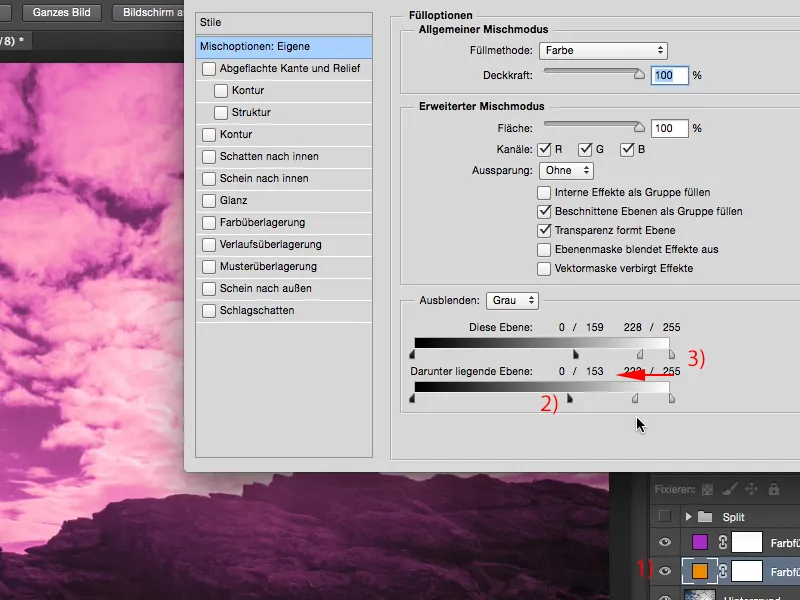
Passo 9
O que você sempre deve experimentar no final dessas coisas é: Como fica a aparência geral se eu dividir um pouco as sombras e os realces, se eu definir o modo Cor, por exemplo, como Luz Suave ou Sobreposição? Vamos fazer isso para ambas as camadas.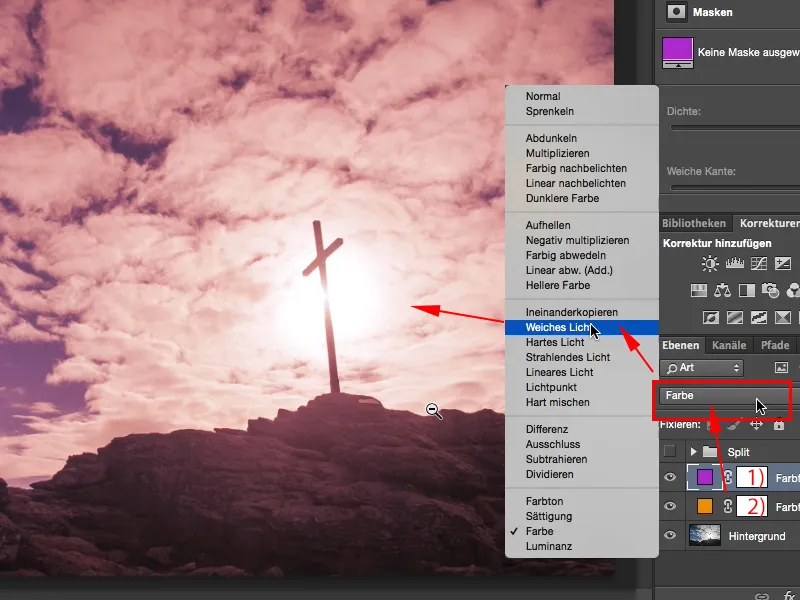
Passo 10
E agora tenho realmente um visual de cor difusa, que parece muito legal, poderia ser uma espécie de clima de pôr do sol. Mais alguns metros e o sol desaparecerá atrás do horizonte e ficará bem vermelho. Pode-se imaginar mais ou menos assim. Quando se visualiza o Antes/Depois, vê-se também: Os realces e as sombras têm um toque de laranja e lilás, não ambos, nem separados, mas uma mistura bonita e realmente boa.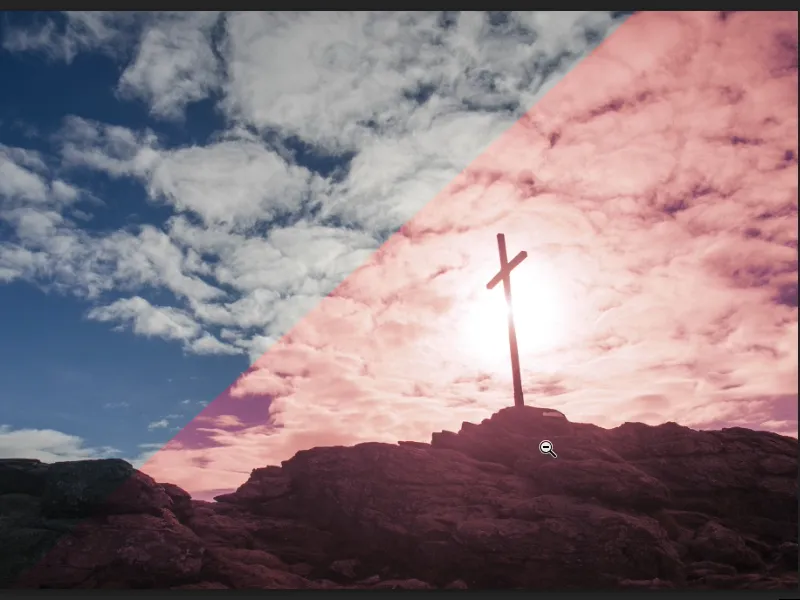
Passo 11
E se eu colocar tudo isso em um grupo, seleciono ambas as camadas pressionando a tecla Shift e digo agora Grupo a partir de Camadas (1), então é claro que também posso reduzir um pouco a opacidade do efeito para o grupo (2).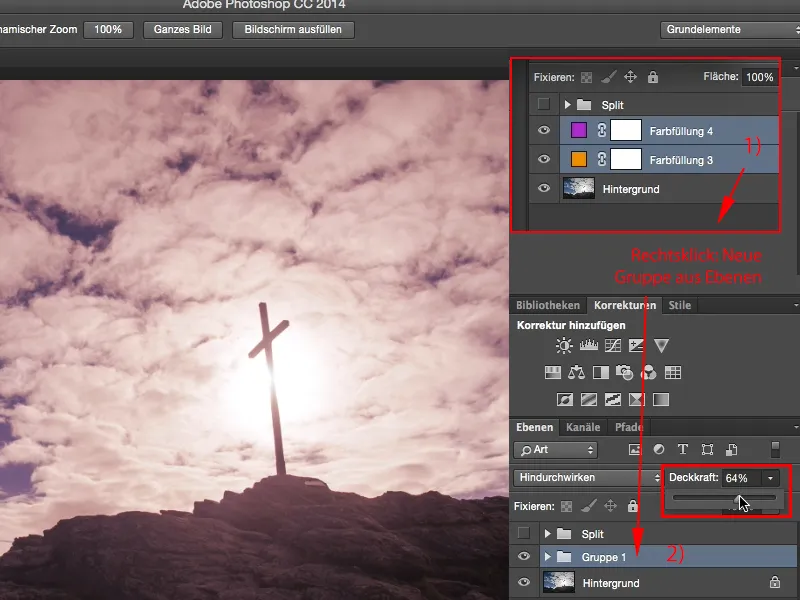
Passo 12
Sim, e este é um visual muito agradável e suave, que não só pode ser aplicado em fotos ao ar livre, mas também em retratos de estúdio, em tudo o que aparece diante da lente. É muito simples, você precisa desta preenchimento de cor (2) duas vezes, esta cor sólida aqui, e depois divide tudo, acessando este (2) dos Estilos de Camada aqui atrás. O legal é que a configuração é não destrutiva, ela é salva, então o Photoshop lembrará desse valor virtual que você acabou de escolher e você poderá fazer alterações a qualquer momento posteriormente.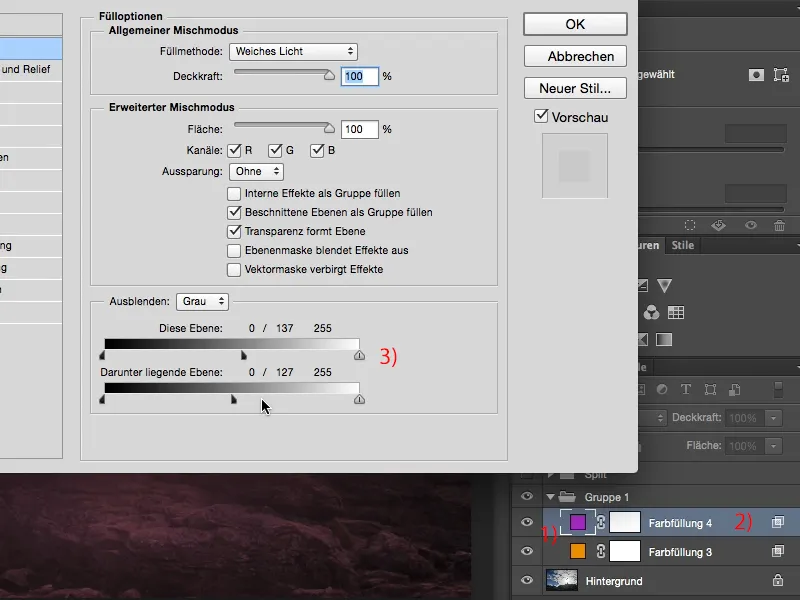
Passo 13
Trabalhar de forma não destrutiva no Photoshop é sempre muito importante para mim e com este estilo de camada, com este visual de Split-Toning, posso trabalhar de forma bastante não destrutiva.


