Vou te mostrar como você pode facilmente alcançar um visual de cor com níveis de ajuste. Aqui você tem diferentes opções: você pode recorrer ao espectro de níveis de ajuste (1), você tem a opção de opacidade (2) e tem o modo de camada (3) disponível.
E apenas com essas combinações, você pode extrair mais um pouco de um visual já bonito, aqui na camada de fundo (1). Você pode imprimir sua marca nisso, seu visual.
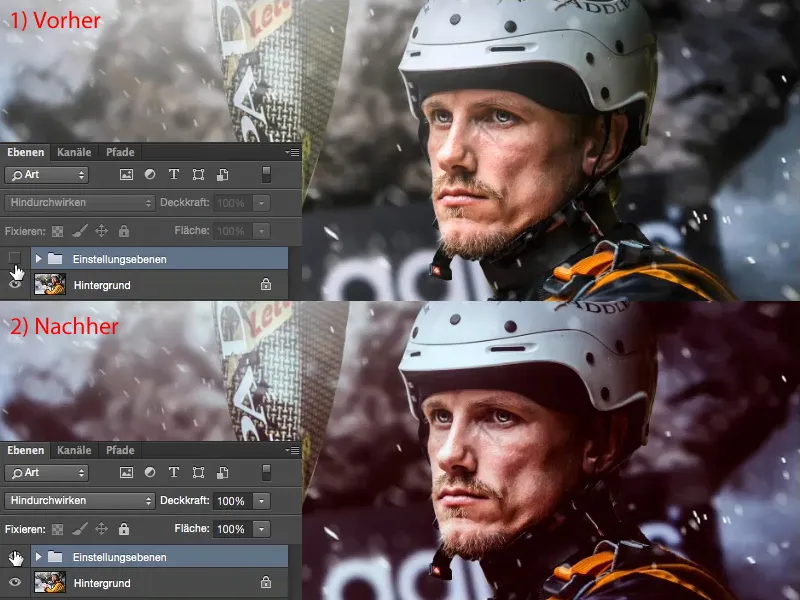
O que fazer aqui agora? Não há uma regra geral sobre o que você deve fazer primeiro. Você precisa olhar para a imagem e pensar: Como poderia parecer diferente? Onde ainda há potencial na imagem? A propósito, essa imagem é uma montagem, havia um fundo diferente e as gotas de água foram digitalmente adicionadas. Com a técnica de Clarear e Escurecer, os olhos foram iluminados no rosto. O pacote completo, mas não é isso que estamos discutindo aqui. O que importa é: Como posso extrair os últimos cinco, dez por cento e tornar o todo um pouco mais interessante? Claro que também quero ter um valor de reconhecimento.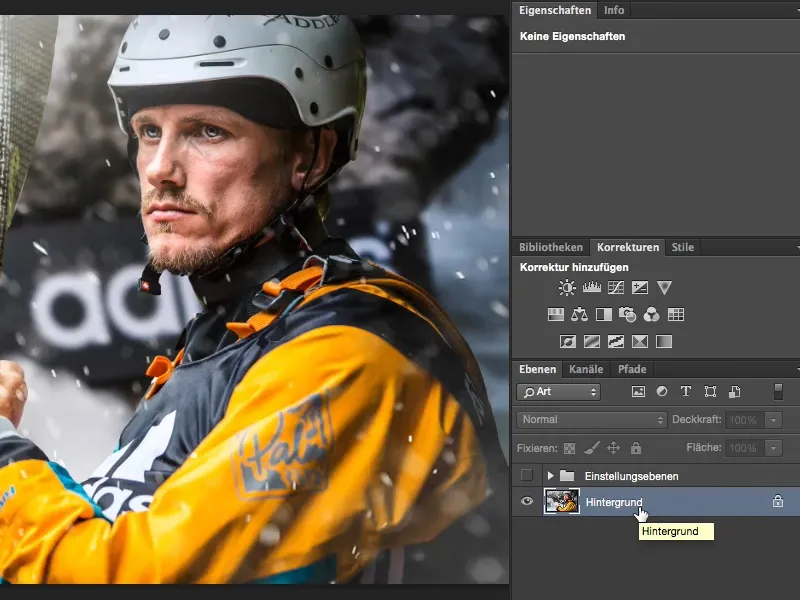
Correção de Tom
Normalmente, começo verificando o contraste. Penso: Não sei ao certo como seria se houvesse mais ou menos contraste. E para isso, sempre crio uma camada de ajuste de Correção de Tom.
Esta Correção de Tom (a camada deve estar selecionada) eu posso definir aqui (1) no modo Luz Suave e imediatamente aumentei o contraste. As cores ficam mais intensas, o contraste é aumentado. Para comparar as duas versões da imagem, basta ligar e desligar a camada de Correção de Tom clicando no ícone do olho (2). Se eu não quiser essa correção, por exemplo, aqui (3) na bochecha onde se notam as mudanças de cor, então retorno a camada para o modo Normal ...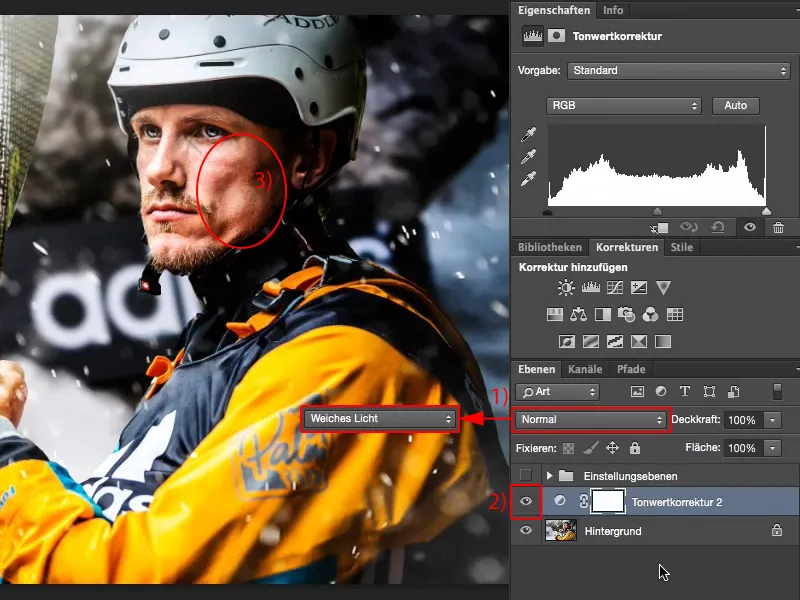
... e uso a Correção de Tom, como deveria ser usada: eu escureço as sombras aqui (1) com o cursor preto onde há um pouco mais de informação. Faço o mesmo nas luzes com o cursor branco (2).
Com os meios-tons (cursor cinza), eu penso: Eu quero mais claro (1) ou mais escuro (2)? Decido que quero um toque mais escuro aqui (3).
Agora no rosto (1) não há uma mudança de cor drástica, mas com certeza já há mais contraste na imagem. Acho que isso fica bem na imagem, mesmo que a mão (2) e o nariz (3) já estejam quase se destacando. Este é apenas aquele último toque (4) nas luzes e mesmo no preto (5) está um pouco reduzido, muito provavelmente aqui (6) nas tiras e lá atrás nas rochas (7). Mas isso não importa, um histograma nunca é destruído, o histograma sempre depende da imagem, eu diria. Se meu histograma mostrasse uma quebra de tom, ou seja, linhas pretas finas onde não há informação da imagem, aí eu teria um problema. Mas meu histograma tem informação do começo ao fim, com dois destaques (4 e 5). E está tudo bem, porque é o que vejo na imagem. Essa é a Correção de Tom.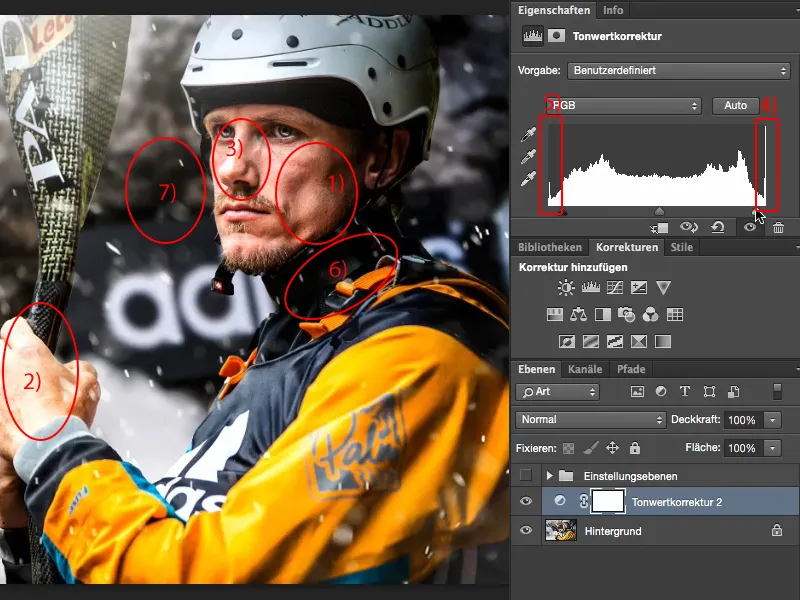
Balanço de Cor
Em seguida, eu quero saber se a imagem parece quente ou fria. Então escolho a camada de ajuste Balanço de Cor (1). Para uma sensação de calor, movo os controles deslizantes em direção ao Vermelho e um pouco para o Amarelo (2). Fica bom.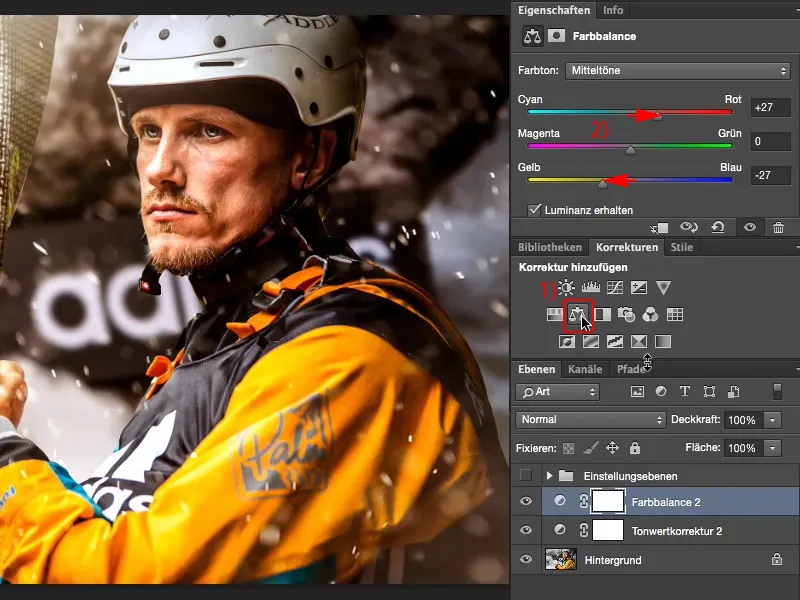
Vamos testar a sensação de frio e movemos os controles deslizantes mais em direção ao Ciano e ao Azul. Isso me agrada mais, porque a água e tudo mais parecem ser incluídos novamente. Isso sugere um ambiente ao ar livre e selvagem. O esporte de caiaque é frio. As pessoas não se vestem tão pesadamente à toa, e por isso estou deixando a imagem fria.
Os tons azuis, porque já tenho uma imagem fria aqui (1), e azul é frio. Então eu penso: Talvez devesse fazer assim e puxar o controle para cima (2)? Seria demais para mim. Vou para a direita (3) e movo para a área fria-verde? Não gosto.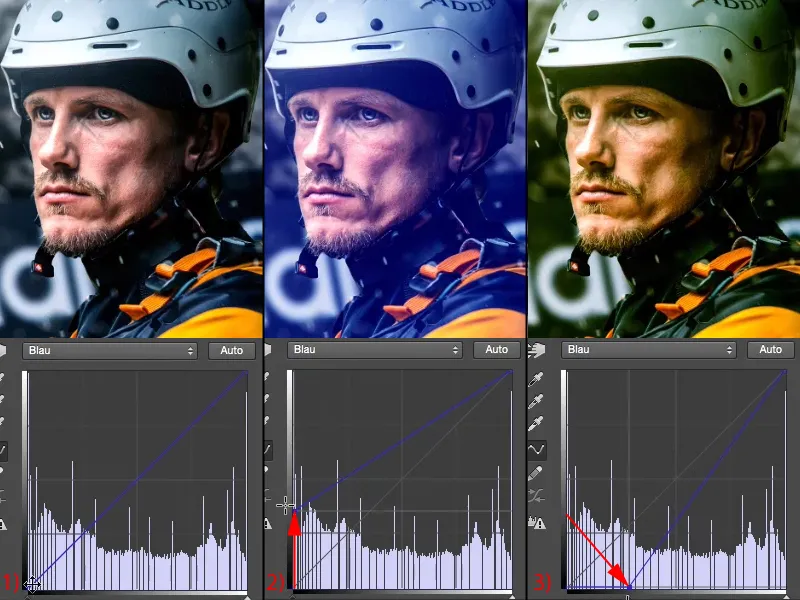
Então eu apenas adiciono um toque de azul nas sombras (1). Complementarmente, agora posso "aumentar" as luzes (2): Se eu diminuir as luzes aqui (3), elas ficarão amarelas. Isso seria demais, isso é puro Instagram. ...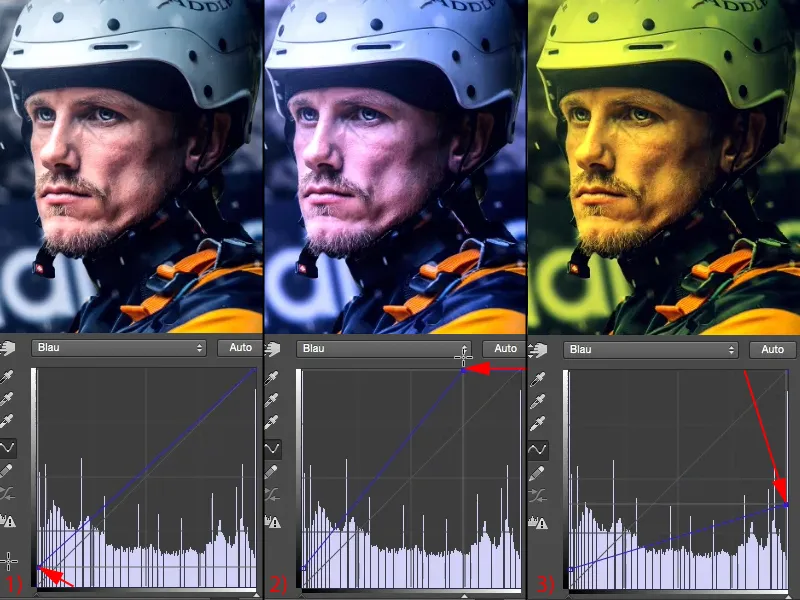
... mas apenas um toque (1) - é assim que eu realmente gosto. Vou dar uma olhada antes (esquerda) e depois (direita), para isso, clique na camada de fundo com a tecla Alt aqui (2). Eu acho que definitivamente a imagem ganhou com este visual.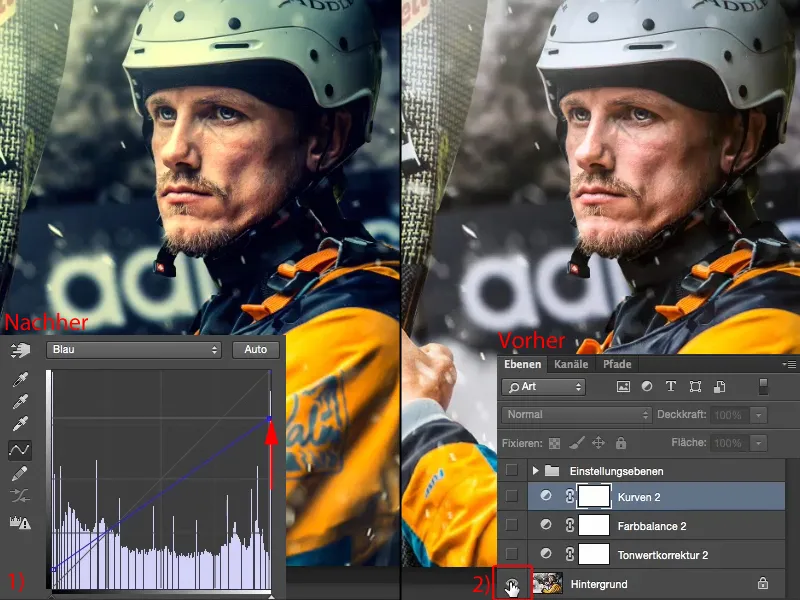
Outras possibilidades
Se isso for suficiente para você, então você já alcançou seu objetivo e criou um visual realmente incrível com apenas três camadas de ajuste, que você também pode aplicar em uma série completa de imagens. Se você quiser continuar, então você pode simplesmente prosseguir. Você abre a Paleta de Correções novamente e pergunta: Quais são as outras opções?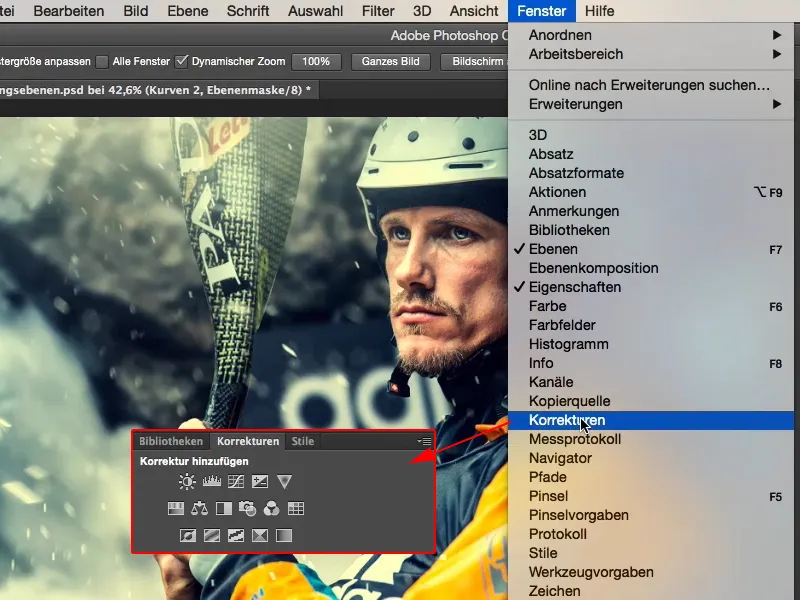
Você pode facilmente transformá-lo em Preto e Branco (1). Não parece ruim, mas investi tanto tempo nas cores - não, fora com a camada Preto e Branco (2).
O que mais tenho? Exposição, Brilho/Contraste, Curvas de Tons, Correção de Meio-Tons, tudo relacionado a brilho, aqui em cima (3). Não me atrai, porque já otimizei o contraste.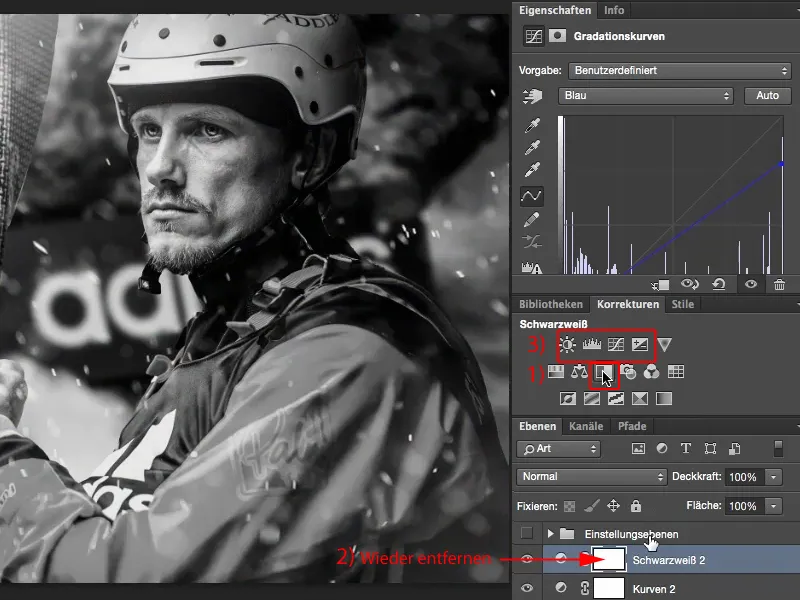
Dinâmica
Dinâmica: Realçar cores fracas na imagem (1). Quais são as cores fracas? Aparentemente os tons de azul no fundo. Eu não quero mexer neles, pelo menos não quero acentuá-los (2). E se eu os remover (3)? Bem, já está indo na direção do Color-key, é um pouco batido.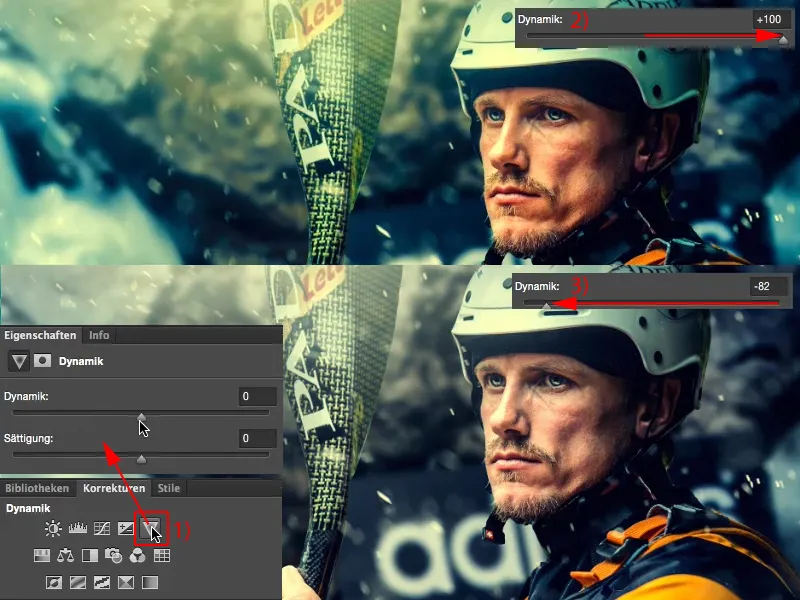
Mas se eu apenas remover um toque, o atleta teoricamente deveria se destacar mais. E ele realmente se destaca. Então, através de uma simples camada de ajuste, consegui extrair mais um truque da imagem.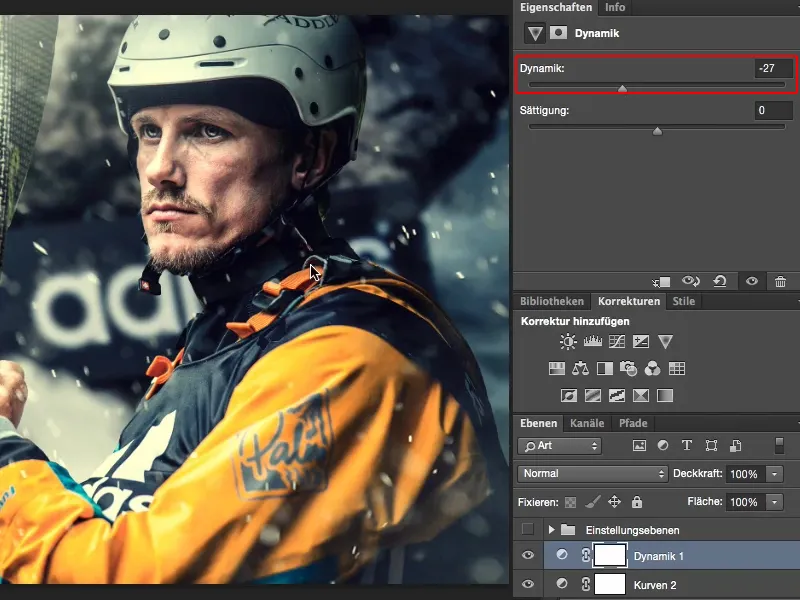
Resumo
E o que todo editor de imagens sempre faz, e o que você também deveria fazer, é: Se recompensar após seu trabalho, seja ele fácil ou difícil. Olhe duas ou três vezes antes e depois, porque é assim que você realmente vê: Você conseguiu extrair algo ou piorou a situação? Eu acho que esta imagem definitivamente ganhou com esta simples edição com camadas de ajuste um visual muito bom.


